第6章 コンポジション
コンポジションの作成
コンポジションについて
コンポジションには、ビデオ、オーディオ、静止画像などの 1 つまたは複数のフッテージ アイテムが含まれ、コンポジション パネルとタイムライン パネルに配置されます。シンプルなプロジェクトではコンポジションは1つだけですが、手の込んだプロジェクトでは大量のフッテージや複雑なエフェクトシーケンスを整理するために複数のコンポジションを含めることができます。
コンポジションには、少なくとも1つのレイヤーが含まれます。フッテージアイテムをコンポジションに追加すると、そのフッテージが新しいレイヤーのソースになります。コンポジションは、任意の数のレイヤーを持つことができます。また、コンポジションを別のコンポジションのレイヤーとして含めることができ、これをネストと呼びます。
コンポジションは、すべてのアニメーション、レイヤリング、エフェクトを作成する作業スペースです。他のグラフィックプログラムのワークスペースと同様に、コンポジションには特定の空間的な寸法があります。これらの空間的な次元に加えて、コンポジションにはデュレーションと呼ばれる時間的な次元もあります。各コンポジションには、全体のデュレーション、つまり時間的な長さがあります。
詳細については、Adobe Web サイトの Adobe Studio を参照してください。
アドビは、ソフトウェアやヘルプのアップデートを定期的に提供しています。アップデートを確認するには、Adobe Help CenterのPreferencesボタンをクリックし、次にCheck For Updatesをクリックします。
画面に表示される指示に従います。
新しいコンポジションを作成し、設定を変更する。
一度作成したコンポジションは、いつでも設定を変更することができます。ただし、フレームサイズやピクセルアスペクトの変更には注意が必要です。
ただし、フレームサイズやピクセルアスペクト比を変更すると、最終的なムービーに影響を与える可能性があるため、できるだけプロジェクトの初期段階で設定してください。複雑なプロジェクトを大局的に見るには、フローチャートビューを使用します。詳しくは「フローチャートパネルについて」(59ページ)をご覧ください。
注:精巧なコンポジションを作成する場合、コンポジションを構成するレイヤーを整理するために、ネスト(1つまたは複数のコンポジションを別のコンポジションに入れること)と呼ばれる手法を使用すると便利な場合があります。ネスティングは何段階でも作成できます。詳細については、「ネスティングについて」(130 ページ)を参照してください)。
プロジェクトパネルで映像を整理する」(58 ページ)も参照してください。
コンポジションを作成するには
1 「コンポジション」 > 「新規コンポジション」を選択します。
2 コンポジション名を入力します。
109P
3 「プリセット」メニューからプリセットを選択するか、以下のようにコンポジションの基本設定を行う。
幅と高さ テキストボックスにフレームサイズの値を入力します。フレームサイズとアスペクト比は、出力するメディアに合わせて設定するのが一般的です。プリセットを選択した場合は、自動的に設定されます。
アスペクト比をロック メニューに含まれない幅や高さを入力し、After Effects にコンポジションの寸法が現在の値のアスペクト比に適合するようにさせたい場合は、これを選択します。
ピクセルアスペクト比 メニューから比率を選択します。プリセットを選択した場合は、自動的に設定されます。
フレームレート フレームレートテキストボックスに秒あたりのフレーム数を入力します。これはプリセットを選択した場合、自動的に設定されます。
解像度 メニューから「フル」「ハーフ」「3分の1」「4分の1」を選択するか、「カスタ ム」を選択して水平方向と垂直方向にレンダリングするピクセル数を指定します。
Start Timecode このテキストボックスに値を入力し、コンポジションの最初のフレームの時間値を設定します。この値はレンダリングに影響しません。
デュレーション コンポジションのデュレーションをテキストボックスに入力します。
4 [高度な設定]タブをクリックして、高度な設定を行います。
アンカー サイズを変更する際に、レイヤーをコンポジションのコーナーやエッジに固定したい場合は、矢印の一つをクリックします。
レイヤーをコンポジションの角や端に固定したい場合は、矢印をクリックします。
シャッター角度とシャッター位相 モーションブラーに関する設定を指定します。
レンダリングプラグイン メニューから 3D レンダリングプラグインを選択します。
フレームレートを維持 このオプションをクリックすると、コンポジションが特定のフレームレートに固定されます。
解像度維持 このオプションをクリックすると、ネストされたコンポジションの解像度設定が維持されます。
5 「OK」をクリックします。
注:既存のコンポジションの設定を変更するには、「コンポジション」→「コンポジション設定」を選択し、手順3?5の操作を行います。
手順 3 ~ 5 を実行します。
以下も参照してください。
「ネストについて」(P.130
「コンポジション設定を指定する」(111 ページ)も参照してください。
プロジェクトパネルの映像からコンポジションを作成するには
Project パネルに保存されている複数のフッテージアイテムから、新しいコンポジションを作成することができます。作成できるのは
選択範囲から新規コンポジション]ダイアログボックスで、単一または複数のコンポジションを作成し、それぞれの新規コンポジションにコンポジションオプションを指定します。
1 「プロジェクト」パネルで、1 つまたは複数のフッテージアイテムを選択します。
2 以下のいずれかを行います。
- 選択したフッテージを「プロジェクト」パネルの下部にある「新規コンポジションを作成」ボタンにドラッグします。
- ファイル」>「選択範囲から新規コンプ」と選択します。
3 複数のフッテージ項目を選択した場合は、「選択範囲から新規コンポジション」ダイアログボックスで「シングルコンポジション」または「マルチコンポジション」を選択し、必要に応じて設定を選択してから、「OK」をクリックします。
寸法を使用 元となる映像アイテムを選択して、新しいコンポジションの寸法を指定します。
静止画の長さ 新しいコンポジションに含まれる静止画の長さを設定する値を指定します。
110P
Add To Render Queue: 新しいコンポジションをレンダリングキューに追加します。
レイヤーを順番に並べる。レイヤーを順番に並べます。
重ね合わせる。映像のレイヤーを重ね合わせます。
デュレーションとトランジション。映像のレイヤーがどのように重なるかをコントロールします。
コンポジション設定
コンポジション設定を指定する
新しいコンポジションを作成すると、プロジェクトパネルに新しい項目として表示されます。新しいコンポジションを設定する前に、最終的な出力の仕様を決定します。これらの仕様は、フレームサイズ、デュレーション、フレームレート、ピクセルアスペクト比について選択するコンポジション設定に影響を与えます。コンポジション設定は4つの要因で決まります。
- 制作するアウトプットの種類
- 扱う映像の仕様
- After Effects でレンダリングされた出力を処理するシステムの要件
- 出力の最終的な配信媒体
最良の結果を得るためには、デザインプロセスの最初の段階で構成設定を指定します。After Effectsは、構図の設定に基づいて特定の計算を行うため、フレームサイズやピクセルアスペクト比などの設定をプロジェクトの後半に変更すると、最終的な出力に影響を与える可能性があります。(ただし、レンダリング時に一部のコンポジション設定を上書きすることができます。例えば、レンダリング時にコンポジションフレームサイズをより小さい画像サイズに変更することができます)。コンポジション設定ダイアログボックスの〔詳細設定〕タブをクリックすると、アンカー設定の変更、モーションブラーのためのシャッター角度の調整、フレーム開始位置に対するシャッターの開き具合の指定、プリコンポーズのオプション設定、レンダリングプラグインの指定が可能です。
以下もご参照ください。
「シーケンスのフレームレートを変更するには」81 ページ「取り込んだ映像のピクセルアスペクト比を設定するには」98 ページ「プロジェクトについて」49 ページ 構成設定を元に戻すには- 構成設定ダイアログボックスを閉じてからすぐに構成設定を元に戻すには、編集 > 構成設定を元に戻すを選択します。
- プロジェクトに他の変更を加えた後で設定を元に戻すには、[編集] > [履歴] > [コンポジション設定を元に戻す]を選択し、コンポジションに戻したいすべての変更に対して[編集] > [履歴] > [やり直し][アクション]を選択します。
注:「環境設定」で設定されている取り消しレベルの数に応じて、直近に行われた変更のうち99個まで順次取り消すことができます。取り消しレベルの数を設定するには、「編集」>「環境設定」>「一般」(Windows)または「After Effects」>「環境設定」>「一般」(Mac OS)を選択します。
構図設定」を変更した後に「構図設定」の変更を取り消した場合は、「やり直し」コマンドを使って変更内容をすべて元に戻すことができます。
111P
以下もご参照ください。
「変更を取り消すには」(56ページ
フレームサイズの設定
After Effects のコンポジションパネルには、表示フレームと、レイヤーをフレーム内に移動したりフレーム外に移動したりするのに使用するフレームの外側の領域があります。After Effects には、フレームサイズ、ピクセルアスペクト比、フレームレートを設定した様々なプリセットが用意されており、便利に使用できます。また、カスタムプリセットを作成し、後で使用するために保存することもできます。
After Effects では、フレーム外に映像を配置することができるため、フレームサイズは最終的な表示画面の実際のサイズよりも大きくならないように指定してください。After Effects は、フレーム内のフッテージアイテムのみをプレビューおよびレンダリングします。
表示フレームは、フレームのピクセル領域の中心を占め、より大きな作業領域の中央に配置されます。例えば、レイヤーを片側からフレームに入れ、画面を横切り、反対側でフレームを出るようにしたい場合、フレームの外側にアイテムを配置することができます。
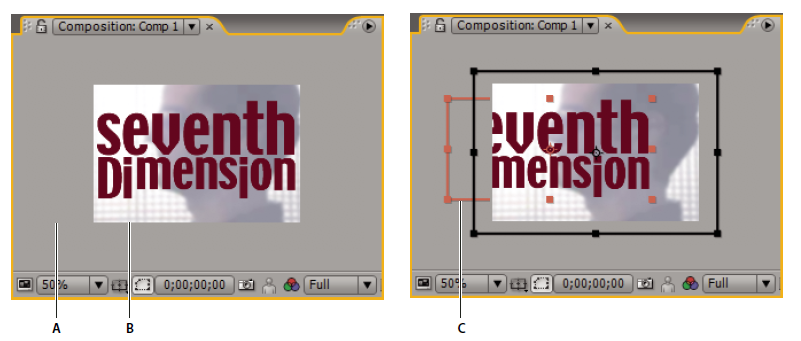
コンポジションパネル内のビューイングフレーム
A. コンポジションワークエリア B. 表示フレーム C. フッテージアイテムの一部がフレームからはみ出した状態
アンカーを設定する
コンポジションのフレームサイズを変更すると、デフォルトではレイヤーが新しい寸法内で中央に配置されます。
の寸法になります。アンカーコントロールを使用して、コンポジションのサイズ変更時にレイヤーをコーナーまたはエッジに固定します。
アンカー]ダイアグラム([コンポジション設定]ダイアログボックスの[詳細]列)の矢印ボタンをクリックすると、既存のレイヤーを配置する場所を指定することができます。
コンポジション設定のプリセットを使用するには コンポジション設定ダイアログボックスで設定した値を保存して、他のコンポ ジションに再適用することができます。幅]、[高さ]、[ピクセルアスペクト比]、[フレームレート]の各オプションの設定は、プリセットと一緒に保存されます。ただし、[解像度]、[開始タイムコード]、[デュレーション]、[高度なコンポジション]オプションは保存されません。
- カスタムプリセット値を保存するには、[コンポジション設定]ダイアログボックスで[幅]、[高さ]、[ピクセルアスペクト比]、[フレームレート]の値を指定して、[保存]ボタン をクリックします。プリセットの名前を入力し、[OK]をクリックします。
- カスタムプリセット値を再利用するには、[コンポジション設定]ダイアログボックスで[プリセット]メニューからカスタム名を選択します。
- プリセットを削除するには、プリセットメニューからカスタム名を選択し、削除アイコンをクリックします。
112P
コンポジションのピクセルアスペクト比を設定する ほとんどのコンピュータモニターは正方形のピクセルを使用していますが、ITU-R 601(D1)およびDVビデオは非正方形の長方形のピクセルを使用しています。ピクセルアスペクト比オプションは、D1ビデオフォーマットの非正方形ピクセルを補正します。最終的な出力フォーマットに対応するピクセルアスペクト比を設定します。
D1とDVではピクセルアスペクト比は同じですが、合成フレームサイズに若干の違いがあることに注意してください。
状況によっては、ピクセルアスペクト比に合わないモニターで作業する必要があり、作業風景と最終出力が一致しないことがあります。
プレビュー用にピクセルのアスペクト比を補正するには
� Composition パネルの下部にある Toggle Pixel Aspect Ratio Correction ボタンをクリックします。
コンポジションのピクセルアスペクト比を設定するには
1 コンポジションを開きます。
2 「コンポジション」 > 「コンポジション設定」を選択します。
3 「ピクセルアスペクト比」メニューから比率を選択し、「OK」をクリックします。
D1/DV NTSC への出力にスクエアピクセル映像を使用する場合 D1 出力フォーマット用にムービーを作成する場合は、D1 NTSC または D1 PAL を選択します。D1 NTSC または D1 PAL に適したピクセルアスペクト比は、対応するプリセット項目を選択したときに自動的に選択されます。
1 以下のいずれかの最終出力フォーマットで、フレーム全体が正方画素の映像を用意します。
DV NTSC 720×534のフレームサイズで作成し、保存します。D1 NTSC 720×540のフレームサイズで作成し、保存します。
フレームサイズで作成し保存します。D1/DV PAL 768 x 576 のフレームサイズで作成し、保存します。
2 After Effectsにファイルをインポートします。
3 (オプション)スクエアピクセル映像が720×486または720×480で作成・保存されている場合、それを選択し、「ファイル」→「補間映像」→「メイン」を選択します。次に、「ピクセルアスペクト比」メニューから「正方形ピクセル」を選び、「OK」をクリックします。
4 コンポジション > 新規コンポジションを選択し、以下のいずれかを実行します。
- 最終出力が DV の場合は、NTSC DV、プリセットに 720 x 480、ピクセルアスペクト比に D1/DV NTSC (0.9) を選択します。
- 最終出力がD1の場合は、NTSC D1、プリセット:720×486、ピクセルアスペクト比:D1/DV NTSC(0.9)を選択します。
5 その他のコンポジション設定を必要に応じて選択し、「OK」をクリックします。
6 新しいコンポジションに映像を追加します。
7 正方形ピクセルの映像を含むレイヤーを選択し、「コンポに合わせる」コマンドを適用します:Ctrl+Alt+F(Windows)または Command+Option+F(Mac OS)キーを押してください。
注意:手順1で説明した以外のフレームサイズで映像を作成、保存した場合は、手順6をスキップしてください。
以下も参照してください。
「取り込んだ映像のピクセルアスペクト比を設定するには」(98 ページ)も参照してください。
113P
フレームレートの設定
コンポジションフレームレートは、1秒間に表示されるフレーム数を決定します。フレームレートは通常、作成する出力の種類によって決定されます。NTSCビデオは29.97fps、PALビデオは25fps、映画フィルムは24fpsのフレームレートを持ちます。DVDは放送方式によって、NTSCやPALと同じフレームレートや、23.976のフレームレートを持つものもある。CD-ROMやWeb向けの映像は、10〜15fpsのものが多い。
コンポジション内の各動画アイテムにもフレームレートがあり、映像アイテムのフレームレートと
レイヤーがどの程度スムーズに再生されるかは、映像アイテムのフレームレートとコンポジションのフレームレートとの関係で決まります。
を決定します。例えば、映像アイテムのフレームレートが30fpsで、コンポジションのフレームレートが30fpsの場合
30fpsの場合、レイヤーが1フレーム進むごとに、次のコンポジションフレームが表示されます。一方
映像アイテムのフレームレートが15fps、コンポジションのフレームレートが30fpsの場合、コンポジションフレームが2つ表示されます。
フレームブレンディングが有効でない限り、現在のレイヤーが 1 フレーム進む前に、2 つのコンポジションフレームが表示されます。
NTSC 標準レート 29.97 fps で撮影またはレンダリングされた映像を使用し、コンポジションフレームレートが 30 fps の場合、フレームブレンドを有効にしない限り、現在のレイヤーが 1 フレーム進む前に 2 つのコンポジションフレームが表示されます。
コンポジションフレームレートが30fpsの場合、1分間に約2フレームの映像が繰り返されます。
フレームが繰り返されます。フレームが繰り返されないようにするには、コンポジションのフレームレートがソースフッテージと一致していることを確認します。
または、レイヤーのフレームブレンディングを有効にします。
コンポジションフレームレートを出力フォーマットの2倍に設定すると、After Effectsはインターレースされたソース映像の各フィールドを表示します。
インターレースされたソース映像の各フィールドを、それぞれ別のフレームとしてコンポジション
パネルに表示されます。この処理により、個々のフィールドにキーフレームを設定し、アニメーションの精度を高めることができます。
個々のフィールドにキーフレームを設定し、マスクのアニメーションを正確に行うことができます。
解像度の設定
解像度は画像の寸法をピクセル単位で決定し、レンダリングされたコンポジションの画質に影響します。
レンダリングの画質に影響します。解像度を低く設定すると、フレームレンダリングの速度が大幅に向上し、レンダリングに必要なメモリ量も減少します。
レンダリングに必要なメモリ量を減らすことができます。低解像度の設定は、次のような場合に使用できます。
ムービーのアニメーションやプレビューを行うときは低解像度に設定し、最終的なムービーをレンダリングする前に解像度を上げることができます。
ムービーをレンダリングする前に解像度を上げることができます。
コンポジション設定]ダイアログボックスで、次の解像度設定のいずれかを選択します。
フル コンポジションの各ピクセルをレンダリングします。この設定では、最高の画質が得られますが、レンダリングに最も時間がかかります。
レンダリングに最も時間がかかります。
ハーフ フル解像度の画像に含まれるピクセルの 4 分の 1(列と行を半分ずつ)をレンダリングします。
半分の列と行になります。この結果、レンダリング時間は、画像全体をフル解像度でレンダリングする場合の約 4 分の 1 となります。
レンダリング時間は、画像全体をフル解像度でレンダリングするのに必要な時間の約 4 分の 1 になります。
第三に、フル解像度画像に含まれるピクセルの9分の1をレンダリングします。この場合
レンダリング時間は、画像全体をフル解像度でレンダリングするのに必要な時間の約9分の1となります。
レンダリング時間は、フル解像度の画像全体のレンダリングに要する時間の約9分の1になります。
1/4 フル解像度画像に含まれるピクセルの 16 分の 1 をレンダリングします。この結果
レンダリング時間は、フル解像度で画像全体をレンダリングするのに必要な時間の約16分の1となります。
レンダリング時間は、画像全体をフル解像度でレンダリングする場合の約16分の1になります。
カスタム 指定した解像度で画像をレンダリングします。
114P
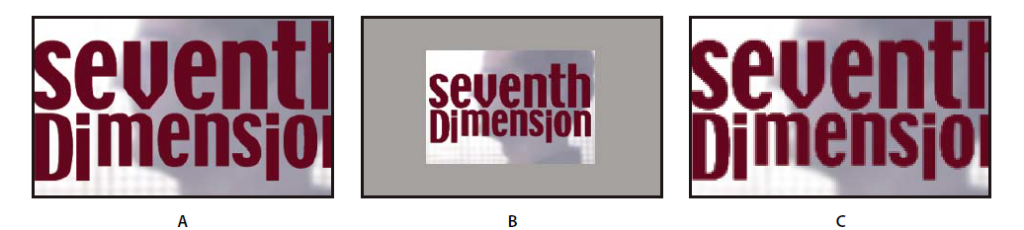
合成解像度とハーフ解像度での画像例
A. 元のコンポジション解像度 B. 鮮明さはそのままに、画面サイズを縮小してハーフ解像度にしたもの
C. 同じ画面サイズだが、鮮明度を下げたハーフ解像度
低解像度のコンポジションの見栄えを決めるには解像度を設定すると、コンポジションの大きさや見栄えを決定することができます。解像度を下げるとコンポジションの解像度を下げると、コンポジションのサイズを小さくすることで、画像の鮮明さを維持することができます。
サイズを小さくすることができます。また、サイズを維持したまま画像の鮮明さを低下させ、レイヤーがブロック化し、ピクセル化したように見えることもあります レイヤーがブロック化され、ピクセル化されます。画面上の小さな画像は、解像度の低いオリジナルサイズの画像よりも高速に更新されます。
画面上のイメージは、解像度の低いオリジナル・サイズのイメージよりも速く更新されます。
1 「編集」>「環境設定」>「ディスプレイ」(Windows)または「After Effects」>「環境設定」>「ディスプレイ」(Mac OS)を選択します。
2 「解像度変更時に自動ズーム」を選択すると、画像の鮮明さを維持したままコンポジションのサイズを縮小することができます。
を選択します。このオプションを選択解除すると、「コンポジション」パネルのコンポジションサイズは維持されますが、レイヤーの鮮明度は低下します。
レイヤーをより鮮明に表示します。
3 「OK」をクリックします。
コンポジションパネルのメニューを使用して、倍率を設定することもできます。
開始タイムコードまたは開始フレームを設定するコンポジション設定]ダイアログボックスを使用して、コンポジションを開始するタイミングを決定します。コンポジション設定]ダイアログボックスのオプション名は次のとおりです。
コンポジション設定]ダイアログボックスのオプション名は、[タイムコード]、[フレーム]、[フィート+フレーム]のいずれが選択されているかで決まります。
プロジェクト設定]ダイアログボックスで[足+フレーム]が選択されているかどうかで、[コンポジション設定]ダイアログボックスのオプションの名前が決まります。たとえば、〔タイムコードベース〕を指定した場合 が指定されている場合は、[タイムコード開始]オプションを使用してコンポジションの開始時刻を指定できます。
Frames〕を選択した場合は、〔Start Frame〕オプションを使用して、コンポジションが始まるフレーム番号を指定することができます。
フレームを選択した場合は、[開始フレーム]オプションを使用して、コンポジションが開始されるフレーム番号を指定できます。
参照
「タイムコードとデュレーションについて」(54 ページ
デュレーションを設定するにはデュレーションはコンポジションの全体の長さです。
コンポジション設定ダイアログボックスの[デュレーション]ボックスに値を入力して、デュレーショ ンを設定します。
ムービーをプレビューまたはレンダリングする際に、全体の長さのうち一部だけをプレビューまたはレンダリングすることができます。
ムービーをプレビューまたはレンダリングする際に、全体の時間の一部だけをプレビューまたはレンダリングすることができます。
以下も参照してください。
「作業領域を設定するには」(P.121)参照。
115P
レンダリングプラグインを設定する3D空間上でレイヤーをアニメーションさせることができます。この3D環境には、シャドウ、スペキュラハイライト、ラックフォーカス、奥行きに応じたレイヤーの自動合成方法などがあります。デフォルトの3DレンダリングプラグインはAdvanced 3Dです。コンポジション設定]ダイアログボックスの[詳細]タブを使用して、[標準 3D]または[Advanced 3D]レンダリングプラグインを指定することができます。また、サードパーティのレンダリングプラグインが利用可能になった場合は、そのプラグインを指定することもできます。標準3Dレンダリングプラグインは、交差する3Dレイヤーをサポートしていません。
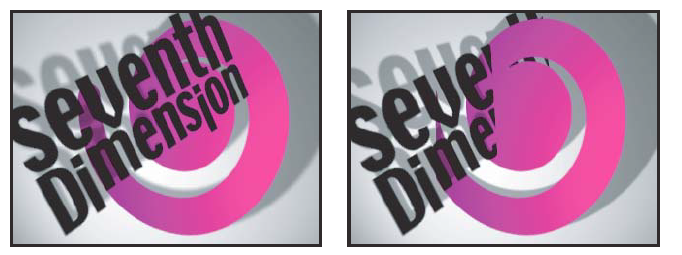
レイヤーが交差する3DファイルをStandard 3Dレンダリングプラグインでレンダリングした例(左)と
Advanced 3D レンダリングプラグイン(右)
1 「コンポジション」→「コンポジション設定」を選択し、「コンポジション設定」ダイアログボックスの「高度」タブをクリックします。
設定]ダイアログボックスの[詳細設定]タブをクリックします。
2 [レンダリングプラグイン]メニューから、[Standard 3D]、[Advanced 3D]、[OpenGL Hardware]、またはサードパーティ製プラグイン(利用可能な場合)を選択します。
3 [オプション]をクリックし、[標準 3D オプション]または[高度な 3D オプション]ダイアログボックスで次の設定を指定し、[OK]をクリックします。
標準 3D [アンチエイリアシング]メニューからオプションを選択します。
Advanced 3D [Shadow Map Resolution] メニューからオプションを選択します。
コンポジション・パネル
コンポジション・パネルについてコンポジション・パネルを使用して、コンポジションをプレビューし、その内容を手動でアニメートすることができます。例えば、レイヤーをドラッグして移動したり、ハンドルをドラッグしてレイヤーを拡大縮小したり、手のひらツールでスクロールしたりすることができます。また、コンポジションの背景色を変更することもできます。コンポジションパネルには、レイヤーを使った作業に役立つ様々な機能とコントロールが含まれています。
常にこのビューをプレビューする」ボタン 現在のビューをプレビューのデフォルトビューとして切り替えます。
倍率メニュー 倍率をメニューから指定します。
タイトル・アクション・セーフ メニュー タイトル・アクション・セーフゾーン、比例グリッド、グリッド、ガイド、ルーラーをトグルします。
および3D基準軸を切り替えます。142 ページの「セーフゾーンとグリッドを表示および使用するには」を参照してください。
マスク表示ボタン コンポジション内のマスクの表示と、マスクなしの画像の表示を切り替えます。
マスク表示ボタン コンポジション内のマスク表示とマスクなしの画像表示を切り替えます。
現在の時刻]ボタン 時刻へ移動ダイアログボックスを開きます。テキストボックスで新しいフレームまたは時間を指定します。
スナップショットを撮る、最後のスナップショットを表示するボタン パネルの内容の画像をキャプチャまたは表示します。
パネルの内容の画像をキャプチャまたは表示します。スナップショットはディスクに保存されません。最後のスナップショットを表示]ボタンをクリックしたままにしておくと、アクティブなスナップショットの代わりに最新のスナップショットが表示されます。
をクリックすると、アクティブなコンポジションではなく、最新のスナップショットが表示されます。
116P