最初のConfig設定状況です、重要な設定を抜き出してありますからこの状態で使えば良いでしょう。

STEP1
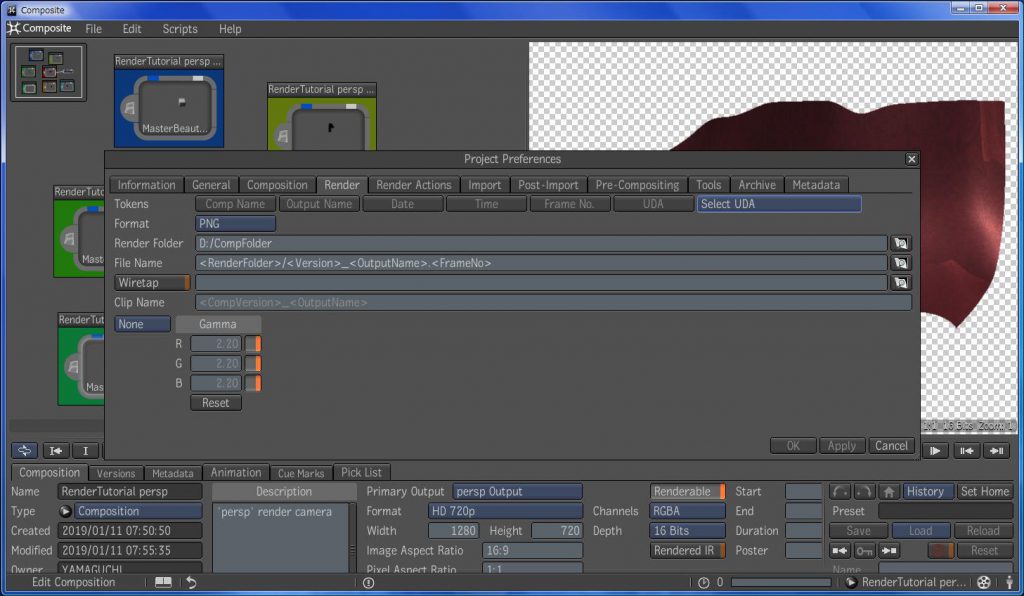
STEP2
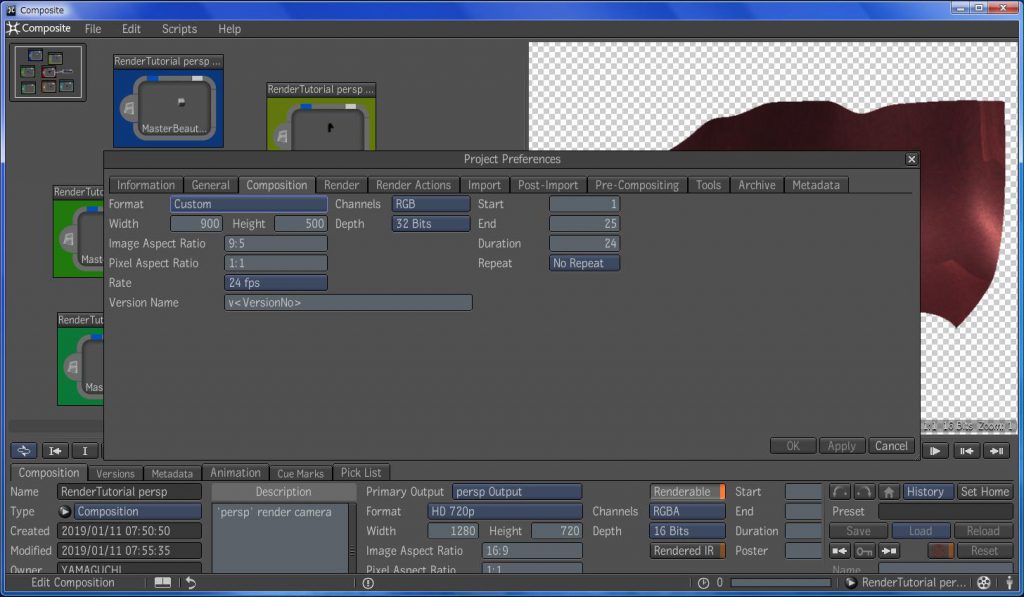
STEP3
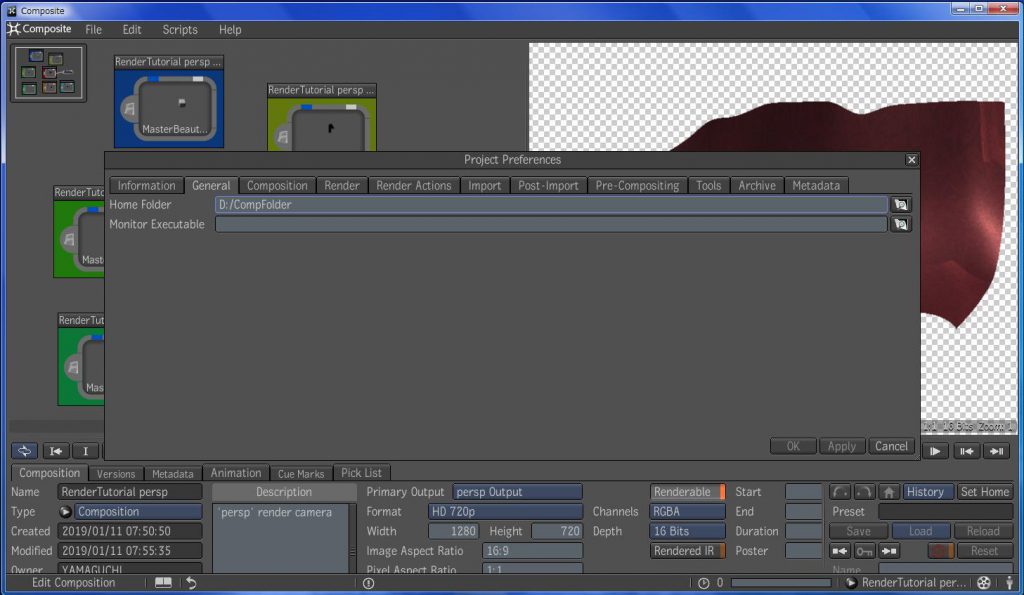
STEP4
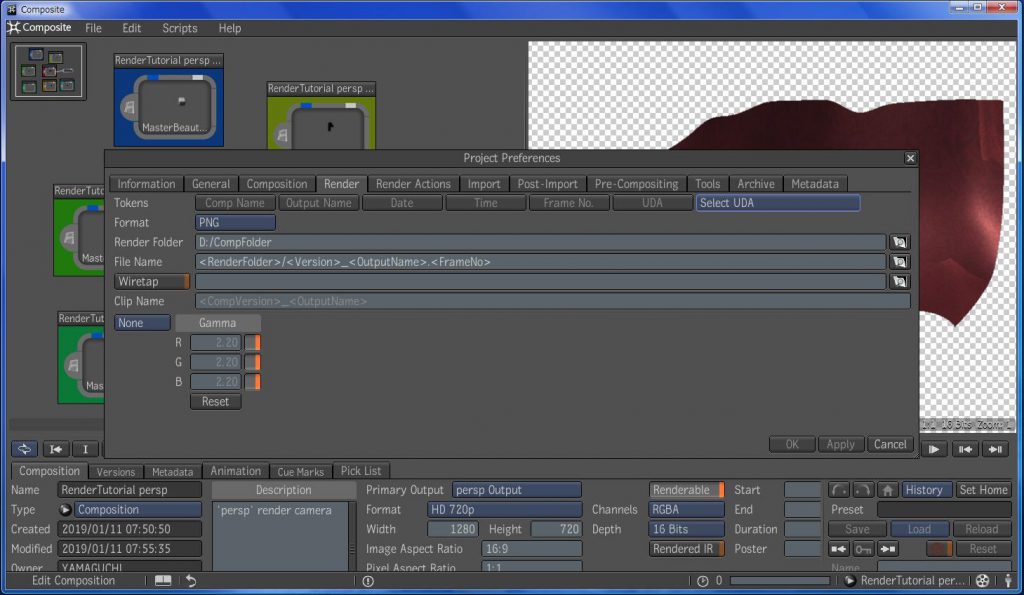
STEP5
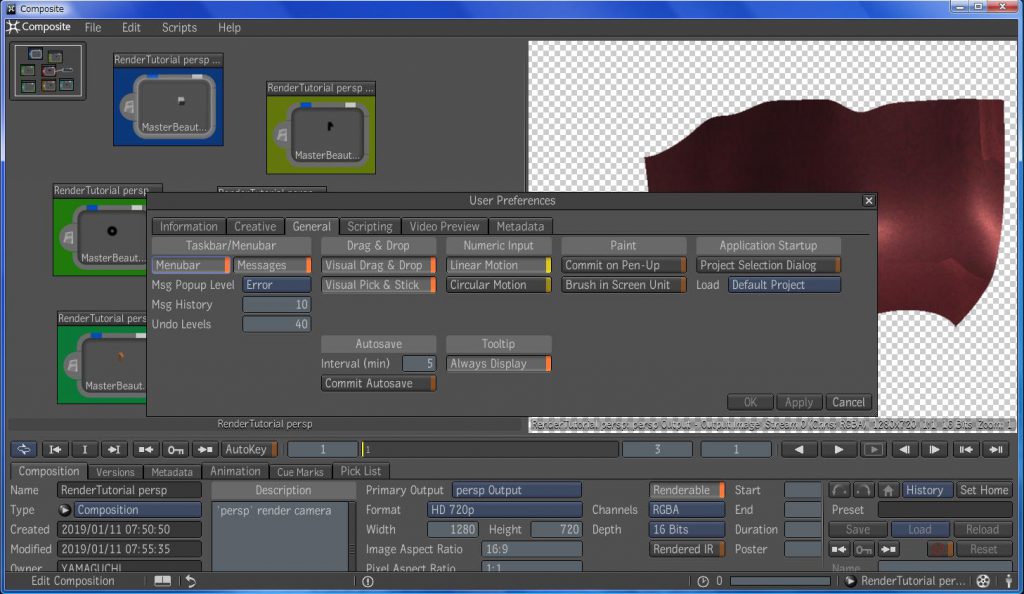
STEP6 必須コマンドは赤枠内に

STEP7 下記画像を参考にして下さい
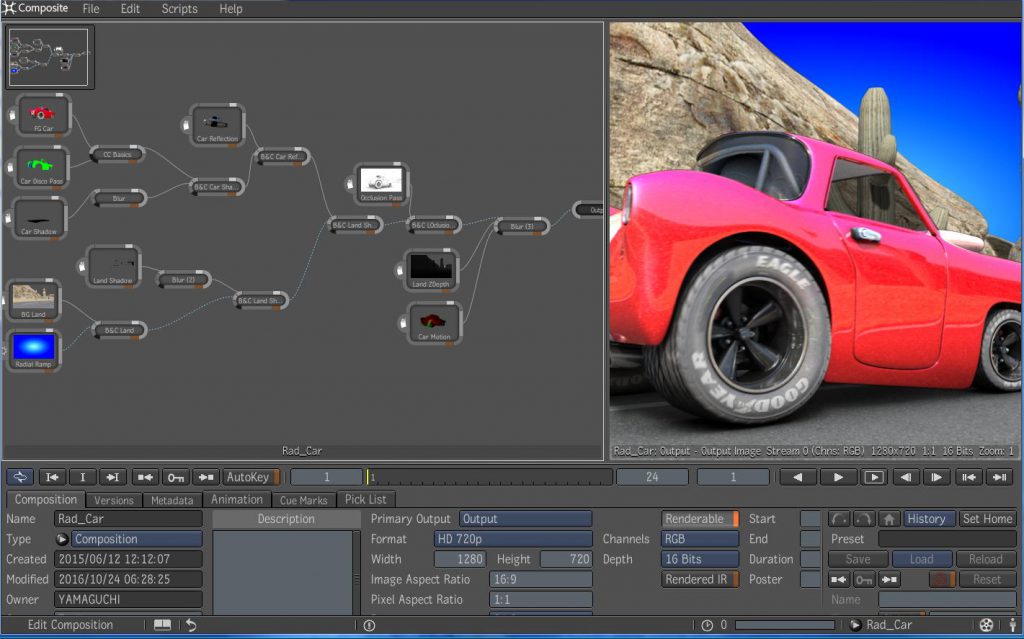
静止画像の演算は基本的に四則演算+論理演算しか有りません画面上の一点はピクセルと昔から呼ばれて居ました。その一点にはRGBの0~255の数値が設定されていますが計算結果で桁上げと桁下げが発生しても(扱う数値は2進数であり、10進数では有りません)無視されますですから0(LSB)~7(MSB)ビットの桁ごとに演算を行いますが両隣には影響を与える事は有りません。例えば1ピクセルのRGBが片方が0でもう片方は255(1111 1111×0000 0000)であったAND(×)を取った場合の演算結果は0になります。マスク(黒色でRGBは0,0,0)とはRGBが全て0ですから×処理を実行したした場合にはその1ピクセルは当然0(RGB 0,0,0)になり画面上の極点色は黒になります。演算とは×÷-+で論理演算とはOR+AND+XOR+NANDしか有りませんがRGBの値に行う演算はその1ピクセルにしか影響しません。
元の
STEP8 マスクを掛ける前の画面
不自然な静止画像です
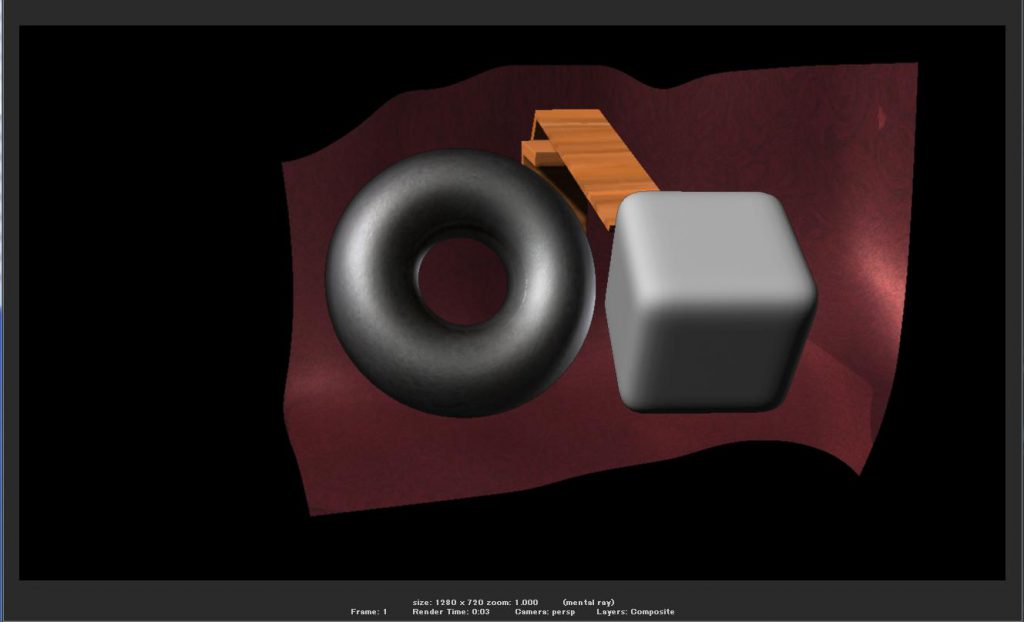
STEP9 MAYA側での自動合成レンダリング画面です
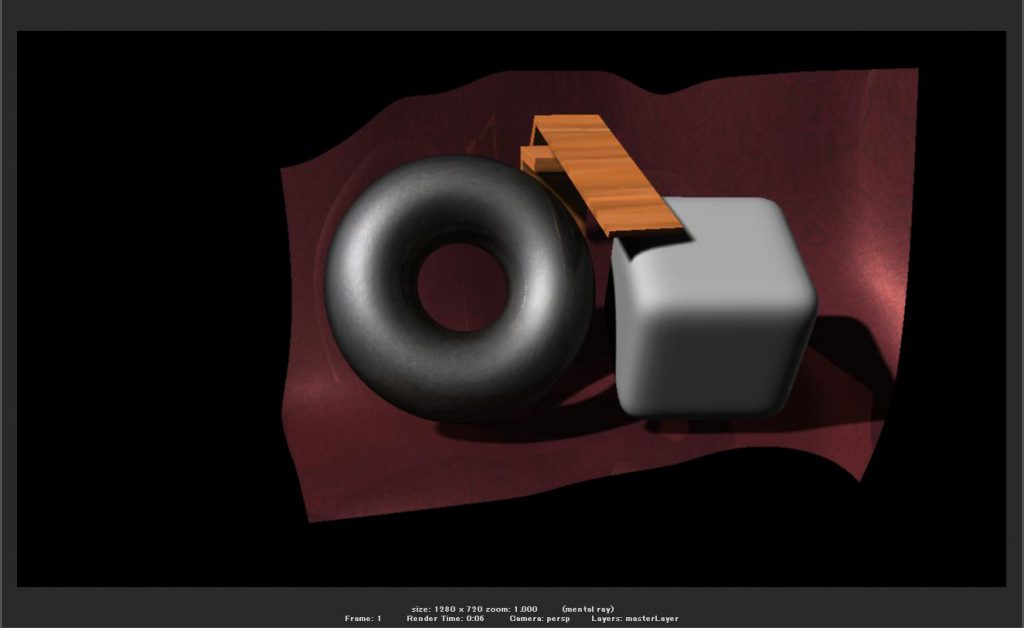
MAYA側でレンダリングしたノーマル静止画像です
STEP10 Compositeで合成中画面
この様に工夫しながらマスクを使ってマスクを組み込んでいきます、実際はもっと綺麗な静止画像になりますよ!この画面はCompositeの画面ですから。
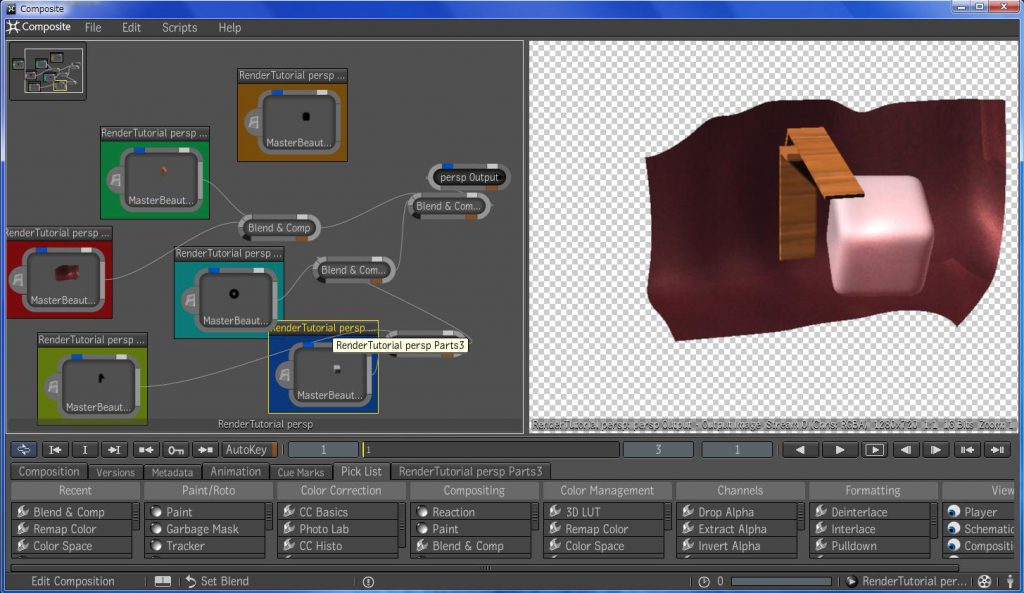
STEP11 操作中画面
編集中の画面です、この様にマスクを活用して行きます
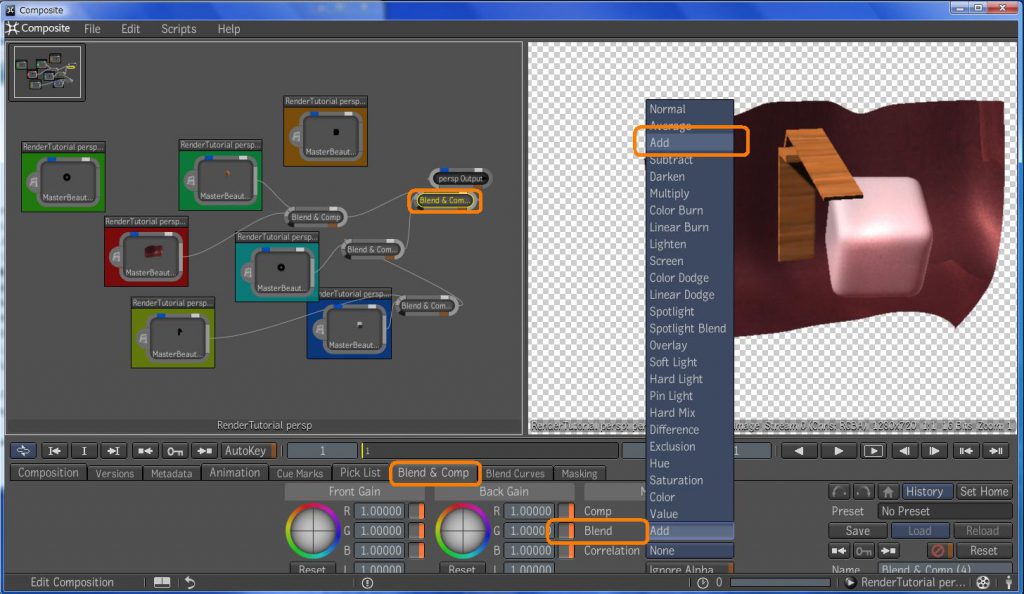
STEP12 拡大画像
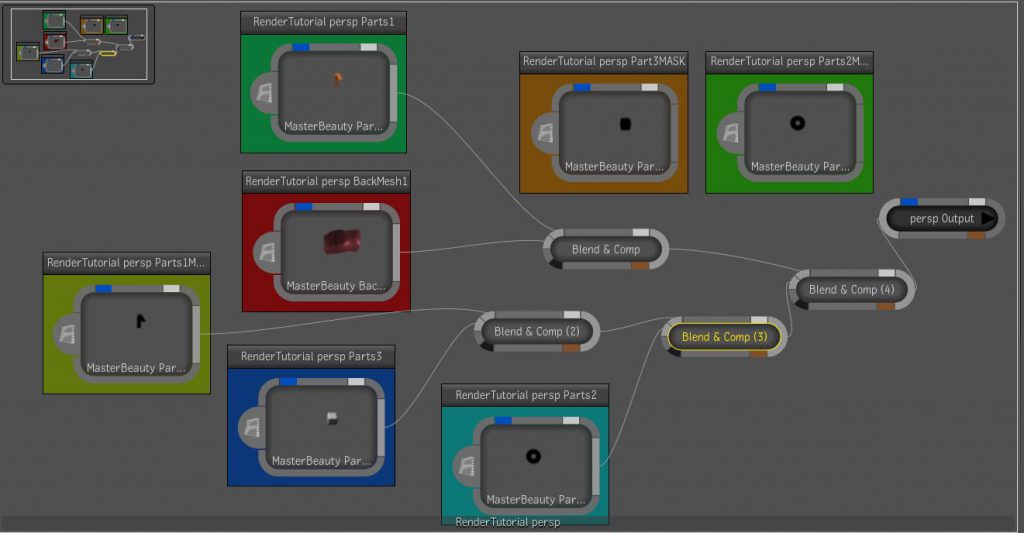
ダウンロードはしないで一人の力でおやりください、ギブアップならばダウンロードファイルを準備します。その時はコメントに投函して下さい、悩んで下さい!それが一番貴方の為になるから。