Animation presets overview and resources
アニメーションプリセットを使えば、キーフレーム、エフェクト、エクスプレッションなど、レイヤープロパティやアニメーションの特定の設定を保存して再利用することができます。例えば、複雑なプロパティ設定、キーフレーム、エクスプレッションを持つ複数のエフェクトを使用して爆発を作成した場合、それらの設定をすべて1つのアニメーションプリセットとして保存することができます。そして、そのアニメーションプリセットを他のレイヤーに適用することができます。
多くのアニメーションプリセットにはアニメーションが含まれておらず、エフェクトやトランスフォームプロパティなどの組み合わせが含まれています。ビヘイビアアニメーションプリセットでは、キーフレームの代わりにエクスプレッションを使って、レイヤーのプロパティをアニメーションさせます。
アニメーションプリセットは、保存して別のコンピュータに転送することができます。アニメーションプリセットのファイル名拡張子は、.ffxです。
After Effectsには、レイヤーに適用し、必要に応じて変更できる数百のアニメーションプリセットが含まれており、多くのテキストアニメーションプリセットも含まれています。(テキストアニメーションプリセットを参照)。
After Effects の「エフェクトとプリセット」パネルまたは Adobe Bridge を使用して、アニメーションプリセットを参照および適用できます。Adobe Bridgeでプリセットフォルダを開くには、「エフェクト&プリセット」パネルメニューまたは「アニメーション」メニューから「プリセットを参照」を選択します。
ヒント。上級者のAfter Effectsの使い方を見るには、アニメーションプリセットを適用し、UまたはUUを押してアニメーションまたは変更されたレイヤーのプロパティだけを表示させるのが最適です。アニメーションと変更のプロパティを表示すると、アニメーションプリセットのデザイナーがアニメーションプリセットを作成するためにどのような変更を行ったかがわかります。
このアニメーションプリセットのために特別に作成されたものです。このエフェクトは、他のレイヤーにコピー&ペーストすることもできますし、アニメーションプリセットそのものとして保存して、他の場所に適用することも可能です。
また、AE Enhancers フォーラムなど、多くの After Effects コミュニティのウェブサイトからアニメーションプリセットをダウンロードすることもできます。
After Effectsに含まれるアニメーションプリセットのリストについては、アニメーションプリセットリストを参照してください。
Andrew Kramer氏は、自身のVideo Copilotウェブサイトで多くのアニメーションプリセットを提供しています。
Downloading, installing, and moving animation presets
- After Effectsと一緒にインストールされるアニメーションプリセットは、以下の場所にあるPresetsフォルダーにあります。
Program Files/Adobe/Adobe After Effects CCSupport Files (Windows)またはApplications/Adobe After
Effects CC(Mac OS)」フォルダーに保存されます。 - 作成したアニメーションプリセットは、デフォルトでは、My
Documents/Adobe/After Effects CC(Windows) または Documents/Adobe/After Effects CC(Mac OS)。
新しいアニメーションプリセット1つ、または新しいアニメーションプリセットのフォルダ全体を、以下のいずれかに追加することができます。
をプリセットフォルダに保存します。
After Effectsが起動すると、Presetsフォルダーとそのサブフォルダーの両方を検索し、次のことを行います。
は、アニメーションプリセットをインストールし、「エフェクト&プリセット」パネルに追加します。After Effectsでは無視されます。
の内容は、括弧で始まる名前と括弧で終わる名前を持つフォルダの内容です。
フォルダー(archived_animation_presets)は読み込まれません。
注:アニメーションプリセットは、以下のいずれかにある場合にのみ「エフェクト&プリセット」パネルに表示されます。
プリセットフォルダまたはプリセットフォルダのサブフォルダへ移動します。プリセットを移動した場合、新しい
フォルダのショートカット(Windows)またはエイリアス(Mac OS)をプリセットフォルダ内に配置します。
アニメーションプリセットは、「エフェクト&プリセット」パネルが表示されているときにのみ読み込まれ、初期化されます。もし エフェクト&プリセットパネルが閉じていたり、他のパネルの後ろに隠れていたりすると、アニメーションプリセットは表示されません。を初期化した。
Save an animation preset
1 プロパティ(例:位置とスケール)とプロパティグループ(例)を自由に組み合わせて選択します。例:ペイント、トランスフォーム)。エフェクトのみを選択する場合は、「エフェクト コントロールパネルです。
2 「アニメーション」メニューまたは「エフェクト&プリセット」パネルメニューから「アニメーションプリセットの保存」を選択します。
3 ファイルの名前と保存場所を指定し、「保存」をクリックします。
アニメーションプリセットを「エフェクト&プリセット」パネルに表示するには、「プリセット」パネルに保存する必要があります。フォルダーに保存されます。
注:アニメーションプリセットが「エフェクト&プリセット」パネルに表示されない場合、「リストの更新」を選択します。エフェクト&プリセットパネルメニューから選択できます。
Online resources for animation presets
を使用したアニメーションプリセットを追加でダウンロードできます。シェイプレイヤーと文字単位の3Dテキストアニメーションは、Adobe Add-Onsのページから。
ヒント アニメーションプリセット>シェイプ>背景のカテゴリからアニメーションプリセットを適用した場合、以下のようになります。は、エフェクトコントロールパネルにカスタムエフェクト「Animated Shape Control」を見ることができます。このカスタムエフェクトは は、このアニメーションプリセットのために特別に作成された表情制御エフェクトです。
このエフェクトは、他のレイヤーにコピー&ペーストすることもできますし、保存することもできます。
をアニメーションのプリセットとして使用することで、他の場所に適用することができます。
また、アニメーションプリセットは、After EffectsのコミュニティサイトであるAE.NETからダウンロードできます。Enhancersのフォーラムです。
After Effectsに含まれるアニメーションプリセットの一覧は、アニメーションプリセットリストをご覧ください。アンドリュー Kramer氏は、自身のウェブサイト「Video Copilot」で多くのアニメーションプリセットを提供しています。
Effects overview and resources
After Effectsには様々なエフェクトがあり、レイヤーに適用して静止画、動画、音声の特性を追加したり変更したりできます。例えば、画像の露出や色の変更、新しいビジュアル要素の追加、サウンドの操作、画像の歪み、粒状の除去、照明の強化、トランジションの作成などが可能です。
エフェクトは、フィルターとして誤解されることもあります。フィルターとエフェクトの主な違いは、フィルターがレイヤーの画像やその他の特性を恒久的に変更するのに対し、エフェクトとその特性はいつでも変更したり削除したりできることです。つまり、フィルタは破壊的に動作し、エフェクトは非破壊的に動作します。After Effectsではエフェクトのみを使用するため、変更は非破壊で行うことができます。エフェクトのプロパティを変更できることの直接的な結果として、プロパティを時間的に変化させたり、アニメーションさせたりすることができます。
注:シェイプレイヤーの追加メニューで適用するジグザグやパッカー&ブロートなどのシェイプレイヤーのパス操作は、Adobe Illustratorではエフェクトと呼ばれますが、After Effectsの他のエフェクトとは異なる機能です。
エフェクトの参照と適用には、「エフェクトとプリセット」パネルを使用します。エフェクトのプロパティは、「エフェクトコントロール」パネルや「タイムライン」パネル、または「レイヤー」パネルや「コンポジション」パネルでエフェクトコントロールポイントを移動して変更します。
同じエフェクトの複数のインスタンスをレイヤーに適用し、各インスタンスの名前を変更し、各インスタンスのプロパティを個別に設定することができます。
クリスとトリッシュ・メイヤーが、エフェクトとアニメーションのプリセットを紹介し、「エフェクト&プリセット」パネルの使い方を紹介するビデオをFocal Pressのウェブサイトで公開しています。Chris & Trish Meyerが、ProVideo Coalitionのウェブサイトで、エフェクトの適用と使用に関するヒントを提供しています。
注意:After Effectsがプラグインを読み込んでいないエフェクトを使用するプロジェクトを開いた場合。
警告ダイアログボックスが表示され、エフェクトのインスタンスがMissing:その冒頭で表示されます。
の名前を、タイムラインパネルとエフェクトコントロールパネルに表示します。で欠落しているエフェクトのインスタンスをすべて表示するには
アクティブなコンポジションのタイムラインパネルで、FFを押します。
Effect plug-ins
Afterに付属するエフェクトを含め、すべてのエフェクトがプラグインとして実装されています。
効果 プラグインは小さなソフトウェアモジュールで、ファイル名の拡張子は.aex、.pbk、および.pbkです。
.pbg-アプリケーションに機能を追加するものです。すべてのプラグインがエフェクトプラグインというわけではなく、例えば、以下のようなものがあります。
プラグインの中には、特定のファイル形式を読み込んで作業するための機能を提供するものがあります。フォトショップの
例えば、Camera Rawプラグインは、After EffectsにカメラRawを扱う機能を提供します。
ファイルを作成することができます。(プラグインを参照)。
多くのエフェクトプラグインはC/C++で書かれており、ますます多くの画像操作エフェクトプラグインが
は、Adobe Pixel Bender言語で記述されています。
エフェクトはプラグインとして実装されているため、以下のような追加エフェクトをインストールして使用することができます。
Adobeが提供する以外のパーティが、自分で作成したエフェクトを含む。を1つ追加することができます。
新しいエフェクト、または新しいエフェクトのフォルダ全体を、デフォルトで配置されているPlug-insフォルダに追加します。
のいずれかのフォルダーに保存してください。
- (Windows) Program Files/Adobe After Effects CC Support Files
- (Mac OS) アプリケーション/Adobe After Effects CC
After Effectsの起動時に、Plug-insフォルダとそのサブフォルダを検索し、インストールされているすべてのプラグインを検索します。
のエフェクトを作成し、「エフェクト」メニューと「エフェクト&プリセット」パネルに追加します。After Effectsが無視するもの
括弧で始まる名前と括弧で終わる名前を持つフォルダの内容です。
フォルダ(archived_effects)は読み込まれません。
After Effectsには、Foundry Keylight、Syntheticなど、いくつかのサードパーティ製プラグインが付属しています。
Aperture Color Finesse、Digieffects FreeForm、Imagineer mocha shape、fnord ProEXR、CycoreFX HD
プラグインを使用しています。これらのプラグインは、Adobe After Effectsのフルバージョンにデフォルトでインストールされています。
のソフトを使用することができます。これらのプラグインの中には、Adobe After Effectsの試用版には含まれていないものもあります。
(After Effectsに含まれるサードパーティプラグインを参照してください)。
After Effectsには、Synthetic Aperture Color Finesse 3が含まれています。
一部のプラグインのインストーラは、プラグインと同じディレクトリにドキュメントをインストールします。
を自作しています。
fnord softwareのプラグイン「EXTRACTOR」と「IDentifier」は、After Effectsに付属しているので
は、OpenEXRファイルの複数のレイヤーとチャンネルへのアクセスを提供します。ProEXRプラグイン、IDentifierを参照。
とEXtractoR(エクストラクト)。
Animating effects
エフェクトプロパティのアニメーションは、他のプロパティのアニメーションと同じ方法で行います。
キーフレームやエクスプレッションを使用することができます。ほとんどの場合、アニメーションに依存するエフェクトであっても
通常の使用では、キーフレームやエクスプレッションを設定する必要があります。例えば、トランジションをアニメーションさせる
TransitionエフェクトのCompletionプロパティ、またはTurbulent NoiseエフェクトのEvolutionセッティング
を使えば、静的な効果を動的な効果に変えることができます。
Color depth
多くのエフェクトが、16ビットまたは32ビットの深さの画像カラーおよびアルファチャンネルデータの処理をサポートしています。
per channel(bpc)です。8bpcのエフェクトを16bpcまたは32bpcのプロジェクトで使用すると、以下のような損失が発生します。
の色の詳細を表示します。エフェクトが8bpcのみをサポートし、プロジェクトが16bpcまたは32bpcに設定されている場合。
エフェクトコントロールパネルでは、エフェクト名の横に警告アイコンが表示されます。エフェクトを設定することで、エフェクト&
プリセットパネルで、現在のプロジェクトの色深度をサポートするエフェクトのみをリストアップします。(参照
色深度、ハイダイナミックレンジカラー)
Render order
After Effectsでマスク、エフェクト、レイヤースタイル、トランスフォームをレンダリングする順番
レンダーオーダーと呼ばれるプロパティは、適用されたエフェクトの最終結果に影響を与える可能性があります。デフォルトでは
エフェクトは、タイムラインパネルとエフェクトコントロールパネルに、表示された順番で表示されます。
を適用しています。エフェクトは、このリストの上から下へ順番にレンダリングされます。の順番を変更するには
エフェクトをレンダリングする順番を決めるには、エフェクト名をドラッグしてリストの新しい位置に移動します。(参照:レンダリング順
と折りたたみ変換 .)
調整用レイヤー
レイヤーの特定の部分のみに効果を適用する場合は、調整レイヤーを使用します。
調整レイヤーに適用されたエフェクトは、そのレイヤーの下にあるすべてのレイヤーに影響を及ぼします。
をタイムラインパネルに表示します。(調整レイヤーを参照)。
Andrew Kramer氏は、自身のウェブサイト「Video Copilot」で、以下の使い方を紹介するビデオチュートリアルを提供しています。
調整レイヤーを使って、短い時間や特定の部分だけに効果を適用することができます。
ムービー
エクスプレッションコントロールの効果
エクスプレッションコントロールのエフェクトは、既存のレイヤープロパティを変更するのではなく、これらのエフェクトが追加されます。
式が参照することができるレイヤープロパティ。(「エクスプレッションコントロールの効果」を参照)
Grow Boundsエフェクトでエッジクリッピングを防止する
エフェクトはレイヤーに適用されるため、一部のエフェクトの結果は、レイヤーの範囲内に制約されます。
レイヤーの境界で、効果が突然終了したように見えることがあります。を適用することができます。
結果を計算するためにレイヤーを一時的に拡張するために、レイヤーにバウンズエフェクトをかける
他のエフェクトの このプロセスは、32bpcのエフェクトになりがちな新しいエフェクトでは必要ありません。
スクリプトによるエフェクトとエフェクトプロパティの管理
Paul Tuersley氏がAE Enhancersフォーラムで提供しているスクリプトで、コンポジションを検索することができます。
でエフェクトのオン・オフを切り替えることができます。
Paul Tuersleyは、AE Enhancersフォーラムで、変更を同期させるスクリプトを提供しています。
複数のレイヤーのエフェクトプロパティがより簡単になります。
ツールで適用するエフェクト
パペットエフェクト、ペイントエフェクト、ロトブラシエフェクトなど、一部のエフェクトが適用されます。
を、他のエフェクトと同じように直接適用するのではなく、ツールを使ってレイヤーに適用します。
(パペットツールを使ったアニメーション 、ペイントツールとペイントストローク 、コンポジットの概要 を参照)。
Resources for Cycore FX (CC) effects
CycoreFX HD(1.7.1)は、After Effects CCおよびCS6のインストール時に同梱されています。そこには、16-bpc
を全エフェクトでサポート、32BPC(フロート)を35エフェクトでサポートします。また、12種類の追加
プラグインに対応しました。CycoreFX HDプラグインは、モーションブラー、ライト、より多くのコントロール、オプションに対応しています。
Todd Koprivaとvideo2brainによるこのビデオは、新しいCycoreエフェクトと改善されたカラービットについて紹介しています。
の奥深さを知ることができます。これらのエフェクトの適用方法を学び、さまざまなエフェクトを使用することの意味を理解することができます。
ビット深度
Cycore FX(CC)プラグインのチュートリアルとサンプルプロジェクトを含むドキュメントは、以下の通りです。
をCycoreのウェブサイトで公開しています。
Alan Shiskoは、ProVideo Coalitionのウェブサイトにて、ビデオチュートリアルを提供し、その使用を実演しています。
のCC RepeTileエフェクトを使用します。
Bob Donlonは、AdobeのCC Particle Systems IIのエフェクトについて、以下のチュートリアルを提供しています。
のウェブサイトをご覧ください。
- シミュレートファイア
Eran Stern氏は、自身のウェブサイトで、CC Particle System IIのデモを行うビデオチュートリアルを提供しており
CC Mr.Mercuryのエフェクト。
Compound effects and control layers
いくつかのエフェクトは、コントロールレイヤー(またはレイヤーマップ)を入力としています。これらの複合エフェクトでは
が制御レイヤーのピクセルにどのように影響を与えるかを決定するために、制御レイヤーのピクセル値
のエフェクトが適用されます(デスティネーションレイヤー)。場合によっては、エフェクトが輝度値
場合によっては、コントロールレイヤのピクセルの個々のチャンネル値を使用します。
コントロールレイヤーに含まれるピクセルを使用します。
例えば、変位マップエフェクトは、コントロールレイヤーの輝度値を使って、以下のように判断します。
下層のピクセルをどこまで、どの方向に移動させるか。シャターエフェクトでは
2つのコントロールレイヤーは、砕けた破片の形状をカスタマイズするためのもので、1つは、いつ砕けるかをコントロールするためのものです。
デスティネーションレイヤーの特定の部分が爆発する。
複合効果は、コントロールレイヤーのエフェクト、マスク、トランスフォームを無視する。を使うには
エフェクト、マスク、トランスフォームの結果をレイヤーに反映させるには、レイヤーを合成する前に
合成前のレイヤーをコントロールレイヤーとして使用します。
コントロールレイヤーは、それ自体が表示されていないもの、つまりビデオスイッチがオフになっているものを使用するのが一般的です。
ほとんどの複合エフェクトには、「マップの伸縮」オプション(または類似の名前のオプション)があります。
制御レイヤーを一時的に伸縮させ、出力レイヤーの寸法に合わせます。この
は、デスティネーションレイヤーの各画素に対応するコントロールレイヤーの画素を提供します。もし、あなたが
このオプションを選択しない場合、複合効果に関する計算は、コントロール
レイヤーは、元の大きさのまま、宛先レイヤーの中央に配置されます。
コントロールレイヤーは、Adobeなどの画像編集ソフトで描画やペイントを行うことで作成することができます。
フォトショップ クリスとトリッシュ・メイヤーが複合効果とその扱い方をProVideoで解説しています。
連合のホームページです。コントロールレイヤーを作るためのヒント
– 多くの複合効果では、コントロールレイヤーのニュートラルグレー画素は、NULL画素に対応します。
の操作を行うことができます。そのため、ニュートラルグレーのソリッドレイヤーは、コントロール
レイヤーを作成します。
– 乱流ノイズ効果をレイヤーに適用し、あらかじめ合成しておくことで、コントロールレイヤーとして優れた
乱れや雰囲気のある仕上がりになります。
– コントロールレイヤーは、あらかじめ白ベタ、黒ベタ、そして
白と黒の領域を決めるトップレイヤーのマスク。のフェザーを大きくする。
マスクは、黒と白の値の間の移行を柔らかくします。
– 隣接する画素の値のコントラストは、その画素がどの程度滑らかに変化するかを決定する。
コントロールレイヤーの表面 滑らかな変化を出すには、ソフトブラシやアンチエイリアスブラシを使って描きます。
またはグラデーションを適用します。急激な変化を与えるには、中間の色合いを避け、大きな間隔をあけて数回使用します。50%グレー、黒、白などのシェード。
Effects with a Comp Camera attribute
カメラとライトを同じ構図で使用できるエフェクトもあります。これらのエフェクトには、カード
ダンス」「カードワイプ」「シャター」。これらのエフェクトの中には、常にコンポジションカメラを使用するものがあるのに対しの他には、エフェクトコントロールパネルのライトとカメラオプションがあります。
注:Live Photoshop 3Dエフェクトは、Comp Camera属性を持つエフェクトとして動作します。このエフェクト
は、レイヤーがPSDファイルの3Dオブジェクトレイヤーである場合にのみ表示されます。3Dオブジェクトレイヤーを参照 from Photoshop .
Comp Camera属性を持つエフェクトを2Dレイヤーに適用すると、そのエフェクトは、2Dレイヤーの
構図内のカメラや照明の位置を把握し、2Dレイヤー上に3D画像をレンダリングすることで、それが
に適用されます。効果の結果が立体的に見えるが、そのレイヤーに
Comp Camera属性が適用されると2Dレイヤーのままとなり、結果的に以下のようになります。
の特性を利用しています。
- タイムラインパネルでその上下の3Dレイヤーが相互に交差したり、キャストすることはできません
の影を互いに投影する。 - 3Dレイヤーと交差したり、影をかけたり受けたりすることはできません。
注:画像はコンポジションではなくレイヤー上でレンダリングされるため、必ず以下のものを適用してください。
を、コンポジションと同じ大きさで、正確に中央に配置されたレイヤーにエフェクトします。
の構図になります。
Chris and Trish Meyerは、ProVideo Coalitionのウェブサイトで、以下のような解説記事を提供しています。
を統合するように、コンプカメラ効果を持つレイヤーを方向付けるための簡単な式です。
コンポジション内の他の3Dレイヤー
Effect Controls panel
レイヤーにエフェクトを適用すると、エフェクトコントロールパネルが開き、適用したエフェクトが一覧表示されます。
を適用し、エフェクトのプロパティ値を変更するためのコントロールを行います。また、エフェクトを操作することもできます
で、ほとんどのエフェクトのプロパティ値をタイムラインパネルで変更できます。ただし、「エフェクトコントロール」パネル
は、スライダーやエフェクトコントロールポイントなど、多くの種類のプロパティをより便利にコントロールすることができます。
ボタン、ヒストグラムを表示します。
エフェクトコントロールパネルはビューアであるため、エフェクトコントロールパネルに複数のレイヤーを一度に開き、パネルのタブにあるビューワーメニューを使ってレイヤーを選択することができます。
- – 選択したレイヤーのエフェクトコントロールパネルを開いたり閉じたりするには、F3 を押します。
- – エフェクトを選択するには、そのエフェクトをクリックします。スタッキング順で次または前のエフェクトを選択するには、 を押します。
- 下矢印キー、上矢印キーをそれぞれ押します。
- – 選択したエフェクトを拡大または縮小するには、右矢印キーまたは左矢印キーを押します。
- をそれぞれ表示します。
- – プロパティグループを展開または折りたたむには、エフェクト名の左側にある三角形をクリックするか、または
- プロパティグループの名前です。
- – プロパティグループとそのすべての子グループを展開または折りたたむには、Ctrlキーを押しながらクリックするか(Windows)、または
- Command-click(Mac OS)の三角形をクリックします。
- – 選択したエフェクトのすべてのプロパティグループを展開または折りたたむには、Ctrl+`(アクセントグレイブ)を押します。
- (Windows)または Command+`(アクセントグレイブ)(Mac OS)。
- – エフェクトのすべてのプロパティを初期値に戻すには、[エフェクト]の上部にある[リセット]をクリックします。
- をクリックすると、「エフェクトコントロール」パネルにあるエフェクトの項目が表示されます。
- – 選択したエフェクトを複製するには、「編集」→「複製」を選択するか、Ctrl+D(Windows)または Command+Dを押します。(Mac OS)です。
- – レンダリング順序の異なる場所にエフェクトを移動するには、エフェクトを上下にドラッグします。
- エフェクトのプロパティをアニメーション・プリセットで使用されるプロパティに設定する場合は
- エフェクトコントロールパネルのエフェクトのエントリの上部にある「アニメーションプリセット」メニュー。
- – エフェクト・コントロール・パネルにアニメーション・プリセット・メニューを表示するには、「アニメーション・プリセットを表示する」を選択します。
- をパネルメニューに追加します。
- – エフェクトのプロパティの範囲を変更するには、右クリック(Windows)またはControlクリック(Mac OS)します。
- コントロールの下線部のプロパティ値を確認し、コンテキストメニューから「値の編集」を選択します。
Effects and Presets panel
エフェクト&プリセットパネルで、エフェクトやアニメーションのプリセットを閲覧・適用することができます。アイコンで識別 パネル内の各項目を種類別に表示します。エフェクトのアイコンの中の数字は、エフェクトの種類を表しています。は、1チャンネルあたり最大8ビット、16ビット、32ビットで動作します。
エフェクトとアニメーションのプリセットリストをスクロールしたり、エフェクトを検索したりすることができます。アニメーションプリセットは、パネル上部の検索ボックスに名前の一部を入力することで表示できます。
エフェクトとプリセット」パネルメニューで選択したオプションによって、表示される項目が決まります。
Show Effects For All Color Depths だけでなく、あらゆる色深度に対応したエフェクトを表示します。現在のプロジェクトの奥行きと連動するエフェクトを表示します。
Show Effects Shows all available effects.
アニメーションのプリセットを表示する アニメーションのプリセットをすべて表示します。プリセットフォルダです。
パネルでは、エフェクトとアニメーションのプリセットが、「プリセット」フォルダで選択したオプションに従って整理されます。パネルメニューの カテゴリー、エクスプローラフォルダ(Windows)またはFinderフォルダ(Mac OS)、またはアルファベット順です。
パネルメニューの次のコマンドを使用して、エフェクトとアニメーションプリセットを管理します:レヴールイン エクスプローラー(Windows)またはFinderで開く(Mac OS)エフェクトを含むフォルダーを開きます。エフェクト&プリセットパネルで選択されているアニメーションのプリセットを表示します。リストを更新するエフェクトのリストを更新する とアニメーションプリセットを提供します。
クリスとトリッシュ・メイヤーは、フォーカルプレスのウェブサイトで、エフェクトを紹介するビデオを提供し アニメーションプリセットと、「エフェクト&プリセット」パネルの使い方を紹介します。
Apply an effect or animation preset
Chris & Trish MeyerがProVideo Coalitionの記事でエフェクトのかけ方と使い方のコツを紹介 のサイトに掲載されています。
- – エフェクトやアニメーションプリセットを1つのレイヤーに適用するには、エフェクトやアニメーションプリセットをドラッグします。を「エフェクト&プリセット」パネルから「タイムライン」、「コンポジション」、「エフェクトコントロール」パネルのレイヤーにドラッグします。
- 注:エフェクトやアニメーションのプリセットを「コンポジション」パネルのレイヤーにドラッグすると、名前 ポインターの下にあるレイヤーの情報が、情報パネルに表示されます。レイヤーを選択していない場合。
- アニメーションプリセットをダブルクリックすると、新しいレイヤーが作成され、プリセットがそのレイヤーに適用されます。
- レイヤーが選択されていない状態でエフェクトをダブルクリックすると、何もしません。
- – エフェクトやアニメーションプリセットを1つ以上のレイヤーに適用するには、レイヤーを選択してから エフェクト&プリセットパネルで、エフェクトまたはアニメーションプリセットをダブルクリックします。
- – 1つまたは複数のレイヤーにエフェクトを適用するには、レイヤーを選択し、エフェクト > [カテゴリ]を選択します。> [効果]を選択します。
- – 最近使用した、または保存したアニメーションプリセットを1つまたは複数のレイヤーに適用するには、レイヤーを選択します。を選択し、アニメーション > 最近のアニメーションプリセットを選択し、リストからアニメーションプリセットを選択します。
- – 最近適用したアニメーション・プリセットを1つまたは複数のレイヤーに適用するには、レイヤーを選択し、次のようにします。で、Ctrl+Alt+Shift+F(Windows)またはCommand+Option+Shift+F(Mac OS)を押します。
- – 最近適用したエフェクトを1つまたは複数のレイヤーに適用するには、レイヤーを選択し、次に Ctrl+Alt+Shift+E (Windows) または Command+Option+Shift+E (Mac OS) を押します。
- – Adobe Bridgeを使用して、1つまたは複数のレイヤーにアニメーションプリセットを適用するには、レイヤーを選択し、次のように選択します。アニメーション>プリセットを参照し、アニメーションプリセットに移動して、それをダブルクリックします。
- – アニメーション・プリセットのエフェクト設定を、エフェクトの現在のインスタンスに適用するには、次のようにします。のエフェクトに対して、アニメーションのプリセット名をアニメーションのプリセットメニューから選び、エフェクトを作成します。コントロールパネルです。
- – あるレイヤーから1つ以上のレイヤーにエフェクトをコピーするには、タイムラインパネルでエフェクトを選択するか、または エフェクトコントロールパネルで「編集」→「コピー」を選択し、対象のレイヤーを選択し、「編集」→「貼り付け」を選択します。
注:レイヤーにエフェクトやアニメーションプリセットを適用すると、そのレイヤーが選択されます。
デフォルトでは、レイヤーにエフェクトを適用すると、エフェクトが有効なのは層となります。ただし、エフェクトを特定の時間に開始・停止させたり、エフェクトの強弱をつけることは可能です。
キーフレームやエクスプレッションを使用したり、調整に効果を適用することで、時間の経過とともに強度が低下します。レイヤーを使用します。
アニメーションプリセットは、現在の時刻に適用されます。
アニメーションプリセットをレイヤーに適用してどのような変化があったかを確認するには、そのレイヤーを選択し
を押すと変更されたプロパティが表示され、Uを押すとキーフレームやエクスプレッションを持つプロパティが表示されます。
Delete or disable effects and animation presets
レイヤーにエフェクトをかけた後、1つまたはすべてのエフェクトを一時的に無効化することができます。
のレイヤーは、構図の別の面に集中できるようにするためです。というエフェクトがあります。
無効なものは、プレビューでも最終出力でもレンダリングされません。ただし、レンダーキューでパネルで、すべてのエフェクトをオンにした状態でコンポジションをレンダリングして最終出力するよう指定することができます。
は、「コンポジション」パネルのプレビューでレンダリングされるエフェクトに関係なく使用できます。エフェクトを無効にするは、どのエフェクトプロパティに対しても作成されたキーフレームを削除せず、すべてのキーフレームは、次のステップまで残ります。
を選択すると、そのエフェクトはレイヤーから削除されます。
アニメーションプリセットを無効にしたり、レイヤーから単位で削除したりすることはできません。もちろん、できます。を個別に削除したり、構成するエフェクト、キーフレーム、エクスプレッションを無効化したりすることができます。
- – レイヤーから1つのエフェクトを削除するには、エフェクトコントロールパネルでエフェクト名を選択するか、または
- タイムライン]パネルで、[削除]を押します。
- – 1つまたは複数のレイヤーからすべてのエフェクトを削除するには、タイムラインまたはコンポジションでそのレイヤーを選択します。
- パネルで、「エフェクト」を選択します。
- > すべてを削除する、または Ctrl+Shift+E(Windows) または Command+Shift+E(Mac OS)を押します。
- 参考: このコマンドは、削除されたエフェクトのすべてのキーフレームを削除します。すべて削除を選択した場合
- 誤って削除してしまった場合は、すぐに「編集」→「削除した効果を元に戻す」または「編集」→「すべての効果を元に戻す」を選択し、「削除した効果を元に戻す」を実行してください。
- は、エフェクトとキーフレームを復元します。
- – あるエフェクトを一時的に無効にするには、エフェクトコントロールまたはタイムラインパネルでそのレイヤーを選択し、次のようにします。
- をクリックし、エフェクト名の左側にあるエフェクトスイッチをクリックします。
- – レイヤーのすべてのエフェクトを一時的に無効にするには、[スイッチ]欄の[エフェクト]スイッチをクリックします
- を、タイムラインパネルのレイヤーに追加します。
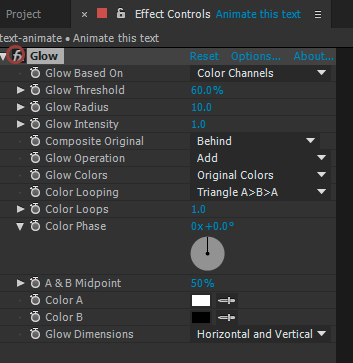
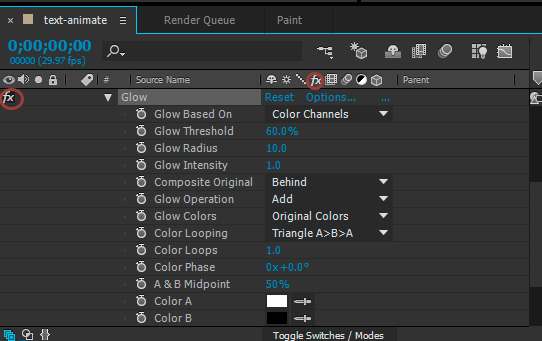
Remove an effect or animation preset
After Effectsが検索するフォルダから、エフェクトやアニメーションプリセットを削除することができます。これらの項目は、読み込まれないようにし、エフェクト&プリセットパネルに表示させたり エフェクトメニューです。
1 「エフェクト&プリセット」パネルで、エフェクトまたはアニメーションプリセットを選択します。
2 パネルメニューから[エクスプローラで公開](Windows)または[Finderで公開](Mac OS)を選択します。
3 エフェクト(.aex)またはアニメーションプリセット(.ffx)ファイルを、プラグインまたはプリセットフォルダから移動します。
4 アニメーションプリセットのリストを更新するには、パネルメニューの「エフェクト&プリセット」から「リストを更新」を選択します。をパネルに表示します。エフェクトのリストは、アプリケーションの起動時にのみ更新されます。
エフェクトやアニメーションのプリセットを完全に削除するのではなく、サブフォルダーとして めったに使わないエフェクトやアニメーションのプリセットのためのプラグインやプリセットフォルダ。アフターエフェクツ で始まる名前のフォルダの内容は無視されます。のように、(archive_folder)のように括弧で終わります。
Effect control points
一部のエフェクトにはエフェクトコントロールポイントがあり、エフェクトがレイヤーに与える影響を決定します。の場合 例えば、「Advanced Lightning」エフェクトには、「Origin」と「Direction」という2つのエフェクトコントロールポイントがあり、この2つのエフェクトコントロールポイントを使用します。は、稲妻が始まる場所とその方向を指定します。
効果制御点は、連続的にラスタライズされていないレイヤーや、トランスフォームが折りたたまれていないレイヤーでは、レイヤー空間内にあります。レイヤーが連続的にラスタライズされているか、トランスフォームが折りたたまれている場合、効果制御点はコンポジション空間にある。(「座標系」を参照。
座標系:コンポジション空間とレイヤ空間」、「レンダリング順序と畳まれたトランスフォーム」を参照してください)。
ベクターレイヤー(シェイプレイヤーとテキストレイヤーを含む)は、常に連続的にラスタライズされるため、その 効果制御点は常にコンポジションスペースにある。(ベクターグラフィックスを含むレイヤーを連続的にラスタライズする」を参照)。
ヌルオブジェクトレイヤー、ベタ塗りレイヤー、およびソースフッテージアイテムに基づくその他のレイヤーは、デフォルトでレイヤー空間にエフェクトコントロールポイントを持ちます。
View an effect control point
エフェクトコントロールポイントを表示する
- レイヤーパネルでエフェクトのコントロールポイントを表示するには、表示メニューからエフェクトの名前を
レイヤーパネルの一番下にある