The Tool Bar
ミッションを作成する際、ツールバーはおそらく最も重要なツールとなるでしょう。 このバーは、ユニットの配置、トリガーの作成、トリガーゾーンの設定、目標の設定、ファイル管理などの一般的なアクションに素早くアクセスすることができます。
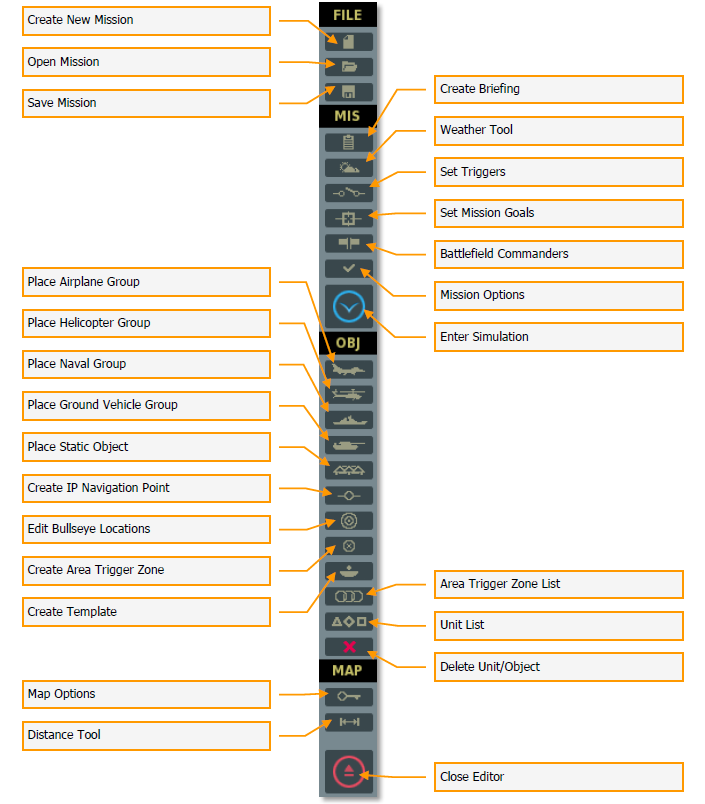
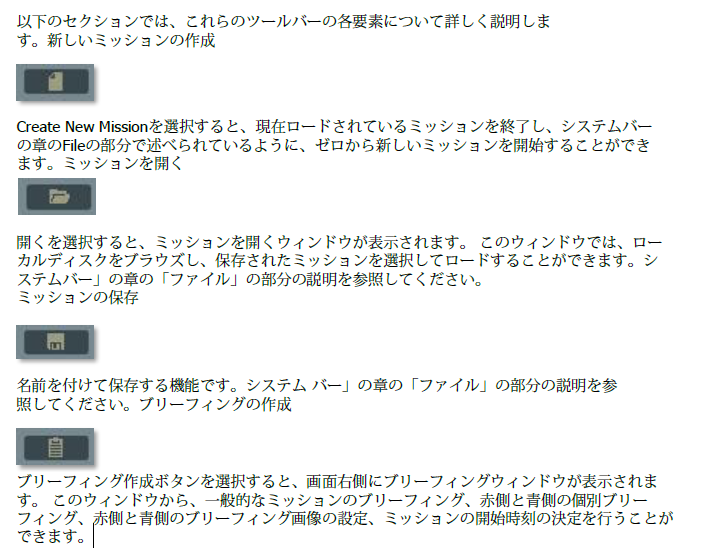
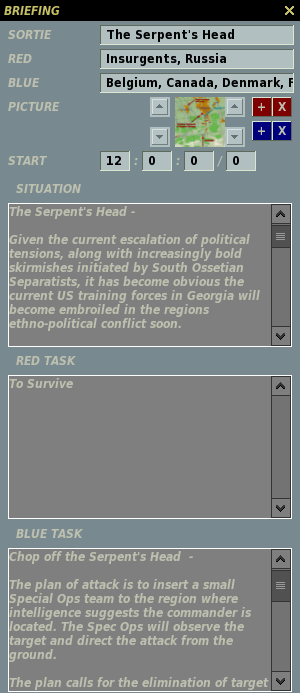
ウィンドウの上部にはSORTIEがあります。 ここにはミッションの名前/タイトルを入力することができます。 プレイするためにミッションブリーフィングを開くと、このテキストがタイトル欄に表示されます。次に RED coalition の欄があり、これは自動的に赤の連合に割り当てられた派閥のリストを表示します。その下にあるのは青の連合のフィールドで、これは自動的に青の連合に割り当てられた派閥をリストアップします。データフィールドの下には PICTURE フィールドがあり、2 つのボックスで構成されており、赤側と青側に固有のブリーフィング画像を割り当てることができます。赤側のブリーフィング画像を追加するには、赤の+をクリックし、青側のブリーフィング画像を追加するには、青の+をクリックします。そうすると、ファイル/フォルダブラウザが表示されますので、ここから画像ファイルを選択します。 ここから画像ファイルを選択することができます。タイプのドロップダウンから画像の形式を選択できます。 画像のサイズは512×512ピクセルで、内容はお好みのものを選択できます。 例えば、飛行ルート、ターゲットエリア、特定のターゲット、またはユニットタイプの画像を含めることができます。 シミュレーション中にPrint Screenボタンを押して画像をキャプチャし、Screen Shotsフォルダに保存することができます。 スクリーンショットフォルダに保存された画像は、画像エディタを使ってトリミング、サイズ変更、注釈を付けることができます。 画像を選択すると、その画像の小さなバージョンがボックスに表示されます。
をクリックします。ブリーフィング画像を削除するには、赤または青の X ボタンを押します。START] フィールドでは、ミッションの開始時刻を時、分、秒、日の形式で編集できます。 ミッションの開始時刻は、マップ上に配置されているすべてのグループのデフォルトの開始時刻として使用されることに注意してください。グループの開始時刻は、グループのプロパティパネルを使用して変更することができます(詳細は後述)。また、カレンダーは 6 月 1 日を 0 日として開始します。例えば、ミッションの日付を 7 月 1 日に設定するには、日の値を 30 に設定します。ミッションの日付を 11 月 1 日に設定するには、日の値を 153 に設定します。すべてのミッションのデフォルトの開始時刻は、12:00:00/0 (6 月 1 日の 12:00 pm) です。開始時刻と日付を変更すると、太陽、月、星の位置と動きが、設定された曜日と年の時刻に対応するように影響します。
注意:ナイトミッションの暗さを調整したい場合は、ミッション開始日を月が見えにくくなる日に調整することができます。
ウインドウの下部を構成する3つのテキストボックスでは、一般的なミッションのブリーフィングと、赤側と青側の個別のブリーフィングを入力することができます(マルチプレイヤーミッションでは便利です)。 SITUATION ボックスにテキストを入力すると、ミッションブリーフィングが表示されたときに SITUATION フィールドにテキストが表示されます。 RED TASKとBLUE TASKのボックスにテキストを入力すると、各ミッションブリーフィングのOBJECTIVEフィールドに表示される、それぞれの側に固有のテキストを持つことができます。
天気ツール

Standard weather 天気パネルは6つの機能セクションに分かれています。季節、雲と大気、風、乱気流、霧、天気テンプレートです。
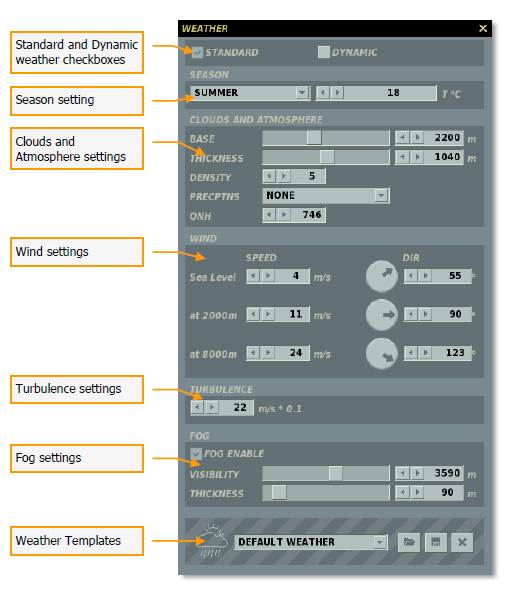
季節。 ウインドウの上部にあるシーズンセクションでは、ミッションが行われる季節と、海面の気温(摂氏)を設定することができます。 左側のドロップダウンメニューでは、四季を選択することができます。夏、冬、春、秋です。 季節を変更すると、シミュレーションの地形が変化します。 さらに、多くの地上車両は、設定された季節に合わせた迷彩を持つようになります。右側のフィールドでは、ミッションの海面温度を設定することができます。値は左右の矢印を使用するか、フィールドに手動で入力することで変更することができます。 気温は航空機の性能に影響するので注意。クラウドとアトモスフィア」です。このセクションでは、ミッションのクラウド環境を定義します。 ミッションのクラウド環境は静的なもので、ミッション中に変更されることはないことに注意してください。 上から順に、クラウド設定は以下のコントロールで構成されています。
- BASE。雲層の底を形成する海抜高度を定義します。300~5,000mの間で設定でき、右側のフィールドに表示されています。 左右の矢印を使って値を変更するか、左側のフィールドのスライダーバーをドラッグします。
- THICKNESS. ベースレベルからの雲の層の厚さを定義します。 例えば、ベースを2,000メートルに設定し、厚さを1,000メートルに設定した場合、海抜2,000メートルから3,000メートルの間に雲があることになります。 厚さは、固体の雲甲板(密度9と10)にのみ適用され、散在した雲(密度1から8)には適用されないことに注意してください。 雲層の厚さは、左右の矢印またはスライダーバーで調整できます。選択した厚さは右側のフィールドにメートル単位で表示されます。密度(DENSITY)。
- 密度は、ミッション内の雲の人口密度を定義します。雲の面積はシミュレーションワールド全体で一様であることに注意してください。 密度は0から10までのスケールで表示されます。 0は雲がないことを定義し、1~8は雲が散在していて密度が高くなっていることを定義し、9と10は雲の層がしっかりとしていることを定義します。 左右の矢印を使用して、希望の密度設定を選択します。
- PRECPTNS (降水). 降水のドロップダウンメニューでは、ミッション中に降る降水の種類を設定することができます。 選択肢は以下の通りです。なし、雨、雷雨、雪、吹雪。 選択肢は、選択した季節、気温、雲の密度によって異なります。
- QNH(キューエヌエイチ)。 Qコード」とも呼ばれ、この値はミッションの気圧を設定します。これはロシアの高度計によるmmHg(水銀のミリメートル)を参考にしています。
WIND. 単一の風向と風速ではなく、風機能では、海抜、2,000m、8,000mの3つの異なる風の高度帯を設定することができます。 これらは、ウェザーツールの「風」セクション内の3本の線で示されています。 速度をメートル/秒(m/s)で設定するには、左右の矢印を使用します。
風は突風を伴わずに一定の力であることに注意してください。 風速設定の右側には、風向設定があります。 これは2つの方法で設定できます。 1つ目はラジアルダイヤルをクリックして、風が吹く方向を指定します(北はダイヤルの上部に表示されています)。
2つ目は、左右の矢印ボタンを使って入力する方法です。 右側のフィールドには、風が吹く方向の設定値が度数で表示されます。例えば、0度(北向き)に設定すると、ミッションの風は南から北に吹きます。
乱気流(TURBULENCE)。地上レベルで 0.1 m/s 刻みで乱気流を設定することができます。乱気流は高度が上がるにつれて減少します。 フォグ。 フォグ設定のコントロール。
- FOG ENABLE. フォグをオンまたはオフに設定します。
- VISIBILITY.霧で見えなくなった物体の視認性をメートル単位で表示します。
- THICKNESS.スクロールバーまたは左右の矢印を使用して、フォグ層の厚さを設定します。 0 (ゼロ) 設定は海抜を表します。 例えば、値を50に設定すると、シミュレーションワールドでは、海抜0~50メートルの範囲で均一なフォグ層が形成されます。
WEATHER TEMPLATES. ミッションを作成するたびに気象条件を作成しなければならないのではなく、エディターは保存された気象条件をロードする手段を提供します。
テンプレートを作成し、それを修正することもできます。 これらは、キャンペーンのミッションを作成する際に時間を節約するのに便利なツールです。 天気テンプレートセクションには、以下の要素があります。
- Template List. テンプレートセクションの左側には、保存された天気テンプレートのドロップダウンリストがあります。 テンプレートを選択するには、その上でマウスを左クリックする必要があります。選択したら、次に、天気設定ツールにテンプレートをロードするために「LOAD」ボタンをクリックする必要があります。
- LOAD selected template button. テンプレートリストからウェザーテンプレートを選択したら、このボタンを押してウェザー設定ツールにテンプレートをロードします。
- SAVE button.テンプレートをロードした後に設定を変更した場合は、[保存]ボタンをクリックして変更内容をテンプレートに保存することができます。
- REMOVE button.テンプレート一覧からテンプレートを削除するには、テンプレートを選択して「削除」ボタンをクリックします。
Dynamic weather 動的天気パネルは、5 つの機能セクションに分かれています。季節、動的天気、乱気流、霧、天気テンプレートです。.
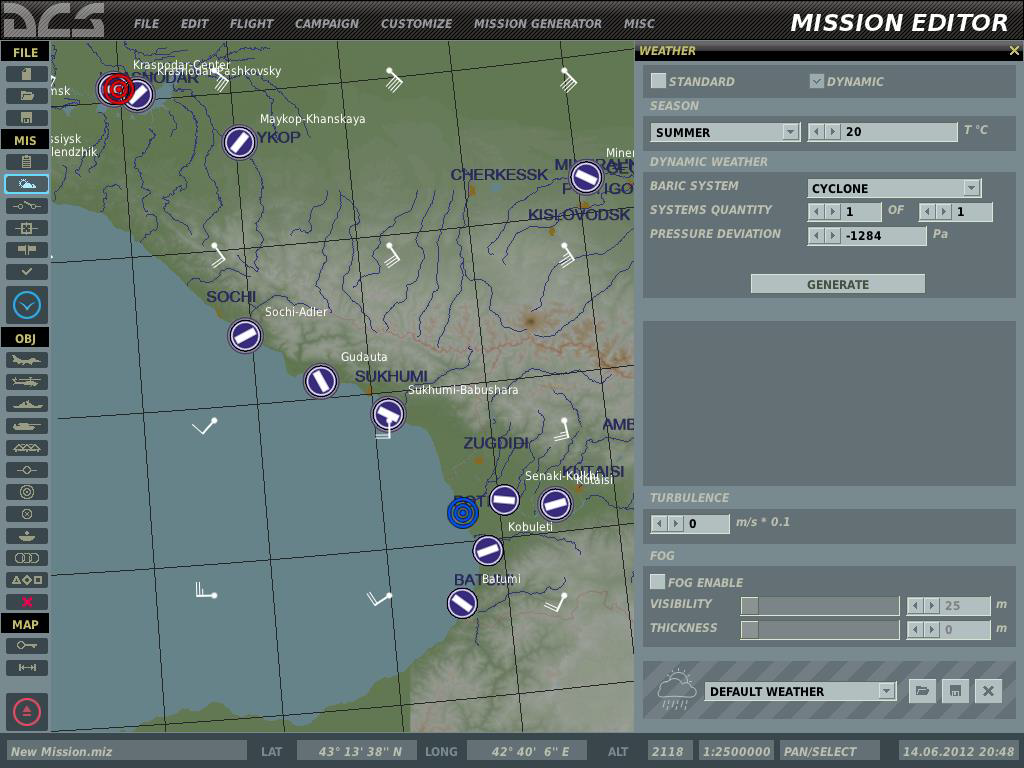
動的気象パネルを使用して、気象システム(気圧の異なる領域)を作成することができ、その結果、ミッション内で動的な風や雲が発生します。季節。 ウィンドウの上部はシーズンセクションで構成されており、ミッションが行われる季節と海面の気温(摂氏)を設定することができます。 左側のドロップダウンメニューでは、四季を選択できます。夏、冬、春、秋です。 季節を変更すると、シミュレーションの地形が変化します。
さらに、多くの地上車両は、設定された季節に合わせた迷彩を持つようになります。右側のフィールドでは、ミッションの海面温度を設定することができます。値は左右の矢印を使用するか、フィールドに手動で入力することで変更することができます。 気温は航空機の性能に影響を与えることに注意してください。ダイナミックウェザーYNAMIC WEATHER)。動的気象システムパラメータの設定。
- BARIC SYSTEM. サイクロン(低圧系)、アンチサイクロン(高圧系)、なしの選択が可能です。
- SYSTEMS QUANTITY. マップ上のバリックシステムの数量。
- PRESSURE DEVIATION. 。選択した圧力系の中心部の圧力偏差を、ISA国際標準大気からパスカル単位で表示。
GENERATE. 設定したパラメータを用いてランダムな気象系を生成する。雲と風は、圧力系の種類、位置、圧力偏差に応じて、ミッション中にマップ全体に動的に生成される。
風の状態は、圧力系の圧力と位置の変化に応じて、ミッション中に進化します。乱気流。地上レベルでは、0.1 m/s 刻みで乱気流を設定することができます。乱気流は、高度が上がるにつれて減少します。
フォグ設定。 フォグ設定を制御します。
FOG ENABLE. フォグのオン/オフを設定します。視認性。霧で見えなくなった物体の視認性(メートル単位)。VISIBILITY.スクロールバーまたは左右の矢印を使用して、フォグ層の厚さを設定します。
0 (ゼロ) THICKNESS. 例えば、値を50に設定すると、シミュレーションワールドでは、海抜0~50メートルの範囲で均一なフォグ層が形成されます。
天気テンプレート。 ミッションを作成するたびに気象条件を作成する必要があるのではなく、エディタは保存された気象テンプレートをロードして修正する手段を提供しています。
ウィンドウの下部にはOKとCANCELボタンがあります。 OKボタンを押してミッションに天気の変更を保存してウィンドウを閉じるか、CANCELボタンを押して天気の変更を保存せずにウィンドウを閉じます。 また、ウィンドウの右上隅にある黄色いXを押すことで、ウィンドウをキャンセルすることができます。
Set Triggers
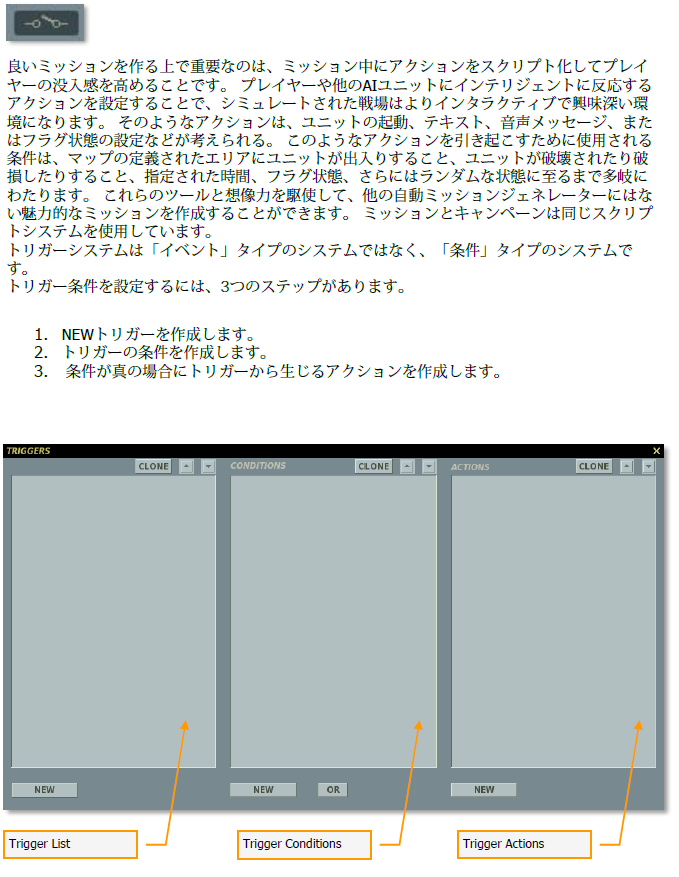
set Triggers ボタンを選択すると、TRIGGERS ウィンドウが表示されます。 ミッショントリガーの作成には3つの主要な要素があり、それぞれがウィンドウ内で独自のペインを持っています。
トリガーリスト この左端のペインは、新しいトリガーを作成したり、既存のトリガーを一覧表示したりするために使用します。 トリガー一覧ペインでは、各トリガーはトリガーのタイプとしてリストアップされ、その後、括弧内にトリガーの名前が表示されます。 例えば、以下のようになります。
“ONCE (エリア01を設定) “と表示されます。トリガーリストペインの下部には、トリガーを管理するための4つのコントロールがあります。NEW ボタン。 NEW ボタンを押して、新しいトリガーを作成します。
新しいトリガーを作成する際には、TYPE を設定し、その機能を簡単に説明するユニークな名前を付ける必要があります。
トリガーの長いリストを持っているときに、混乱が生じないように、トリガーの名前には注意してください。DELETE ボタンを押します。
リストからトリガーを削除するには、削除ボタンを押します。 削除ボタンを押す前に、削除したいトリガーをクリックする必要があります。TYPEドロップダウンフィールド。
このドロップダウンを使用して、トリガー イベントをいつ、どのように起動するかを設定することができます。 例えば、トリガーを一度だけ発生させたい場合や、定義された条件が満たされるたびに発生させたい場合などがあります。 4つのオプションがあります。
- ONCE. 条件が真と評価された後、トリガは一度だけ実行されます。 条件が真と設定されると、その条件はメモリから削除されます。 例えば、航空機が最初にエリアに入った時だけメッセージを表示したい場合、ONCE オプションを使用します。トリガーの動作 条件。条件:”True “と評価されるまで継続的に評価される。その後、削除されます。を評価リストから削除します。アクション。条件が “true “の場合に一度だけ有効になります。例 他のアーマーグループが死んだ時にAAAバックアップグループを生成したい。
ONCE」トリガーを追加します。グループデッド」の条件を追加し、デッドにしたいアーマードグループを選択する。グループ活性化」を追加し、活性化させたいAAAグループを選択する。
アクティブ化されているグループは、最初のグループが死んだときに一度アクティブ化されます。ヒント:AAAグループを23時間の遅延に設定することを忘れないでください。 - CONTINUOUS ACTION。連続アクション トリガは、トリガの条件を毎秒チェックします。条件が真に戻る毎秒、アクションが実行され、条件が偽になる毎秒、アクションは実行されません。トリガー行動。条件。継続的に評価される。アクション。条件が「真」のままである限り、毎回繰り返される。
例
ユニットのグループがゾーンに入った後に(短い)アラーム音を設定したい。
CONTINUOUS ACTION」トリガーを追加します。”Unit in Zone “条件を追加し、適切なユニットとゾーンを選択して入力します。サウンド」アクションを追加し、サウンドブラウザでを選択します。
ゾーンに入ってから1秒ごとに音が再生されるようになりました。3.SWITCHED CONDITION(スイッチド コンディション)。 トリガーは、トリガーの条件がチェックされ、真と評価され、その前の状態が偽であった場合、毎回設定されたアクションを実行します。
例えば、このようなトリガは、特定のユニットがトリガゾーンに入るたびにテキストメッセージを表示するために使用することができます。トリガの条件の前回のチェックが偽(ユニットがゾーンに入っていなかった)と評価されたため、ユニットがゾーンに入った最初の時間は、トリガの動作がアクティブになります。
トリガ条件の前回のチェックが真と評価されるため、ユニットがゾーン内にいる限り、トリガはそれ以上作動しません(ユニットはゾーン内に留まります)。しかし、ユニットがゾーンに存在し、再びゾーンに入った場合、条件は再び false から true に切り替わり、トリガーアクションが作動します。
トリガ動作。条件。継続的に評価される。アクション。繰り返し、条件セットごとに1回、”False”→”True “に切り替わる。アクションは、次の “スイッチされた状態変化 “で再度実行されます。
例
ユニットがゾーンに入るたびにアクションを実行したいとします。これは、「ゾーン内にいる」こととは異なります。
- aaSWITCHED CONDITION」トリガーを追加します。
- ユニットがゾーンに侵入している」条件を追加し、チェックするユニットとゾーンを選択します。
- ユニットがゾーンに侵入しています!」というメッセージを追加します。
これで、ゾーンに入るたびに「Once」というメッセージが表示されるようになりました。再度メッセージを表示するには、一度ゾーンを出て、再度ゾーンに入る必要があります。4.ミッション開始 トリガーがチェックされるのはミッション開始時のみです。例えば、複数のユニットをランダムに起動させたい場合は、以下のようにします。
このオプションを使用して、この条件を評価し、設定された割合に応じてどのユニットがミッションに含まれるかを決定します。トリガー行動 条件。ミッション開始時に一度評価される。アクション。ミッション開始時に一度だけ実行される。例:ミッション開始時にランダムグループを発動させたい。ミッション開始時にランダムグループを発動させたい。
- MISSION START」トリガーを追加します。
- RANDOM条件を追加し、10%に設定する。
- グループを活性化する」アクションを追加し、10%のチャンスを与えたいグループを選択します。
NAME フィールド。このフィールドにトリガーの名前を手動で入力します。EVENT フィールド。トリガーにイベントを設定すると、設定されたイベントが発生した場合にのみ、トリガーの条件が評価されるように制限されます。イベントが設定されていない場合、トリガーの条件は、既に期限が切れてメモリから削除されていない限り、ミッションの期間中、1 秒間に 1 回評価されます。トリガーの多いミッションでは、これはかなりのCPUサイクルを消費し、ゲームプレイのパフォーマンスに影響を与えます。トリガーをイベントに設定することで、CPUの作業量を減らすことができ、また、いくつかのユニークなトリガーメカニズムを提供することができます。以下のイベントが利用可能です。
- ON DESTROY。いずれかのユニットが破壊されるたびにトリガーの状態が評価される。
- ON SHOT. いずれかの武器が発射された時にトリガーの状態が評価される。
- クラッシュ時。プレイヤーがクラッシュするとトリガーの条件が評価される。
- イジェクト時。プレイヤーが排出されるたびにトリガーの条件が評価される。
- 補給時。空中給油開始時にトリガーの条件が評価される。 給油停止時。給油停止時にトリガーの状態が評価される。
- パイロット死亡時。プレイヤーが死亡した場合、トリガーの条件が評価される。
- 基地捕捉中。空軍基地や FARP が捕捉されるとトリガーの条件が評価される。
- 制圧されている。プレイヤーが航空機を操作した時にトリガーの条件が評価される。
- 失敗時。自機にシステム障害が発生した場合、トリガーの条件が評価される。
CLONE ボタン。リスト内で選択されたトリガーの同一のコピーを作成するために使用します。上矢印と下矢印。トリガをリスト内で上下に移動させるために使用します。
Conditions
トリガーを作成したら、トリガーがTrueまたはFalseに設定されるときに、条件を設定する必要があります。 これを行うには、まず、トリガーリストから条件を設定したいトリガーをクリックする必要があります。 そうしたら、条件ペインの下にあるNEWボタンを押します。NEWボタンを押します。 NEWボタンを押して、選択したトリガーに新しい条件を作成します。 1つのトリガーに複数の条件を作成することができます。 新しい条件を作成する際には、TYPEを設定し、TYPEに応じて異なる追加データを定義する必要があります。作成した各新規条件は、条件ペインのリストに表示されます。DELETE ボタンを押します。 リストから条件を削除するには、DELETEボタンを押します。 削除ボタンを押す前に、削除したい条件をクリックする必要があります。TYPE(タイプ)ドロップダウンフィールド。 このドロップダウンを使用して、トリガーの条件タイプを設定することができます。 使用できる条件は50種類あります。 条件には以下のものがあります。
- ALL OF COALITION IN ZONE. トリガーゾーンを作成する際に、設定されたトリガーゾーン内に設定された連合ユニット(航空機、車両、艦船)の全てが存在する場合にトリガーを真に設定することができます。 この条件を選択すると、2つの新しいフィールドが表示されます。 連合」ドロップダウンメニューでは、選択したトリガーゾーン内にいる連合を選択することで、条件を「真」に設定することができます。ZONE ドロップダウンメニューは、作成した名前に従って作成した全てのトリガーゾーンをリストアップします。
- ALL OF COALITION OUT OF ZONE. この条件は ALL OF COALITION IN ZONE と同じように動作しますが、全連合のユニットが定義されたゾーンの外にいる場合は true に設定されます。
- ALL OF GROUP IN ZONE. トリガゾーンを作成する際に、設定されたグループの全ユニットが定義されたトリガゾーン内にいる場合に、トリガを真に設定することができます。 GROUP ドロップダウンメニューでは、選択したトリガゾーン内にいるときに条件を真に設定するグループを選択することができます。 ZONE ドロップダウンメニューには、作成した名前に従って作成したすべてのトリガゾーンが表示されます。
- ALL OF GROUP OUT OF ZONE. この条件はALL OF GROUP IN ZONEと同様に動作しますが、全グループのユニットが定義されたゾーン外にある場合にtrueに設定されます。
- COALITION HAS AIRDROME. セットされた連合がセットされた飛行場を捕獲した場合、そのアクションは発動する。半径 2,000m の範囲内にどちらかの連合の地上ユニットがいない離陸・着陸用の航空機のない すべての飛行場は中立である。飛行場の半径 2,000m の範囲内に存在する地上ユニットは、地上ユニットの連合のためにその飛行場を 捕獲する。両連合の地上ユニットが飛行場の半径 2,000m の範囲内に存在する場合、その飛行場は 争われ、どちらかの連合には割り当てられない。一方の連合の武装した地上ユニットが存在する場合他方の連合の非武装地上部隊と同時に飛行場の半径2,000m以内にいる場合、武装部隊の連合は飛行場を捕獲する。
- COALITION HAS HELIPAD. セット連合がセット FARP を捕獲した場合、そのアクションは発動する。
- 注意:FARP の捕獲ルールは飛行場の捕獲ルール(上記参照)と同じである。
- FLAG EQUALS. この条件は、設定されたフラグの値が設定値と等しいかどうかをチェックします。
- FLAG EQUALS FLAG. この条件は、ある設定フラグの値が他の設定フラグの値と等しいかどうかをチェックする条件です。
- FLAG IS FALSE. 選択すると、下に FLAG フィールドが表示されます。 左右の矢印を使用するか、フィールドに入力して、Falseに設定したときに条件をFalseにするフラグ番号を設定します。
- FLAG IS LESS. 選択すると、FLAG と VALUE フィールドが下に表示されます。左右の矢印を使用するか、フィールドに入力して、値をチェックするフラグ番号とフラグ値を設定します。
- FLAG IS LESS THAN FLAG. この条件は、あるセットフラグの値が他のセットフラグよりも小さいかどうかをチェックします。
- FLAG IS MORE. 選択すると、FLAG と VALUE フィールドが下に表示されます。左右の矢印を使用するか、フィールドに入力して、値をチェックするフラグ番号とフラグ値を設定します。
- FLAG IS TRUE. 選択すると、以下に FLAG フィールドが表示されます。 左右の矢印を使用するか、フィールドに入力して、trueに設定すると条件がtrueになるフラグ番号を設定します。
- GROUP ALIVE. 選択すると、GROUP ドロップダウンメニューが下に表示されます。 このリストから、そのグループの少なくとも1つのユニットが生きている限り、トリガーを起動するグループを選択します。 グループは、ユニット配置ウィンドウから「NAME」に応じてリストアップされます。
- GROUP ALIVE LESS THAN. 選択すると、GROUPドロップダウンリストと「%」フィールドが以下に表示されます。 グループ リストから、グループ内の生存ユニット数が「%」フィールドで設定されたパーセント値に対応するときにトリガーをアクティブにするグループを選択します。
- 例えば、グループに 10 台のユニットがあり、40% を入力した場合、3 台のユニットが生きているときにトリガーが作動します。
- GROUP DEAD. 選択すると、下に GROUP ドロップダウンメニューが表示されます。 このリストから、そのグループのユニットが全て破壊(死亡)された時にトリガーを発動させるグループを選択します。 グループは、ユニット配置ウィンドウの「廸廸AME」・「ユニット配置」に応じてリストアップされる。
- MISSION SCORE HIGHER THAN. 設定された連合のスコアが設定量よりも高い場合、アクション(複数可)が発動します。
- MISSION SCORE LOWER THAN. 設定された連合のスコアが設定量よりも低い場合、アクション(複数可)が発動します。
- PART OF COALITION IN ZONE. 選択したトリガーゾーン内に連合のユニットが出現した場合、トリガーはtrueに設定されます。連合のドロップダウンメニューでは、連合を選択することができます。 ZONE ドロップダウンでは、作成した名前に従って作成した全てのトリガーゾーンがリストアップされます。
- PART OF COALITION OUT OF ZONE. この条件はPART OF COALITION IN ZONEと同様に動作しますが、連合のユニットが定義されたゾーン外にいる場合はtrueに設定されます。
- PART OF GROUP IN ZONE. 選択されたトリガーゾーン内にグループのユニットが表示された場合、トリガーはtrueに設定されます。GROUP(グループ)ドロップダウンメニューでグループを選択します。ZONE ドロップダウンメニューには、作成した名前に従って作成したすべてのトリガーゾーンが表示されます。
- PART OF GROUP OUT OF ZONE. この条件は、ゾーン内のグループの一部と同じですが、グループの任意のユニットが定義されたゾーン外にある場合にtrueに設定されます。
- PLAYER SCORES LESS. 選択すると、下に SCORES フィールドが表示されます。 左右の矢印を使用するか、フィールドに入力して、条件が真になるスコアを入力します。
- PLAYER SCORES MORE. 選択すると、下に SCORES フィールドが表示されます。左右の矢印を使用するか、フィールドに入力して、条件が真になるスコアを入力します。
- RANDOM. ランダム条件では、トリガーに割り当てられたアクションが発生する確率をパーセンテージで設定することができます。 左右の矢印を使用するか、フィールドに直接入力して値を調整します。 値はパーセンテージとして0(チャンスなし)から100(確実)までの範囲で設定できます。 この条件を使用する最も一般的なアクションは、グループをアクティブにすることです。 これにより、ミッション中のユニットのランダムな出現を設定することができます。
- TIME LESS. 選択すると、以下に SECONDS フィールドが表示されます。 左右の矢印を使うか、フィールドに入力して、条件が偽になる時間を秒単位で入力します。 例えば、120に設定した場合、ミッション開始2分後に偽の状態になります。
- TIME MORE. 選択すると、以下に SECONDS フィールドが表示されます。 左右の矢印を使うか、フィールドに入力して、条件が真になる時間を秒単位で入力します。 例えば、120に設定した場合、ミッション開始2分後に条件がtrueになります。
- TIME SINCE FLAG. 選択すると、以下のようにFLAGフィールドとSECONDSフィールドが表示されます。 左右の矢印を使用するか、フィールドに入力して、FLAGフィールドには、trueに設定されたときに条件がtrueになるフラグ番号を設定します。 SECONDSフィールドには、フラグがtrueに設定されてから条件がtrueに設定されるまでの遅延時間を秒単位で入力します。
- UNIT ALIVE. 選択すると、下に UNIT ドロップダウンメニューが表示されます。このリストから、ユニットが生きている限りトリガーを起動するユニットを選択します。 ユニットは、ユニット配置ウィンドウの「弑NIT NAME」・「ユニット名」に従ってリストアップされます。
- UNIT DAMAGED. 選択すると、下に UNIT ドロップダウンメニューが表示されます。このリストから、ユニットが破損した場合にトリガーを作動させるユニットを選択します。 ユニットは、ユニット配置ウィンドウの「弑NIT NAME」・「ユニット名」に従ってリストアップされます。
- UNIT DEAD. 選択すると、下に UNIT ドロップダウンメニューが表示されます。このリストから、ユニットが破壊(死亡)されたときにトリガーを作動させるユニットを選択します。 ユニットは、ユニット配置ウィンドウの「弑NIT NAME」・「ユニット名」に従ってリストアップされます。
- UNIT INSIDE MOVING ZONE. このトリガーでは、トリガーエリアのゾーンをユニットにアタッチすることができ、 ゾーンは割り当てられたユニットと一緒に移動します。トリガーゾーンはマップ上のどこにでも配置することができますが、実際にはゲーム内では常にアサインされたユニッ トの中心に配置されます。 選択された場合、まず、ゾーンユニットのドロップダウンリストからエリアトリガーがアタッチされ るユニットを選択します。 次に、ZONE ドロップダウンリストからユニットにアタッチされるエリアトリガーのゾーンを選択します。 最後に、ゾーンユニットのゾーンに入ったときにトリガーをtrueに設定するユニットを設定する必要があります。 これは、UNIT ドロップダウンリストからユニットを選択することで行います。
- UNIT INSIDE ZONE. トリガーゾーンを作成する場合(本書で後述)、定義されたユニットが定義されたトリガーゾーンに入ったときにトリガーを真に設定することができます。 この条件を選択すると、2 つの新しいフィールドが表示されます。UNIT ドロップダウンメニューでは、選択されたトリガーゾーン内で条件を真に設定するユニットを選択できます。 ZONE ドロップダウンメニューは、作成した名前に従って作成したすべてのトリガゾーンをリストアップします。
- UNIT OUTSIDE MOVING ZONE. このトリガーでは、トリガーエリアのゾーンをユニットにアタッチすることができ、 ゾーンは割り当てられたユニットと一緒に移動します。 トリガーゾーンはマップ上のどこにでも配置することができますが、実際にはゲーム内では常にアサインされたユニッ トの中心に配置されます。選択された場合、まず、ゾーンユニットのドロップダウンリストからエリアトリガーがアタッチされ るユニットを選択します。 次に、ZONE ドロップダウンリストからユニットにアタッチされるエリアトリガーのゾーンを選択します。 最後に、ゾーン・ユニットのゾーン外にあるときにトリガーを真に設定するユニットを設定する必要があります。 これを行うには、UNIT ドロップダウンリストからユニットを選択します。
- UNIT OUTSIDE ZONE. この条件はUNIT INSIDE ZONEと同じように動作しますが、ユニットが定義されたゾーンの外にある場合はtrueに設定されます。
- UNIT’S ALTITUDE HIGHER THAN. この条件では、ユニットと高度をメートル(MSL)単位で設定することができます。設定したユニットが設定した高度以上に飛行した場合、トリガーはtrueに設定されます
- UNIT’S ALTITUDE LOWER THAN. T彼の条件では、単位と高度をメートル単位で設定することができます。設定されたユニットが設定された高度以下に飛んだ場合は トリガーがtrueに設定されます。
- UNIT’S BANK IN LIMITS. 選択されると、UNIT ドロップダウンリスト、MIN と MAXフィールドが以下に表示されます。 UNIT リストから、バンク角度が対応するフィールドに設定された MIN と MAX 値の範囲内にある場合にトリガーを作動させるユニットを選択します。 注意:負の角度は左バンクを、正の角度は右バンクを表します。
- UNIT’S HEADING IN LIMITS. 選択されると、UNIT ドロップダウンリスト、MIN とMAX フィールドが以下に表示されます。 UNIT リストから、ユニットの方位が対応するフィールドに設定された MIN と MAX 値の範囲内にある場合にトリガーを作動させるユニットを選択します。
- UNIT’S LIFE LESS THAN. 選択されると、UNIT のドロップダウンリストとライフの「%」が下に表示されます。 UNIT リストから、ユニットの「ライフ」のパーセントが「%」フィールドで設定された値に一致したときにトリガーを起動するユニットを選択します。
- UNIT’S PITCH IN LIMITS. 選択されると、以下のように UNIT ドロップダウンリスト、MIN と MAX フィールドが表示されます。 UNIT リストから、ピッチ角が対応するフィールドに設定された MIN および MAX 値の範囲内にある場合にトリガーを作動させるユニットを選択します。 注意:負の角度は負のピッチ(ノーズダウン)を示し、正の角度は正のピッチ(ノーズアップ)を示します。
- UNIT’S SPEED HIGHER THAN. この条件では、単位と速度を秒間表示メートルで設定することができます。設定したユニットが設定した速度よりも速く飛んだ場合、トリガはtrueに設定されます。
- UNIT’S SPEED LOWER THAN. この条件では、単位と速度を秒間表示メートルで設定することができます。設定したユニットが設定した速度以下で飛行した場合、トリガはtrueに設定されます。
- UNIT’S VERTICAL SPEED IN LIMITS. 選択されると、UNIT ドロップダウンリスト、MIN および MAX フィールドが以下に表示されます。 UNIT リストから、垂直速度(メートル/秒)が対応するフィールドで設定された MIN および MAX 値の範囲内にある場合にトリガを起動するユニットを選択します。
接頭辞が “X “のすべての条件は、コックピットトリガーを作成するために使用するように設計されており、トレーニングミッションを目的としています。次の説明を参照してください。複数のトリガー条件が設定されている場合、それらは「AND」演算子で動作します。言い換えれば、トリガーをアクティブにするには、すべての条件が真でなければなりません。OR」演算子で条件を分離するには、条件ペインの「OR」ボタンを押します。この場合、「OR」演算子の上か下にある条件がトリガーを作動させます。
CLONE button. 条件リストで選択された条件の同一のコピーを作成するために使用します。
Up and Down arrows. 条件リストの中で条件を上下に移動させるのに使用します。
Trigger Actions
トリガーが true か false かを決定する条件を定義したので、結果として得られるアクションを定義します。トリガーのために 1 つ以上のアクションを作成するには、ペインの下部にある NEW ボタンをクリックします。
NEWアクションが作成されると、新しい関数がアクション ペインの下部に表示されます。NEW button. NEWボタンを押して、選択したトリガーに新しいアクションを作成します。
1つのトリガーに対して複数のアクションを作成することができます。 新しいアクションを作成する場合、アクションを設定し、アクションに応じて異なる追加データを定義する必要があります。作成した各新規アクションは、アクションペインのリストに表示されます。DELETE button. リストからアクションを削除するには、DELETEボタンを押します。
削除ボタンを押す前に、削除したいアクションをクリックする必要があります。
ACTION drop down field. このドロップダウンを使用して、トリガーにアクションを設定することができます。使用できるアクションは48種類あります。 アクションには次のようなものがあります。
- AI TASK. AI Group Properties Advanced ActionsメニューのTRIGGERED ACTIONSパネルで設定されたAIアクションが実行されます。 名前で識別される希望のAIアクションは、ドロップダウンリストから選択する必要があります。
- DO SCRIPT. TEXTファイルに入力されたLUAスクリプトを実行します。
- DO SCRIPT FILE. TEXTフィールドにリンクされているLUAスクリプトファイルを実行します。
- END MISSION. 1つ以上の指定された条件がtrueに設定されている場合にミッションを終了させたい場合は、このアクションを使用することができます。これは、ミッションの目的がすべて達成された後にミッションを終了させるのに便利なアクションです。テキストボックスには、一方の側がミッションに勝利したときに表示されるテキストを入力することもできます。
- EXPLODE UNIT. このアクションから、このアクションの結果として爆発させたいユニットを選択します。爆発の大きさは、音量設定で決めることができます。
- EXPLOSION. アクションの結果に基づいてミッション中に爆発を発生させるには、このアクションを使用します。設定する必要があるのは、爆発が発生するゾーンの名前、爆発が発生する高度、爆発の大きさ(体積)の3つの値です。
- FLAG DECREASE. このアクションでは、定義されたフラグの値が減少するように設定することができます。FLAGフィールドの左右の矢印キーを使用して、フラグ番号を設定するか、フィールドに手動で入力します。VALUEフィールドの左右の矢印キーを使用して、値を減少させる値を設定するか、フィールドに手動で入力します。
- FLAG INCREASE. このアクションでは、定義されたフラグを設定して値を増やすことができます。FLAGフィールドの左右の矢印キーを使用して、フラグ番号を設定するか、フィールドに手動で入力します。
- FLAG OFF. このアクションでは、定義されたフラグ番号を false にクリアすることができます。 FLAGフィールドの左右の矢印を使用してフラグ番号を設定するか、フィールドに手動で入力します。
- FLAG ON. このアクションでは、定義されたフラグ番号を真に設定することができます。 FLAGフィールドの左右の矢印を使用してフラグ番号を設定するか、フィールドに手動で入力します。
- FLAG SET RANDOM VALUE. このアクションでは、定義されたフラグをランダムな値に設定することができます。FLAGフィールドの左右の矢印キーを使用して、フラグ番号を設定するか、フィールドに手動で入力します。VALUE LIM MIN および VALUE LIM MAXフィールドの左右の矢印キーを使用して、フラグの可能な値の範囲を設定するか、フィールドに手動で入力します。
- GROUP ACTIVATE. デフォルトでは、ミッションが開始されると自動的にユニットがミッションに登場します。 しかし、グループをアクティブにするアクションを使用して、設定された条件に従ってミッションにのみ出現するようにユニットグループを設定することができます。 アクティブ化されたグループの出現を制御する一般的なルールは、「TIME MORE」、「FLAG IS TRUE」、「UNIT IN ZONE」、「RAMDOM」です。 重要:条件によってグループがアクティブになるためには、ミッションの中で予定されていたプレイ時間よりも早く、例えばミッション開始の1日後にグループの開始時間を設定しなければなりません!例えば、ミッションの開始時間が1日前であれば、グループの開始時間は1日前になります。 例えば、ミッションの開始時間が12:00:00:00/1(デフォルトのミッション開始時間)であれば、グループの開始時間を次のように設定できます。
- 12:00:11/2.GROUP AI OFF. 選択したグループ内の全ユニットの人工知能を無効化する。 集団はすべての移動、センサー操作を停止し、戦闘には参加しません。GROUP AI ON. 選択したグループ内のすべてのユニットの人工知能を有効にします。グループのGROUP AI OFFアクションを使用した後にのみ可能です。
- GROUP DEACTIVATE. 進行中のミッションからグループを削除するには、条件に関連付けられたこのアクションを使用することができます。有効にすると、指定したグループがミッションから消えます。
- GROUP MSG. 設定したユニットグループにのみカスタムテキストメッセージを表示する(マルチプレイ時に便利)。GROUPE RESUME. このアクションは、計画されたルートに沿って移動を再開するようにグループに命令します。GROUP SND. 設定したグループにだけカスタムサウンドを再生する(マルチプレイに便利)。
- ILLUMINATION BOMB. ナイトミッションでは、このアクションを使用して、指定された高度で指定されたゾーンにイルミネーションボムを出現させることができます。砲兵が発射したイルミネーション弾をシミュレートすることができます。
- LOAD MISSION. これは、ルール条件の結果、マルチプレイで新しいミッションをロードできるようになるという、非常に便利なアクションです。 このように、ミッションで何が起こっているかによって異なるミッションをロードさせることができます。このように、このアクションを利用してマルチプレイヤーキャンペーンを行うことができます。マルチプレイヤーのみでの動作MESSAGE TO ALL. トリガーにテキストメッセージを画面に表示させるには、このアクションを使用します。 このアクションを選択すると、テキスト入力ボックスが表示されます。ここに表示したいメッセージを入力します。テキストボックスの下には、メッセージを秒単位で表示する時間を設定することができます。
- MESSAGE TO COALITION. このアクションでは、定義された連合にテキストメッセージを送信することができます。Messageアクションと同様に、テキストとメッセージの期間を入力することができます。
- MESSAGE TO COUNTRY. このアクションでは、定義された国にテキストメッセージを送信することができます。Messageアクションと同様に、テキストとメッセージの期間を入力することができます。
- PLAY ARGUMENT. 選択された静的オブジェクトのグラフィックアニメーション引数(レーダーアンテナの回転など)をオンにします。PREVENT CONTROLS SYNCHRONIZATION. コックピットスイッチの状態とジョイスティックスイッチやスロットルスイッチなどの実際の入力コントローラの設定が同期しないようにします。トレーニングミッションでの使用を想定しています。
- RADIO ITEM ADD. このアクションでは、ゲーム内の無線通信メニューにカスタムラジオメッセージを追加することができます。RADIO TEXTフィールドに希望のラジオメッセージを入力します。FLAGフィールドで、プレイヤーがこのラジオメッセージを選択したときにONに設定されるフラグ番号を設定します。注意:このトリガーはマルチプレイヤーでは機能しません。
- RADIO ITEM REMOVE. RADIO ITEM ADDアクションを使用して先に作成したプレーヤーの無線通信メニューからカスタムラジオメッセージを削除します。
- RADIO TRANSMISSION. 再生するサウンドファイルと送信機の位置、送信パワー、周波数、変調を定義することができます。SET BRIEFING. (未実装)。
- SET FAILURE. このアクションは、プレイヤーの機体のシステム障害を設定するために使用します。FAILUREドロップダウンメニューで失敗するシステムを選択します。PROBABILITY %フィールドで故障の確率をパーセントで設定します。WITHIN(ウィズイン)フィールドでは、トリガー条件がtrueになってから障害が発生するまでの時間を設定します。
- SIGNAL FLARE. 指定したゾーンからシグナルフレア(フレアガン)を発射させるには、このアクションを使用します。また、フレアの色を選択することもできます。味方ユニットが味方の砲火を避けるために位置をマークできるようにするのに便利なアクションです。
- SIGNAL FLARE ON UNIT. 先ほどのアクションと同じですが、指定したユニットの位置からシグナルフレアを発射します。ユニットが移動しているときに使用します。
- SMOKE MARKER. ミッションに白色リン(WP)マーカーを出現させるには、このアクションを使用します。発動すると、白いWPマーカーが出現します。を指定されたゾーンと指定された高度に設置することができます。前方航空管制官(FAC)ミッションを作成する際に便利なツールとなります。
- SMOKE MARKER ON UNIT. これは前のアクションと同じですが、指定されたゾーン内で発生するのではなく、指定されたユニットに表示されます。
- SOUND TO ALL. サウンドアクションでは、トリガー機能として再生する音声ファイルを追加することができます。 これは、ミッションに字幕付きの音声メッセージを追加するために、Messageアクションと一緒に使用されることが多いです。 選択すると、OPEN ボタンと共に FILE フィールドが表示されます。 OPEN ボタンを押してから、ファイル/フォルダブラウザを使用して目的のファイル(.wav または .OGG 形式)を選択します。 オーディオファイルの名前が FILE フィールドに表示されます。
- SOUND TO COALITION. このアクションでは、定義された連合にオーディオファイルを再生することができます。選択すると、OPEN ボタンと共に FILE フィールドが表示されます。 OPEN ボタンを押してから、ファイル/フォルダブラウザを使用して目的のファイル(.wav または .OGG 形式)を選択します。 オーディオファイルの名前が FILE フィールドに表示されます。
- SOUND TO COUNTRY. このアクションは、定義された国にオーディオファイルを再生することを可能にします。START WAIT USER RESPONSE. このアクションは、プレイヤーがスペースバーキーを押すかどうかをリッスンし始めます。一旦押されると、アクションはアクション属性で指定されたフラグを設定します。
- STOP AND DEPLOY TO TEMPLATE. このアクションを使用して、AI グループをルートに沿って移動を停止させ、陣形テンプレート(例えば、砲兵戦 陣地)で定義された位置を取るようにすることができる。カスタムテンプレートを作成するには、ミッションエディタのツールバーのテンプレートパネルを参照してください。
- STOP WAIT USER RESPONSE. このアクションは、プレイヤーがスペースバーキーを押すとリスニングを停止します。このアクションは、プレイヤーがカスタムラジオメッセージのフラグ番号に対応するAIアクションをバインドすることで、AIグループに前進や位置保持などの様々なアクションを実行させるミッションシナリオを作成する際に便利です。UNIT AI OFF. 選択したユニットの人工知能を無効にします。ユニットは全ての移動、センサー操作を停止し、戦闘には参加しません。
- UNIT AI ON. 選択したユニットの人工知能を作動させます。ユニットのUNIT AI OFFアクションを使用した後にのみ可能です。
接頭辞が “X “のアクションは、コックピットトリガーの作成に使用するために設計されており、トレーニングミッション用に設計されています。次の説明を参照してください。
Cockpit Triggers Guide
EDシミュレータで使用されているコックピットトリガーを使用することで、ミッションデザイナーはコックピットのスイッチや計器の状態を評価する様々なトリガーを作成することができます。このデータは、テキストや音声プロンプトを使用してプレイヤーにフィードバックや指示を提供したり、コックピット要素の3Dグラフィックハイライトを表示したりするために使用できます。
コックピットトリガーは開発者のツールと考えられていますが、その機能のほとんどはプレイヤーが自由に使うことができます。しかし、いくつかの例ではゲーム内コンソールの使用を必要とするものがあり、公開ビルドでは無効になっています。コックピットトリガーは、すべてのDCS飛行可能な航空機で同様に利用されています。トリガーで使用されるデータを取得するために、多くの航空機スクリプトファイル(.LUA)が使用されます。各DCS航空機はスクリプトファイルのコレクションを専用のフォルダに含み、X:\Game Directory\Scripts\Aircraftsにある。コックピットトリガーで使用される特定の.LUAファイルは以下で参照される。コックピットトリガーを使用するミッション設計者の負担を軽減するため、A-10Cコックピット用にコックピット引数ガイドが用意されており、こちらを参照することができる。
LUAファイルは、メモ帳++のような適切なコードエディタでのみ開かれるべきです。スクリプトを操作する際には、検索機能[Ctrl +F]がコードの目的のセクションを見つけるのに非常に役立ちます。
CONDITIONS
COCKPIT ARGUMENT IN RANGE. すべてのコックピット制御と計器の位置は、カスタム引数IDと有効な値の範囲によって定義されます。このトリガーは、設定されたコックピット引数が設定された値の範囲内にあるかどうかをチェックします。これは、離散的な引数値を持つスイッチやボタンの状態を評価するために最もよく使用されます(オフの場合は’0’、オンの場合は’1’、マルチポジション スイッチの場合は0と1の間の10進数の値など)。しかし、対気速度や鉛直速度などの針状の計測器の位置を評価するためにも使用できます。
- Argument – は、チェックするコックピット引数のID番号を設定します。クリック可能なコックピット機能(スイッチ、ボタン、ノブなど)についてはSscripts\Aircrafts\Aircraft Name\Cockpit\clickabledata.lua. 楽器のような、クリックできないコックピットの引数は、Scriptsに記述されています。
- Name: Cockpit\mainpanel_init.lua. 引数IDを記述しています。変数 彗rg_valueは、引数の移動量を表します。変数 彗rg_limit・・・引数の移動範囲の限界を指定します。
- MIN – トリガを実行するための条件を満たす最小値を設定します。有効な値の範囲は-1から1です。
- MAX – トリガを実行する条件を満たす最大値を設定します。有効な値の範囲は-1から1です。
- ID – チェックするコックピット ハイライトの ID 値を設定します(COCKPIT HIGHLIGHT LEMENT/INDICATION/POINT トリガ アクションで設定)。
COCKPIT INDICATION TEXT IS EQUAL TO (requires console) – は、設定されたコックピットのデジタル表示文字列の内容をチェックします。コックピットのデジタル表示器は、.LUAファイル内のID番号で個別に識別されます。各インジケータは、表示要素のコレクションを表示します。このトリガは、セット インジケータの特定の表示要素が希望の文字列と一致するかどうかを評価します。これは、正しいアビオニクス パラメータがデジタル表示器に設定されているかどうかを評価するのに非常に便利な方法です。
- Indicator ID – 目的の要素を含むコックピットインジケータのID値を設定します。インジケータIDは、pcriptsyAircraftsyAircraft NameCockpit\device_init.lua. .LUAファイル内のインジケータIDを素早く見つけるには、”indicators “の検索機能を実行してください。インジケータIDは、テーブルの一番上の「0」から始まり、テーブル内の各後続のインジケータで1ずつ増加します。例えば、A-10C のための HUD ID は「5」です。
- Elem name (element name) – 目的の文字列を含む表示要素の名前を設定します。要素名を取得するには、目的の文字列をコックピットに表示した状態でミッションを実行し、ゲームコンソールを開いて “console.out(list_indication(n)) “コマンドを実行する(ここでnは目的の表示器のIDである)。ゲームコンソールには、ゲーム内で「`」コマンドを押すことでアクセスすることができます。console.out(list_indication(n))コンソールコマンドは、現在表示されているすべての要素と、設定されたインジケータに関連する文字列をリストアップします。注意:要素名のエントリは、大文字とスペースを含めて、要素名と正確に一致しなければなりません(スペースは初期文字として存在する場合があります)。
- String (not labeled) – は、トリガを実行する条件を満たす文字列を設定します。文字列エントリは、大文字とスペースを含む要素文字列と正確に一致しなければならないことに注意してください(スペースは初期文字として存在する可能性があります)。
例:A-10C で TAD マップ範囲が 40 マイルに設定されているかどうかをチェックするトリガーを設定するには、インジケータ ID に「1」を入力して左 MFCD に設定し、要素名として「TAD_scale」を入力し、希望する文字列として「40」を入力します。
COCKPIT PARAM EQUAL TO (requires console) – 設定されたコックピットパラメータの設定をチェックします。このトリガーは、A-10C用に特別に設計された多くのコックピット・パラメータ・トラッカー(TGPズームレベル、ステアポイント名など)を評価します。
- Param (parameter) – チェックするパラメータ名を設定します。パラメータ名を取得するには、目的のパラメータをアクティブにした状態でミッションを実行し、ゲームコンソールを開き、彡onsole.out(list_cockpit_params())・コマンドを実行する。ゲームコンソールには、ゲーム内の「彖・コマンド」を押すことでアクセスすることができます。console.out(list_cockpit_params())コンソールコマンドを実行すると、全てのコックピットパラメータの現在の状態が表示されます。
- Value – トリガを実行する条件を満たすパラメータを設定します。パラメータによっては、数値またはアルファベットの文字列になる場合があるので注意してください。
COCKPIT PARAM IN RANGE (requires console) – は、設定されたコックピット パラメータが設定値の範囲内にあるかどうかをチェックします。このトリガーは、特別に設計された多くのコックピットパラメータのトラッカー(TGPズームレベル、ステアポイント名など)を評価します。
- Param (parameter) – チェックするパラメータ名を設定します。パラメータ名を取得するには、目的のパラメータを有効にした状態でミッションを実行し、ゲームコンソールを開き、彡onsole.out(list_cockpit_params())・コマンドを実行する。ゲームコンソールにはゲーム内の「彖・コマンド」を押すことでアクセスすることができます。console.out(list_cockpit_params())コンソールコマンドを実行すると、全てのコックピットパラメータの現在の状態が表示されます。
- MIN – トリガを実行するための条件を満たす設定パラメータの最小値を設定します。有効な値の範囲は、-1^9 から 1^9 です。
- MAX – トリガを実行する条件を満たす設定パラメータの最大値を設定します。有効な値の範囲は、-1^9 から 1^9 です。
COCKPIT PARAM IS EQUAL TO ANOTHER – 設定されたパラメータの値が他のパラメータの値と同一であるかどうかをチェックします。このトリガーは、COCKPIT PARAM SAVE ASアクションと組み合わせて使用することで、ミッションの異なるポイントでのパラメータ値を比較することができます。
- Param (parameter) – 最初に評価するパラメータの名前を設定します。パラメータ名を取得するには、目的のパラメータを有効にしてミッションを実行し、ゲームコンソールを開いて、彡onsole.out(list_cockpit_params())・コマンドを実行する。ゲームコンソールにはゲーム内の「彖・コマンド」を押すことでアクセスすることができます。console.out(list_cockpit_params())コンソールコマンドを実行すると、全てのコックピットパラメータの現在の状態が表示されます。
- Param (parameter) – は、評価する2番目のパラメータの名前を設定します。
2つのパラメータ変数のうち1つは、COCKPIT PARAM SAVE ASアクションを使用して保存されたカスタムパラメータ名である可能性があることに注意してください。
ACTIONS
START WAIT USER RESPONSE – は、指定されたフラグをONにするためにSPACE BARキーの入力を待ち受け開始します。これは、プレイヤーの信号に基づいてトレーニングミッションを進行させるのに便利な方法です。このトリガーを使用すると、通常はスペースバーキーにマッピングされている入力コマンド(通常は銃を発射)を防ぐことができます。
- Flag – 動作中にSPACE BARキーが押されたときにONにするフラグ番号を設定します。
STOP WAIT USER RESPONSE – SPACE BARキーの入力を待ち受けることを停止します。このトリガにより、START WAIT USER RESPONSE動作が無効になります。
COCKPIT HIGHLIGHT ELEMENT – 指定したコックピットコントロール(スイッチ、ボタン、ノブなど)のコックピットハイライトを有効にします。
- ID – ハイライトの ID を設定します。この ID は、ハイライトの状態を評価したり削除したりするために、他のトリガーで参照することができます。
- Elem name (element name) – ハイライトするコックピットコントロールの名前を設定します。クリック可能なコックピット機能(スイッチ、ボタン、ノブなど)についてはScriptsAircraftsAircraft Name\Cockpitclickabledata.lua.Size of box – ハイライトのスパンをメートル単位で設定します。設定すると、コックピットコントロールの3D形状に合わせて自動的にハイライトを表示します。
COCKPIT HIGHLIGHT INDICATION (required console) – 指定されたデジタル表示要素(HUD表示要素など)のコックピットハイライトを有効にします。
- ID – ハイライトの ID を設定します。この ID は、ハイライトの状態を評価したり削除したりするために、他のトリガーで参照することができます。
- Indicator ID – コックピット表示器のID値を設定します。表示器のIDは、pcriptsAircraftsAircraftで説明しています。
- 名前は、Cockpit_device_init.luaです。luaファイル内のインジケータIDを素早く見つけるためには、表の先頭にあるインジケータを検索する機能を使ってください。
- 例えば、A-10CのHUD IDは以下のようになります。
- Elem name (element name) – ハイライトする表示要素の名前を設定します。要素名を取得するには、目的の要素文字列をコックピットに表示した状態でミッションを実行し、ゲームコンソールを開いて”console.out(list_indication(n)) “コマンド(ここで’n’は目的のインジケータのID)です。ゲーム内で”`”コマンドを押すことで、ゲームコンソールにアクセスすることができます。
- console.out(list_indication(n))コンソールコマンドは、設定されたインジケータの現在のすべての要素文字列をリストアップします。
- Size of box – はハイライトのスパンをメートル単位で設定します。
DCS Users Manual (3) DCS Users Manual (5)