タイムラインパネルを使用して、レイヤーのプロパティをアニメーション化し、レイヤーのイン点と
アウト点を設定します。多くのタイムラインパネルのコントロールは、関連する機能の列で構成され
ています。
デフォルトでは、タイムラインパネルには多数のカラムとコントロールが含まれています。また、オ
プションのカラムは 使用することができます。
注:全てのレイヤースイッチは一緒に移動します。列の中でスイッチの配置を変更することはできま
せん。
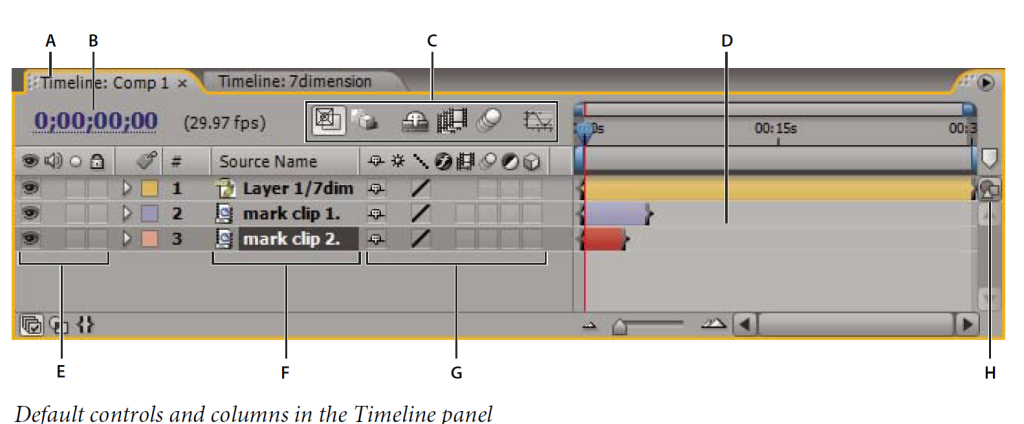
Default controls and columns in the Timeline panel
タイムラインパネルのデフォルトのコントロールとカラム
A. タイムラインタブ B. 現在時刻 C. スイッチ/モード欄 D. レイヤーバー/グラフエディター領域 E.
オーディオ/ビデオスイッチ欄 F. ソース名/レイヤー名欄 G. タイムラインパネルスイッチ H.
コンポジションボタン
Timeline tab タイムラインに関連付けられたコンポジション名が表示されます。タブをドラッグするとタイムラインを別のエリアに移動したり、他のパネルとドッキングさせたりすることができます。
Current time 現在時刻 プロジェクト内の現在時刻を表示します。クリックすると、[時間へ]ダイアログボックスが表示されます。
Switches/Modes column スイッチ/モード列 表示やパフォーマンスの機能をコントロールするためのオプ
ションが含まれています。レイヤーに設定することができます。グラフエディターモードとレイヤーを切り替えるグラフエディターボタンを含むバーモードです。
Layer bar/Graph Editor area レイヤーバーモードではレイヤーバーを表示し、グラフモードではグラフエディターを表示します。
Audio/Video Switches column
オーディオとビデオの有効/無効を切り替えるスイッチが含まれています。このレイヤーをロックするためのロックスイッチと、レイヤーのみを表示するためのソロスイッチも備えています。
Source Name/Layer Name column ソース名/レイヤー名欄 ラベル、番号(After
Effectsが付与)、ソースが含まれます。各レイヤーの名前またはレイヤー名を入力します。を交互に表示するには、列見出しをクリックします。ソース名とレイヤー名を表示します。レイヤーの左側にある三角形を
クリックすると、レイヤーを確認しマスク、エフェクト、トランスフォーム機能のプロパティを設定します。
Timeline panel switches ライブプレビュー、ドラフト3D、シャイレイヤー、フレームブレンディング、モーションが含まれますぼかし]、[グラフエディター]の各スイッチです。
Composition button 対応するコンポジションパネルを呼び出します。
To work with columns in the Timeline panel
- 列の幅を変更するには、盛り上がった縦棒を左右にドラッグして新しい幅を設定します。列の右端に盛り上がった垂直バーがない場合は、サイズを変更することができません。
- 列を並べ替えるには、列の見出しをタイムラインパネルの別の場所にドラッグします列を表示させたい場所に緑のゴーストが表示されたら、マウスを離します。
- – タイムラインパネルにオプションの列を表示または非表示にするには、右クリック(Windows)またはControlキーを押しながらクリックします。
- (Mac OS)タイムラインパネルの列見出しを選択し、「列」サブメニューで以下の列を選びます。を表示または非表示にします。
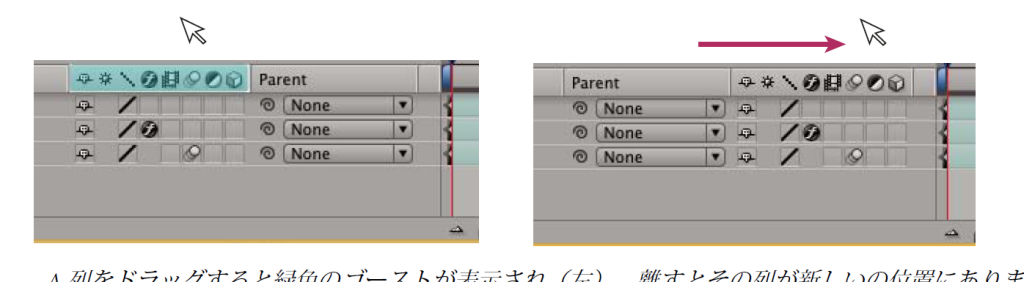
About the time graph
タイムラインパネルのタイムグラフ部分には、タイムルーラー、特定の時間を示すマーカーが含まれ
ています。回、レイヤーバーモードではコンポジション内のレイヤーのデュレーションバー、そして
グラフ グラフエディターモード中にエディター タイムグラフで、表示される時間の範囲を調整する。
タイムラインパネルで、ムービー作成時やプレビュー時にレンダリングする時間の範囲を指定するこ
とができます。
また、タイムグラフには、レイヤーの時間調整、モーションの制御などのコントロールがあります。
は時間と共に変化する。
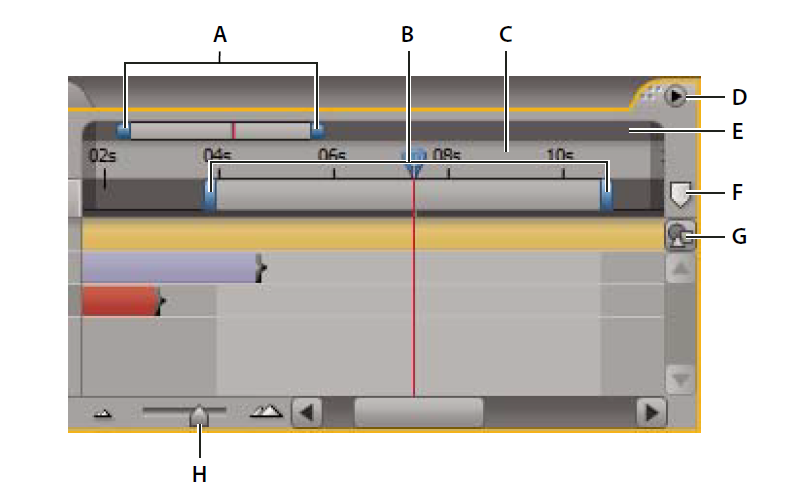
タイムラインパネルのタイムグラフ部分
A. タイムナビゲータの開始括弧と終了括弧 B. ワークエリアの開始括弧と終了括弧 C. タイムルーラー D. タイムラインオプ
ション タイムラインオプション E. ナビゲータービュー F. コンプマーカービン G. コンプボタン H. ズームスライダー
Time Navigator start and end brackets タイムナビゲーターの開始・終了ブラケット タイムルーラーの一
部をドラッグで拡大・縮小することができます。これらの マーカーは、以下に説明するナビゲーター
ビューの一部です。ドラッグして特定のエリアを表示することができます。
Time ruler タイムルーラー タイムグラフに現在表示されている作曲期間の一部を示します。
Navigator view ナビゲータビュー 絶対作業領域と絶対現在時刻インジケータが含まれます。
Work area start and end brackets ワークエリアの開始と終了の括弧 レンダリングまたはプレビューされ
るコンポジションの部分を示します。
Timeline Options ワークエリアの開始括弧と終了括弧 レンダリングまたはプレビューされるコンポジ
ションの部分を示します。
Comp marker bin Comp marker bin タイムルーラーにコンポジションタイムマーカーを追加します。
マーカーをタイムルーラー上のポイントにドラッグします。マーカーを削除するには、マーカーをビ
ンにドラッグして戻します。
Comp buttonComp ボタン クリックすると、アクティブなタイムラインパネルに関連するコンポジショ
ンが繰り出されます。
Zoom slider ズームスライダー ドラッグすると、タイムグラフの一部を拡大したり、タイムグラフを
もっと見やすくすることができます。 ズームインボタンも使用できます ,またはズームアウトボタ
ン .
.Viewing and setting the current time
コンポジションの現在時刻は、カレントタイムインジケーターで表示されます。コンポジションの現
在時刻は、タイムラインパネルの左上隅にある現在時刻表示にも表示されます。
カレントタイムインジケーターを移動するには
❖ 次のいずれかを行ってください。
- – ドラッグして現在の時刻を移動するには、ナビゲータービューまたはタイムルーラーで、現在の時
刻をタイムグラフ上の新しい位置にドラッグするか、タイムルーラーをクリックします。 - – カレントタイムインジケーターを数値で移動するには、タイムライン上で現在の時刻をクリックす
るか、または コンポジションパネルで、新しい時刻を入力し、OKをクリックします。
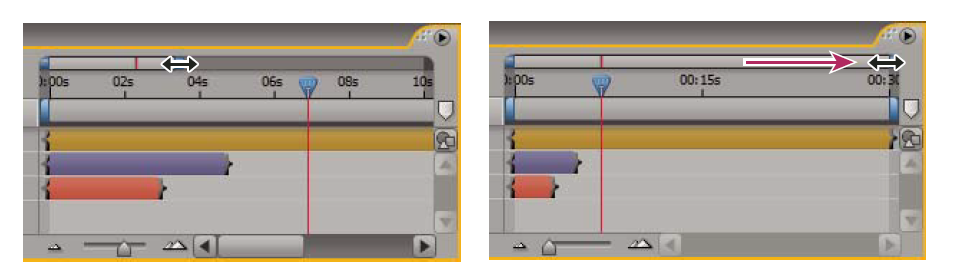
タイムグラフの一部を拡大表示する場合次のいずれかを行います。
- タイムライン]パネルで[ズームイン]ボタン をクリックするか、ズームスライダーをドラッグする。
- メインキーボードの「=」(イコールサイン)キーを押します。
- I- ナビゲータービューで、「タイムナビゲーター開始」または「タイムナビゲーター終了」、あるいは両方の括弧をドラッグする。を、タイムルーラーに表示させたい部分までドラッグします。
タイムナビゲーターの開始と終了の括弧をドラッグして、タイムルーラーを表示する部分を拡大・縮小する。
タイムグラフをもっと見るには 以下のいずれかを行います。:
- In the Timeline panel, click the Zoom Out button .
- Press the – (minus) key on the main keyboard.
- In the navigator view, drag the left and right time view brackets until the time ruler displays
the portion you want.
作業領域を設定するには
コンポジションで作業する際、デュレーションの一部だけをプレビューまたはレンダリングしたい場
合があります。これは、コンポジションタイムルーラーの一部をワークエリアとして指定することで
行います。で、その タイムラインパネルでは、作業領域が薄いグレーで表示されます。
B(開始)またはN(終了)を押して、作業領域の開始点または終了点を現在時刻に設定します。をそれぞれ設定します。
ヒント:B(開始)またはN(終了)を押して、作業領域の開始点または終了点を現在時刻に設定します。
をそれぞれ設定します。
- ワークエリアを設定するには、タイムルーラー内のワークエリア開始マーカーとワークエリア終了マーカーを、作業領域として使用するコンポジションの部分の開始と終了を示します。
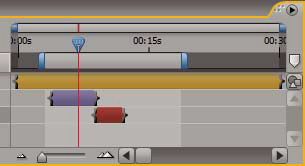
ワークエリアマーカーは、プレビューまたはレンダリング時に表示されるコンポジションの部分を示します。
- – ワークエリアを移動するには、ワークエリアバーの中心を左右にドラッグします。