Live Text Templatesについて
After Efect Chapter Chapter 10: Text
Live Text Templatesについて
AfterEffectsでは、テキストテンプレートのコンポジションを作成することができます。Premiere Proの場合。
テキストレイヤーがあるコンポジションはすべてテキストテンプレートとして使用でき、アンロックされたテキストは そのコンポジションのレイヤーは、Premiere Proで編集することができます。
After Effectsでライブテキストテンプレートを使う
1 1つ以上のテキストレイヤーを持つAfter Effectsコンポジションを作成します。
2 「コンポジション設定」ダイアログボックスの「詳細」タブで、「テキストテンプレートとして公開する」を選択します。
3 テキストレイヤーにアニメーションをつけたり、エフェクトを追加したり、その他必要なアクションを実行します。
4 ロックアイコンをクリックし、Premiere Proで編集したくないテキストレイヤーをロックします。ロックされたテキストレイヤーは、Premiere Proでは表示されません。
5 Premiere Pro を開きます。
6 Premiere Pro で、「ファイル」→「インポート」をクリックして、After Effects のコンポジションをインポートします。
7 ソースモニタでコンポジションを読み込みます。
8 新しい After Effects 編集可能テキストカテゴリが、「エフェクトコントロール」パネルに表示されます。Premiere Proを使用します。
9 Premiere Proの「エフェクトコントロール」パネルでソーステキスト項目を編集し、このことを確認します。は、Premiere Proのコンテンツに表示されます。この変更は、Afterの元の素材には影響しません。エフェクトを使用しています。
10 編集されたテキストはPremiere ProからAfter Effectsに送られ、Afterの元のテキストは Effectsが置き換わる。
11 After Effectsでは、コンポジションのプロパティを含むいくつかの側面を変更することができます。テキストレイヤーの位置や色など
12 テキストはレンダリングされ、Premiere Proに送り返されます。
注:After Effectsでソーステキストを修正できるのは、テキストがあったテキストレイヤーの1つです。はPremiere Proで変更しました。Premiere Proではテキストは変更されません。
Premiere Pro固有の詳細については、「Premiere Proのライブテキストテンプレート」の項を参照してください。
テキスト
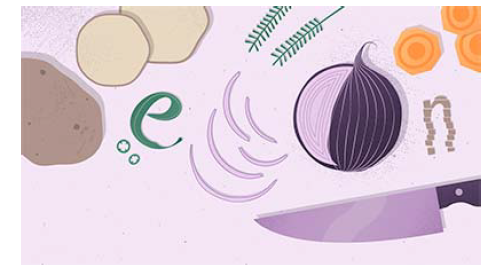
チュートリアルを学ぶ
このチュートリアルでは、Premiere Proで編集可能なライブテキストテンプレートをAfter Effectsで作成する方法についてご紹介します。
テキストレイヤーの作成と編集
テキストレイヤーについて
テキストレイヤーを使って、コンポジションにテキストを追加することができます。テキストレイヤーは様々な用途に使えます。
タイトル、ローワーサーズ、クレジットロール、ダイナミックタイポグラフィなどのアニメーションが可能です。
テキストレイヤー全体のプロパティをアニメーション化することも、個々の文字のプロパティをアニメーション化することも可能です。
色、サイズ、位置など テキストアニメータープロパティとセレクタを使用して、テキストをアニメーションさせます。
3Dテキストレイヤーは、オプションで3Dサブレイヤーを含むことができ、各キャラクターに1つずつあります。(テキストアニメーターでテキストをアニメートする」および「文字ごとの3Dテキストプロパティ」を参照してください)。
テキストレイヤーは合成レイヤーです。つまり、テキストレイヤーは映像アイテムをソースとして使用しません。テキストレイヤーはベクターレイヤーでもあります。シェイプレイヤーや他のベクターレイヤーと同様に、テキストレイヤーも常に連続的にラスタライズされるため、レイヤーを拡大縮小したり、テキストのサイズを変更したりすると、テキストレイヤーも拡大縮小します。
を使用することで、鮮明な画像を維持することができます。
解像度に依存しないエッジ テキストレイヤーをそれ自体のレイヤーパネルで開くことはできませんが、コンポジションパネルでテキストレイヤーを操作することは可能です。
After Effectsでは、ポイントテキストと段落テキストの2種類のテキストを使用します。ポイントテキストは、1つの単語や文字の行を入力するのに便利です。段落テキストは、テキストを1つまたは複数の段落として入力し、書式設定するのに便利です。
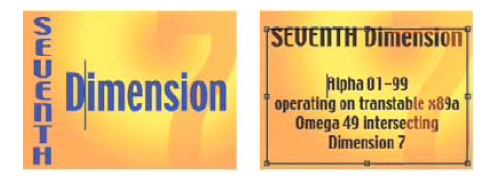
Adobe Photoshop、Adobe Illustratorなど、他のアプリケーションからテキストをコピーすることができます。
Adobe InDesign、または任意のテキストエディタにコピーして、After Effectsのテキストレイヤーに貼り付けます。After EffectsはUnicode文字もサポートしているので、これらの文字をAfter EffectsとUnicodeをサポートしている他のアプリケーション(すべてのAdobeアプリケーションを含む)の間でコピー&ペーストすることができます。
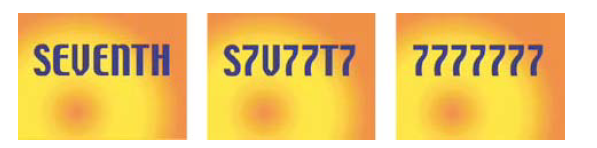
ビデオ用のテキストとベクターグラフィックスを作成するためのベストプラクティス
作成中のパソコン画面ではきれいに見えるテキストも、最終的に出力されたムービーで見ると、見栄えが悪くなることがあります。
このような違いは、ムービーを見るためのデバイスや、ムービーをエンコードするために使用された圧縮方式によって生じることがあります。これは、シェイプレイヤー内のシェイプなど、他のベクターグラフィックスでも同じことが言えます。実は、ラスター画像でも同じような問題が発生することがあります。
しかし、ベクターグラフィックスの小さくてシャープなディテールが、最も頻繁に問題を引き起こす。
ビデオ用のテキストやベクターグラフィックスを作成し、アニメートする際には、以下の点に注意してください。
-ムービーのプレビューは、NTSCビデオモニターなど、視聴者がムービーを見るときに使用するのと同じ種類のデバイスで行う必要があります。
(外部ビデオモニターでのプレビューを参照してください)-鋭い色の遷移は避けてください。
特に、彩度の高い色からその補色への色遷移は重要です。シャープな色遷移は、多くの圧縮方式で困難です(例えば、圧縮方式1.0、圧縮方式2.0)。
MPEGやJPEG規格の圧縮方式で符号化されます。
これらの圧縮方式は、急激な遷移の際にノイズを発生させることがあります。また、アナログテレビの場合、同じように急激な変化があると、信号の許容範囲外のスパイクが発生し、ノイズの原因になることがあります。
-テキストを動画に重ねる場合は、テキストの後ろに塗りつぶしと同じ色のものが通過してもテキストが読めるように、テキストにコントラストのある境界線(グローやストロークなど)があることを確認すること-薄い水平要素は避けること。
例えば、大文字のHの水平バーの高さは、3ピクセル以上であるべきです。
フォントサイズを大きくしたり、太字(または擬似太字)スタイルを使用したり、ストロークを適用することで、水平方向の要素を太くすることができます。
(文字パネルで文字をフォーマットするを参照)-クレジットのスクロールなど、テキストを縦に動かすアニメーションを行う場合は、インターレースビデオフォーマットのフィールドレートの偶数倍であるピクセル/秒の速度でテキストを縦に動かす。このような移動速度は、テキストの移動が走査線と位相がずれていることから生じる、一種のツイッターを防ぐことができます。NTSCでは、0、119.88、239.76ピクセル/秒、PALでは、0、100、200ピクセル/秒が良い値です。
ビヘイビア」カテゴリの「オートスクロール-垂直アニメーション」プリセットを適用すると、垂直方向のテキストクロール(例えばクレジットロール)を素早く作成できます。
-垂直方向の動き、薄いグラフィック要素、フィールドにつきもののツイッターのリスクを避けるには、クレジットを不透明度のフェードなどのトランジションで区切ったテキストブロックのシーケンスとして表示することを検討してください。
幸いなことに、ビデオや圧縮ムービー形式のテキストに関する多くの問題は、ある簡単なテクニックで解決することができます。テキストレイヤーにぼかしをかけます。わずかなぼかしは、色の遷移を和らげ、薄い水平方向の要素を拡大させることができます。
インターレースフリッカーの低減」エフェクトは、twitterを減らす目的で最も効果的です。垂直方向のブラーを適用しますが、水平方向にはブラーを適用しません。
そのため、他のブラーに比べて画像の劣化が少ないのが特徴です。
PhilipHodgetts氏は、CreativeCOWのウェブサイトで、ビデオ用のテキストやベクターグラフィックスを作成する際に、最高の結果を得るためのヒントを提供しています。
テキストを扱うためのスクリプトと表現
ChristopherGreen氏は、テキストファイルの内容に基づいて1つまたは複数のテキストレイヤーを作成するスクリプト(crg_Text_from_File.jsx)を自身のウェブサイトで提供しています。すべてのテキストから1つのテキストレイヤーを作成することも、テキストファイルの各行に対して1つのレイヤーを作成することもできます。
このスクリプトには、リードやその他のスペーシングのオプションも用意されています。
Todd Kopriva氏は、Adobeのウェブサイトで、スクリプトインターフェースで利用可能なテキストフォーマット機能を示すスクリプト例を提供しています。
Salahuddin Taha氏は、After Effects Scriptsのウェブサイトで、アラビア語のテキスト(右から左へ流れる)を入力できるようにするスクリプトを提供しています。
Michael Cardeiroは、After Effects Scriptsのウェブサイトで、スプレッドシートやデータベースの情報を使って、コンポジションの複数のバージョンを作成するスクリプトを提供しています。このスクリプトは、スプレッドシートを一行ずつ調べ、コンポジション内のテキストレイヤーがスプレッドシートから自動的にテキストを受け取って、コンポジションの新バージョンを作成します。
After Effects Scriptsのサイトには、テキストを扱うためのスクリプトが多数掲載されています。ポール・トゥアーズリー は、テキストの検索や編集ができるスクリプトをAfter Effects Scriptsサイトで提供している レイヤーを作成し、独自のテキストスタイルプリセットを作成し、After Effects プロジェクト全体に適用します。マルチレイヤー
Paul TuersleyがAE EnhancersフォーラムでSubstation Alpha(SSA)をインポートするためのスクリプトを提供しています。カラオケファイルからアニメーションテキストレイヤーを自動的に作成することができます。
Jeff Almasol氏は、テキストのソーステキストを編集するためのスクリプトを自身のredefineryウェブサイトで提供しています。層で構成されています。
Jeff Almasolは、彼のredefineryのウェブサイトで、様々なプレーンテキストを変換するスクリプトを提供しています。句読点を「スマート」な組版表現に変換する(例えば、(c)を コピーライトシンボル、©)を使用しています。
Jeff Almasol氏は、Source Textにキーフレームを設定するスクリプトを自身のredefineryウェブサイトで提供しています。キーフレームは、テキストレイヤーのプロパティで、テキストファイルのテキストを設定します。テキストレイヤー上のレイヤーマーカーで指定された時間。
ソーステキストプロパティの表現例については、「ソーステキストとMarkerKey属性の表現の書き方(表現リファレンス)」を参照してください。
ポイントテキストを入力する
ポイントテキストを入力すると、1行が独立したテキストになり、1行の長さが長くなったり、長くなったりします。は、テキストを編集するにつれて減少しますが、次の行に折り返されることはありません。
タイプツールポインターを通る小さな線は、テキストベースラインの位置を示しています。について 横書きのテキストでは、ベースラインはテキストが乗っている線を示しますが、縦書きのテキストでは baselineは、文字の中心軸をマークします。
ポイントテキストを入力すると、文字パネルで現在設定されているプロパティを使用して作成されます。
このプロパティは、後でテキストを選択し、文字パネルで設定を変更することで変更することができます。パネルに表示されます。
1 以下のいずれかの操作を行って、テキストレイヤーを作成します。
– レイヤー>新規>テキストを選択します。新しいテキストレイヤーが作成され、「水平」の挿入点が作成されます。タイプツールは、「コンポジション」パネルの中央に表示されます。
– タイプツールをダブルクリックします。新しいテキストレイヤーが作成され、該当するテキストレイヤーの挿入ポイントが表示されます。タイプツールは、「コンポジション」パネルの中央部に表示されます。
– 横型ツール」または「縦型ツール」を選択し、「コンポジション」パネルでクリックします。パネルで、テキストの挿入点を設定します。
注:タイプツールのポインタは、タイプツールのテキストレイヤーの上にあるかどうかによって変わります。コンポジションパネル。ポインタがテキストレイヤーの上に直接ない場合、新しいテキストとして表示されます。ポインタ ; クリックすると、新しいテキストレイヤーが作成されます。Shift-クリックで常に新しいテキストレイヤーが作成されます。
2 タイプしてテキスト文字を入力します。メインキーボードのEnterキー(Windows)またはReturnキー(Mac OS)を押して は、新しい行を開始します。
注:「編集」→「貼り付け」を選択すると、以下のアプリケーションからコピーしたテキストを貼り付けることもできます。は、Unicode 文字を使用します。テキストは、テキストレイヤーの最初の文字の書式を、次のように受け取ります。を選択し、貼り付けます。
3 テキスト編集モードを終了するには、テンキーのEnterを押すか、他のツールを選択するか、または Ctrl+Enter (Windows) または Command+Return (Mac OS)。
段落テキストを入力する
段落テキストを入力すると、テキスト行はバウンディングボックスの寸法に合わせて折り返されます。
複数の段落を入力し、段落の書式を適用することができます。
バウンディングボックスのサイズはいつでも変更でき、調整された矩形内でテキストがリフローします。
段落テキストを入力すると、「文字」パネルと「段落」パネルで設定されたプロパティが適用されます。これらのプロパティは、後でテキストを選択し、文字パネルと段落パネルで設定を変更することで変更できます。
1 横型ツール「T」または縦型ツール「T」を選択します。
2 構成パネルで以下のいずれかを行い、テキストレイヤーを作成します。
– ドラッグして、コーナーからバウンディングボックスを定義します。
– Alt-drag(Windows)またはOption-drag(Mac OS)で、中心点を中心としたバウンディングボックスを定義します。
注:タイプツールのポインタは、それがコンポジションパネルのテキストレイヤーの上にあるかどうかによって変わります。ポインタがテキストレイヤーの上に直接ない場合は、新しいテキストポインタとして表示されます “;”:] ドラッグすると新しいテキストレイヤーが作成されます。Shiftキーを押しながらドラッグすると、常に新しいテキストレイヤーが作成されます。
3 タイピングでテキストを入力する。メインキーボードのEnterキー(Windows)またはReturnキー(Mac OS)を押して、新しい段落を開始します。メインキーボードのShift+Enter(Windows)またはShift+Return(Mac OS)を押すと、ソフトキャリッジリターンが作成され、新しい段落を開始せずに新しい行が開始されます。を入力した場合
テキストがバウンディングボックスに収まらない場合、バウンディングボックスにオーバーフローアイコン「x」:が表示されます。
注:Unicode 文字を使用するアプリケーションからコピーしたテキストを貼り付けるには、「編集」→「貼り付け」を選択することもできます。テキストは、貼り付けられたテキストレイヤーの最初の文字の書式を受け取ります。
4 テキスト編集モードを終了するには、テンキーの Enter を押すか、他のツールを選択するか、Ctrl+Enter (Windows) または Command+Return (Mac OS) を押します。
テキストレイヤーでテキストを選択・編集する
テキストレイヤー内のテキストは、いつでも編集可能です。テキストをパスに沿わせたり、3Dレイヤーに指定したり、変形させたり、アニメーションさせたりしても、引き続き編集することが可能です。テキストを編集する前に、テキストを選択する必要があります。
テキストレイヤーのパスオプションプロパティグループを無効にするには、パスオプションプロパティグループの可視性スイッチ「x」(目玉)をクリックします。パスオプションプロパティグループを一時的に無効にすることで、テキストの編集や書式設定が容易になります。
のテキストレイヤーの上にあるかどうかで、タイプツールのポインタが変化します。コンポジションパネル。タイプツールのポインタがテキストレイヤーの上に直接あるとき、次のように表示されます。編集テキストポインタをクリックし、既存のテキストに挿入点を配置します。
タイプツールでテキストを選択するには、次のいずれかを実行します。
– テキストの範囲を選択するには、テキストの上をドラッグします。
– テキストの範囲を選択するには、テキストの上をドラッグします。
– 単語を選択するには、その単語をダブルクリックします。行を選択するには、トリプルクリックします。段落を選択するには、次のようにします。
を4回クリックします。レイヤー内のすべてのテキストを選択するには、テキスト内の任意の場所を5回クリックします。
– 矢印キーを使ってテキストを選択するには、Shiftを押しながら右矢印または左矢印を押します。キーを使用します。矢印キーを使って単語を選択するには、Shift+Ctrl(Windows)またはShift+Command(Mac)を押したままにしてください。OS)で、右矢印キーまたは左矢印キーを押します。
テキストレイヤー内のすべてのテキストを選択し、最近使用した活字ツールを有効にするには、テキストレイヤー内のテキストをダブルクリックします。タイムラインパネルにあるテキストレイヤー
テキストレイヤーでのテキストの選択と編集に関するオンラインリソース
Jeff Almasolは、テキストのソーステキストを編集するためのスクリプトを彼のredefineryのウェブサイトで提供しています。層で構成されています。
Jeff Almasolは、彼のredefineryのウェブサイトで、様々なプレーンテキストを変換するスクリプトを提供しています。句読点を「スマート」な組版表現に変換する(例えば、(c)を コピーライトシンボル、©)を使用しています。
Jeff Almasol氏は、Source Textにキーフレームを設定するスクリプトを自身のredefineryウェブサイトで提供しています。キーフレームは、テキストレイヤーのプロパティで、テキストファイルのテキストを設定します。テキストレイヤー上のレイヤーマーカーで指定された時間。
テキストのバウンディングボックスのサイズを変更する
1 タイプツールをアクティブにした状態で、コンポジションパネルでテキストレイヤーを選択し、境界線を表示します。ボックスのハンドルにポインタを合わせます。
2 ポインタをハンドルに合わせると、ポインタが二重矢印に変わり、次のいずれかを実行します。に続く。
– ドラッグして一方向にサイズを変更します。
– Shiftキーを押しながらドラッグすると、バウンディングボックスの比率が維持されます。
– Ctrl キーを押しながらドラッグ(Windows)または Command キーを押しながらドラッグ(Mac OS)すると、中心から拡大縮小されます。
テキストレイヤーを移動する
コンポジションパネルの移動ポインターでドラッグして、テキストレイヤーを移動させることができます。を有効にするには テキスト編集モードから離れずにポインターを移動させ、タイプツールをテキストから遠ざける。合成パネルに移動ポインタが表示されたら、ドラッグしてテキストを移動させます。を押し続けることもできます。Ctrlキー(Windows)またはCommandキー(Mac OS)を押すと、ポインターの移動が瞬時に有効になります。
ポイントまたは段落のテキストを変換する
注)段落テキストをポイントテキストに変換すると、バウンディングボックスの外にあるすべての文字が を削除しました。テキストが消えてしまわないように、バウンディングボックスのサイズを変更して、すべてのテキストが表示されるようにしてください。を変換します。
1 選択ツールを使って、テキストレイヤーを選択します。
注:テキスト編集モードの場合は、テキストレイヤーを変換することができません。
2 タイプツールを使って、コンポジション内の任意の場所で右クリック(Windows)または Control クリック(Mac OS)します。パネルを開き、「段落テキストに変換」または「ポイントテキストに変換」を選択します。
段落テキストからポイントテキストに変換する場合、各テキストの末尾にキャリッジリターンが追加されます。最終行を除くテキストの行を表示します。
段落テキストのバウンディングボックスを表示し、タイプツールを自動的に選択するには、ダブルクリックします。タイムラインパネルでテキストレイヤーを選択します。
テキストの向きを変える
横書きテキストは左から右へ流れ、横書きテキストは上から下へ複数行並びます。
縦書きテキストは上から下へ流れ、複数行のテキストは右から左へ流れる。
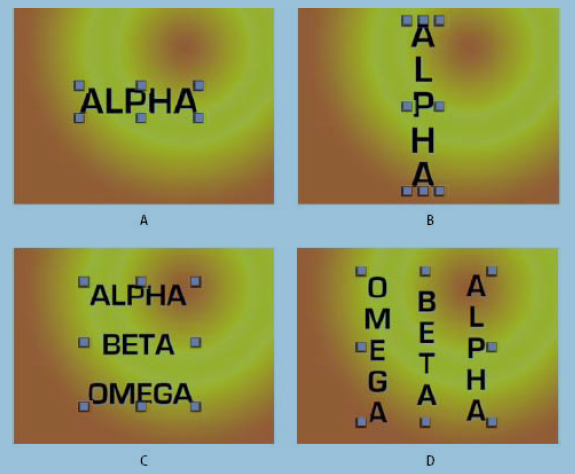
A 横書きポイントテキスト B 縦書きに変換された横書きポイントテキスト C 横書きパラグラフテキスト D 横書きの段落テキストを縦書きに変換
1 選択ツールで、テキストレイヤーを選択します。
注:テキスト編集モードでは、テキストを変換することはできません。
2 タイプツールを使って、コンポジション内の任意の場所で右クリック(Windows)または Control クリック(Mac OS)します。パネルで、「水平」または「垂直」を選択します。
Photoshopで作成したテキストを編集可能なテキストに変換する
Photoshopのテキストレイヤーは、そのスタイルを保持し、After Effectsでも編集可能なままです。
Photoshopドキュメントをマージされたレイヤーとしてインポートした場合は、まずレイヤーを選択し を選択すると、取り込んだPhotoshopドキュメントをレイヤーに分解して、レイヤーに変換することができます。のレイヤーを使用します。
1 Photoshopのテキストレイヤーをコンポジションに追加し、選択します。 2 「レイヤー」→「編集可能なテキストに変換」を選択します。
レイヤーはAfter Effectsのテキストレイヤーとなり、Photoshopのテキストレイヤーをレイヤーとして使用しなくなります。ソースフッテージの項目です。
レイヤーにレイヤースタイルが含まれている場合、レイヤースタイルは以下のように編集可能なレイヤースタイルに変換されます。レイヤー>レイヤースタイル>編集可能なスタイルに変換」コマンドを使用する前に、レイヤーで使用されていた 編集可能なテキストに変換する。