Additional resources for Distort effects
Aharon Rabinowitzは、彼のAll Bets Are Offウェブサイトで、CC Page Turnエフェクトを使用して紙を破くことを実演するプロジェクトを提供しています。
Digieffects FreeFormのリソース.
Resources for Digieffects FreeForm
注:Digieffects FreeFormはAfter Effectsの無料体験版には含まれていません。After Effectsに含まれるサードパーティ製プラグインを参照してください。
Digieffects FreeFormは、変位マップとメッシュを使用して、3D空間で2Dレイヤーを歪ませるエフェクトで、定義、制御、アニメートすることができます。
Digieffects FreeFormのドキュメントは、DigieffectsのWebサイトで公開されています。
Mettle CommunicationsのChris Bobotisは、FreeFormのチュートリアルとサンプルを自身のウェブサイトで提供しています。
ToolfarmはToolfarmのウェブサイト上でDigieffectsフォーラムを開催し、FreeFormのエキスパートユーザがチュートリアルを投稿し、質問に答えています。
Todd Koprivaは、AdobeのウェブサイトでDigieffects FreeFormの追加リソースへのリンクを提供しています。
Bezier Warp effect
ベジェワープ効果は、レイヤーの境界に沿って閉じたベジェ曲線を用いて画像を形成します。曲線は4つのセグメントで構成されています。各セグメントには3つの点(頂点と2つの接線)があります。
Andrew Kramer氏は、自身のVideo Copilotウェブサイトで、ベジェワープエフェクトの使い方を紹介するビデオチュートリアルを公開しています。
このエフェクトは、8-bpcと16-bpcのカラーで動作します。
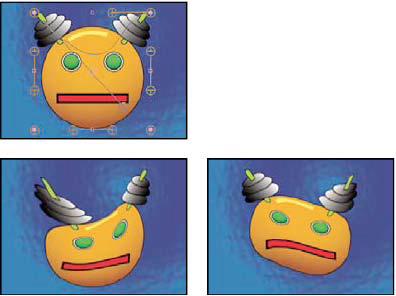
頂点と接線の位置によって、曲線部分の大きさと形が決まります。これらの点をドラッグすると、エッジを形成する曲線の形が変わり、画像が歪みます。例えば、瓶にラベルを貼るように、ある画像を別の画像に合わせるた
めに、ベジェワープを使うことができます。また、ベジェワープは、広角レンズの魚眼効果(樽型歪み)のようなレンズ収差の補正にも有効で、ベジェワープを使えば、画像を折り返して歪みのない見た目にすることができ
ます。エフェクトをアニメーション化し、高画質を選択すること で、ゼラチンデザートの揺れや旗のはためきなど、流動的な視覚効果を表現することができます。
Bulge effect
バルジ」エフェクトは、指定した点を中心に画像を歪ませ、選択したオプションによって、画像が視聴者の方に膨らんだり、視聴者から離れたりするように見せます。
Eran Sternが、Motionworksウェブサイトのビデオチュートリアルで、「バルジ」エフェクトの使い方を説明しています。
このエフェクトは、8-bpcと16-bpcのカラーで使用できます。
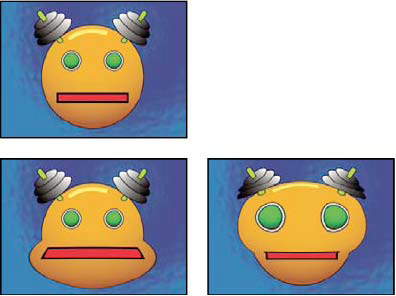
Horizontal Radius and Vertical Radius 歪んだ部分の幅と高さをピクセル単位で指定します。レイヤーの選択ハンドルをドラッグして、半径の値を設定することもできます。
Bulge Height 膨らみの見かけ上の深さです。正の値は、バルジを見る人の方へ押し出します。負の値は、膨らみを見る人から遠ざける。
Taper Radius バルジの側面の浅さを表します。テーパー半径を0にすると、急峻で顕著なバルジができる。
Antialiasing 膨らみの境界でのエッジスムージング(色のブレンド)の量です。アンチエイリアスは、レイヤー品質が「最高」に設定されている場合のみ適用されます。
Pin All Edges すべてのエッジを固定する レイヤーのエッジがバルジするのを防止します。
Corner Pin effect
コーナーピンエフェクトは、画像の四隅の位置を変えることで画像を歪ませます。画像を伸ばしたり、縮めたり、歪ませたり、ねじったり、遠近感やドアの開閉などレイヤーの端から回転する動きをシミュレートするために
使用します。また、モーショントラッカーで追跡された移動する矩形領域にレイヤーを取り付けるのにも使用できます。コーナーピンは、コンポジションパネル、タイムラインパネル、エフェクトコントロールパネルで動か
すことができます。
このエフェクトは、8-bpc、16-bpc、32-bpcのカラーで動作します。
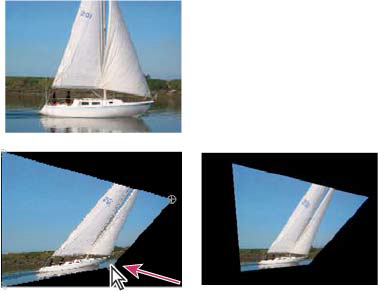
AE Enhancersフォーラムでは、Donat van Bellinghenによる、コーナーピン効果ポイントのセットを拡大縮小するためのアニメーションプリセットを説明し、リンクしています。
CCパワーピンエフェクトは、After Effectsに含まれるCycore FXプラグインの1つで、いくつかの追加機能を提供します。詳しくは、Cycoreのウェブサイトをご覧ください。
Displacement Map effect
変位マップエフェクトは、変位マップレイヤープロパティで指定されたコントロールレイヤー内のピクセルの色値に基づいて、ピクセルを水平方向と垂直方向に変位させることでレイヤーを歪ませるエフェクトです。変位マ
ップエフェクトで作成される歪みのタイプは、コントロールレイヤーと選択したオプションによって大きく異なります。
このエフェクトは、8-bpc、16-bpc、32-bpcのカラーで機能します。
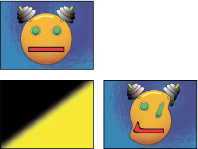
変位は、変位マップの色値から決定されます。色の値は、0から255の範囲です。各値は、-1 から 1 の範囲のスケールに変換されます。変位量は、変換された値に指定した最大変位量を乗じることによって計算されます。色値が0の場合は、負の変位量(-1 * 最大変位量)が最大となります。色値255は、最大正変位となります。色値が128の場合、変位は発生しません。
エフェクトは、変位マップレイヤーで指定されたコントロールレイヤーを使用し、エフェクトやマスクは考慮しません。コントロールレイヤーをエフェクトと一緒に使いたい場合は、あらかじめ合成しておきます。コントロールレイヤーがエフェクトを適用するレイヤーと同じサイズでない場合、変位マップの動作の設定に応じて、センタリング、ストレッチ、タイル化されます。
エフェクトの結果が、適用されたレイヤーの元の境界を越えて広がるようにするには、[出力を拡張]を選択します。元のレイヤーの境界の外側にずれたピクセルをレイヤーの反対側にコピーするには、[ピクセルの回り込み]を選択します。
Online resources for the Displacement Map effect
Rick Gerard氏は、自身のウェブサイトで、Displacement Mapエフェクトの追加説明とサンプルプロジェクト
を提供しています。
Eran Stern氏は、Creative COWのウェブサイトで、テキストレイヤーとスモーク映像を使って Displacement
Map効果を使い、スモーキーなテキストタイトルシーケンスを作成する方法をビデオチュ ー
トリアルで紹介しています。
Trish and Chris Meyerは、ブレンドモード、レイヤースタイル、変位マップ効果を使って、テキストを表面の
一
部に見えるように溶け込ませる方法を、ArtbeatsのウェブサイトにあるPDF記事「Writing on the
Wall」で説明しています。
Chris Zwar氏は、Displacement Map効果、Turbulent Displace効果、Texturize効果、BlurとColor Correction効果
の
組み合わせを使って、画像が水彩画のように荒い紙の上で洗ったように見えるトランジションを作成す
るプロジェクトの例を自身のウェブサイトで紹介しています。ロバート・パワーズは、スリッパリーロックニューヨークのウェブサイトで、深度マットの作成と使用方法、変位マップ効果のコントロールレイヤーとして使用する方法をビデオチュートリアルで紹介しています。その結果を3Dメガネ効果で使用し、立体的な画像を作成します。
Liquify effect
リキファイ効果を使うと、レイヤー内の領域を押したり、引いたり、回転させたり、拡大・縮小したりすることができます。いくつかのリキファイツールは、マウスボタンを押しながらドラッグすると、ブラシ領域が歪みま
す。歪みはブラシ領域の中心に集中し、マウスボタンを押したまま、または繰り返しドラッグすると、その効果はさらに強まります。
フリーズエリアマスクを使用すると、歪ませるレイヤーの範囲を限定することができます。作成した歪みを軽減したり、元に戻したりするには、「再構築」モードを使用します。
リキファイ効果は、ターゲットレイヤーの境界を越えて拡張することができます。この拡張は、ターゲットレイヤーがコンポジションより小さい場合に便利です。
このエフェクトは、8-bpcと16-bpcのカラーで動作します。
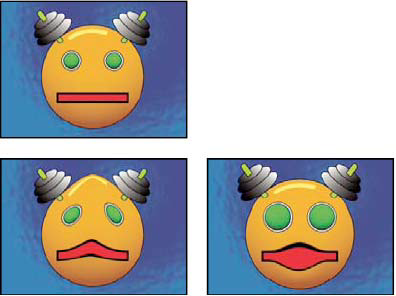
Andrew Kramer氏は、自身のVideo
Copilotウェブサイトで、Liquifyエフェクトを使って人間の顔を悪魔の顔に歪ませる(モーフさせる)デモをビデオチュートリアルで紹介しています。
Mask properties
Freeze Area Mask Dマスクの不透明度とフェザーの設定が歪みに影響する画像の領域を決定します。マスクの外側の領域は歪み、マスク内の領域はマスクの不透明度とマスクのフェザーの設定に従って歪みます。
Mask Opacity 歪みがマスク内の領域にどのような影響を与えるかを決定します。Mask
Opacityを100%に設定すると、歪みがマスク内の領域に影響を与えず、50%に設定すると、マスク内の領域が多少影響されます。マスクの不透明度を100%に設定した場合は、マスクのギザギザを防ぐため、
必ずマスクをフェザリングしてください。
Mask Feather
マスクされた領域とマスクされていない領域の間のピクセルをブレンドするために使用されるフェザーの幅です。
Tools
Warpドラッグすると画素を前に押し出します。
Turbulence ピクセルをなめらかにスクランブルします。この設定は、火、雲、波、および同様の効果を作成するために有用です。
Twirl Clockwise マウスボタンを押しながら、またはドラッグしながら、ピクセルを時計回りに回転させます。
Twirl Counterclockwise マウスボタンを押しながら、またはドラッグすると、画素を反時計回りに回転させます。
Pucker マウスボタンを押しながら、またはドラッグすると、ブラシ領域の中心に向かって画素を移動させます。
Bloat マウスボタンを押しながら、またはドラッグすると、ブラシ領域の中心からピクセルを移動させることができます。
Shift Pixels 画素をストローク方向に対して垂直に移動させる。
Reflection ピクセルをブラシ領域にコピーします。
Cloneソースポイント周辺の歪みを、現在のマウス位置にコピーします。Altキー(Windows)またはOptionキー(Mac OS)でソースポイントをクリックして、ソースの位置を設定します。
Reconstruction歪みを元に戻したり、別の方法で応用したりする。
Distort an image with the Liquify effect
1 レイヤーを選択し、「効果」→「歪み」→「液状化」を選択します。2
レイヤーパネルで、イメージの領域を凍結するためのマスクを作成し、マスクのプロパティを設定します。3 「効果コントロール」パネルで、次の操作を行いま す。
- – フリーズエリアマスク」ポップアップメニューから、作成したマスクを選択します。
- – ブラシサイズとブラシ圧を指定します。ブラシ圧を低くすると、変化がゆっくり起こるので、正確なタイミングで止めることが容易になります。
- – 乱流ジッターを指定し、乱流ツールによるピクセルのスクランブルの強さをコントロールします。
- – ビューオプションコントロールの「メッシュを表示」を選択します。
- – 必要に応じてディストーションメッシュオフセットを設定します。
- – 歪みパーセント」スライダーをドラッグして、歪みの量を指定します。
4 ツールを使って、画像のプレビューを歪ませることができます。
5 再構築ツール”” を使って、歪みを完全にまたは部分的に元に戻したり、新しい方法で画像を変更することができます。
Undo distortions with the Liquify effect
再構成ツールとそのモードを使用して、歪みを元に戻したり、新しい方法でやり直したりします。
1 「再構成」ツールを選択し、「再構成モード」ポップアップメニューからモードを選択します。
Revert 凍結していない部分を歪みのない状態に戻す。
Displace 凍結していない領域を、再構成の開始点での変位に一致するように再構築します。変位を使って、プレビュー画像の全部または一部を別の場所に移動させることができます。
Amplitwist 凍結されていない領域を、出発点に存在する変位、回転、全体のスケーリングに一致するように再構築します。
Affine 変位、回転、水平・垂直方向の拡大縮小、傾きなど、出発点に存在するすべての局所的な歪みに合わせて、凍結されていない領域を再構築します。
2 復元する部分をドラッグします。ブラシの中心部では、より早く復元されます。
Magnify effect
拡大効果は、イメージの一部または全部を拡大するものです。このエフェクトは、イメージの一部分を拡大鏡のように使うこともできますし、解像度を維持したままイメージ全体を100%をはるかに超える大きさに拡大す
るために使うこともできます。
このエフェクトは、8-bpcカラーで動作します。
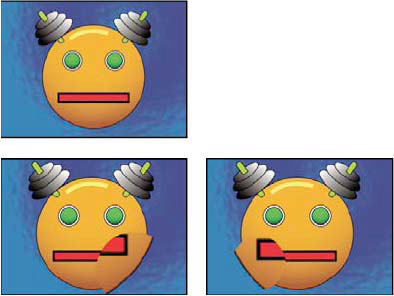
Shape 拡大表示される領域の形状。
Center 拡大表示される領域の中心点。
Magnification 拡大表示される領域を拡大する割合
Link 倍率の設定は、拡大された領域のサイズとエッジのフェザリングに影響します。リンク]を[なし]以外の値に設定すると、[レイヤーのサイズ変更]オプションが無効になります。
None 拡大領域のサイズやエッジのフェザリングは、倍率の設定に依存しません。
Size To Magnification サイズと倍率 拡大された領域の半径は、倍率(パーセント)×サイズ値に等しい。
Size & Feather To Magnification サイズとフェザーの倍率
拡大領域の半径は、倍率の値(パーセント)×サイズの値に等しくなります。エッジフェザーの厚さは、拡大率にフェザーの値を掛けたものになりま す。
Size サイズ 拡大表示される領域の半径(ピクセル)。
Feather Feather エッジフェザーの量(ピクセル)。
Opacity 不透明度 拡大された領域の不透明度を、元のレイヤーの不透明度に対する割合で指定します。
Scaling スケーリング イメージを拡大するために使用されるスケーリングのタイプです。
Standard 標準 この方法は画像のシャープさを維持しますが、高い値ではエッジが画素化されます。
Soft スプラインアルゴリズムを使用。画像を100%を超えて拡大しても、Softはエッジのピクセレーションを軽減し、画質を維持します。Softは大きな倍率で効果を発揮します。
Scatter 画像の拡大に伴い、画像内に散乱やノイズを発生させる。
Blending Mode T拡大された領域と元のレイヤーを結合するために使用されるブレンドモードです。なし]を選択すと、拡大された領域の周囲に透明なピクセルが表示されます。
レイヤーのサイズ変更 レイヤーのサイズ変更]を選択すると、拡大された領域が元のレイヤーの境界を越えて広がることがあります。
Mesh Warp effect
メッシュワープ」エフェクトは、レイヤー上に格子状のベジェパッチを適用し、それを操作することで画像の領域を歪ませることができます。パッチの各コーナーには、頂点と2~4個の接線(パッチのエッジを構成する線
分の曲率を制御する点)が含まれます。接線の数は、頂点がコーナーにあるか、エッジにあるか、グリッドの内側にあるかによって決まります。頂点と接線を動かすことで、湾曲した線分の形状を操作することができます。
グリッドが細かいほど、パッチ内の画像の領域をよりタイトに調整することができます。
メッシュワープ効果は、一対の画像をモーフィングして、ある画像から別の画像への移行を作成するためによく使われます。
この効果は、8-bpcおよび16-bpcのカラーで機能します。
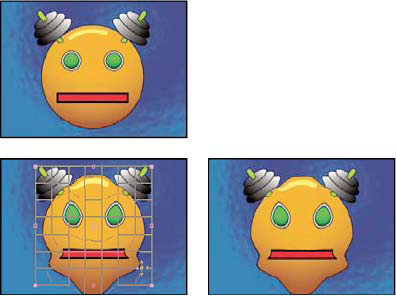
To select multiple vertices, Shift-click the vertices.
Rows, Columns
縦(Rows)または横(Columns)に最大31個のパッチを指定します。歪みを大きくしたい場合は、パッチの数を少なくします。より細かく制御したい場合は、より多くのパッチを使用します。頂点と接線をドラ
ッグして、グリッドの形状を変更します。画像は、弾性率の設定と隣接するパッチによって作られる境界線に従って、グリッドの形状に従います。
Quality カーブで定義された形状に画像がどれだけ忠実に沿うかを指定します。品質の値が高いほど、画像はより形状に忠実になります。品質設定を高くすると、レンダリング時間が長くなります。
歪みメッシュ ストップウォッチをクリックすると、時間の経過とともに歪みがアニメーション化されます。
Distortion Mesh ストップウォッチをクリックすると、時間経過に伴う歪みのアニメーションが表示されます。
注:各パッチは歪みの境界線となります。例えば、パッチを伸ばすと、パッチ内のイメージの領域が伸
び、隣接するパッチ内のイメージの領域がつぶれる。隣接するパッチの境界線は、その中の画像がゼロになるような潰れ方をしないように保護します。つまり、イメージをパッチの外に押し出すことはできないのです。
Mirror effect
ミラー効果は、画像を線状に分割し、片面をもう片面に反射させるものです。
Reflection Center 反射が発生する線の位置。
Reflection Angle 反射が起こる直線の角度。0°の角度は、左側が右側に反射します。90°の角度は、上から下へ反射します。
この効果は、8-bpcと16-bpcのカラーで機能します。
Offset effect
オフセット効果は、レイヤー内のイメージをパンするものです。画像の片側に押し出された視覚情報
が、反対側に表示されます。オフセットエフェクトの使い方として、レイヤーからループする背景を作成することができます。最高品質では、オフセットはサブピクセルの精度で実行されます。
Lloyd Alvarez氏は、AE Enhancersフォーラムで、Shift Center Toプロパティに適用して、タイミングが悪い映写
機をシ
ミュレートするための簡単な表現を提供しています。
Shift Center To 元画像の中心点の新しい位置。
Blend With Original
エフェクトの透明度です。エフェクトの結果は元の画像とブレンドされ、エフェクトの結果はその上に合成されます。この値を高く設定すると、エフェクトがレイヤーに与える影響は少なくなります。例えば、この値を10
0%に設定すると、エフェクトの結果はレイヤーに表示されず、この値を0%に設定すると、元の画像は透けて見えません。