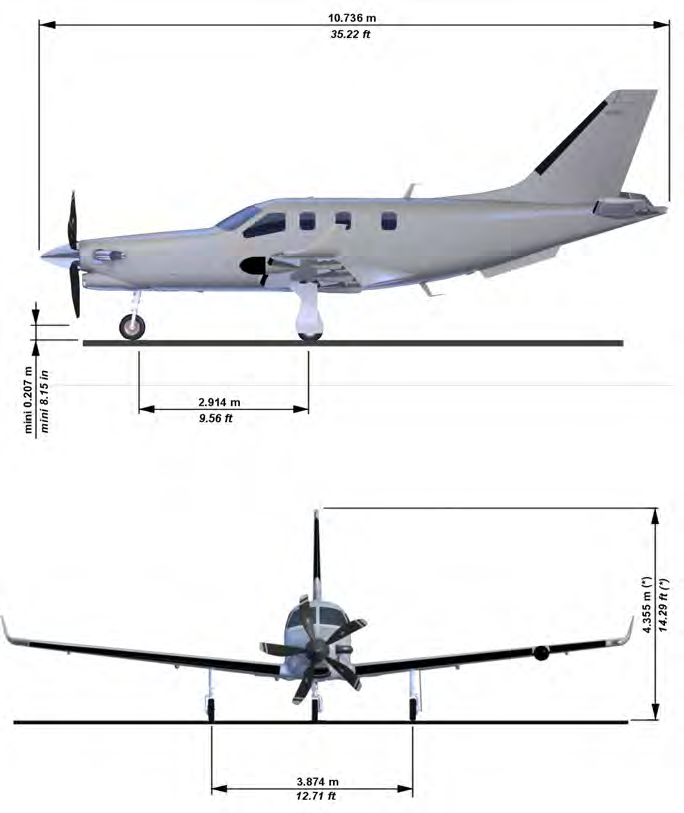
PAGE 1/4
1.2 SYSTEM CONTROLS
システムコントロールは、操作を簡素化し、クルーの作業負荷を最小限に抑え、高度な機能にアクセスするために必要な時間を短縮します。 コントロールは、PFDのベゼル、タッチスクリーン・コントローラー、AFCS(Automatic Flight Control System)コントローラーにあります。 PFDのベゼルとタッチスクリーン・コントローラーについては、このセクションで説明します。 AFCSのコントロールについては、AFCSのセクションで説明しています。 NAV/COMコントロールの詳細については、オーディオおよび通信/ナビゲーション/監視(CNS)セクションを参照してください。
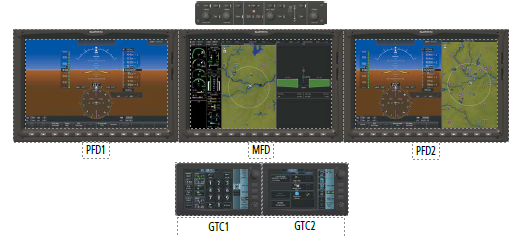
FD CONTROLS

Garmin G3000 Pilot’s Guide for the Daher TBM 930
システムコントロールは、操作を簡素化し、クルーの作業負荷を最小限に抑え、高度な機能にアクセスするために必要な時間を短縮します。 コントロールは、PFDのベゼル、タッチスクリーン・コントローラー、AFCS(Automatic Flight Control System)コントローラーにあります。 PFDのベゼルとタッチスクリーン・コントローラーについては、このセクションで説明します。 AFCSのコントロールについては、AFCSのセクションで説明しています。 NAV/COMコントロールの詳細については、オーディオおよび通信/ナビゲーション/監視(CNS)セクションを参照してください。
選択ソフトキーは、PFD1の下部にあります。 表示されるソフトキーは、以前に選択されたソフトキーのレベルによって異なります。 ソフトキー・ラベルの下にあるベゼル・キーを使って、適切なソフトキーを選択することができます。 ソフトキーには3種類あります。 1つは、単純なオン/オフの状態を選択するもので、ソフトキーのラベル上のアナンシエーターが緑(オン)またはグレー(オフ)で表示されます。 次のタイプのソフトキーは、いくつかのオプションの中から選択するもので、ソフトキーのラベルが選択したオプションの名前を反映して変化します(マップレンジキーを除く)。 最後のタイプのソフトキーを押すと、選択した機能に利用できる別のソフトキーが表示されます。 また、これらのソフトキーは、45秒間操作しないと前のレベルに戻ります。 ソフトキーの機能が無効になっている場合、ソフトキーのラベルは控えめに表示されます。 PFDがスプリットモードになっているときは、左ペインに表示されるソフトキーの数を減らした別のソフトキー構成が表示されます。
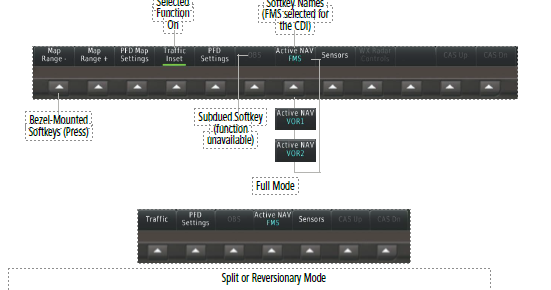
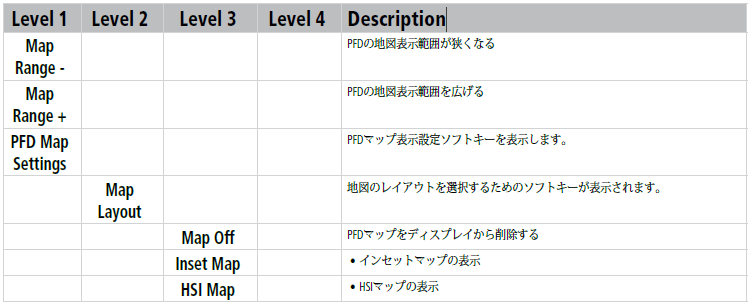
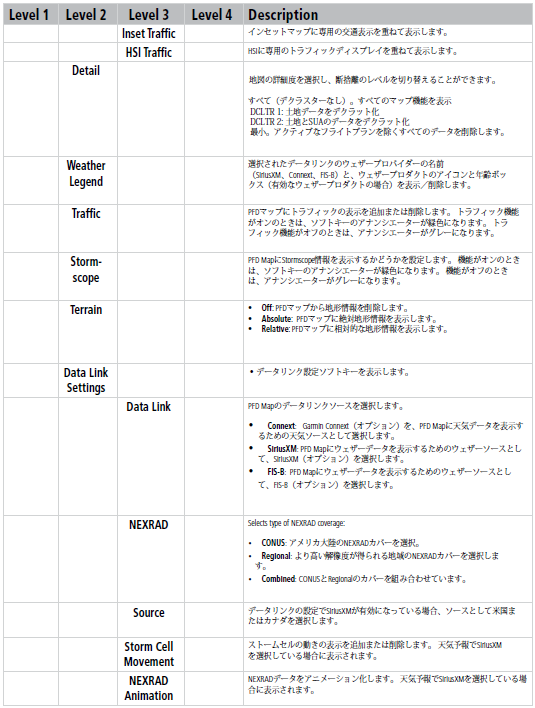
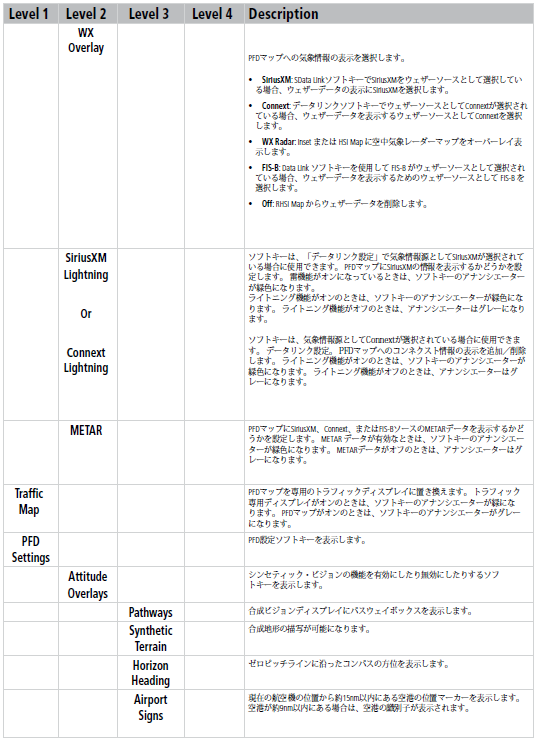
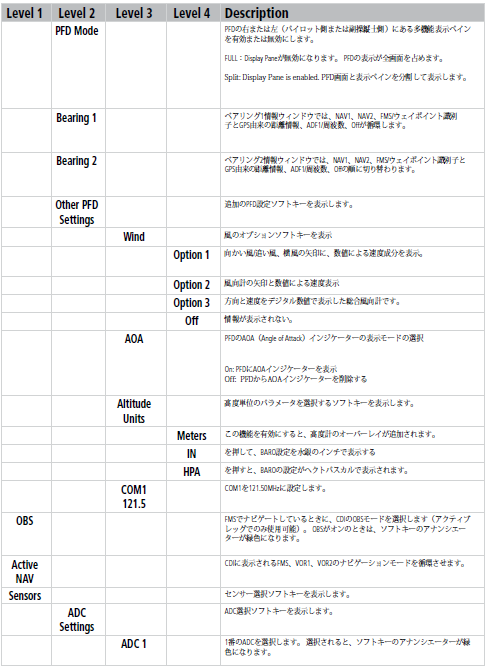
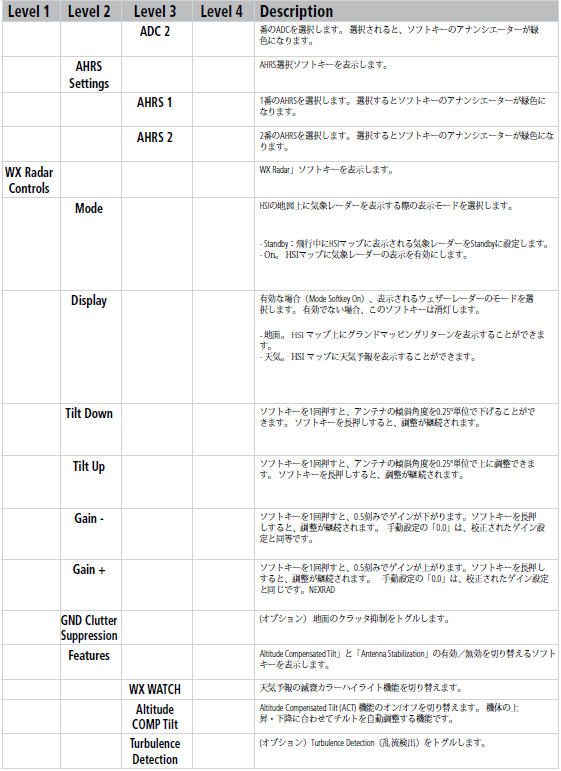
TOUCHSCREEN CONTROLLER
左からGTC1、GTC2と名付けられた2台のタッチスクリーン・コントローラーは、台座に設置されたユーザー・インターフェースです。
PFD、ディスプレイパネル、NAV/COMシステムの操作、データ入力を容易にするユーザーインターフェースです。
システムを使用することができます。このパイロット・ガイドに記載されている多くの手順は、タッチスクリーン・コントローラを使って行われています。
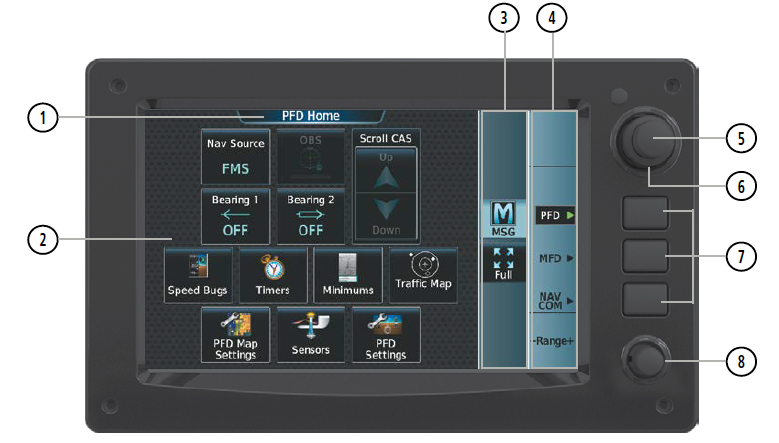
① 画面タイトル 現在の画面のタイトルを表示する
②スクリーン コンテキストセンシティブなコントロールとデータのセットを表示
③ボタンバー システムレベルのボタンを表示(例:MFD Home、MSG、Full/Half/Split、Scroll Up/Down。
戻る、Enter、Cancel)
④ラベルバー ノブやソフトキーの状態や現在の機能を示すラベルを表示します。
を表示します。
⑤上部小型ノブ ラベルバーに表示されている機能を提供します(例:表示ペインの選択、COM Freq/切替/ホールド、データ入力/マッピング
切り替え/ホールド、データ入力/地図のパンニングなど)。)
⑥大上つまみ ラベルバーに表示されている機能を提供します(例:表示ペインの選択、COM Freq/切替、データエントリ/マップパンニング)。切り替え、データ入力/地図のパンニングなど)
⑦ ソフトキー ラベルバーに表示されている機能を提供します(例PFD/MFD/NAV COM コントロールモードの選択)。
⑧下側のつまみ
タッチスクリーンコントローラーは、グリッド状に配置された赤外線とセンサーでタッチ入力の位置を検出します。
手袋をしていても ガラス面に付着した物体やゴミが赤外線を遮り、ボタンが誤作動することがあります。ボタンが意図せずに作動してしまうことがあります。後述のスクリーンクリーニングを行うことで このセクションで後述するスクリーンクリーニングの手順により、タッチ認識機能を一時的に無効にして、スクリーンのクリーニングを容易にすることができます。
通常の操作では、両方のタッチスクリーン・コントローラーでPFD、MFD、NAV/COMシステムを操作することができます。パイロットは パイロットは、右側にあるソフトキーを押して、特定のコントローラー(PFD、MFD、NAV/COM)の制御モードを選択します。ソフトキーを押して、特定のコントローラ(PFD、MFD、NAV/COM)の制御モードを選択します。これらのソフトキーには、各コントローラで利用可能な制御モードのラベルが配置されています。これらのソフトキーには、コントローラで現在利用可能な各制御モードのラベルが配置されています。選択されたコントロールモードの周りにボックスが表示され、緑の矢印が現在選択されているソフトキーを指します。
緑色の矢印が現在選択されているソフトキーを指します。
タッチスクリーン・コントローラーの機能は、画面ごとに整理されています。各画面には、画面領域の上部にタイトルが表示されます。画面の上部にタイトルが表示されます。各画面の内容は、選択された制御モード、パイロットやシステムの入力に応じて動的に変化します。各画面の内容は、選択された制御モード、パイロットやシステムの入力に応じて動的に変化します。各モードの最上位には、それぞれのモードに応じた操作を行うMFDホームがあります。各モードの最上位には、対応するMFDホームがあり、モード固有のコントロールが含まれています。PFDホームは、PFD制御モード用のMFDホームです。MFDホームは、MFD制御モード用のMFDホームです。(ディスプレイペイン)の制御モード用のMFDホームです。NAV/COM」ホームは、NAV/COMコントロールモード用のMFDホームです。
選択された制御モードのタッチスクリーンコントローラーの利用可能な機能は、MFD ホーム。MFDホームは、現在表示されていないときでも、画面領域の下のボタンバーにあるホームボタンをタッチすることでアクセスできます。をタッチすることで、現在表示されていないときでもホームにアクセスできます。
しかし、適切な画面がすでに表示されている場合は、各手順を実行する前にMFDホームに戻る必要はありません。
タッチスクリーン・コントローラーを使用していると、ある選択をすると別の画面が表示されます。前の画面に戻るには、ボタンバーの「戻る」または「キャンセル」ボタンをタッチするか、ホームボタンをタッチしてMFDホームに戻ります。MFDホームが前の画面だった場合は、戻るボタンまたはホームボタンを押すと、MFDホームに戻ります。
ボタンバーには、ホームボタン、キャンセルボタン、バックボタンが表示されます。システムがメッセージを発すると システムがメッセージを発行すると、MSGボタンが表示されます。このボタンをタッチすると、「メッセージ」画面が表示されます。ボタンバーには ボタンバーには、MFD表示パネルのサイズ(フル/ハーフモード)やPFD表示パネルのサイズ(フル/スプリットモード)を制御するボタンもあります。(ボタンバーには、後述するMFD表示画面(フル/ハーフモード)、PFD表示画面(フル/スプリットモード)の大きさを調整するボタンもあります。以下のボタンがボタンバーに表示されることがあります。 以下のボタンがボタンバーに表示されることがありますが、これは現在の使用状況や設定によります。
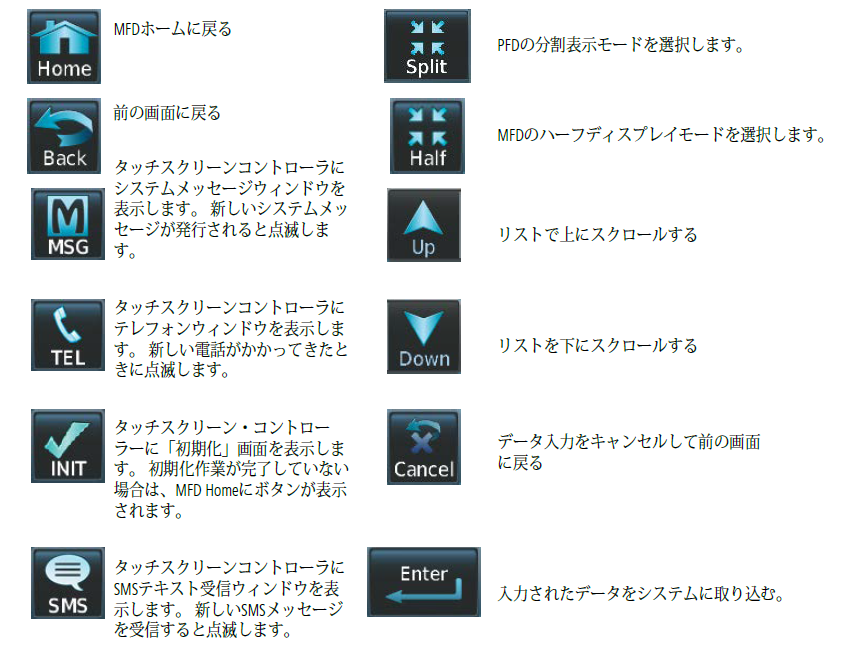

タッチスクリーン・コントローラーの右側にあるラベル・バーには、各コントロールの現在の機能が表示されます。を表示します。これらの機能には、マップレンジの調整、ディスプレイペインの選択、ラジオのボリューム/スクルチ タッチスクリーンコントローラのノブを使って操作する機能には、地図範囲の調整、表示ペインの選択、ラジオのボリューム/クランチの調整、COMラジオのチューニング、英数字データの入力などがあります。コントローラーのノブで操作します。
ラベルは、実行中のオプションの状況に応じて変化します。タッチスクリーン・コントローラー・ノブが システムコンポーネント(COM、NAV、オーディオなど)の故障によりタッチスクリーンコントローラーのノブが使用できない場合、ラベルバーにもその状態が表示されます。無線機の故障については、オーディオとCNSのセクションを参照してください。
タッチスクリーンコントローラーは、タッチ、ジェスチャー(指を滑らせるなど)、ノブやソフトボタンを押したり回したりすることで入力を認識します。ノブやソフトキーを押したり回したりすることで入力を認識します。
画面上のボタンは、指で一瞬触れてから離すことで選択されます。押す必要はありません。赤外線タッチパネルの表面は、指の存在と動きのみを検知し、圧力は検知しないため、圧力をかける必要はありません。指の存在と動きのみを検知し、圧力は検知しません。タッチすると、指を離すまでボタンの背景が青くハイライトされます。
有効にすると、ボタンがタッチされたことを確認するために「カチッ」という聴覚的な音も発生します。指を離すときは、ボタンの境界内で離すようにしてください。そうしないと、入力は無効になります。この機能を有効にすると、タッチ入力が受け付けられなかったことを示す「ドインク」という音声が聞こえます。
一部の調整は、水平または垂直のスライダを使用して行われます。使用するには、スライダーボックス内をタッチして、希望するスライダーバーの方向に指をスライドさせた後、指を離します。調整中に指がスライダーボックスの外に出てしまうことがありますが、指を離すか、スライダーの移動量が最大になるとスライダーの移動は止まります。地図の詳細調整スライダーのように、スライダーに+ボタンや-ボタンが付いている場合は、それらをタッチしてもスライダーを調整できる場合があります。また、スライダの調整は ラベルバーに表示されているスライダが対応している場合は、タッチスクリーンコントローラのノブを使ってスライダを調整することもできます。が対応している場合は、タッチスクリーンコントローラーのノブでも調整できます。
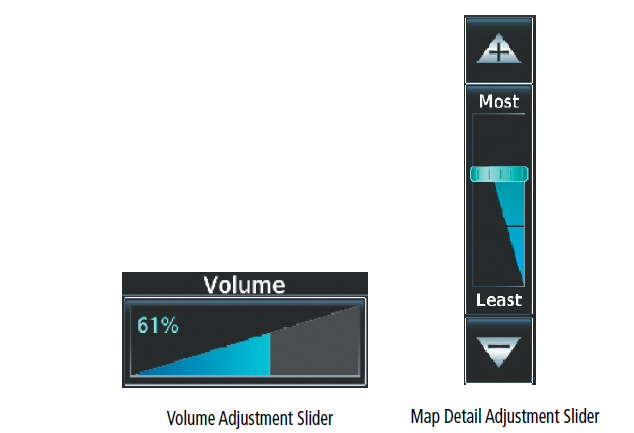
タッチスクリーンコントローラの画面に表示できる情報量を超えるとスクロールバーとスクロールボタンが表示されます。ウィンドウ内をスクロールするには、コントローラをタッチして指を上下に動かしながら指を上下に動かしながらコントローラをタッチするか、タッチしたまま指を上下にドラッグします。より速くスクロールするには、指を
速くスクロールするには、指を上下にフリックするように動かします。スクロールは、上または下のスクロールボタンを押して行うこともできます。
スクロールボタンを押すと、1回のタッチで1ページ分の情報が表示されます。スクロールボタンを押すごとに1ページ分の情報が表示されます。
を長押しすると、連続してスクロールすることができます。
画面によっては、複数のカテゴリーの情報やボタンをまとめるために、タブが用意されています。目的のタブをタッチするとをタッチすると、タブの内容が表示され、設定や情報の管理ができます。選択したタブはハイライト表示されます。
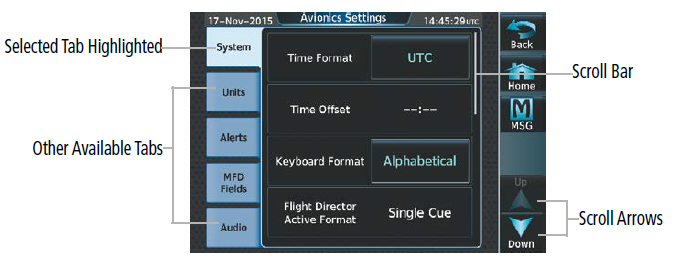
タッチスクリーンコントローラーの画面上の要素(ボタンやスライダーなど)は、その機能が使用できないことを示すために、色が薄く表示されることがあります。
淡い色で表示されることがありますが、これはその機能が利用できないことを示しています。通常、パイロットが選択可能なフィールドはシアン色で表示されます。場合によっては、システムが場合によっては、データ入力プロセスや機能を完了するためのボタンがシアン色で表示されることがあります。
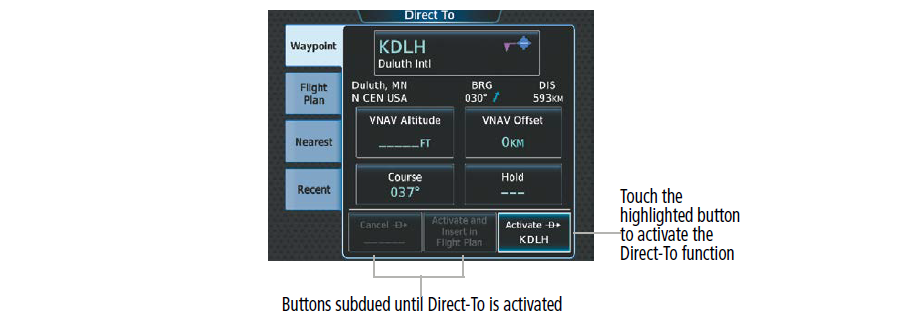
BUTTON TYPES
アナンシエーターボタンは、オン/オフの状態で動作します。オン」または「有効」のボタンは緑のアナンシエーターを表示し、「オフ」または「無効」のボタンはグレーのアナンシエーターを表示します。オフ」または「無効」のボタンはグレーのアナンシエーターを表示します。アナンシエーターボタンをタッチすると、その状態が変わります。
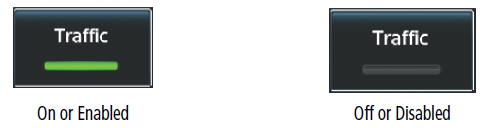
データフィールドボタンは、パイロットが入力または変更できる情報に基づいて変更することができ、多くの場合、次のような内容が含まれています。
シアンの英数字が表示されます。データフィールドボタンをタッチすると、選択可能なポップアップウィンドウが表示されるか、データを入力するためのキーパッドが表示されます。
ボタンをタッチすると、選択可能なポップアップウィンドウが表示されるか、データを入力するためのキーパッドが表示されます。詳しくは、このセクションの「データ入力」を参照してください。
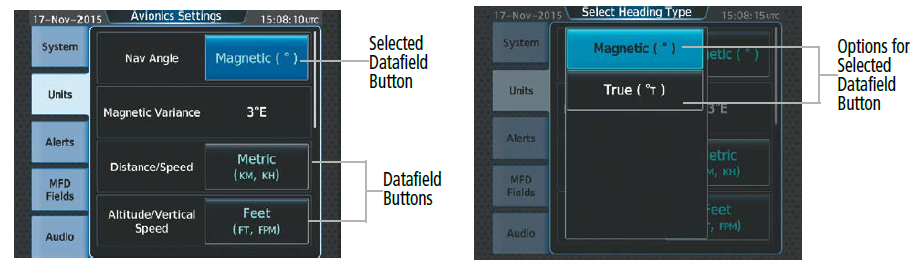
システム障害によりボタンの機能にアクセスできない場合は、ボタンの上に琥珀色の「X」が表示されます。これらのボタンに触れても反応しません。
SCREEN OVERVIEW
ここでは、タッチスクリーン・コントローラの機能を利用するための主な画面の概要を説明しています。
機能を実行するための具体的な画面については、このパイロット・ガイドの中で詳細に説明しています。
注:画面の見え方は、インストールされているオプションによって異なります。
MFD Home
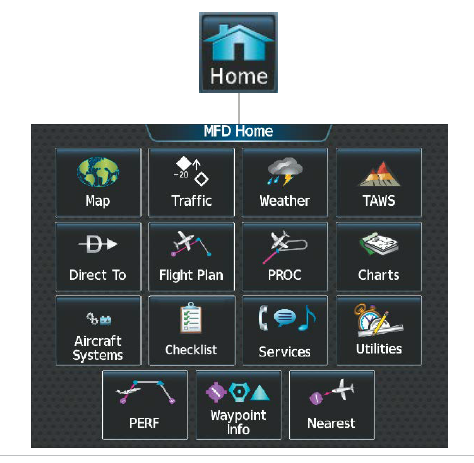

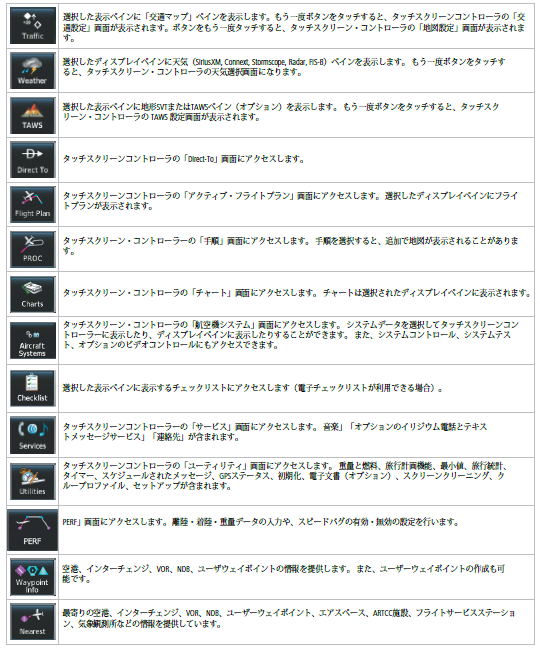
‘Weather Selection’ Screen
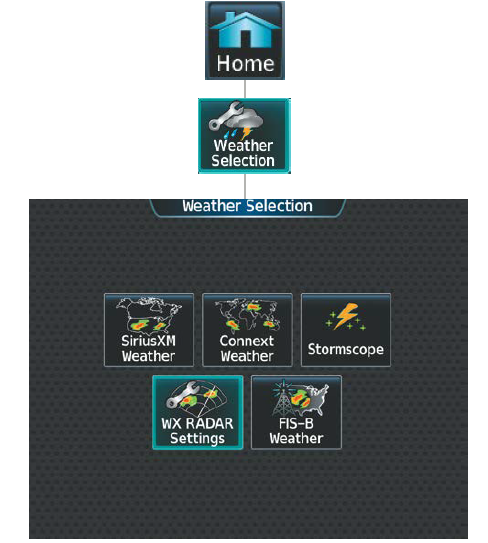
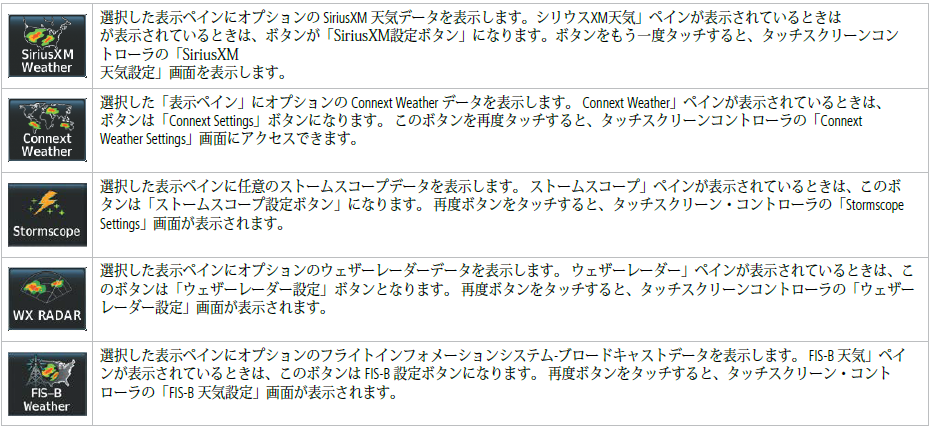
Aircraft Systems’ Screen
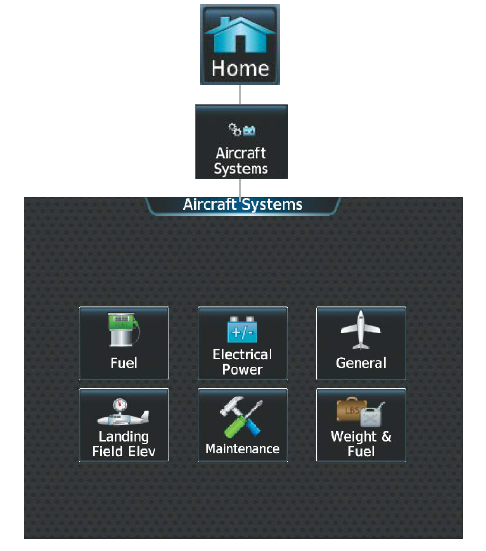
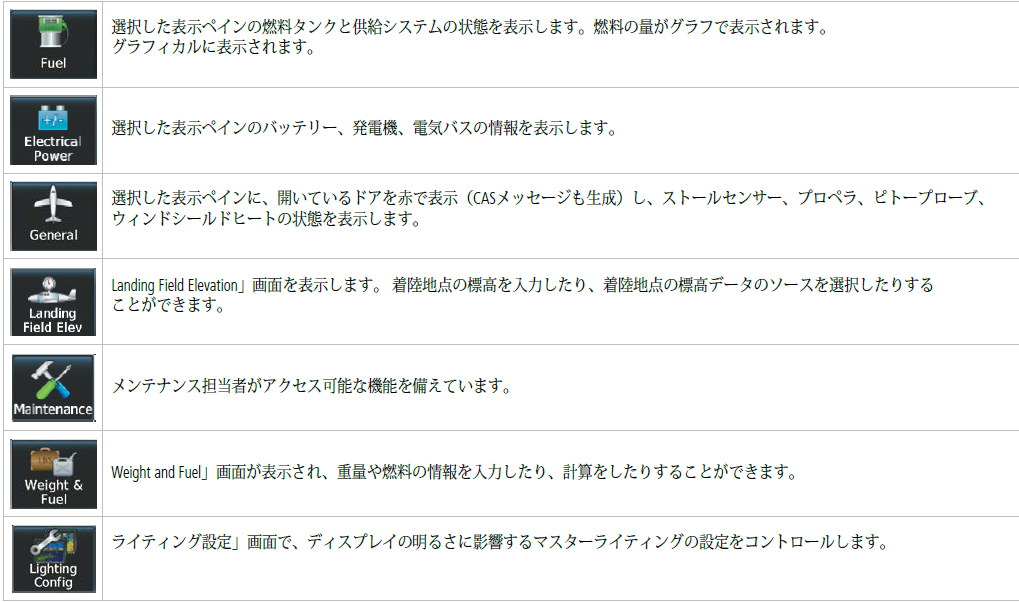
‘Services’ Screen
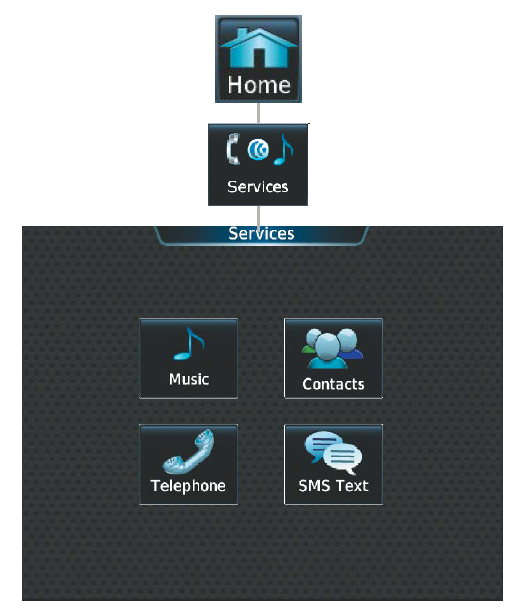
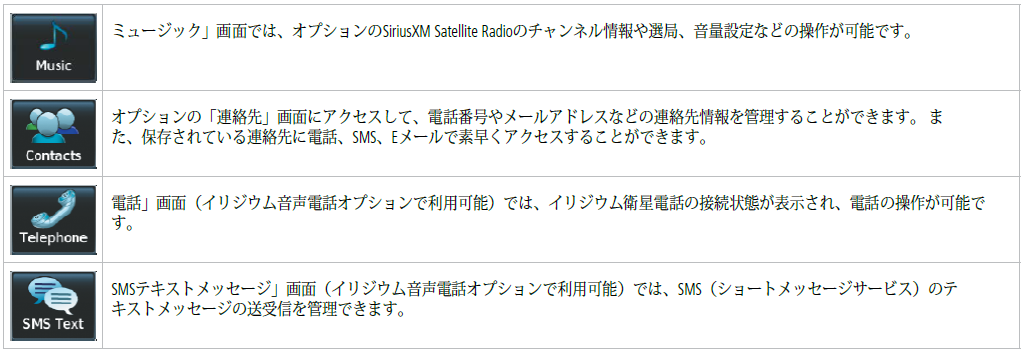
‘Utilities’ Screen
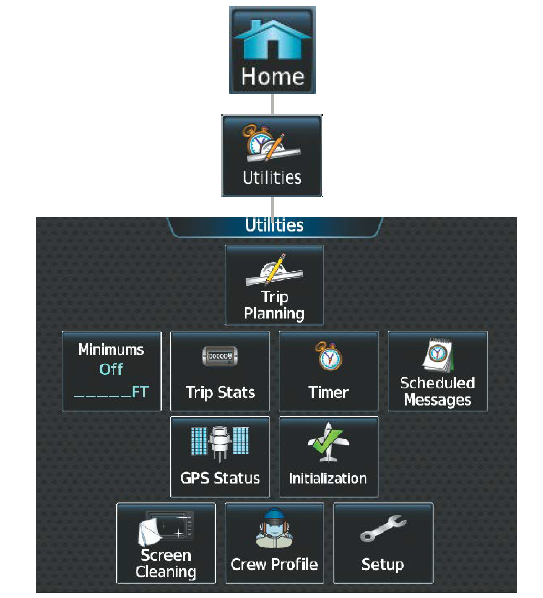
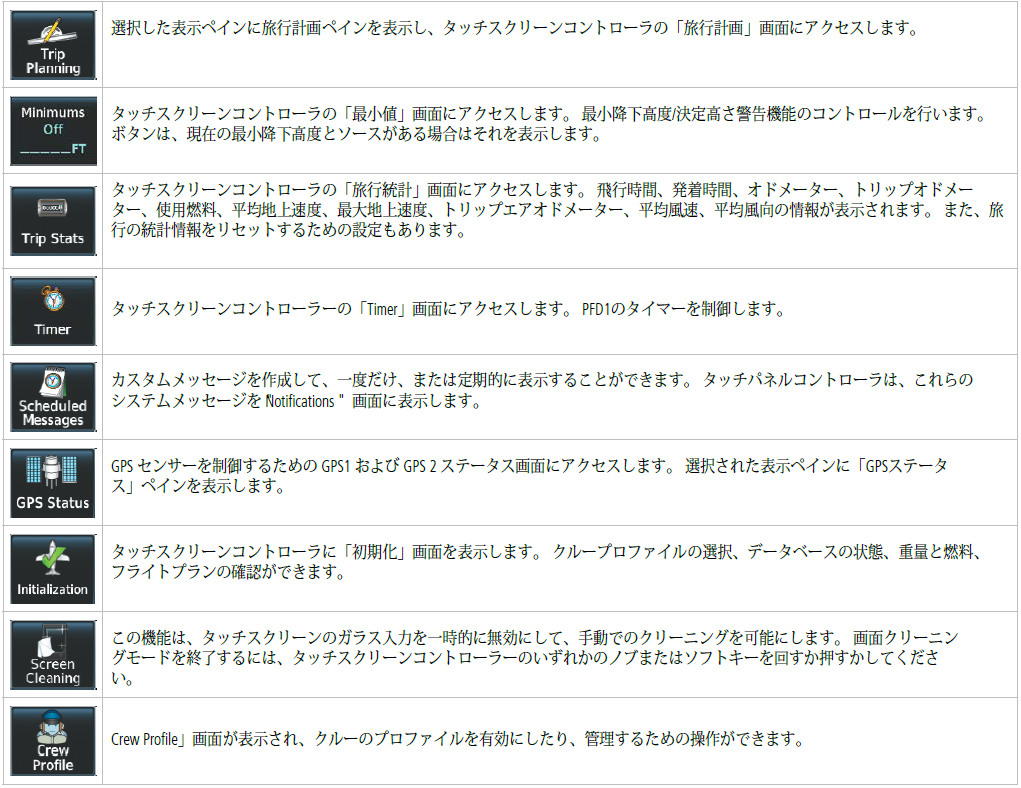

‘Setup’ Screen
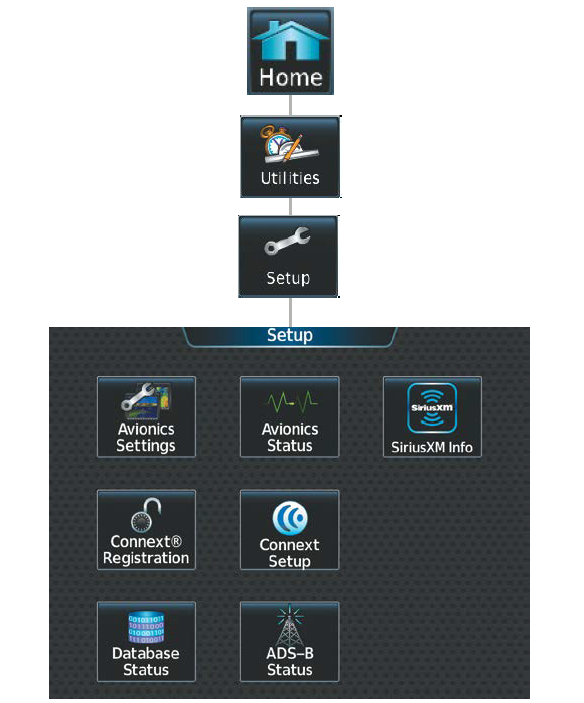
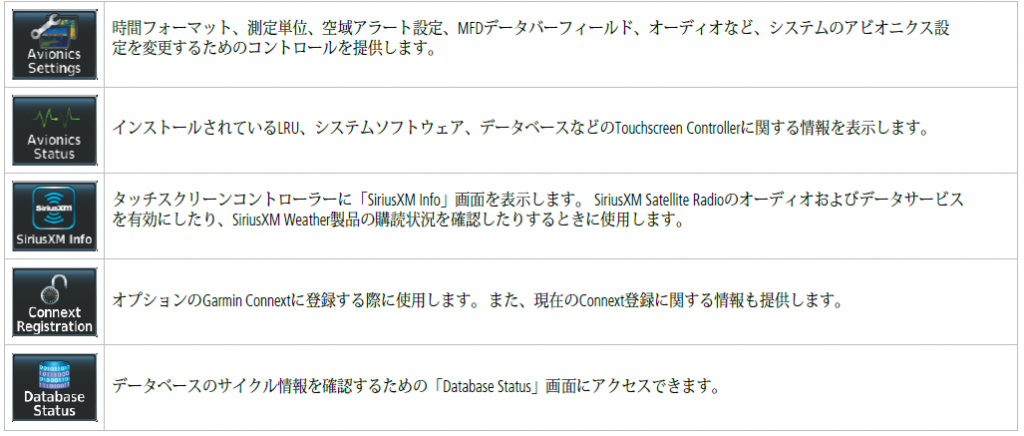
Waypoint Info Screen
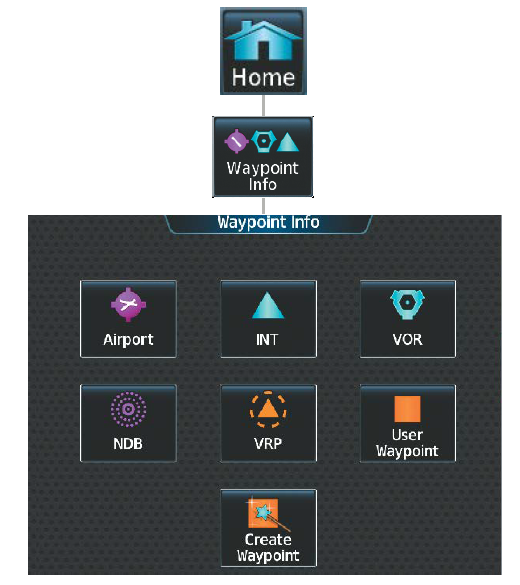
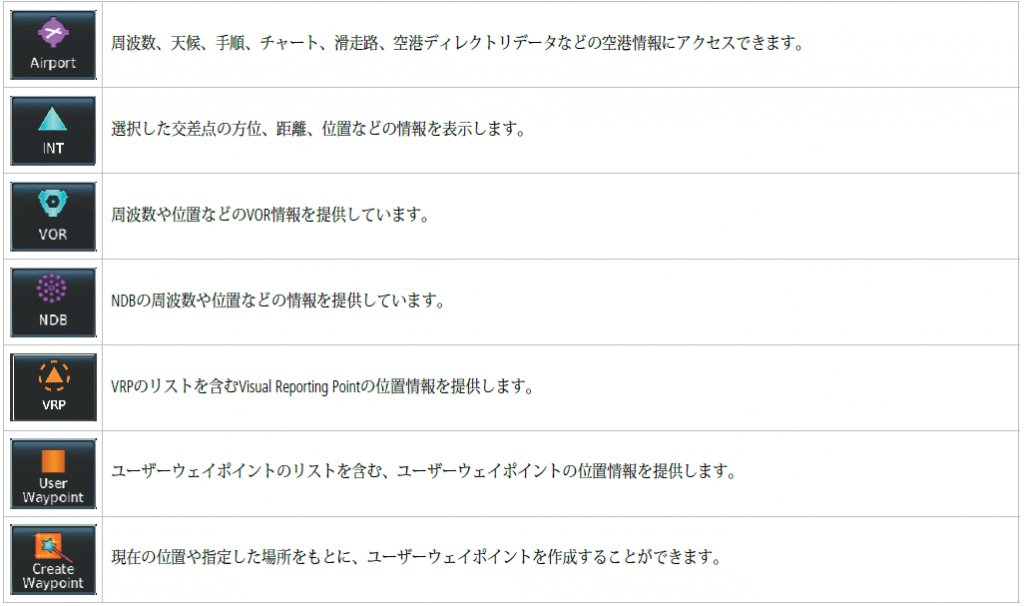
‘Nearest’ Screen
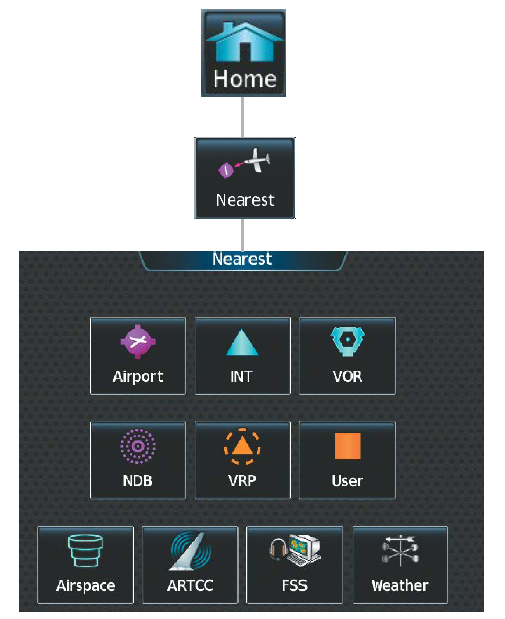
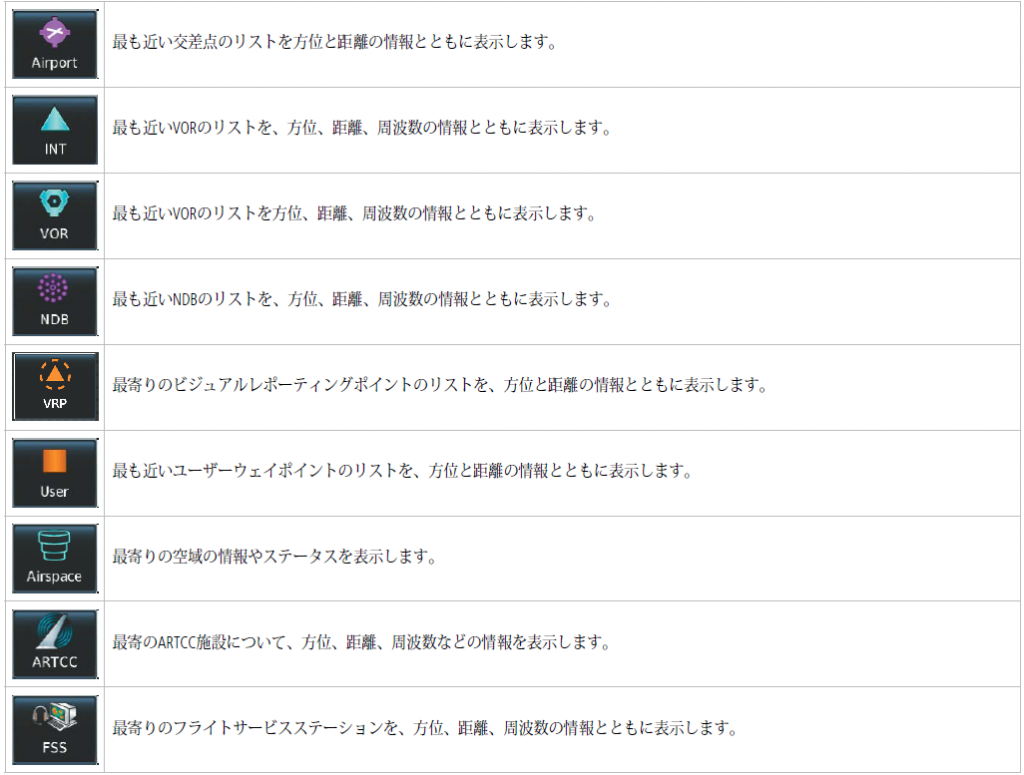

PFD MODE TOUCHSCREEN CONTROLLER SCREENS
PFD HOME
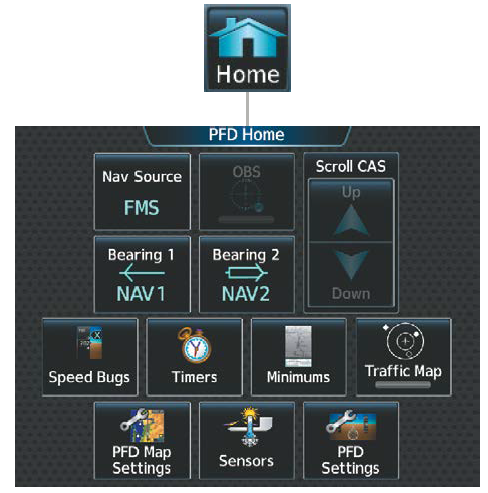
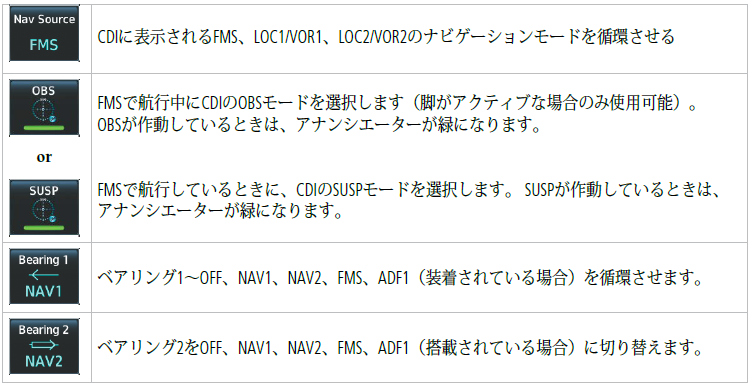
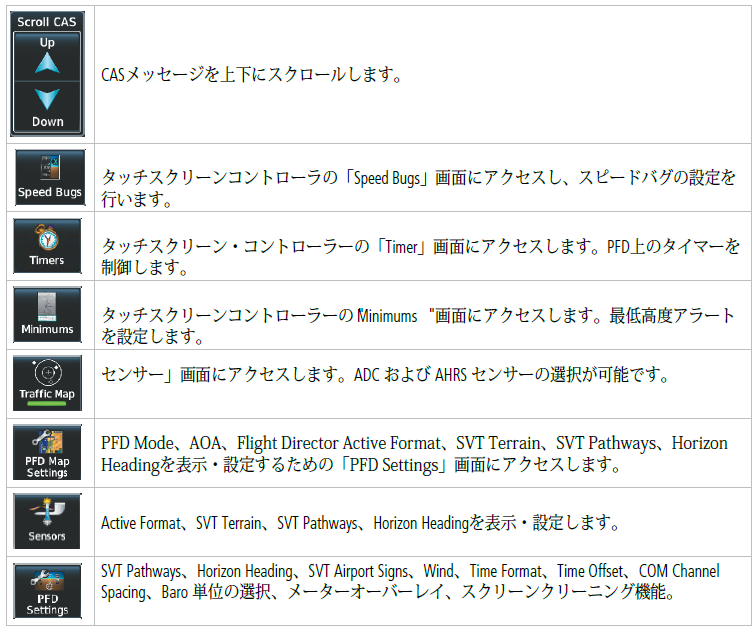
PFD SETTINGS
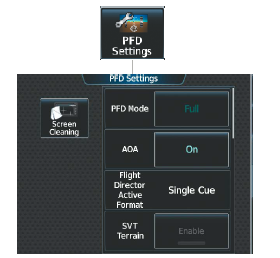
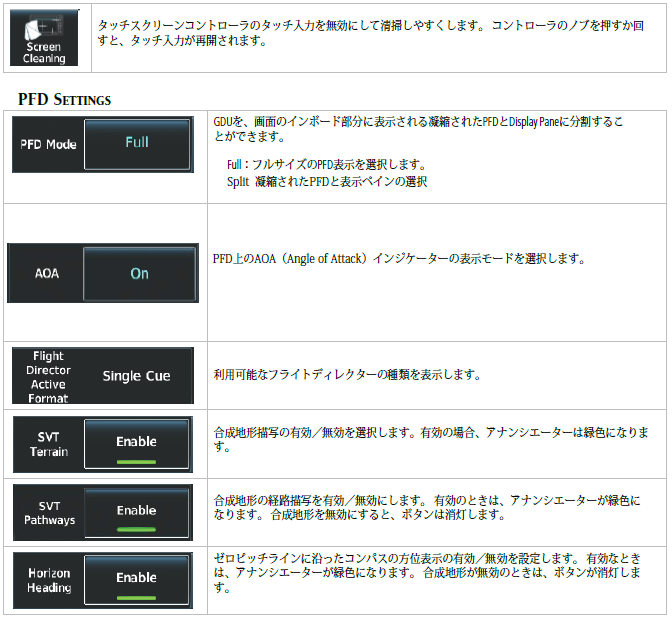
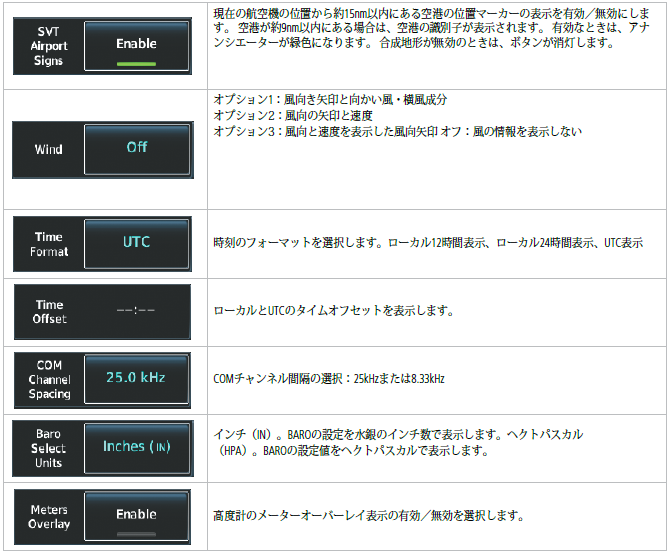
PFD Sensors
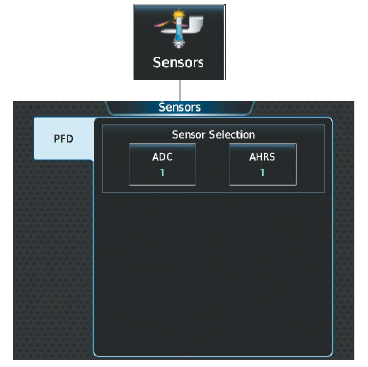
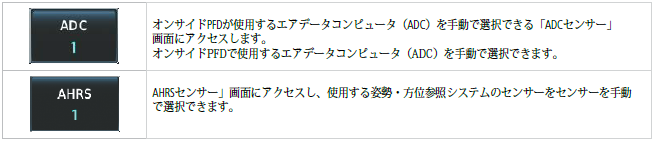
CONTROLLING DISPLAY PANES
MFD制御モードでは、どちらのタッチスクリーン・コントローラーでもディスプレイ・パネルの選択と制御が可能です。ただし、両方のタッチスクリーン・コントローラーで同時にMFDの機能を選択、表示、制御することはできません。一方のタッチスクリーン・コントローラーでMFDモードを選択しているときに、もう一方のタッチスクリーン・コントローラーでMFDページを表示すると、後者は自動的に「NAV」に切り替わります。
一方のタッチパネルコントローラーでMFDモードを選択すると、後者は自動的に「NAV/COMホーム」画面に切り替わります。選択された表示ペインの境界線がハイライトされます。ラベルバーは、上部の
ラベルバーには、上部のノブで表示ペインを選択する際に、「Pane」という文字と、その下に各表示画面を表す4つのアイコンが表示されます。
その下には4つのアイコンが表示されています。選択可能な画面の数は、各GDUの構成(フル、または
選択できる画面数は、各GDUの設定(フル、ハーフ、スプリットモード)によって決まります。シアン(GTC1)またはパープル(GTC2)のアイコンは、選択された表示ペインを表します。
選択されている表示ペインを表します。黒のアイコンは、選択可能だが現在選択されていない表示ペインを表します。黒のアイコンは、選択可能だが現在は選択されていない表示ペインを表します。灰色のアイコンは、現在表示されておらず、選択できない表示ペインを表します。
選択できません。以下の2つの図を参照して、タッチスクリーン・コントローラが表示ペインを選択する例を示します。ディスプレイペインの選択例については、次の2つの図を参照してください。
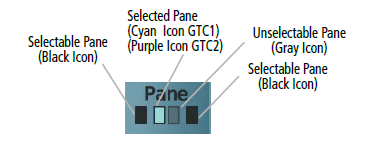
MFD には EICAS ディスプレイが表示され、フルモードでは 1 つのディスプレイペイン、ハーフモードでは 2 つのディスプレイペインが表示されます。
ハーフモード タッチスクリーン・コントローラーの「フルモード」または「ハーフモード」ボタンの存在は、選択された表示ペインがこれらのモードのいずれかであることを示します。
タッチスクリーン・コントローラーの「フルモード」または「ハーフモード」ボタンの存在は、選択されたディスプレイ・ペインでこれらのモードのいずれかが利用可能であることを示す。一部のMFDディスプレイパネルはハーフモードでのみ表示されます。
一部のMFDディスプレイパネルはハーフモードでしか表示されないため、フルモードをサポートする他のディスプレイパネルが選択されるまで、フルボタンは利用できません。
フルモードに対応した他の表示ペインが選択されるまで、フルボタンは利用できません。
PFDは、フルモードでは完全なPFD表示を、スプリットモードでは表示ペインを持つ凝縮されたPFDを表示します。
スプリットモードのPFD上の表示ペインは、ハーフモードのMFD上の表示ペインと同じサイズです。
PFDコントロールモードでは、どちらのタッチスクリーンコントローラーでもFullまたはSplitを選択できます。ボタンバーのFullまたはSplitボタンはボタンバーのFullまたはSplitボタンは、PFDでどちらの表示モードが利用できるかを示します。また、PFD設定ソフトキーの下にPFDモードソフトキーがあります。
PFD設定ソフトキーの下にPFDモードソフトキーがあり、これを使ってPFDのフルまたはスプリットモードを選択することができます。
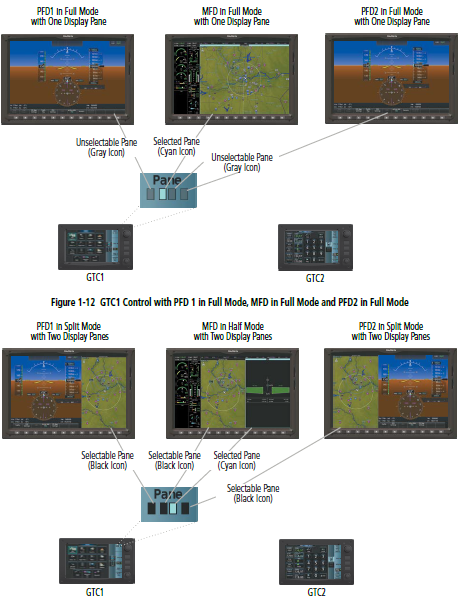
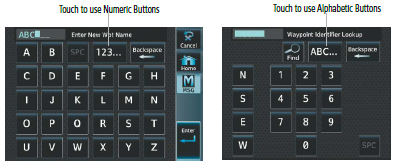
タッチパネル・コントローラの大小の右ノブを使ってデータを入力する。
1) タッチスクリーン・コントローラーのデータフィールド・ボタンのうち、データ入力が必要なものを選択します。
周波数など)を選択します。) キーパッドが表示され、データフィールドがシアン色で強調表示されます。
2) 上側の小さなノブを回して最初のプレースホルダーの文字を選択し、データの入力を開始します。
ノブを右に回すと、アルファベット(適宜)がZから始まり、真ん中のKから始まり、数字が選択されます。
ノブを右に回すと、アルファベットの「Z」、中央の「K」、数字の「0」から「9」の順にスクロールします。ノブを左に回すと、逆方向にスクロールします。
3) 上側の大きなノブを回すと、カーソルが次のプレースホルダーに移動します。
4) フィールドが完成するまで、上側の小ノブで文字を選択し、上側の大ノブでカーソルを移動させます。
を繰り返します。
5) 上のつまみを押すか、Enter ボタンをタッチして