DCS Worde UsersManual 和文化しました。
ミッションエデイタ-も全て日本語化してあります。コメント欄に投函してくだされば格安でPDF型式で提供いたします。
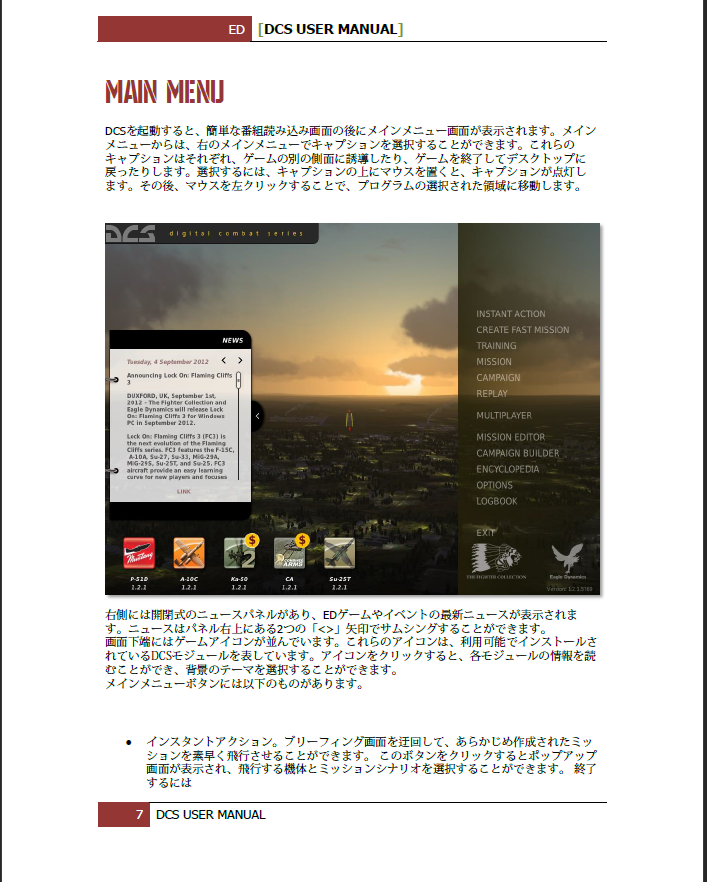
カメラの基本
1: DCSにはカメラコントロールのキーコマンドが明記されています。DCSにはカメラコントロールのキーコマンドがよく書かれています。ほとんどのカメラコントロールはF1からF12とNumpadに渡っています。
2:カメラのイン/アウト(よくズームと混同される)のコントロールは “Num” / “Num/”の他にもあります。Num” / “Num/”とFOV(Field of View)を変更する “RCtrl – Num” があります。”RCtrl – Num” / “RCtrl – Num/”
3: LShift はいくつかのカメラアクションを高速化し、LCtrl は低速化します。
4: LCtrl – F11 フリーカメラ – カメラをどこにでも<< 飛ばすこともできます。
5: LCtrl – F11 カメラはオブジェクトをロックすることができます – ‘Numpad . この方法で「航空ショー用カメラ」を作ることができます。
6: Spookyskytrain @YT 1 day ago (edited) ちょっとしたヒントです。F10のマップでズームインして、Lctrl + F11を押すと、フリーカムはマップ上で見ていた場所を正確に見下ろしてスポーンします。
7: ?? キーコマンドで現在のビューの方向を前後に反転させることができます。(LCtrl + [ビューのファンクションキー]ではないかと思います)
8:様々なビューのオブジェクトを循環させることができ、さらにいくつかの “敵 “や “自分 “などのフィルターもあります。
9: ゲーム内で有効になっているカメラジッターを、AVI録画ツールのビデオレンダリングに使用しないでください。FRAPSなどを使った通常の録画では、ジッタリングによってアニメーションが途切れないかどうかをテストしてください。
10: F5(外部)で別の飛行機をロックし、Numpadの矢印を使って並外れてダイナミックなアングルを得ることができます。他のビューでも使えます。
11: F4カメラを編集して、飛行機のどこにでも取り付けられ、どんな角度にも向けることができます(チュートリアルへのリンク)。飛行機の前に置いて、前方に向け、飛行カメラとして使用することもできます。
12:コックピットの6DOFカメラは、TrackIRを使用しない場合、コックピット内のどこにでも自由に配置できるコントロールもあります。これには、コックピットの右上端が含まれます 🙂 マウスの中ボタンを押したまま、コックピット内を移動します。(一面(縦横?????)のみで、”RCtrl – RShift – Num*” を使用します。/ “RCtrl – RShift – Num/” コックピットカメラの前進/後退で「消えた次元の上」をコントロールできるようになる
13:武器が消えると武器を持って飛んでいるカメラがあります。キーコマンドは*”RCtrl – Num+” *カメラの兵器の追跡
14:DCSやFCシリーズでは、リプレイ(trk)ファイルから動画をレンダリングするツールがあります。リアルタイムではないので、ゲーム内の非常識な設定でも、遅いPCであれば60FPSのビデオをレンダリングすることができます。詳しくは http://forums.eagle.ru/showthread.php?t=53839 をご覧ください。このスレッドには、可能な限り最高の品質を保つためのビデオ圧縮に関する多くの情報があります。シーンを撮影する前に一読する価値があります。警告: http://forums.eagle.ru/showpost.php?p=1907747&postcount=14
15: FPSに影響を与えることなく、ゲーム内で鮮明なテクスチャを得る – 見落とされがちです。ポイントNo.2はこちら http://forums.eagle.ru/showthread.php?p=884734#post884734
16: コックピットビューをマウスで操作できるようになりました。操作スイッチとマウスルックを切り替えるには・・・。RAlt Cで
17:パイロットを映す http://forums.eagle.ru/showpost.php?p=1879998&postcount=195
18: カメラを地面に近づけるには、カメラの接地制限を無効にする必要があります。
19: “RCtrl – Enter” – コントロールインジケータ – 航空機の全てのコントロール(ラダー、スティックなど)の位置がオーバーレイで表示されます。トレーニングビデオには欠かせません。
あるビューで使われているものが他のビューでも機能する場合があることを覚えておいてください(F5の例を参照)。
基本的にはF2表示での動作を説明していますが、デフォルトのF3フライバイ表示でも同じカメラコントロールをしたいということですね?
いいえ、それはできません。最も近い方法は、F2キーを押してカメラを好きなように動かし、CTRL-F3キーを押して、この角度からフライバイ機能を「トグル」することです。F11のフリーカム表示でも同様で、CTRL-F3を押すと、カメラは自機(またはF2表示の最後のオブジェクト)の追跡を開始します。
MAIN MENU
DCSを起動すると、簡単な番組読み込み画面の後にメインメニュー画面が表示されます。メインメニューからは、右のメインメニューでキャプションを選択することができます。これらのキャプションはそれぞれ、ゲームの別の側面に誘導したり、ゲームを終了してデスクトップに戻ったりします。選択するには、キャプションの上にマウスを置くと、キャプションが点灯します。その後、マウスを左クリックすることで、プログラムの選択された領域に移動します。
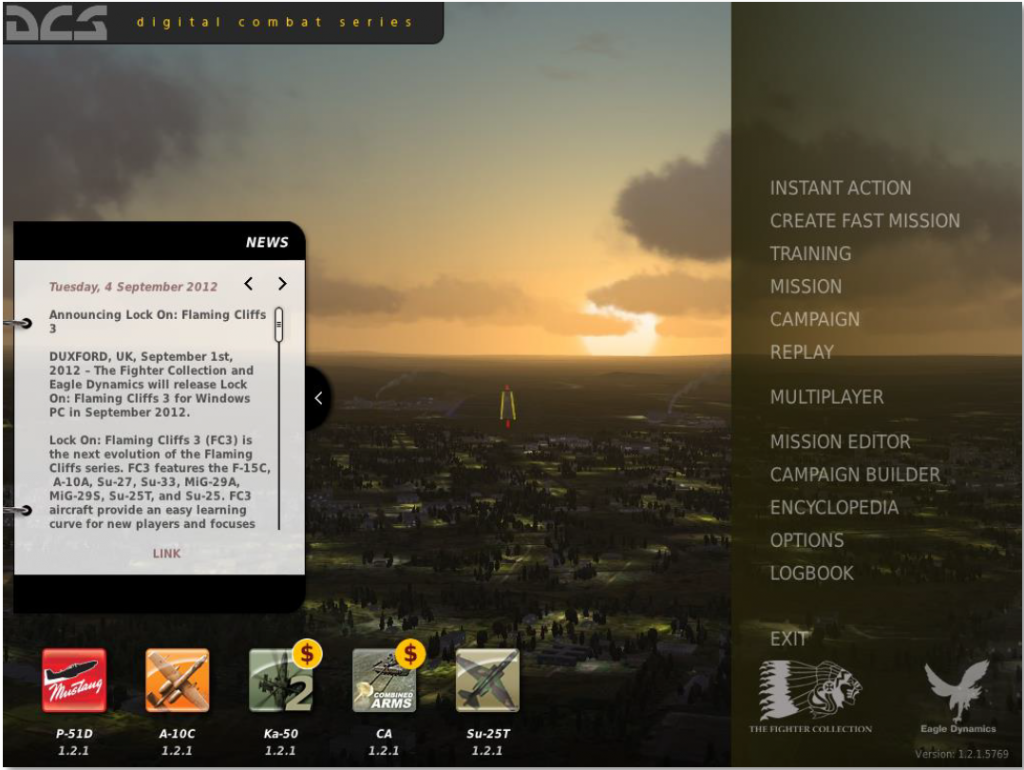
右側には開閉式のニュースパネルがあり、EDゲームやイベントの最新ニュースが表示されます。ニュースはパネル右上にある2つの「<>」矢印でサムシングすることができます。画面下端にはゲームアイコンが並んでいます。これらのアイコンは、利用可能でインストールされているDCSモジュールを表しています。アイコンをクリックすると、各モジュールの情報を読むことができ、背景のテーマを選択することができます。メインメニューボタンには以下のものがあります。
インスタントアクション。ブリーフィング画面を迂回して、あらかじめ作成されたミッションを素早く飛行させることができます。 このボタンをクリックするとポップアップ画面が表示され、飛行する機体とミッションシナリオを選択することができます。 終了するには
この画面でミッションを選択せずに、右上の黄色の×をクリックします。
早速ミッションを作成する。内蔵のミッションジェネレーターを使用して、指定したパラメータに応じたミッションを素早く作成することができます。 ミッションはシンプルモードとアドバンスモードのどちらでも作成可能です(ミッションの選択肢が増えます)。トレーニング。フライトと操作方法を学ぶための豊富なトレーニングミッションが用意されています。MISSION. 1つのミッションを開く。内蔵のミッションエディタを使って、自分でミッションを作成したり、インターネットからダウンロードしたりすることができます。 この画面からミッションにアクセスすることができます。CAMPAIGN(キャンペーン)。キャンペーンを選択して飛行させたり、既存のキャンペーンを継続したりすることができます。 ミッションとは異なり、キャンペーンは、ミッションの結果に基づいて論理的にリンクされた一連のミッションである。リプレイ(REPLAY)。フライトした各ミッションの後に、そのミッションをリプレイファイル(トラックファイル)として保存するオプションがあります。この画面からリプレイファイルにアクセスすることができます。MULTIPLAYER(マルチプレイヤー)。マルチプレイヤーインターフェースを開いて、オンラインゲームをホストしたり、参加したりすることができます。MISSION EDITOR(ミッションエディター)。 ミッションエディタでは、大小のミッションを作成することができます。 これらのミッションは、シングルプレイヤーミッション、マルチプレイヤーミッション、トレーニングミッション、キャンペーンを構成するために使用することができます。 これは強力なツールで、ゲームに含まれているミッションやキャンペーンの作成に使用されているものと同じです。CAMPAIGN BUILDER(CAMPAIGN BUILDER)。エディターで作成したミッションを使って、キャンペーンビルダーを使って自分だけのキャンペーンを作成したり、友達と共有したりすることができます。
INSTANT ACTION
このキャプションを押すと、航空機を選択できるポップアップウィンドウが開き、航空機ごとにいくつかのミッションを選択することができます。 航空機タブのいずれかを左クリックし、目的のミッションをクリックすると、事前に生成されたミッションを飛行させることができます。インスタントアクションは、素早くミッションを飛ばすための便利な方法です。
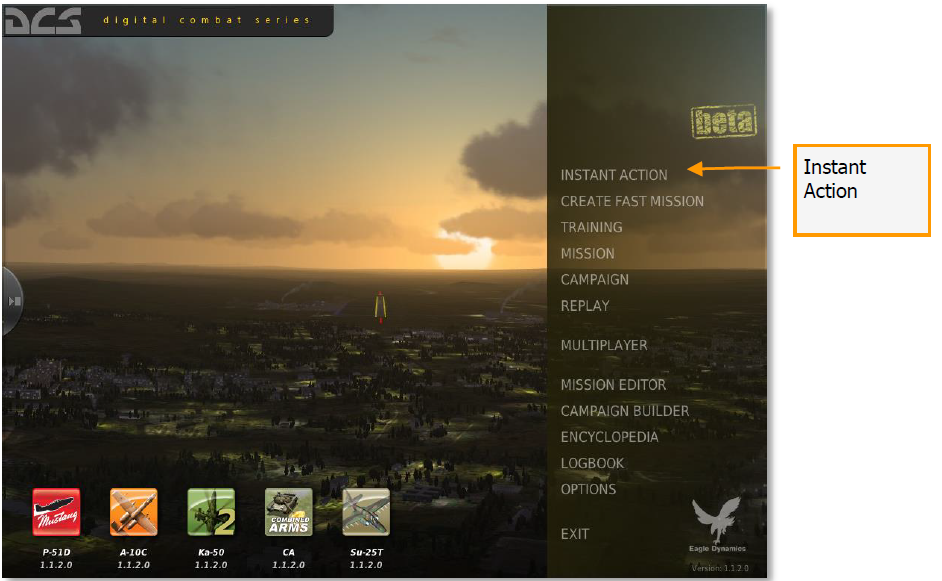
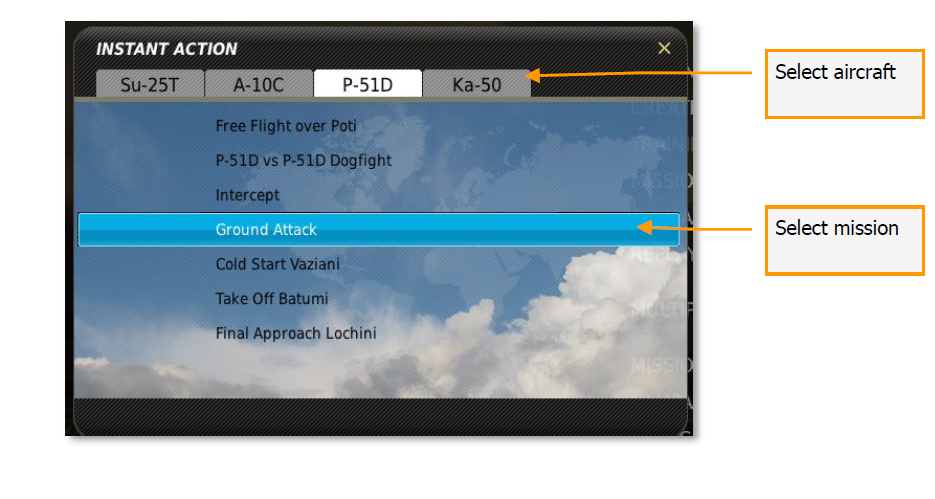
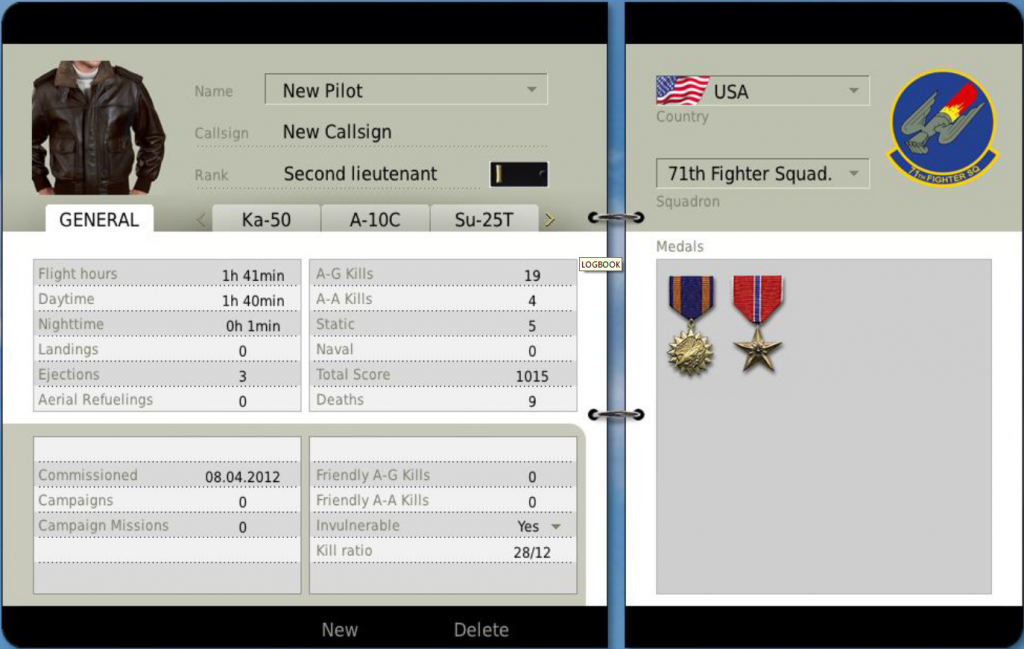
LOGBOOK
ログブックからは、好きなだけパイロットのペルソナを作成することができます。 パイロットを作成してミッションで使用することで、パイロットはミッションの統計情報や賞を蓄積していきます。
注:パイロットがフライト統計と賞を記録するためには、ミッション中のプレイヤー機として割り当てられていなければなりません。注意:作成されたパイロットには必ず国が割り当てられていなければなりません。プレイヤーミッションを作成する際、プレイヤーフライトの国は使用したいパイロットの国と一致していなければなりません。そうでない場合、ミッションの統計情報はログブックに記録されません。
日記帳を選択するには、メインメニューの日記帳キャプションをマウスで左クリックします。
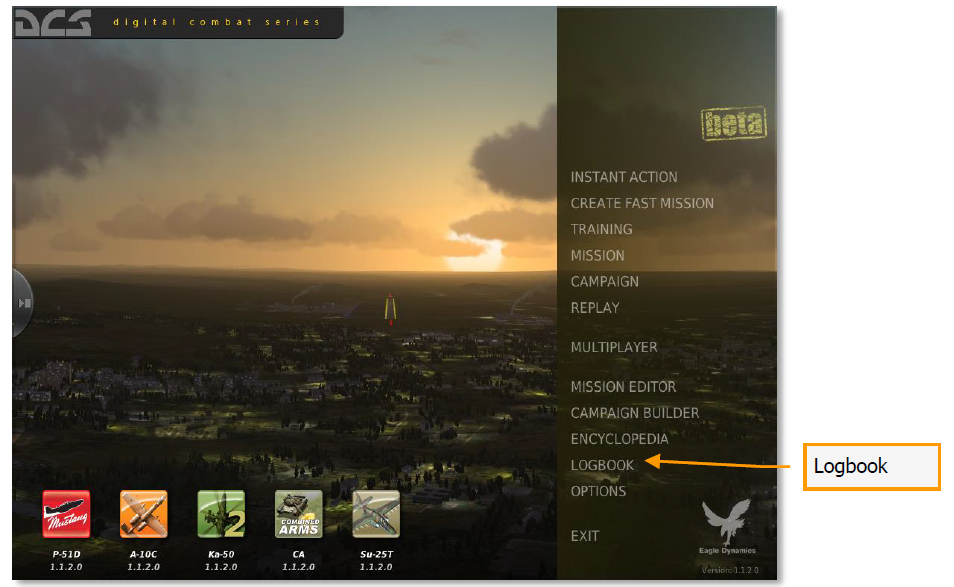
日誌は3つのセクションに分かれています。
Pilot Page
Pilot Page 画面の左側にあるパイロットページでは、パイロットに関する特定のデータを提供しています。 ページの下部には2つのボタンがあります。新規と削除です。 新しいパイロットを作成するには、新規ボタンを押してください。 既存のパイロットをログブックから削除するには、名前リストからパイロットを選択し、削除ボタンを押します。
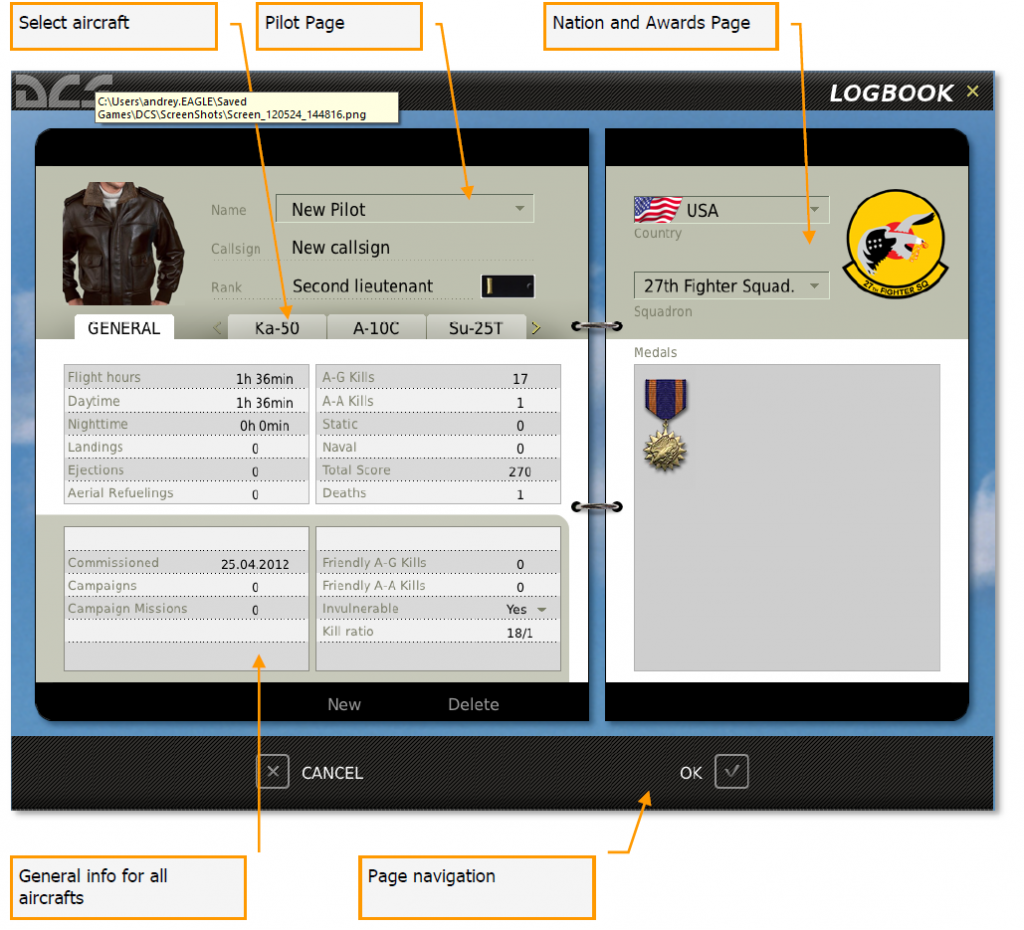
Elements of the pilot page include:
パイロット写真。 ページの左上には、128×128ピクセルのパイロット写真のスペースがあります。新しい写真を選択するには、画像上でマウスを左クリックすると、ブラウザウィンドウが表示されます。 ご希望の写真(.pngまたは.jgp)を選択し、OKボタンを押してください。
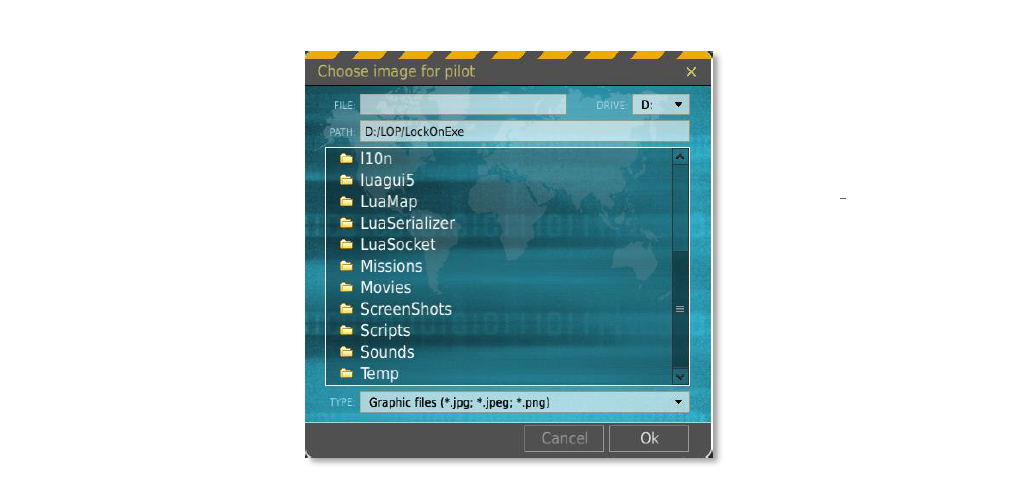
名前を入力してください。新規パイロットを作成する際には、このフィールドにパイロッ
ト の名前を入力してください。ドロップダウンメニューを使用して、右の国と賞のページで選択した国のために以前に作成された他のパイロットを選択することができます。
キ コールサイン(CALLSIGN)。 新規パイロットを作成する際には、このフィールドにパイ ロットのコールサインを入力してください。
ランク。 パイロットが経験を積むとランクが上がります。 これは自動的に行われます。
ラ ンクは、ランク名と関連するショルダーボードで表示されます。 経験値は飛行時間と戦闘での実績によって得られます。
パイロットの経歴の統計を航空機ごとに分類しています。
飛行時間 パイロットがコックピットに座っていた時間の合計。
日中飛行時間。日中のフライト時間の合計。
夜間。夜間飛行時間の合計。
着陸回数。着陸回数。
脱出。パイロットが脱出した回数。
空中給油。成功した空中給油の回数。
トータルスコア。ミッションのパフォーマンスと飛行時間に基づいてパイロットの合計スコ ア。
A-Gキル。パイロットによる空対地ユニットの総撃墜数。
A-Aキル。パイロットによる空対空での総撃墜数。
静止物。パイロットによる静的物体の総撃墜数。
海軍。パイロットによる海軍ユニットの総撃墜数。
死亡者。 InvulnerableがYESに設定されている場合、パイロットが殺されるたびにこのフ ィールドに記録される。
Bパイロットの基本的な属性の下にあるのは、パイロットが飛行する全てのミッションと全ての機体の間で累積されたミッションキャリアの統計です。 これらは以下の通りです。
委託されたこと。パイロットが作成された日付。
キ キャンペーン。 パイロットが完了したキャンペーンの数(勝ったか負けたか)。
キャンペーンミッション数。キャンペーンで飛行したミッションの総数。
キ 味方A-Gキル数。パイロットが撃破した味方地上ユニットの総数。
キ 味方A-Aキル。パイロットが破壊した味方航空ユニットの総数。
The STATUS of the pilot.
不死身。YESかNOのどちらかに設定することができ、パイロットが行動中に殺されるかどうかを決定します。
Kill Ratio(死亡率)。この比率は、パイロットが死亡した回数と勝利数(プレイヤーの死亡数/敵の死亡数)を比較する
Nation, Squadron, and Awards Page
Nation, Squadron, and Awards Page
左側のページには、国、軍隊の支部(中隊)、選ばれたパイロットの表彰が記載されています。
国を指定します。パイロットを国に割り当てるには、ドロップダウンリストを使用します。
中隊。ドロップダウンリストを使用して、パイロットを割り当てる軍の支部または中隊を選択します。 これらは選択した国によって異なります。
賞。この大きなフィールドには、パイロットが獲得したメダルが表示されます。
Page Navigation
画面の一番下には、CANCEL ボタンがあり、ログブックへの変更を保存せずにメインメニューに戻ることができます。
また、画面右上の黄色のXを押してログブックを終了することもできます。
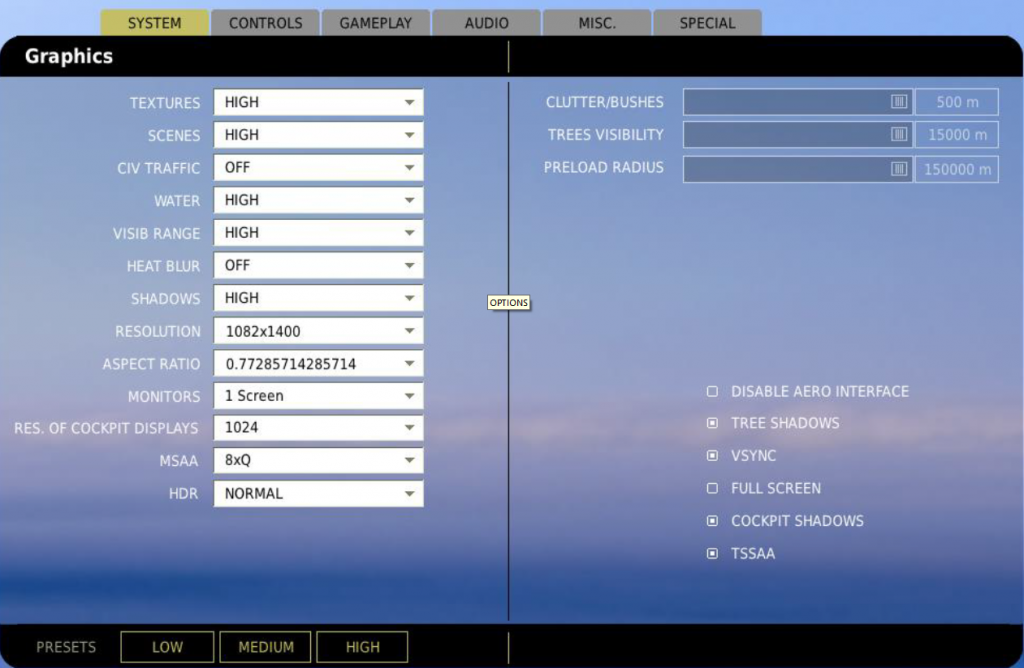
OPTIONS
オプション画面では、グラフィックスやオーディオの設定、入力オプション、ゲームプレイの設定をカスタマイズすることができます。 オプション画面にアクセスするには、メインメニューのオプションボタンをマウスで左クリックします。
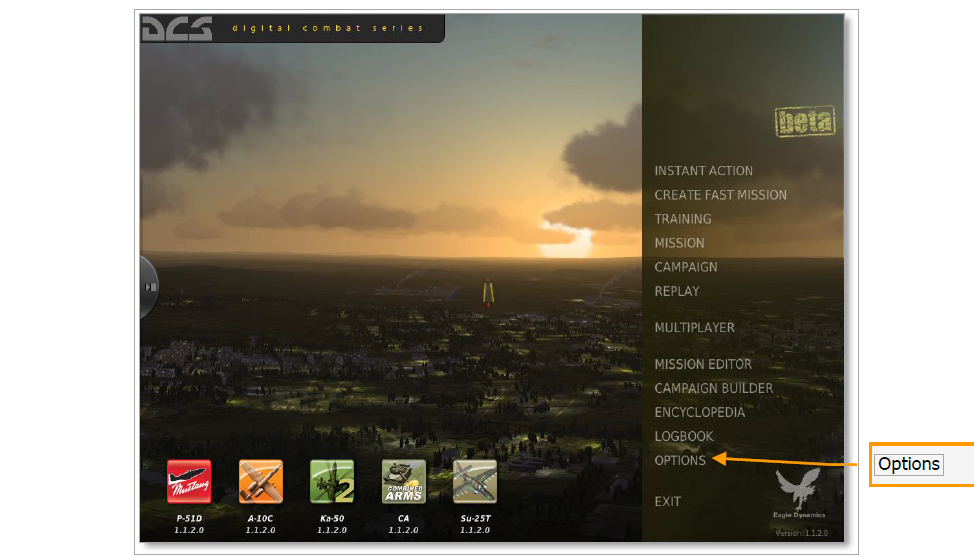
オプションページは上部に5つのタブがあり、グラフィックス、オーディオ、入力、ゲームプレイ、雑多なもの、特殊なものなどの設定を調整することができます。 タブをマウスで左クリックすると、目的のオプション設定ページが表示されます。 選択したタブは黄色で強調表示されます。
画面の非常に下に沿って、オプションに変更を保存せずにメインメニューに戻るCANCELボタンと、メインメニューページに戻りますが、変更を保存するOKボタンがあります。
また、画面右上の黄色のXボタンを押すことで、オプションページを終了することができます。
System Options
システムオプション画面では、グラフィックスの設定を個人の好みやハードウェア(CPU、RAM、グラフィックスカード)に合わせてカスタマイズすることができます。
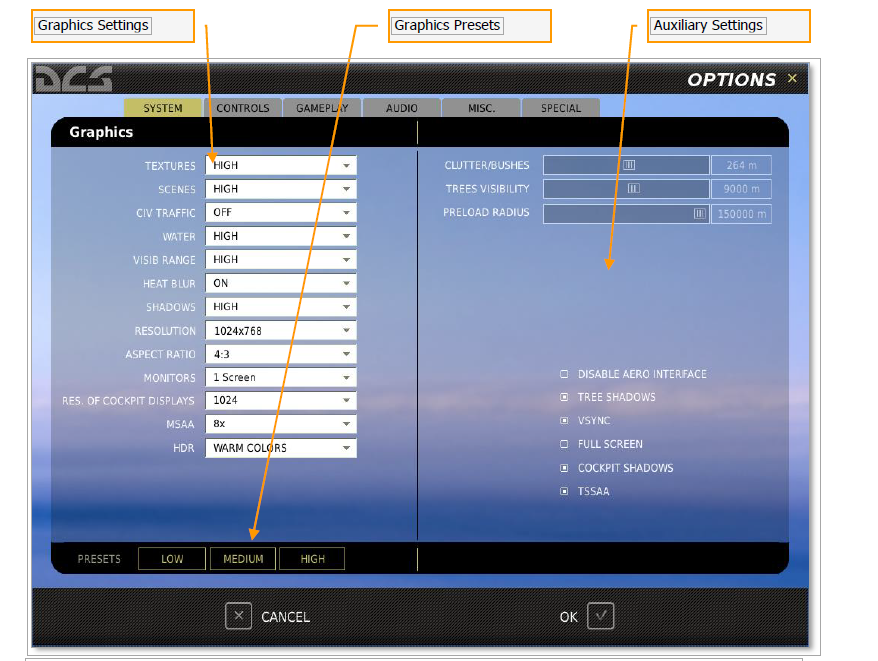
画面下部には、オプションの変更を保存せずにメインメニューに戻るCANCELボタンと、メインメニューのページに戻りますが、変更内容は保存されますが、OKボタンがあります。
また、画面右上の黄色のXボタンを押すことで、オプションページを終了することができます。
Graphics Settings
注意: 32 ビットのオペレーティング・システムでは、一部のグラフィック設定が利用できない場合があります。システムを使用しています。
画面の左側には、いくつかのグラフィック設定が用意されています。 グラフィックスオプションの選択は、各項目のドロップダウンリストを使用して、希望の設定を選択することによって行われます。
TEXTURES
TEXTURES
LOW。 地形、オブジェクト、コックピットの低解像度テクスチャ。
MEDIUM(中)。 地形、オブジェクト、コックピットの中程度の解像度のテクスチャ。
HIGH(高)。 地形、オブジェクト、コックピットの高解像度テクスチャです。
CIV TRAFFIC
オフ。道路、鉄道の通行がない。
低、中、高。 道路・鉄道の交通密度を示す。
WATER
LOWです。3D面のない基本的な水。
MEDIUM。水は3D表面と棚を持っています。
HIGH 。水は3D表面と棚と完全な反射を持っています。
VISIB RANGE
LOW縺ァ縺吶・D髱「縺ョ縺ェ縺・渕譛ャ逧・↑豌エ縲・
中距離 。 建物や樹木などの地面のオブジェクトを中距離で描画します。 HIGH(高)。 建物や樹木などの地面のオブジェクトが遠距離で描画されます。
HEAT BLUR
ONになっています。航空機の低速走行時に航空機のエンジン排気からの熱のにじみが見える。
OFF。熱にじみはありません。
SHADOWS
LOW。すべてのオブジェクトに平面的な陰影があります。
MEDIUM。 視野の焦点であるオブジェクトにはセルフキャスティングの影があり、他のすべてのオブジェクトには平面的な影があります。
HIGH。 視野の焦点であるオブジェクトは、ソフトな影を持ち、他のすべてのオブジェク
ト は平面的な影を持ちます。
RESOLUTION(解像度)。ゲームを再生する解像度を選択します。アスペクトラジオは、選択した解像度に最適なように自動的に設定されることに注意してください。マルチモニターを使用している場合は、合計の解像度を手動で入力することができます。
ASPECT(アスペクト)。ディスプレイのアスペクト比は自動的に現在の解像度に設定されますが、手動で入力することもできます。
MONITORS. このゲームでは、複数のモニターに映像を出力することができます。4つのデフ ォルト設定が自動的に用意されています。
1 画面です。すべての映像が 1 台のモニターに表示されます(デフォルト)。
3 画面。ビデオは3つのモニターに均等に分割されます。
カメラ + RMFCD。ビデオは、2 つのモニター間で分割されます(1 つはメインカメラ用、もう 1 つは右の MFCD 用)。
MFCD。メインカメラ用、左MFCD用、右MFCD用の3つのモニターの間でビデオが分割されます。
これらの設定をカスタマイズしたり、独自の設定を作成したりするには、
\ConfigurationMonitorSetup」に移動します。それぞれの設定は、個別のluaファイルで定義されています。
RES. コックピットディスプレイの解像度を設定します。 ミラー、ターゲティング・ビデオ・インジケータ、マルチファンクション・ディスプレイ、ムービング・マップなどのコックピット・ディスプレイの解像度を設定します。 解像度を高く設定すると、ゲームプレイのスムーズさに悪影響を及ぼす可能性があるので注意してください。
MSAA。ゲーム画像のアンチエイリアシングレベルを選択します。
HDR。ハイダイナミックレンジのオプションを設定します。これにより、いくつかの特殊な視覚効果(太陽のまぶしさやカラーブルームなど)が可能になります。
OFF。HDR効果が無効になります。
COLD COLORS(コールドカラー)。HDR 効果が弱くなります。ノーマル。HDR効果が中程度になります。
暖色系。HDR効果が強めに設定されています。
注:フレームレートを上げたい場合、最も低く調整するインポートグラフィックスの設定は、SCENES、VISIB RANGE、WATER、SHADOWS、MSAA、HDRです。
補助設定
CLUTTER/BUSHES(クラッター/ブッシュ)。このスライダーは、カメラからの距離を調整します。
草/ブッシュは地面にレンダリングされています。
TREES VISIBILITY. このスライダーは、カメラから3Dツリーレンダリングが伸びる範囲を調整します。
PRELOAD RADIUS。ユーザーの位置を中心としたプリロードされた地形の半径をメートル単位で指定します。設定を大きくすると、ハードディスクのスワップを減らすことができますが、より多くのシステムRAMを必要とします。
エアロインターフェースを無効にする。このオプションはWindows Aero Interfaceをオフにし、PCによってはパフォーマンスを向上させることができます。
木の影。ツリーシャドウを有効にするには、このボックスにチェックを入れます。ツリーシャドウを有効にすると、PCのパフォーマンスが低下する可能性があります。
VSYNC。このボックスをオンにすると、モニターのリフレッシュ レートにフレームレートの垂直同期が有効になります。
フルスクリーン(FULL SCREEN)。ゲームを画面いっぱいに表示したい場合は、このボックスにチェックを入れます。フルスクリーンがチェックされていない場合、ゲームはウィンドウモードで実行されます。デスクトップの解像度がゲームの解像度よりも高く、このボックスが選択されていない場合、ゲームウィンドウはモニターのディスプレイよりも小さくなります。
コックピットシャドウズ(COCKPIT SHADOWS)。このボックスにチェックを入れると、ダイナミックなコックピットシャドウが有効になります。フレームレートに大きな影響を与える可能性があることに注意してください。
TSSAA。このボックスをオンにすると、透明なオブジェクト(樹木、フェンスなど)のアンチエイリアスを有効にします。
Controls Settings
Controls Settings :コントロール設定タブでは、コントロール入力デバイスをカスタマイズすることができます。 このようなコントロールには、ジョイスティック、マウス、キーボード、ラダーなどを含めることができます。 マネージャを使用して、機能をキーにマップしたり、軸のカーブと割り当てを作成したり、力のフィードバックレベルを調整したりできます。 また、複数の入力プロファイルを作成して保存することもできます。
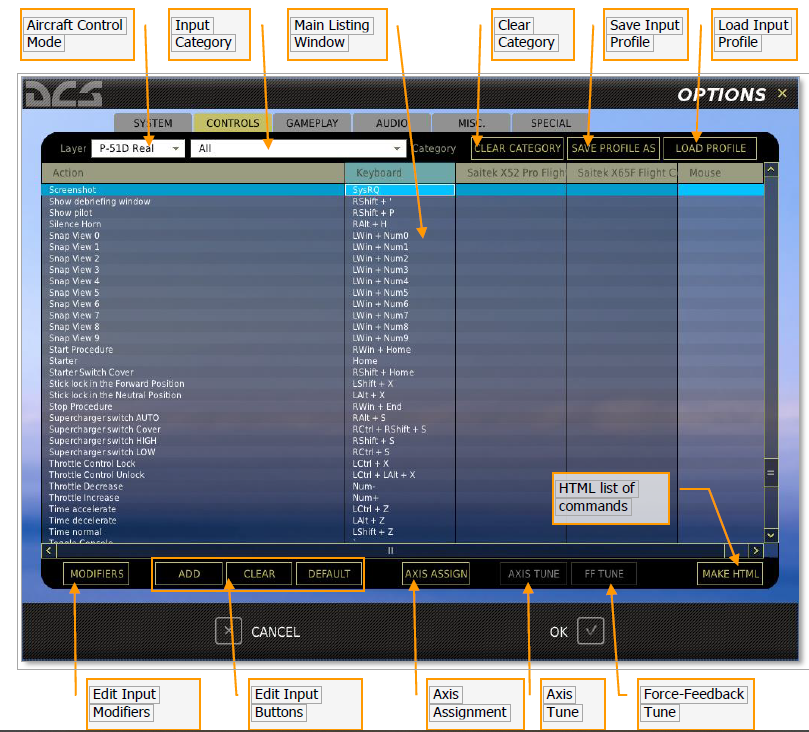
画面下部には、オプションの変更を保存せずにメインメニューに戻るCANCELボタンと、メインメニューのページに戻りますが、変更内容は保存されますが、OKボタンがあります。
また、画面右上の黄色いXボタンを押すことで、オプションページを終了することができます。メインリストウィンドウ。 この縦に整理されたリストには、コンピュータに接続されている各検出された入力デバイ スに関連して割り当て可能なアクションが表示されます。 リストの左側には、各アサイン可能なアクションをリストアップする列があります。 アクションのリストは、入力カテゴリーとプレイヤーモードの選択によって決定されます。 アクションの列の右側には、検出された各入力デバイスの列があります。 アクションを入力デバイスにアサインするには
アクション行とデバイス列が交差するフィールドでマウスをクリックします。 すると、フィールド内に白いボックスが表示されます。注:コントローラの列がハイライトされているときにコ マンドを押すと、入力コマンドが特定のコントローラにマップされているかどうかをテストすることができます。
航空機制御モード。 航空機コントロールモードのドロップダウンリストは、ミッションで可能な異なるコントロールモードを表示する。
航空機ゲーム。ゲームアビオニクスモードをオンにしてミッションを開始するとアク
テ ィブになります。
航空機シム。ゲームアビオニクスモードをオフにしてミッションを開始するとアク
テ ィブになります。
フリーカメラ。プレイヤーやクライアントが操縦していない状態でミッションを開始したときにアクティブになります。
入力カテゴリ。 入力カテゴリのドロップダウンリストには、プレイヤー機の一般的な入力カテゴリがすべて表示されます。 リストからカテゴリを選択するには、そのカテゴリを左クリックすると、そのカテゴリの入力アクションがメインリストウィンドウに表示されます。
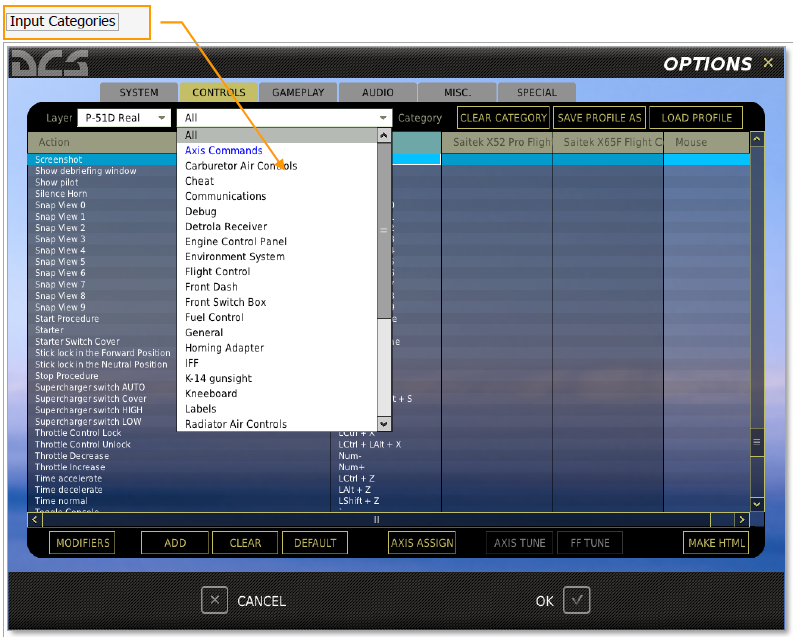
Clear Category.
コントローラのすべての入力割り当てをクリアしたい場合は、コントローラの入力コマンドを左クリックして、CLEAR CATEGORY ボタンをクリックします。これにより、コントローラ列のすべての入力割り当てが消去されます。
入力プロファイルを保存する。プロファイルに入力オプションを変更(追加、削除、または変更)した後、[SAVE PROFILE AS]ボタンを使用して保存することができます。 このボタンを押すと、Save Profile Asブラウザウィンドウが表示されます。 このウィンドウでは、コンピュータ上の任意の場所を参照してプロファイルを保存することができます。 プロファイルをデフォルトの名前で保存することもできますし、別の名前で新しいプロファイルを作成することもできます。 このように、ご希望であれば、1つの航空機に対して複数のプロファイルを作成することができます。
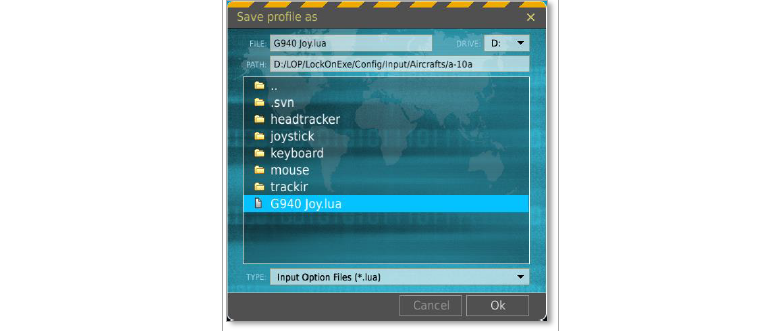
入力プロファイルをロードします。入力プロファイルが作成されると、LOAD PROFILE ボタンを選択してアクティブなプロファイルとしてロードすることができます。 このボタンを押すと、Load Profile ブラウザウィンドウが表示され、ロードするプロファイルを選択することができます。 目的のプロファイルを選択したら、OKボタンを押します。
注:ロードおよび保存機能はデバイスに固有のものであり、プロファイルのグローバルなものではありません。
入力を変更します。 MODIFIERS ボタンを押すと MODIFIERS PANEL ウィンドウが表示され、コントロールモディファイアとコントロールスイッチを設定して追加のコントロールアサインを可能にします。
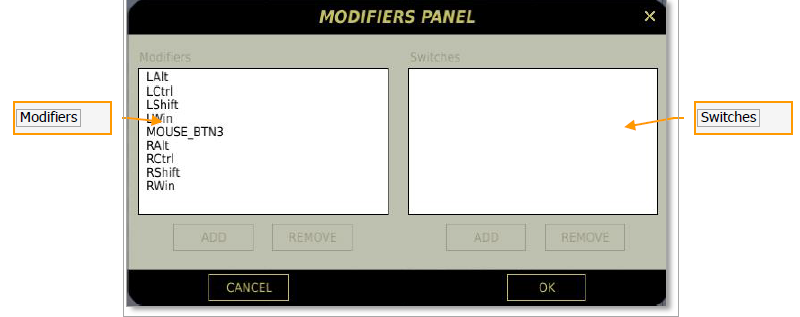
モディファイヤパネルは、左側のモディファイヤと右側のスイッチの2つの部分から構成されています。
良いミッションを作るために重要なのは
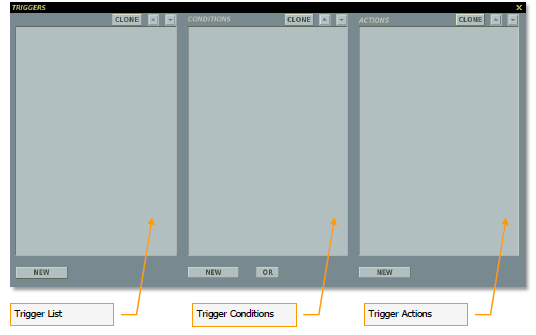
ミッション中のアクションをスクリプト化して、プレイヤーがより没頭できるようにすることです。 プレイヤーや他のAIユニットにインテリジェントに反応するアクションを設定することで、シミュレーションされた戦場は、よりインタラクティブで興味深い環境になります。このようなアクションには、ユニットの起動、テキストやボイスメッセージ、フラグの設定などがあります。このようなアクションのトリガーとなる条件は、ユニットがマップの定義されたエリアに出入りすること、ユニットが破壊されること、ダメージを受けること、指定された時間、フラグの状態、さらにはランダムな状態など多岐にわたります。これらのツールと想像力を駆使して、自動ミッションジェネレータでは実現できないような魅力的なミッションを作成することができます。
ミッションとキャンペーンは、同じスクリプトシステムを使用しています。
トリガーシステムは、「イベント」タイプのシステムではなく、「条件」タイプのシステムです。これは、何かが発生したときにトリガーが発生するのではなく、ある条件が「真」になったときにトリガーが発生することを意味します。
トリガー条件の設定は、3つのステップで行われます。
- 新規トリガの作成
- トリガーの条件を作成する
- 条件が真であったときのトリガーの結果としてのアクションを作成する。
set Triggers ボタンを選択すると、TRIGGERS ウィンドウが表示されます。ミッショントリガーの作成には3つの主要な要素があり、それぞれがウィンドウ内に独立したペインを持っています。
トリガーリスト(Triggers List
この一番左のペインは、新しいトリガーを作成したり、既存のトリガーをリストアップするのに使用します。トリガー一覧ペインでは、各トリガーは、トリガーのタイプとしてリストアップされ、その後、括弧内にトリガーの名前が表示されます。例えば、以下のようになります。”ONCE (Set Area 01) “と表示されます。
トリガーリストペインの下部には、トリガーを管理するための4つのコントロールがあります。
NEWボタン。NEW ボタンを押すと、新しいトリガを作成することができます。新規にトリガを作成する際には、TYPE を設定し、その機能を簡潔に表す固有の名前を付ける必要があります。トリガーのリストが長くなったときに混乱しないように、トリガーの名前には注意してください。
DELETEボタン。トリガーをリストから削除するには、DELETEボタンを押します。DELETEボタンを押す前に、削除したいトリガーをクリックする必要があります。
TYPE ドロップダウンフィールド。このドロップダウンを使って、トリガーイベントがいつ、どのようにキューイングされるかを設定できます。例えば、トリガーを一度だけ発生させたい場合や、定義された条件が満たされるたびに発生させたい場合などがあります。4つのオプションがあります。
- ONCE. 条件が真と評価された後、トリガーは一度だけ実行されます。条件が真と評価されると、その条件はメモリから削除されます。例えば、あるエリアに初めて航空機が進入した時にのみメッセージを表示させたい場合は、ONCEオプションを使用します。
トリガーの動作
条件。真」と評価されるまで、継続的に評価される。その後、評価のリストから削除される。アクション。条件が “真 “の時に一度だけ起動される。
例:他のアーマーグループが死んだときに、AAAのバックアップグループを生成したい場合。
ONCE “トリガーを追加します。
グループが死んだ」という条件を追加し、死んでいるはずのアーマードグループを選択する。
Activate Group」を追加し、アクティブにしたいAAAグループを選択する。
活性化されるグループは、最初のグループが死んだときに一度だけ活性化されます。ヒント:AAA-groupを23時間のディレイに設定し、アクティベートされるまで非アクティブにしておくことを忘れないでください。
- 連続アクション。連続アクションは、1秒ごとにトリガーの条件をチェックします。条件が真を返す毎にアクションが実行され、条件が偽を返す毎にアクションは実行されません。
トリガー-行動
条件。継続的に評価される。
アクション。条件が「真」のままである限り、毎回繰り返される。
例
グループのユニットがゾーンに入った後、(短い)アラーム音を設定したい場合。
CONTINUOUS ACTION “トリガを追加します。
Unit in Zone “の条件を追加し、適切なユニットとゾーンを選択して入ります。
Sound “アクションを追加し、サウンドブラウザでを選択する。
これで、ユニットがゾーンに入ってから1秒ごとに音が再生されるようになります。
- 条件を切り替えます。トリガーは、トリガーの条件がチェックされて真と評価され、その前の状態が偽であったときに、毎回設定されたアクション(複数可)を実行します。例えば、特定のユニットがトリガーゾーンに入るたびにテキストメッセージを表示するために、このようなトリガーを使用することができます。ユニットが初めてゾーンに入ったとき、トリガー条件の前のチェックが偽と評価された(ユニットがゾーンに入っていなかった)ため、トリガーアクションがアクティブになります。ユニットがゾーン内にいる限り、トリガー条件の前回のチェックが真と評価されるため、トリガーはそれ以上作動しません(ユニットはゾーン内に留まっています)。しかし、ユニットがゾーン内に存在した後、再びゾーン内に入ると、条件は再び偽から真に切り替わり、トリガーアクションが作動します。
トリガー動作。
条件。継続的に評価される。
アクション。繰り返し、条件セットが「False」→「True」に変わるごとに1回実行。アクションは次の「スイッチされた状態の変化」で再び実行される。
例
ユニットがゾーンに入るたびにアクションを実行したい場合。これは、ユニットが「ゾーンに入る」こととは異なります。
SWITCHED CONDITION(スイッチ状態)」トリガーを追加します。
Unit In Zone “条件を追加し、チェックするユニットとゾーンを選択する。
“A unit is trespassing our Zone!” という「メッセージ」を追加します。
これでユニットがゾーンに入るたびに、メッセージが一度だけ表示されます。メッセージを再度表示するには、ユニットが一旦ゾーンを離れ、再度ゾーンに入る必要があります。
- MISSION START. このトリガーは、ミッションスタート時にのみチェックされます。例えば、複数のユニットをランダム起動に設定したい場合、このオプションを使ってこの条件を評価し、設定されたパーセンテージに応じてどのユニットをミッションに含めるかを決定します。
トリガーの動作
条件。評価:1回、ミッション起動時。
アクション。実行:ミッション起動時に一度だけ実行される。
例
ミッションの起動時にランダムなグループを起動したい。
MISSION START」トリガーを追加します。
RANDOM “条件を追加し、それを10%に設定する。
Activate group “アクションを追加し、10%の確率を与えたいグループを選択する。
NAMEフィールド。このフィールドにトリガーの名前を手動で入力します。
EVENTフィールド。トリガにイベントを設定すると、設定されたイベントが発生したときにのみトリガの条件が評価されるように制限されます。イベントが設定されていない場合、トリガーの条件は、既に期限切れでメモリから削除されていない限り、ミッションの期間中、1秒に1回評価されます。トリガーを多用するミッションでは、これがかなりのCPUサイクルを消費し、ゲームプレイのパフォーマンスに影響を与えます。トリガーをイベントに設定することで、CPUの負荷を軽減することができ、また、ユニークなトリガーメカニズムを提供することができます。以下のイベントが用意されています。
ON DESTROY。ユニットが破壊されるたびにトリガーの条件が評価される。
ON SHOT. 武器が発射されるたびにトリガーの条件が評価されます。
ON CRASH. プレイヤーがクラッシュするたびに、トリガーの条件が評価されます。
ON EJECT. トリガーの条件は、プレイヤーがイジェクトするたびに評価されます。
ON REFUEL. プレイヤーが空中給油を開始すると、トリガーの条件が成立する。
給油停止時 プレイヤーが空中給油のために停止すると、トリガーの条件が評価される。
操縦士死亡時 プレイヤーが殺されたとき、トリガーの条件が成立する。
基地占領時 空軍基地やFARPが占領されると、トリガーの条件が適用される。
制圧時 プレイヤーが航空機をコントロールすると、トリガーの条件が適用される。
失敗したとき プレイヤーの機体がシステム障害を起こしたときに、トリガーの条件が適用される。
CLONEボタン。リストで選択されているトリガーの同一のコピーを作成するのに使用します。
上と下の矢印。トリガーをリスト内で上下に移動させるのに使用します。
条件
トリガーを作成したら、そのトリガーがいつ真または偽に設定されるかを管理する条件を設定する必要があります。そのためには、まず、トリガーリストから条件を設定したいトリガーをクリックしてください。その際、CONDITIONS ペインの下にある NEW ボタンを押します。
NEWボタンです。NEWボタンを押すと、選択したトリガーに新しい条件が作成されます。なお、1つのトリガに対して複数の条件を作成することができます。新しい条件を作成する際には、TYPEを設定し、TYPEに応じて変化する追加データを定義する必要があります。新規に作成した条件は、それぞれ条件ペインのリストに表示されます。
DELETEボタンです。DELETE]ボタンを押すと、リストから条件を削除することができます。削除ボタンを押す前に、削除したい条件をクリックしておく必要があります。
TYPE ドロップダウンフィールド。このドロップダウンを使って、トリガーの条件タイプを設定することができます。
. 使用できる条件の種類は50種類あります。条件には次のようなものがあります。
All of coalition in zone. トリガーゾーンを作成する際に、設定した連合ユニット(航空機、車両、船舶)の全てがトリガーゾーン内にある場合に、トリガーをtrueに設定することができます。この条件を選択すると、2つの新しいフィールドが表示されます。COALITION」ドロップダウンメニューでは、選択したトリガーゾーン内にいるときに条件がtrueになる連合を選択することができます。ZONE」ドロップダウンメニューでは、作成したすべてのトリガーゾーンが、作成した名前に従ってリストアップされます。
ALL OF CORRITION OUT OF ZONE. この条件は「ALL OF COALITION IN ZONE」と同じ働きをしますが、すべての連合のユニットが定義されたゾーンの外にいるときに条件が真に設定されます。
ALL OF GROUP IN ZONE. トリガーゾーンを作成する際、設定されたグループのユニットがすべて定義されたトリガーゾーン内にいるときに、トリガーを真に設定することができます。GROUPドロップダウンメニューでは、選択されたトリガーゾーン内にいるときに条件を真にするグループを選択することができます。ZONEドロップダウンでは、作成したトリガーゾーンがすべてリストアップされ、その名前が表示されます。
ALL OF GROUP OUT OF ZONE. この条件はALL OF GROUP IN ZONEと同じ働きをしますが、全てのグループのユニットが定義されたゾーンの外にいるときに条件が真に設定されます。
連合が飛行場を確保 設定された連合が設定された飛行場を攻略した場合、アクションが発動されます。
離着陸する航空機が割り当てられておらず、半径2,000m以内にどちらかの連合の地上ユニットがいない飛行場はすべて中立である。飛行場の半径 2,000m 以内に存在する地上ユニットは、その地上ユ ニットの連合のためにその飛行場を占領する。両連合の地上ユニットが飛行場の半径2,000m以内に存在する場合、その飛行場は争奪戦となり、どちらの連合にも割り当てられない。一方の連合の武装した地上ユニットが、他方の連合の非武装の地上ユニットと同時に飛行場の半径2,000m以内に存在する場合、武装したユニットの連合がその飛行場を占領します。
連合がヘリポートを 設定された連合が設定されたFARPを捕捉した場合、アクション(複数可)が発動します。
注:FARP捕獲ルールは飛行場捕獲ルールと同じです(上記参照)。
FLAG EQUALS. この条件は、設定されているフラグの値が設定されている値と等しいかどうかをチェックします。
フラグ・イコール・フラグ。この条件は、ある設定されたフラグの値が、他の設定されたフラグの値と等しいかどうかをチェックします。
FLAG IS FALSE. 選択すると、下にFLAGフィールドが表示されます。左右の矢印を使うか、フィールドに入力して、Falseに設定すると条件がFalseになるフラグ番号を設定します。
FLAG IS LESS. 選択すると、「FLAG」と「VALUE」フィールドが以下のように表示されます。左右の矢印を使うか、フィールドに入力して、値をチェックするフラグ番号と、トリガ条件が真となるフラグ値を設定する。
フラグがフラグより小さい。この条件は、ある設定されたフラグの値が、別の設定されたフラグよりも小さいかどうかをチェックします。
FLAG IS MORE. 選択されると、フラグと値のフィールドが下に表示されます。左矢印と右矢印を使うか、フィールドに入力して、値をチェックするフラグ番号と、トリガ条件が真となるフラグ値を設定します。
FLAG IS TRUE. を選択すると、下にFLAGフィールドが表示されます。左右の矢印を使うか、フィールドに入力して、trueに設定すると条件がtrueになるフラグ番号を設定します。
GROUP ALIVE. 選択すると、下にGROUPドロップダウンメニューが表示されます。このリストから、グループ内の少なくとも1つのユニットが生存している限り、トリガーを作動させるグループを選択します。グループは、ユニット配置ウィンドウの「NAME」に応じて表示されます。
GROUP ALIVE THROUGH. 選択すると、下にGROUPドロップダウンリストと「%」フィールドが表示されます。GROUPリストから、グループ内のライブユニットの数が「%」フィールドで設定されたパーセンテージ値と一致したときにトリガーを作動させるグループを選択する。
例えば、グループに10個のユニットがあり、40%と入力した場合、3個のユニットが生きているときにトリガーが作動します。
GROUP DEAD. 選択すると、下にグループのドロップダウンメニューが表示されます。このリストから、グループのすべてのユニットが破壊された(死んだ)ときにトリガーを作動させるグループを選択します。グループは、ユニット配置ウィンドウでの「NAME」に応じてリストアップされます。
mission score higher than. 設定された連合のスコアが設定された量よりも高い場合、アクション(複数可)が起動します。
ミッションスコアが低い場合 設定された連合のスコアが設定された量よりも低い場合、アクションが起動されます。
ゾーン内の連合の一部。選択されたトリガーゾーン内に連合軍のユニットが現れた場合、トリガーはtrueに設定されます。COALITION ドロップダウンメニューでは、連合を選択することができます。ZONEドロップダウンでは、作成したトリガーゾーンが名前に応じて一覧表示されます。
PART OF COALITION OUT OF ZONE. この条件はPART OF COALITION IN ZONEと同じ働きをしますが、いずれかの連合のユニットが定義されたゾーンの外にあるときに条件がtrueに設定されます。
ゾーン内のグループの一部。選択されたトリガーゾーン内にグループのユニットが出現した場合、トリガーがtrueに設定されます。GROUPドロップダウンメニューでは、グループを選択することができます。ZONEドロップダウンメニューでは、作成したトリガーゾーンが、作成した名前に従って一覧表示されます。
PART OF GROUP OUT OF ZONE. この条件は、PART OF GROUP IN ZONEと同じ働きをしますが、グループのユニットのいずれかが定義されたゾーンの外に出たときに、条件がtrueに設定されます。
プレイヤーの得点が少ない。選択すると、下にSCORES欄が表示されます。左右の矢印を使うか、フィールドに文字を入力して、条件が真になるスコアを入力します。
プレーヤーの得点が多い。選択すると、下にSCORESフィールドが表示されます。左と右の矢印を使うか、フィールドに入力するかして、条件が真になる以上のスコアを入力します。
RANDOM ランダム条件では、トリガーに割り当てられたアクションが起こる確率をパーセンテージで設定できます。左右の矢印を使うか、フィールドに直接入力して値を調整します。値は0(チャンスなし)から100(確実)までのパーセンテージで設定できます。この条件を使用する最も一般的なアクションは、「グループの起動」です。これにより、ミッションに登場するユニットをランダムに設定することができます。
TIME LESS 選択すると、下にSECONDSの欄が表示されます。左右の矢印を使うか、フィールドに入力して、条件が偽になるまでの時間を秒単位で入力します。例えば、値を120に設定すると、ミッション開始2分後に条件が偽になります。
TIME MORE. を選択すると、下にSECONDSフィールドが表示されます。左右の矢印を使うか、フィールドに入力して、条件が真になるまでの時間を秒単位で入力します。例えば、値を120に設定すると、ミッション開始2分後に条件が成立します。
FLAG以降の時間。選択すると、「FLAG」と「SECONDS」フィールドが下に表示されます。左右の矢印を使うか、フィールドに入力するかして、FLAGフィールドに、trueに設定すると条件がtrueになるフラグ番号を設定します。SECONDSフィールドには、フラグがtrueに設定された後、条件がtrueに設定されるまでの遅延時間を秒単位で入力します。
UNIT ALIVE. 選択すると、下にUNITのドロップダウンメニューが表示されます。このリストから、ユニットが生存している限りトリガーを作動させるユニットを選択します。ユニットは、ユニット配置ウィンドウの「UNIT NAME」に応じてリストアップされます。
UNIT DAMAGED(ユニットダメージ)。選択すると、下にUNITのドロップダウンメニューが表示されます。このリストから、ユニットがダメージを受けたときにトリガーを作動させるユニットを選択します。ユニットは、ユニットプレイスメントウィンドウからの「UNIT NAME」に応じてリストアップされます。
UNIT DEAD(ユニットデッド)。選択すると、下にUNITドロップダウンメニューが表示されます。このリストから、ユニットが破壊された(死んだ)ときにトリガーを作動させるユニットを選択します。ユニットは、ユニットプレイスメントウィンドウの「UNIT NAME」に応じてリストアップされます。
unit inside moving zone. このトリガーは、トリガーエリアゾーンをユニットに取り付けることができ、そのゾーンは割り当てられたユニットと一緒に移動します。なお、トリガーゾーンはマップ上の任意の場所に設置できますが、実際にはゲーム内で割り当てられたユニットの中心に常に取り付けられます。エリアトリガーを選択する際には、まずZONE UNITのドロップダウンリストから、エリアトリガーが付くユニットを選択します。次に、ZONEドロップダウンリストから、ユニットに装着するエリアトリガーゾーンを選択します。最後に、ゾーンユニットのゾーンに入ったときにトリガーをtrueに設定するユニットを設定する必要があります。これを行うには、「UNIT」ドロップダウンリストからユニットを選択します。
ゾーン内のユニット トリガーゾーン(後述)を作成する際に、定義されたユニットが定義されたトリガーゾーンに入った時にトリガーをtrueに設定することができます。この条件を選択すると、2つの新しいフィールドが表示されます。UNIT ドロップダウンメニューでは、選択されたトリガーゾーン内に入ったときに条件を真にするユニットを選択することができます。ZONE」ドロップダウンメニューでは、作成したトリガーゾーンがすべてリストアップされ、その名前が表示されます。
unit outside moving zone. このトリガーは、トリガーゾーンをユニットに取り付け、そのゾーンが割り当てられたユニットと一緒に移動することを可能にします。なお、トリガーゾーンはマップ上の任意の場所に置くことができますが、実際にはゲーム内で割り当てられたユニットの中心に常に取り付けられます。エリアトリガーを選択する際には、まずZONE UNITのドロップダウンリストから、エリアトリガーが付くユニットを選択します。次に、ZONEドロップダウンリストから、ユニットに装着するエリアトリガーゾーンを選択します。最後に、ゾーンユニットのゾーン外にあるときにトリガーを真に設定するユニットを設定する必要があります。これを行うには、「UNIT」ドロップダウンリストからユニットを選択します。
UNIT OUTSIDE ZONE. この条件は、「UNIT INSIDE ZONE」と同じ働きをしますが、ユニットが定義されたゾーンの外に出たときに条件が真に設定されます。
ユニットの高度がより高い。この条件では、ユニットと高度をメートル(MSL)で設定することができます。設定されたユニットが設定された高度を超えて飛行した場合、トリガーはtrueに設定されます。
unit’s altitude lower than. この条件では、単位と高度をメートル単位で設定することができます。設定されたユニットが設定された高度以下で飛行した場合、トリガはtrueに設定されます。
UNIT’S BANK IN LIMIT. 選択すると、下にUNITドロップダウンリスト、MIN、MAXフィールドが表示されます。UNITリストから、バンク角が対応するフィールドに設定されたMINとMAXの値の範囲内にあるときにトリガーを作動させるユニットを選択します。なお、負の角度は左バンク、正の角度は右バンクを表します。
Unit’s heading in limits. 選択すると、下にUNITドロップダウンリストとMIN、MAXフィールドが表示されます。UNITリストから、ユニットのヘディングが対応するフィールドに設定されたMINとMAXの値の範囲内にあるときにトリガーを作動させるユニットを選択します。
unit’s life less than. 選択すると、UNITのドロップダウンリストと寿命の「%」が下に表示されます。UNITリストから、ユニットの「寿命」のパーセンテージが「%」フィールドで設定された値と一致したときにトリガーを作動させるユニットを選択する。
Unit’s Pitch in Limits. 選択すると、下にUNITドロップダウンリスト、MINおよびMAXフィールドが表示されます。UNITリストから、ピッチ角が対応するフィールドに設定されたMINとMAXの値の範囲内にあるときにトリガーを作動させるユニットを選択する。なお、負の角度は負のピッチ(ノーズダウン)を、正の角度は正のピッチ(ノーズアップ)を表します。
unit’s speed higher than. この条件では、ユニットと速度を表示メートル/秒で設定できます。設定されたユニットが、設定された速度よりも速く飛行した場合、トリガーはtrueに設定されます。
ユニットの速度がより低い。この条件では、単位と速度を指示メートル毎秒で設定することができます。設定されたユニットが設定された速度以下で飛行した場合、トリガがtrueに設定されます。
UNIT’S VERTICAL SPEED IN LIMIT. 選択すると、下にUNITのドロップダウンリストとMIN、MAXの欄が表示されます。UNITリストから、垂直方向の速度(メートル毎秒)が対応するフィールドに設定されたMINおよびMAX値以内の場合にトリガーを作動させるユニットを選択します。
X」という接頭辞が付いた条件はすべて、コックピットトリガーの作成に使用するためのもので、トレーニングミッションを目的としています。次の説明を参照してください。
複数のトリガ条件が設定されている場合、それらは「AND」演算子で動作します。つまり、トリガーが作動するためには、すべての条件が真でなければなりません。条件を「OR」演算子で分離するには、条件ペインの「OR」ボタンを押します。この場合、「OR」演算子の上下にある条件がトリガーを作動させます。
CLONEボタン。条件リストで選択された条件の同一のコピーを作成するために使用します。
上と下の矢印。条件リストで条件を上下に移動するのに使う。
トリガーアクション
トリガーの真偽を決定する条件を定義した後、結果として発生するアクションを定義します。
トリガーに対して1つ以上のアクションを作成するには、ペインの下部にあるNEWボタンをクリックします。
新しいアクションを作成すると、アクションペインの下部に新しい関数が表示されます。
NEWボタン NEWボタンを押すと、選択したトリガに対して新しいアクションが作成されます。1つのトリガに対して複数のアクションを作成できることに注意してください。新しいアクションを作成する際には、アクションを設定し、アクションに応じて異なる追加データを定義する必要があります。作成した各新規アクションは、アクションペインのリストに表示されます。
DELETEボタンです。DELETE]ボタンを押すと、リストからアクションを削除することができます。DELETEボタンを押す前に、削除したいアクションをクリックする必要があります。
ACTION]ドロップダウンフィールド。このドロップダウンを使って、トリガーのアクションを設定することができます。使用できるアクションの種類は48種類あります。アクションには以下のものがあります。
AI TASK。AI Group Properties Advanced ActionsメニューのTRIGGERED ACTIONSパネルで設定したAIアクションが実行されます。名前の付いたAIアクションをドロップダウンリストから選択します。
DO SCRIPT。TEXTファイルに入力されたLUAスクリプトを実行します。
DO SCRIPT。TEXTフィールドにリンクされているLUAスクリプトファイルを実行する。
END MISSION. 1つ以上の条件が真になったときにミッションを終了させたい場合、このアクションを使用することができます。ミッションの目的がすべて達成された後にミッションを終了させるのに便利なアクションです。テキストボックスには、一方が勝利したときに表示される文字を入力することもできます。
ユニットを爆発させます。このアクションから、このアクションの結果として爆発させたいユニットを選択します。ボリューム設定で爆発の大きさを決めることができます。
EXPLOSION(爆発)。アクションの結果に基づいてミッション内に爆発を出現させるには、このアクションを使います。設定する値は、爆発が起こるゾーンの名前、爆発が起こる高度、爆発の大きさ(体積)の3つです。
FLAG DECREASE。このアクションでは、定義されたフラグの値が減少するように設定することができます。FLAG]フィールドの左矢印と右矢印を使ってフラグの番号を設定するか、フィールドに手動で入力します。VALUE」フィールドの左矢印と右矢印を使って、減少させる値を設定するか、フィールドに手動で入力します。
FLAG INCREASE(フラグの増加)。このアクションでは、定義されたフラグの値を増やすように設定できます。FLAGフィールドの左矢印と右矢印を使ってフラグの番号を設定するか、フィールドに手動で入力します。VALUEフィールドの左矢印と右矢印を使って、増加させる値を設定するか、フィールドに手入力します。
フラグオフ。このアクションでは、定義されたフラグ番号をfalseにクリアすることができます。FLAGフィールドの左矢印と右矢印を使ってフラグ番号を設定するか、フィールドに手動で入力します。
FLAG ON(フラグオン)。このアクションでは、定義されたフラグ番号を真に設定することができます。FLAGフィールドの左と右の矢印を使ってフラグ番号を設定するか、フィールドに手動で入力してください。
FLAG SET RAMANIC VALUE(フラグセットランダム値)。このアクションでは、定義されたフラグをランダムな値に設定することができます。FLAGフィールドの左矢印と右矢印を使ってフラグの番号を設定するか、フィールドに手動で入力します。VALUE LIM MIN]と[VALUE LIM MAX]フィールドの左矢印と右矢印を使って、フラグに設定可能な値の範囲を設定するか、フィールドに手動で入力します。
グループをアクティブにします。デフォルトでは、ミッションが開始されると、ユニットは自動的にミッションに登場します。しかし、グループアクティベートアクションを使うと、設定された条件に従ってのみミッションに登場するユニットグループを設定することができます。活性化されたグループの出現条件としては、「TIME MORE」、「FLAG IS TRUE」、「UNIT IN ZONE」、「RAMDOM」などがあります。重要:条件によってグループをアクティブにするには、そのグループの開始時間をミッションで想定されるプレイ時間を超えて設定する必要があります。例えば、ミッションの開始時刻が12:00:00/1(デフォルトのミッション開始時刻)の場合、グループの開始時刻を12:00:11/2に設定することができます。
GROUP AI OFF。選択したグループの全ユニットの人工知能を無効にします。グループはすべての移動、センサー操作を停止し、戦闘も行いません。
GROUP AI ON. 選択したグループ内の全ユニットの人工知能を有効にする。GROUP AI OFF」アクションをグループに使用した後にのみ可能です。
GROUP DEACTIBUTE(グループディアクティベート)。進行中のミッションからグループを削除させるには、このアクションを条件に結びつけて使用します。有効にすると、指定したグループがミッションから消えます。
GROUP MSG. 設定したユニットグループにのみ、カスタムテキストメッセージを表示します(マルチプレイ時に便利です)。
GROUPE RESUME(グループ再開)。グループに計画されたルートに沿って移動を再開するように命令します。
GROUP SND. 設定されたグループに対してのみ、カスタムサウンドを再生します (マルチプレイ時に有効です)。
イルミネーションボム。夜間のミッションで、指定した高度の指定したゾーンにイルミネーションボムを出現させることができるアクションです。砲兵隊が発射したイルミネーション弾をシミュレートするのに使えます。
LOAD MISSION」。このアクションは、マルチプレイヤーにおいて、ルールの条件に応じて新しいミッションをロードすることができる、非常に便利なアクションです。このように、ミッションで起こっていることに応じて、異なるミッションをロードすることができます。このようにして、このアクションを使って、マルチプレイヤーのキャンペーンを作ることができます。マルチプレイのみでの動作
メッセージを全員に表示する トリガーで画面にテキストメッセージを表示させるには、このアクションを使います。このアクションを選択すると、TEXT入力ボックスが表示されます。ここに表示させたいメッセージを入力します。テキストボックスの下には、メッセージを表示する時間を秒単位で設定できます。
message to coalition. このアクションでは、定義した連合にテキストメッセージを送信することができます。Messageアクションと同様に、テキストとメッセージの長さを入力できます。
メッセージを国に送信します。このアクションでは、定義した国にだけテキストメッセージを送信できます。メッセージ」アクションと同様に、テキストとメッセージの継続時間を入力できます。
PLAY ARGUMENT. 選択された静的オブジェクトのグラフィックアニメーション引数(レーダーアンテナの回転など)をオンにします。
prevent controls synchronization. コックピットのスイッチの状態と、プレイヤーの実際の入力コントローラ(ジョイスティックやスロットルスイッチなど)の設定が同期しないようにするトリガーです。トレーニングミッションでの使用を想定しています。
radio item add. このアクションでは、ゲーム内のプレイヤーの無線通信メニューにカスタムラジオメッセージを追加することができます。RADIO TEXT」欄にラジオメッセージを入力します。FLAG欄には、プレイヤーがこのラジオメッセージを選択したときにONになるフラグの番号を設定します。
なお、このトリガーはマルチプレイヤーでは機能しません。
RADIO ITEM REMOVE. RADIO ITEM ADDアクションで先に作成したプレイヤーの無線通信メニューからカスタムラジオメッセージを削除します。
radio transmission. 再生するサウンドファイル、送信機の位置、送信出力、周波数、変調を設定できます。
SET BRIEFING(セットブリーフィング)。(まだ実装されていません)。
FAILURE を設定します。プレイヤーの機体のシステム障害を設定するアクションです。FAILUREのドロップダウンメニューで故障するシステムを選択します。PROBABILITY %に故障の確率をパーセントで設定します。WITHIN欄に故障が発生するトリガー条件が成立してからの希望時間を設定する。
SIGNAL FLARE(シグナルフレア)。このアクションを使うと、指定したゾーンからシグナルフレア(フレアガン)が発射されます。フレアの色を選択することもできます。これは味方ユニットが味方の攻撃を避けるために自分の位置をマークするのに便利なアクションです。
シグナルフレアをユニットに照射します。これは前のアクションと同じ働きをしますが、シグナルフレアは指定されたユニットの位置から発射されます。これは、ユニットが移動しているときに使用する必要があります。
SMOKE MARKER(スモーク・マーカー)。ミッション中に白リン(WP)マーカーを出現させるには、このアクションを使います。起動すると、指定されたゾーン、指定された高度に白いWPマーカーが表示されます。これは、Forward Air Controller(FAC)のミッションを作成する際に便利なツールです。
Smoke marker on unit. このアクションは前のアクションと同じですが、指定されたゾーン内で発生するのではなく、指定されたユニット上に表示されます。
SOUND TO ALL. Soundアクションでは、トリガー機能として再生するオーディオファイルを追加することができます。Messageアクションと組み合わせて、ミッションに字幕付きのボイスメッセージを追加する場合によく使われます。選択すると、FILEフィールドが表示され、OPENボタンが表示されます。開くボタンを押して、ファイル/フォルダーブラウザーで目的のファイル(.wavまたは.OGG形式)を選択します。FILE欄にはオーディオファイルの名前が表示されます。
サウンドを連合に。このアクションでは、定義された連合にオーディオファイルを再生することができます。このアクションを選択すると、FILEフィールドとOPENボタンが表示されます。OPENボタンを押して、ファイル/フォルダブラウザで目的のファイル(.wavまたは.OGG形式)を選択します。FILE欄にはオーディオファイルの名前が表示されます。
音を国に このアクションでは、定義された国にオーディオファイルを再生することができます。
start wait user response. このアクションは、プレイヤーがスペースバーキーを押すのを待ち始める。押されると、action属性で指定されたフラグが設定されます。
stop and deploy to template. このアクションを使用すると、AIグループがルート上の移動を停止し、フォーメーション・テンプレートで定義された位置(例えば、砲撃戦の陣地)に配置させることができます。カスタムテンプレートを作成するには、ミッションエディターのツールバーにある「テンプレート」パネルを参照してください。
stop wait user response. このアクションは、プレイヤーがスペースバーキーを押すのを待つのを止めます。
このアクションは、プレイヤーがAIグループに前進や位置の保持などの様々なアクションを命令するミッションシナリオを作成する際に、希望するAIアクションを対応するカスタムラジオメッセージのフラグ番号にバインドすることで有用です。
UNIT AI OFF。選択したユニットの人工知能を無効にします。ユニットはすべての移動、センサー操作を停止し、戦闘も行いません。
UNIT AI ON。選択したユニットの人工知能を有効にします。ユニットに「UNIT AI OFF」アクションを使用した後にのみ有効です。
X」という接頭辞がついているアクションはすべて、コックピットのトリガーを作成するためのもので、トレーニングミッションを目的としています。次の説明を参照してください。
コックピットトリガーガイド
EDシミュレータで使用されるコックピットトリガーは、ミッションデザイナーがコックピットのスイッチや計器の状態を評価する様々なトリガーを作成することができます。このデータ
このデータを使用して、テキストや音声プロンプト、およびコックピット要素の3Dグラフィックハイライトを使用して、プレイヤーにフィードバックや指示を提供することができます。
コックピットトリガーは開発者向けのツールとされていますが、その機能のほとんどはプレイヤーに公開されています。ただし、いくつかの例ではゲーム内のコンソールを使用する必要がありますが、パブリックビルドでは無効になっています。
コックピットトリガーは、DCSの飛行可能な航空機すべてに共通して使用されます。トリガーで使用されるデータの取得には、いくつかの航空機スクリプトファイル(.LUA)が使用されます。DCSの各機体には、専用のフォルダ(X:Game Directory\Scripts\Aircrafts)にスクリプトファイルのコレクションが含まれています。コックピットトリガーで使用される.LUAファイルについては、後述します。コックピットトリガーを使用するミッションデザイナーの作業負担を軽減するために、A-10Cのコックピット用のコックピット引数ガイドが用意されており、こちらを参照してください: http://files.digitalcombatsimulator.com/en/84654/
.LUAファイルは、Notepad++などの適切なコードエディタでのみ開くことができます。スクリプトを使用する際には、検索機能(Ctrl + F)を使うと、目的のコードセクションを見つけるのに非常に便利です。
条件(CONDITIONS
コックピットの引数が範囲内であること。すべてのコックピットコントロールと計器の位置は、カスタム引数IDと有効な値の範囲によって定義されます。このトリガーは、設定されたコックピット引数が設定された値の範囲内にあるかどうかをチェックします。これは、離散的な引数値を持つスイッチやボタンの状態を評価するために最もよく使用されます(オフの場合は「0」、オンの場合は「1」、マルチポジションスイッチの場合は0~1の10進数の値など)。しかし、対気速度や垂直方向の速度など、針状の計器の位置を評価するためにも使用することができます。
Argument – チェックするコックピットの引数のID番号を設定します。クリックできるコックピットの機能(スイッチ、ボタン、ノブなど)はScripts\Aircrafts\Aircraft Name\Cockpit\clickabledata.luaに記載されています。計器などのクリックできないコックピットの引数は、Scripts\Aircrafts\Aircraft Name\Cockpit\mainpanel_init.luaに記載されています。arg “という変数には、引数のIDが記述されています。arg_value “という変数には、引数の移動ごとの増分が記述されている。arg_limit “変数には、引数の移動範囲の制限が記述されています。
MIN – トリガーを実行する条件を満たす、設定された引数の最小値を設定します。有効な値の範囲は-1~1です。
MAX – トリガーの実行条件を満たす、設定した引数の最大値を設定します。有効な値の範囲は-1~1です。
注意:引数を正常に評価するためには、目的の値を含むMINとMAXの範囲を入力する必要があるかもしれません。例えば、引数を「0.5」と評価する場合、MINに「0.49」、MAXに「0.51」と入力します。
cockpit highlight is visible. 設定されたコックピットのハイライトが表示されているかどうかをチェックします。各コックピットのハイライトには、ミッションデザイナーによってIDが割り当てられています。このトリガは、特定のハイライトがコックピットに表示されているかどうかを評価します。
ID – チェックするコックピットハイライトのID値を設定します(COCKPIT HIGHLIGHT ELEMENT/INDICATION/POINTトリガアクションで設定されます)。
COCKPIT INDICATION TEXT IS EQUAL TO(コンソールが必要) – 設定されたコックピットのデジタル表示文字列の内容をチェックします。コックピット内のデジタルインジケータは、.LUAファイル内のID番号で個別に識別されます。各インジケータは、ディスプレイ要素のコレクションを表示します。このトリガは、設定されたインジケータの特定の表示要素が、希望する文字列と一致するかどうかを評価します。これは、デジタルディスプレイに正しいアビオニクスパラメータが設定されているかどうかを評価するのに非常に有効な方法です。
Indicator ID – 目的の要素を含むコックピットインジケータのID値を設定します。インジケータIDはScripts\Aircrafts\Aircraft Name\Cockpit\device_init.luaに記載されています。インジケータIDは、LUAファイルの中で “indicators “と検索するとすぐに見つかります。指標のIDは、表の一番上の「0」から始まり、後続の指標ごとに1ずつ増えていきます。例えば、A-10CのHUD IDは「5」です。
Elem name (要素名) – 目的の文字列を含む表示要素の名前を設定します。エレメント名を取得するには、希望するエレメントの文字列がコックピットに表示された状態でミッションを実行し、ゲームコンソールを開いて「console.out(list_indication(n))」コマンドを実行します(nは希望するインジケーターのIDです)。ゲームコンソールは、ゲーム内で「`」コマンドを押すと表示されます。console.out(list_indication(n)) コンソールコマンドは、設定されたインジケータに対して、現在表示されているすべての要素とそれに関連する文字列をリストアップします。なお、要素名の入力は、大文字や空白を含めて要素名と正確に一致していなければなりません(空白は初期文字として存在する場合があります)。
String (not labeled) – トリガーを実行するための条件を満たす文字列を設定します。文字列の入力は、大文字や空白を含めて、要素の文字列と正確に一致しなければならないことに注意してください(空白は初期文字として存在する場合があります)。
例:A-10CでTADマップレンジが40マイルに設定されているかどうかをチェックするトリガーを設定するには、インジケータIDに「1」を入力してこれを左MFCDに設定し、エレメント名として「TAD_scale」を入力し、希望する文字列として「40」を入力する。
COCKPIT PARAM EQUAL TO (要コンソール) – 設定されたコックピット・パラメータの希望する設定をチェックします。このトリガーは、A-10C用に特別に設計された多くのコックピット・パラメータ・トラッカーを評価します(TGPズーム・レベル、ステアポイント名など)。
Param(パラメータ) – チェックするパラメータの名前を設定します。パラメータ名を取得するには、目的のパラメータをアクティブにした状態でミッションを実行し、ゲームコンソールを開いて「console.out(list_cockpit_params())」コマンドを実行します。ゲームコンソールは、ゲーム内で「`」コマンドを押すと表示されます。console.out(list_cockpit_params())コンソールコマンドは、すべてのコックピットパラメーターの現在の状態を表示します。
Value – トリガーを実行するための条件を満たす、パラメータの設定を行います。パラメータによっては、数値やアルファベットの文字列になることがあります。
COCKPIT PARAM IN RANGE (要コンソール) – 設定されたコックピットパラメータが、設定された値の範囲内にあるかどうかをチェックします。このトリガーは、特別に設計された数多くのコックピットパラメータトラッカー(TGPズームレベル、ステアポイント名など)を評価します。
Param (パラメータ) – チェックするパラメータの名前を設定します。パラメータ名を取得するには、目的のパラメータを有効にしてミッションを実行し、ゲームコンソールを開いて「console.out(list_cockpit_params())」コマンドを実行します。ゲームコンソールは、ゲーム内で「`」コマンドを押すと表示されます。console.out(list_cockpit_params())コンソールコマンドは、すべてのコックピットパラメーターの現在の状態を表示します。
MIN – トリガーを実行するための条件を満たす、設定されたパラメーターの最小値を設定します。有効な値の範囲は-1^9から1^9です。
MAX – トリガーを実行する条件を満たす、設定されたパラメータの最大値を設定します。有効な値の範囲は -1^9 ~ 1^9 です。
COCKPIT PARAM IS EQUAL TO ANOTHER – 設定されたパラメータの値が他のパラメータの値と同一であるかどうかをチェックします。このトリガーは、COCKPIT PARAM SAVE AS アクションと合わせて使用することで、ミッションの異なるポイントでのパラメータ値を比較することができます。
Param (parameter) – 評価する最初のパラメータの名前を設定します。パラメータ名を取得するには、目的のパラメータを有効にした状態でミッションを実行し、ゲームコンソールを開いて「console.out(list_cockpit_params())」コマンドを実行します。ゲームコンソールは、ゲーム内で「`」コマンドを押すと表示されます。console.out(list_cockpit_params())コンソールコマンドは、すべてのコックピットパラメーターの現在の状態を表示します。
Param (パラメータ) – 評価する 2 番目のパラメータの名前を設定します。
なお、2つのパラメータ変数のうち1つは、COCKPIT PARAM SAVE ASアクションを使って保存されたカスタムパラメータ名である可能性があります。
ACTIONS
START WAIT USER RESPONSE – 指定されたフラグをオンにするために、SPACE BARキーの入力を待ち始めます。これは、プレイヤーの合図でトレーニングミッションを進行させるのに便利です。このトリガーを使用すると、通常はスペースバーキーにマッピングされている入力コマンド(通常は銃の発射)ができなくなります。
Flag – アクションが有効な間にSPACE BARキーが押されたときに、オンに設定するフラグ番号を設定します。
STOP WAIT USER RESPONSE – SPACE BARキーの入力待ちを停止します。このトリガーは、START WAIT USER RESPONSE アクションを無効にします。
COCKPIT HIGHLIGHT ELEMENT – 指定されたコックピットコントロール(スイッチ、ボタン、ノブなど)のコックピットハイライトを有効にします。
ID – ハイライトのIDを設定します。このIDは他のトリガーから参照され、ハイライトの状態を評価したり、削除したりすることができます。
Elem name (要素名) – ハイライトするコックピットコントロールの名前を設定します。クリックできるコックピットの機能(スイッチ、ボタン、ノブなど)についてはScripts\Aircrafts\Cockpit\clickabledata.luaに記載されています。
Size of box – ハイライトのスパンをメートルで設定します。0」を設定すると、ハイライトは自動的にコックピットコントロールの3D形状に適合します。
COCKPIT HIGHLIGHT INDICATION (required console) – 指定されたデジタル表示要素(HUD表示要素など)のコックピットハイライトを有効にします。
ID – ハイライトのIDを設定します。IDは他のトリガーから参照され、ハイライトの状態を評価したり、削除することができます。
インジケータID – 目的の表示を含むコックピットインジケータのID値を設定します。インジケータIDはScripts\Aircrafts\Aircraft Name\Cockpit\device_init.luaに記載されています。luaファイル内のインジケーターIDは、”indicators “で検索するとすぐに見つかります。指標のIDは、表の先頭が「0」で始まり、後続の指標ごとに1ずつ増えていきます。例えば、A-10CのHUD IDは「5」です。
Elem name (要素名) – 強調表示する表示要素の名前を設定します。エレメント名を取得するには、希望するエレメントの文字列をコックピットに表示した状態でミッションを実行し、ゲームコンソールを開いて「console.out(list_indication(n))」コマンドを実行します(「n」は希望するインジケータのID)。ゲームコンソールは、ゲーム内で「`」コマンドを押すと表示されます。console.out(list_indication(n)) コンソールコマンドは、設定されたインジケータの現在の要素文字列をすべてリストアップします。
ボックスのサイズ – ハイライトのスパンをメートル単位で設定します。
COCKPIT HIGHLIGHT POINT – 指定された3Dコックピット座標を中心としたコックピットのハイライトを有効にします。このアクションでは、ハイライトの3D寸法を指定することができます。これは、パネル計器の水平または垂直面の「フラット」な2Dハイライトを作成する際に便利です。
ID – ハイライトのIDを設定します。このIDは、他のトリガーから参照され、ハイライトの状態を評価したり、削除したりすることができます。
X (fwd/aft) – コックピットの X (forward/aft) 軸上のハイライトの位置をメートル単位で設定します。
Y (up/dn) – コックピットの Y (up/down) 軸上のハイライトの位置をメートル単位で設定します。
Z (rgt/left) – コックピットのZ(右/左)軸上のハイライト位置をメートル単位で設定します。
Box dim, X – ハイライトの X 軸のスパンをメートル単位で設定します。
Box dim, Y – ハイライトの Y 軸のスパンをメートル単位で設定します。
Box dim, Z – ハイライトの Z 軸のスパンをメートル単位で設定します。
COCKPIT PARAM SAVE AS (要コンソール) – 指定されたコックピットパラメータの現在の値を新しいパラメータとして保存します。このトリガーにより、パラメータの状態を保存して後でミッション中に評価することができます。
Source – 値が保存されるパラメータの名前を設定します。パラメータ名を取得するには、目的のパラメータを有効にしてミッションを実行し、ゲームコンソールを開いて「console.out(list_cockpit_params())」コマンドを実行します。ゲームコンソールは、ゲーム内で「`」コマンドを押すと表示されます。console.out(list_cockpit_params())コンソールコマンドは、すべてのコックピットパラメーターの現在の状態を表示します。
Destination – 新しいパラメータの名前を設定し、ミッション実行中に保存されたパラメータの値がその下に保存されます。
COCKPIT PERFORM CLICKABLE ACTION – 指定されたコックピットコントロールを指定された位置に設定します。このトリガーは、必要なコックピットコントロールを強制的にセットするために使用することができます(例えば、オートパイロットモードをエンゲージするため)。
コックピットデバイス – 必要なコントロールによって操作されるコックピットデバイスのID値を設定します。デバイスのIDはScripts\Aircrafts\Aircraft Name\Cockpit\devices.luaに記載されています。デバイスIDは、表の一番上の「1」から始まり、後続のデバイスごとに1ずつ増えていきます。例えば、オートパイロットのIDは「38」です。
Command – 必要な制御のためのコマンド値を設定し、基本値は3000から始まります。コマンド値はScripts\Aircrafts\Aircraft Name\Cockpit\clickabledata.luaに記載されており、引数として「device_commands.Button_n」(nは対象となるコマンド値)を使用します。.LUAファイルの中から目的のコマンドを素早く見つけるには、関連する用語(「autopilot」や「MFCD」など)で検索を行います。例えば、A-10Cのオートパイロットを作動させるコマンドは、「device_commands.Button_2」としてスクリプト化されています。そのため、Command欄には「3002」と入力されます。
Value – 引数の値(コックピット内の制御位置)を設定します。コントロールの引数は、Scripts\Aircrafts\Aircraft Name\Cockpit\clickabledata.luaに記載されています。arg “という変数には、引数のIDが記述されています(このトリガーでは必要ありません)。arg_value “という変数には、引数を動かすたびに増加する値が記述されている。arg_limit “変数には、引数の移動範囲の限界を記述する。
COCKPIT REMOVE HIGHLIGHT – 指定されたコックピットのハイライトを削除します。
ID – 削除するコックピットのハイライトのIDを設定します。
SET COMMAND – 指定されたゲームコマンドを入力します。
Command – 入力するコマンドのID値を設定します。コマンドIDは、ゲームオプション>コントロール画面で、コマンドの説明(画面左側)にマウスを重ねると取得できます。この機能は、Mission Editor/Mission Editor.luaで、”OPTIONS_ADD_COMMAND_CODES_TO_TOOLTIP “の行を “false “から “true “に変更することで有効になります。
SET COMMAND WITH VALUE – 指定されたゲームコマンドを、指定された値で入力します。
Command – 入力するコマンドの値を設定します。コマンドの値は、ゲームオプション>コントロール画面で、コマンドの説明(画面の左側)にマウスを合わせると取得できます。この機能は、Mission Editor/Mission Editor.luaで、”OPTIONS_ADD_COMMAND_CODES_TO_TOOLTIP “の行を “false “から “true “に変更することで有効になります。
Value – コマンドを入力する際の値を設定します。
START LISTEN COCKPIT EVENT – 指定されたフラグをオンにするために、指定されたコックピット・イベントのリスニングを開始します。コックピットイベントはKa-50に限定されます。
Event – listenするイベント名を設定します。現在、エンジンには以下のイベントがスクリプトされています。
o “セットアップ_HMS”
o “setup_NVG”
o “DisableTurboGear”
o “GroundPowerOff”
o “EnableTurboGear” (ターボギアの有効化)
o “GroundPowerOn”
o “OnNewNetHelicopter”
o “initChaffFlarePayload”
o “switch_datalink”
o “OnNewNetPlane”
o “WeaponRearmFirstStep” (ウェポンリアームファーストステップ)
o “WeaponRearmComplete” (ウェポンリアームコンプリート)
o “initChaffFlarePayload”
o “repair”
o “LinkNOPtoNet”
o “UnlinkNOPfromNet”
Flag – 指定されたイベントが発生したときにオンに設定するフラグ番号を設定します。
START LISTEN COMMAND – 指定されたフラグをオンにするために、指定された入力コマンドのリスニングを開始します。
Command – リスニングするコマンドの値を設定します。コマンドの値はGame Options>Controls画面でコマンドの説明(画面の左側)にマウスを置くことで得られます。この機能は、Mission Editor/Mission Editor.luaで、”OPTIONS_ADD_COMMAND_CODES_TO_TOOLTIP “の行を “false “から “true “に変更することで有効になります。
Flag – 指定されたイベントが発生したときにオンにするフラグ番号を設定します。
Hit Count – 指定されたフラグがonになるまでにコマンドが入力される回数を設定します。
Val Lim Min – コマンド入力の最小値を設定します。
99 DCS ユーザーマニュアル
Val Lim Max – コマンド入力値の最大値を設定します。
PREVENT CONTROLS SYNCHRONIZATION – このトリガーは、ミッションの開始時に使用して、コックピットのコントロールとプレイヤーの入力ハードウェア上の実際のコントロールとの同期を無効にすることができます。プレイヤーの「Options」>「Miscellaneous」タブで有効にすると、コックピットのコントロールが自動的にデフォルト以外の位置に設定されるため、コントロールの同期化はコックピットトリガーを使用したミッションに悪影響を与える可能性があります。
トリガーの実技
トリガーシステムの仕組みを確認した後、トリガースクリプトを使って基本的なミッションを作成します。このミッションでは、以下のことを行います。
- プレイヤーは戦闘エリアに飛行し、そのエリアに近づくと味方の砲兵が敵の位置を爆撃する。
- プレイヤーが近づくと、タスクド・ターゲティングに関するForward Air Controllerのメッセージを受信する。
- プレイヤーがターゲットエリアで敵の装甲を破壊すると、味方の地上部隊が前進する。
- 味方部隊が目的地に到着すると、プレイヤーにミッションの成功を知らせる無線が送られます。
まず最初にやることは、Zoneのトリガーの設定です。Start Artillery」「FAC Message」「Mission Success」という3つのトリガーゾーンを作ります。それぞれにTYPEをONCEとします。
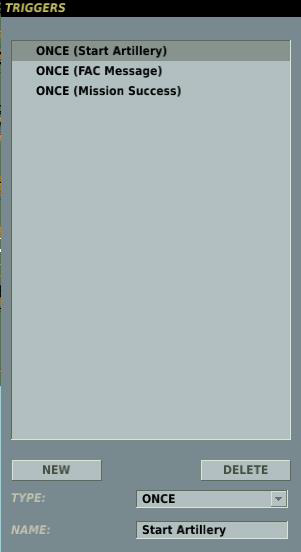
次に、それぞれのトリガーの条件とアクションを設定します。
砲撃開始のトリガーでは、新規条件を作成し、TYPEを「UNIT INSIDE ZONE」に設定します。UNIT欄にはプレイヤーの機体(Player)を選択し、ZONE欄にはStart Artilleryを選択します。Start Artilleryのゾーンは、後で説明するトリガーゾーン作成ツールで作成したものです。

アクションを設定するために、「NEW」を押して、アクションとして「GROUP ACTIVATE」を選択します。その上で、グループとして「Arty-01」を設定します。このグループはアクティベートされたグループとなるため、グループのプロパティにある「START TIME」をミッション開始予定時刻を過ぎた時間に設定します。
次にスクリプトを作成するトリガーゾーンはFACメッセージです。そのために、トリガーリストからFAC Messageを選択し、ConditionsペインのNEWボタンをクリックします。ここでも「TYPE」に「UNIT IN ZONE」を、「UNIT」に「PLAYER」を選択します。しかし、このトリガーでは、ZONEをFAC Messageに設定します。
アクションでは、テキストメッセージとオーディオメッセージの両方を再生したいと思います。そこで、まず Actions ペインの NEW ボタンを押し、MESSAGE TO ALL アクションが選択されていることを確認します。次に、テキストボックスにテキストメッセージを入力します。
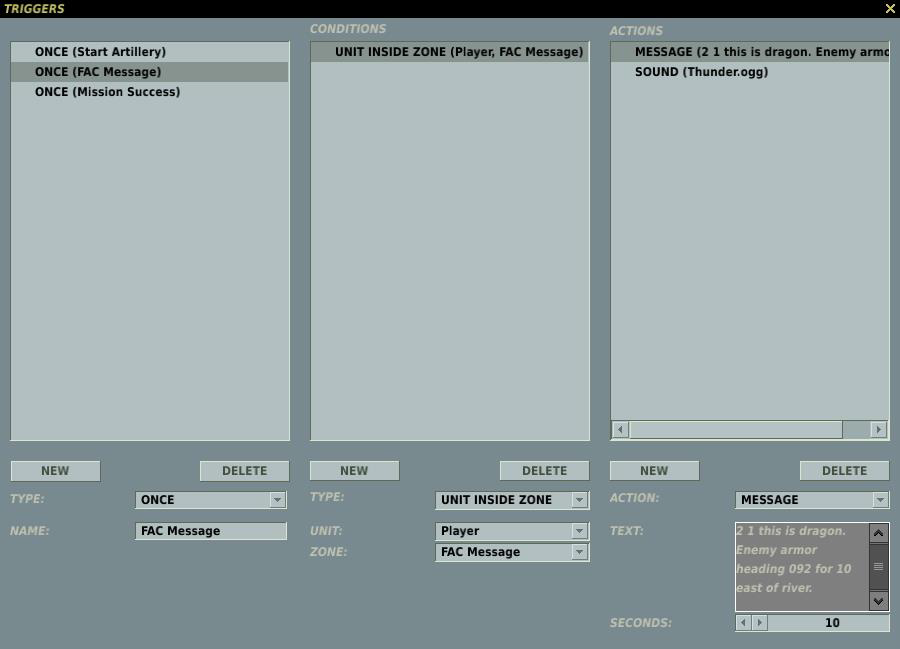
次に、このトリガーに対する2つ目の(オーディオ)アクションを設定する必要があります。もう一度NEWボタンを
次に、このトリガーに対する2つ目の(オーディオ)アクションを設定する必要があります。もう一度NEWボタンを押して、今度はSOUND TO ALLオプションをアクションとして選択します。そして、OPNボタンを押して、ブラウザを使って再生したいオーディオファイルを選択します。
3つ目のトリガーゾーン条件アクションは、Mission Successメッセージです。これは、味方の地上部隊が目的地に到達したときに起動します。目的地は先ほど作成したトリガーゾーンの一つとして定義します。
新規条件を作成し、TYPEをUNIT IN ZONEに設定します。UNIT欄には味方の装甲部隊(BTR-01)を選択し、ZONE欄には「目的地」を選択します。
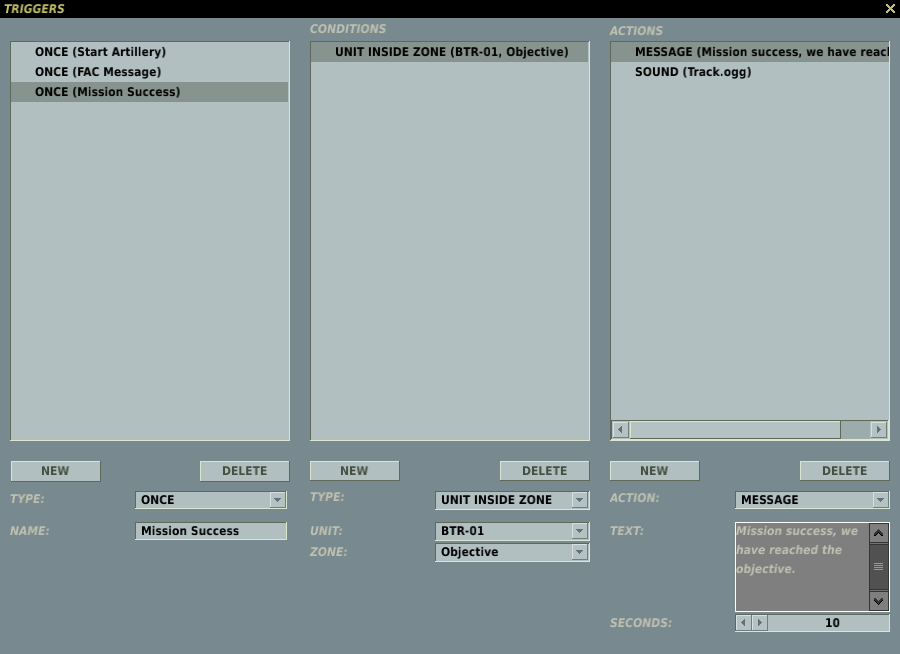
アクションでは、テキストメッセージとオーディオメッセージの両方を再生したいと思います。そこで、まずアクションペインの「NEW」ボタンを押し、「MESSAGE TO ALL」アクションが選択されていることを確認します。次に、アクションでは、テキストメッセージとオーディオメッセージの両方を再生したいと思います。まず、アクションペインの「NEW」ボタンを押し、「MESSAGE TO ALL」が選択されていることを確認します。次に、テキストボックスにテキストメッセージを入力します。次に、このトリガーに対する2つ目の(オーディオ)アクションを設定する必要があります。もう一度NEWボタンを押して、今度はアクションとしてSOUND TO ALLオプションを選択します。そして、OPNボタンを押して、ブラウザを使って再生したいオーディオファイルを選択します。
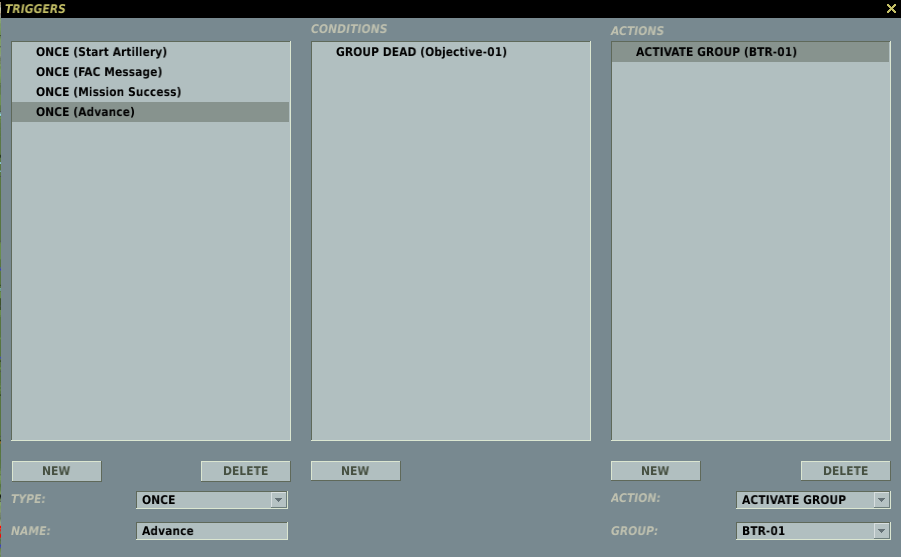
次に作成するトリガーは、ブロックしている敵軍が破壊されると、味方の地上ユニットがスタート地点から前進できるようにするものです。そのためには、まずONCE TYPEで新しいトリガーを作成し、名前をAdvanceとします。次
次に作成するトリガーは、ブロックしている敵軍が破壊されると、味方の地上ユニットがスタート地点から前進できるようにするものです。そのためには、まずONCE TYPEで新しいトリガーを作成し、名前をAdvanceとします。次に、新規条件を作成し、TYPEをGROUP DEADに設定します。ここで、UNITを進路を塞いでいる敵のアーマーユニット(Objective-01)に設定します。アクションについては、新規ボタンをクリックして新しいアクションを作成し、ACTIONをGROUP ACTIVATEに設定します。GROUP」のドロップダウンリストから、味方の地上部隊の小隊を選択し、ブロック部隊が破壊されたときに起動して前進します。味方地上軍(BTR-01)のSTART TIMEの値を、ミッションのプレイ時間を過ぎた時間に設定する必要があったことを覚えておいてください。
最後のトリガーは、ミッションにランダムな確率で登場する敵の防空戦です。新規にONCEトリガーを作成し、名前を「Random AAA」とします。次に、新規条件を作成し、TYPEをRANDOMに設定します。%の欄には、50(50%の意味)を選択します。
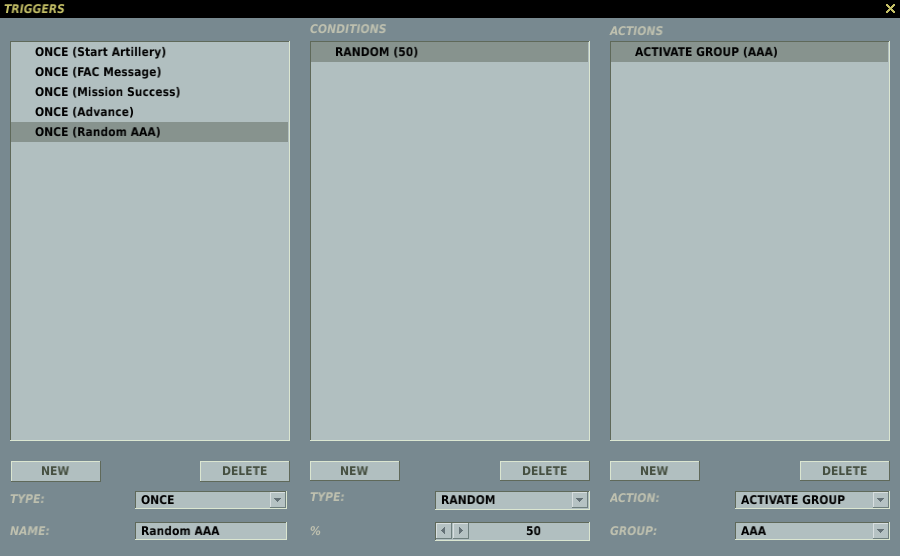
アクションを設定するために、新しいアクションを作成し、ACTIONをGROUP ACTIVATEに設定します。GROUP」のドロップダウンから、ミッション「AAA」で配置した敵の防空車を選択します。ユニットの配置画面では、ワールドでアクティブにする前に、アクティブにしたユニットの表示・非表示を設定することができます。
ミッションの目標設定

シミュレーションでは、ミッションの成功、引き分け、失敗を評価する際に、ミッションビルダーによって割り当てられたポイントの合計を使用します。ミッション終了時の合計ポイントが49以下の場合、そのミッションは失敗となり、合計ポイントが50の場合、そのミッションは引き分けとなります。合計ポイントが51以上であれば、そのミッションは成功とみなされます。このポイント数は、キャンペーンで次にどのステージ、どのミッションを選択するかを決める際にも使われます。
トリガーシステムで使用されている条件は、ミッションゴールの定義にも使用されます。ゴールウィンドウでは、作成されたすべてのゴールのリストが上部に表示されます。ゴールをクリックして選択すると、ゴールの条件が下のペインに表示されます。
。
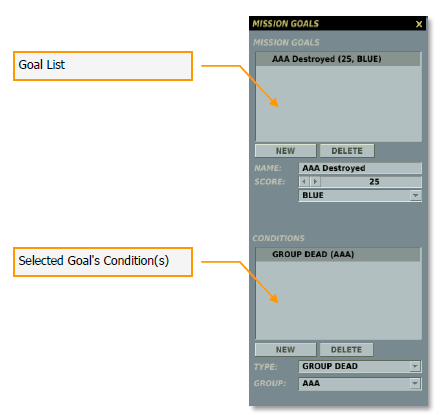
新規にゴールを作成するには、「ミッションゴール」ペインの「NEW」ボタンを押します。NEWボタンを押すと、ペインの下に5つの機能が表示されます。
NEW ボタン。このボタンを押すと、目標リストに新しい目標を作成/追加することができます。
削除」ボタン。リストから目標を削除するには、リストから目標をクリックした後、「削除」ボタンをクリックします。
NAME ゴールに割り当てたい名前を入力します。この名前は、スコアや割り当てと一緒にゴールリストに表示されます。
SCORE(スコア)。各ゴールにポイントスコアを割り当てるには、左右のボタンを使用するか、フィールドに手動で入力します。
一番下のドロップダウンフィールドでは、ポイントを誰に付与するかを設定できます。3つのオプションがあります。
OFFLINE。この設定はシングルプレイヤーのミッションに使用され、ポイントはプレイヤーに対してのみ与えられます。
赤。赤に割り当てられたゴールは、割り当てられたポイントが赤側に付与されます。
青。青」に設定されたゴールは、「青」側にポイントが付与されます。
ゴールを作成したら、「条件」ペインの「NEW」ボタンをクリックして、ゴールの条件を決定する必要があります。ゴール条件の作成は、トリガー条件の作成と同様です。
NEWボタン NEW ボタンを押すと、新しい目標条件を作成することができます。新しいゴールを作成する際には、TYPE を設定する必要があります。1 つの目標に対して複数の条件を作成することができます。
削除 (DELETE) ボタン。削除」ボタンを押すと、目標から条件を削除することができます。削除ボタンを押す前に、削除したい条件をクリックする必要があります。
TYPE ドロップダウンフィールド。このドロップダウンを使って、目標を達成するための条件を設定します。
戦場の司令官

戦場の司令官」ボタンを押すと、ミッションエディターの「戦場の司令官」パネルが表示されます。このパネルでは、シングルおよびマルチプレイヤーミッションの様々な役割を設定することができます。
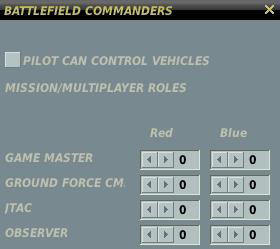
パイロットが車両を操作できる。このチェックボックスは、航空機にアサインされたプレイヤーが、ミッション中にF10のマップビューを介してAIの地上ユニットに移動や照準のコマンドを割り当てる機能を有効/無効にします。シングルプレイヤーのミッションを作成する場合は、このチェックボックスを有効にしておくとよいでしょう。
マルチプレイヤーロール(赤、青)。この表では、マルチプレイヤーミッションで開いているスロットの数を、各サイドごとに設定します。
ゲームマスター。これにより、プレイヤーは両陣営の地上ユニットを観察し、JTACとしてプレイし、コントロールすることができます。ゲームマスターはすべてのユニットを見ることができる。ゲームマスターとして、ミッション中の地上戦をダイナミックに変化させることができます。
注1:ゲームマスターには赤側と青側がありますが、両陣営とも全く同じ行動をとり、両陣営のユニットをコントロールします。
注2:Head-to-Headのマルチプレイヤーマッチでは、ゲームマスターロールを有効にしない方が良いでしょう。
地上軍司令部(CM)。F10のコマンドマップから地上ユニットを戦略的にコントロールすることができます。これには、大砲や複数のロケットランチャーシステムなどの間接射撃システムが含まれます。また、JTAC機能を含む一人称視点のビークルコントロールも可能です。
JTAC。JTAC機能を含む一人称視点でのビークルコントロールが可能ですが、地上ユニットの戦略的コントロールはできません。
オブザーバー。プレイヤーはJTACとしてプレイすることも、地上ユニットをコントロールすることもできませんが、アクションを観察するための無制限のカメラアクセスが可能です。
ミッションが開始されると、各プレイヤーは「Choose Role」ウィンドウからどのコマンドロールをプレイするかを選択します。希望する役割を選択したら、「Start」ボタンを押します。
人間が操縦するように設定されている機体もリストアップされます。
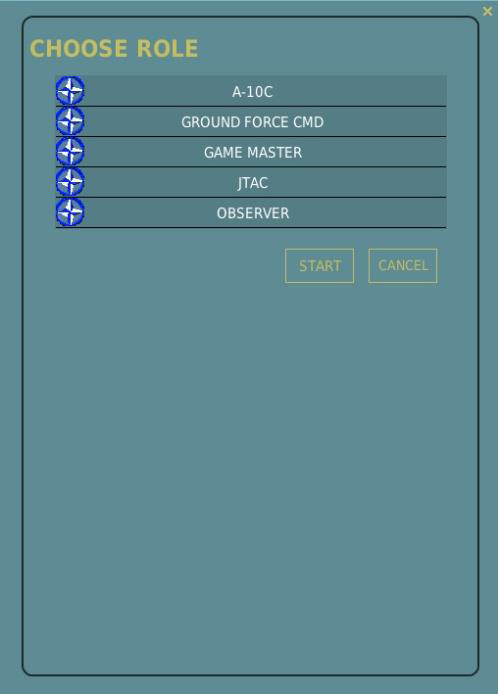
ミッションオプション

Mission Optionsパネルについては、本マニュアルの「System Bar」の章で詳しく説明しています。
フライ

青色のフライトボタンを押すと、Mission Editorが終了し、フライトの準備のためのミッション・ブリーフィング・メニューが表示されます。
DCS World Controller Walk Through