SYSTEM REQUIREMENTS
対応OS Windows® 98/Me/XP/2000(のみ)
プロセッサー Pentium® IIIまたはAMD Athlon™ 1 GHz(Pentium 4 2.4GHzを推奨)
RAM: 512 MB (1GB推奨)
ビデオカード DirectX® 9 準拠、64MB RAM (128MB 推奨)
(サポートリストを参照)
サウンドカード DirectX 9 準拠
DirectXのバージョン DirectX 9以上 (ディスクに収録)
CD-ROM:4倍速CD-ROMまたはそれ以上
ハードディスクの空き容量:1.1GB以上
マルチプレイヤー ブロードバンドインターネット接続環境
*発売時対応ビデオカード
ATI® Radeon™ 7000/8000/9000/Xファミリー
NVIDIA® GeForce™ 256/2/3/4/FX/6ファミリ
Matrox Parhelia™ (マトロックス・パルヘリア
インテル® GMA 925X/915P/915G チップセット
これらのカードのノートパソコン用モデルは完全にはサポートされていません。これらのチップセットは、このゲームが動作する唯一のものです。
このゲームを動作させることができます。発売後、他のチップセットにも対応する可能性があります。最新の対応チップセット一覧は
最新の対応チップセット一覧は、弊社サポートサイトのFAQをご覧ください。
にてご確認ください。http://support.ubi.com。
注意:このゲームにはコピーを防止するための技術が含まれており、一部のCD-RW、DVD-Rと競合する可能性があります。
一部のCD-RW、DVD-RW、仮想ドライブと競合する可能性があります。
INSTALLATION
コンピュータのオペレーティングシステムを起動します。
パシフィック・ファイターのCDをCD-ROMドライブに挿入します。Autorunメニューが表示され、自動的に起動します。
が表示され、自動的に開始されます。
注: Autorunメニューが自動的に表示されない場合は、コンピュータ上のマイコンピュータアイコンをダブルクリックしてください。
コンピュータのCD-ROMドライブに対応するアイコンをダブルクリックします。
CD-ROMドライブに対応するアイコンをダブルクリックします。これで、Autorunメニューが起動するはずです。CD-ROMのファイルディレクトリが表示された場合
が表示されたら、Setup.exeのアイコンをダブルクリックしてください。
Install Pacific Fightersボタンをクリックします。CDは、インストールの各ステップを案内します。
インストールが完了したら
ゲームのインストールが完了したら、コンピュータの[スタート]メニューから[パシフィックファイターズ]を選択するか
を選択するか、またはインストールされたディレクトリのPF.exeをダブルクリックしてください。どちらかの方法で
ゲームを開始します。
注:IL-2 Sturmovik、IL-2 Sturmovik: Forgotten Battles、およびPacific Fightersは、オンラインプレイでは互換性がありません。
オンラインプレイの互換性はありません。
UNINSTALLING PACIFIC FIGHTERS
Pacific Fightersをアンインストールするには、コンピュータの[スタート]ボタンを押し、[Pacific Fighters]プログラムグループに移動します。
Pacific Fighters」プログラムグループに移動します。Remove Pacific Fighters(パシフィックファイターズの削除)]リンクをクリックします。これで
アンインストールが開始されます。
注意: 「Pacific Fighters」を「IL-2 Sturmovik: Forgotten Battles(忘れられた戦い
Ace Expansion Pack の上に Pacific Fighters をインストールした場合、これらすべての製品がアンインストールされます。パッチ、アドオン、その他のユーザー作成ソフトを追加している場合
パッチやアドオン、航空機のスキン、カスタムミッションやキャンペーン、音楽やサウンドなどのユーザー作成コンテンツを追加している場合、これらの製品はすべてアンインストールされます。
を追加している場合は、それらのファイルを手動で削除する必要があります。
注意:このゲームにはコピーを防止するための技術が含まれており、一部のCD-RW、DVD-Rと競合する可能性があります。
一部のCD-RW、DVD-RW、仮想ドライブと競合する可能性があります。
HARDWARE SETTINGS
インストールが完了すると、セットアッププログラムが自動的に起動します。このプログラム
このプログラムでは、ビデオドライバー、ビデオカード、サウンド、入力デバイスを正しく設定することができます。
入力デバイスの設定を行います。そのためには、最低限、PCに搭載されているハードウェアの基本的な種類を知っておく必要があります。
そのためには、お使いのPCに搭載されているハードウェアの基本的な種類を最低限知っておく必要があります。
VIDEO SETUP
DRIVER: DRIVER AND VIDEO MODE SETUP
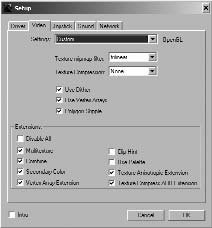
VIDEO: VIDEO DRIVER ADJUSTMENT
これは、適切なドライバでゲームが正しく動作するように調整するものです。OpenGL/DirectXの設定
は別途定義されます。最新のビデオカードドライバをインストールすることをお勧めします。
何か問題がある場合は、Windowsのドライバ設定を確認してください。ドライバーの設定は
コントロールパネル/ディスプレイのプロパティ/詳細設定]で確認できます。
ゲームがロックされる、または画面の更新が非常に遅い場合は、他の3Dアプリケーションやゲーム
またはゲーム(OpenGL/DirectX)が正しく起動し、機能するかどうかを確認してください。以下のことをお勧めします。
ビデオカードやプロセッサをオーバークロックしたり、標準外の設定を使用したりしないでください。
そうでない場合、ゲームの中断は保証されません。
設定 ビデオカードの選択と設定用のドロップダウンメニューです。
以下は、ビデオドライバを詳細に調整するための設定メニューの特別オプションです。
- セーフ。ドライバへの要求を最小限に抑えた動作モード(最低の品質と速度)。
と速度が最低になります。) - デフォルト。ドライバへの負荷が平均的な動作モード。
- カスタム 詳細な調整(自己責任で)。
- テクスチャミップマップフィルタ。テクスチャーのフィルタリングの品質を調整します。
- テクスチャーの圧縮 メモリを大幅に節約します(最高品質はS3TCで得られます)。
S3TCで最高品質)。 - ポリゴンスティップル(Polygon Stipple)。ステンシルバッファがない場合、影の透明度をエミュレートします。
- ディザ 16 ビットモードでのディザモードを制御します。
- 頂点アレイを使用 頂点アレイを使用してジオメトリを再現します。
- API 拡張を無効にする。ビデオドライバの拡張機能を使用しないようにします。
- マルチテクスチャ(Multitexture)。マルチテクスチャに使用することができます。
- コンバイン(Combine)。テクスチャの合成を改善します。
- セカンダリーカラー:フォグやライティングに使用できます。
- テクスチャ異方性拡張。異方性テクスチャフィルタリングが可能になります。
- テクスチャ圧縮ARBエクステンション。S3TC圧縮が可能です。
VIDEO MODES: CHOOSING VIDEO MODES
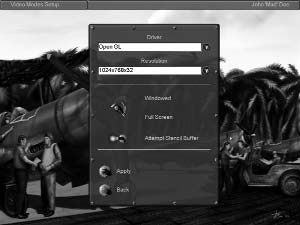
ドライバー DirectXドライバとOpenGLドライバのどちらかを選択します。お使いのビデオカードに最適なドライバをお選びください。
レンダリング速度と品質が最も優れているビデオカードのドライバを選択します。
解像度 画面の解像度と色深度を選択します。低解像度(例.
1024x768x32以上の解像度は、新しいビデオカードでのみ使用する必要があります。
新型のビデオカードで使用する必要があります。この設定は、画質とフレームレートに最も大きな影響を与えます。
ウィンドウ表示/フルスクリーン ゲームのメイン表示をウィンドウモードとフルスクリーンモードに切り替えます。
モードを切り替えます。現在はフルスクリーンモードのみを推奨しています。
ステンシルバッファを使用する ステンシルバッファを利用します。ステンシルバッファを利用することで、影をつけたり半透明化などに使用します。32bit モードで主に動作します。多くの場合、古いビデオカードでフレームレートの劇的な低下を引き起こします。
多くの古いビデオカードでフレームレートの劇的な低下をもたらします。GeForce3 に推奨。
適用します。新しい設定を適用し、前のメニューに戻ります。
Back(戻る)。前のメニューに戻ります。
VIDEO SETTINGS: GRAPHIC SETTINGS

このダイアログボックスは、品質を定義するために使用されます。結果は、Pacific Fighters のビデオ設定に依存します。
のビデオ設定に依存します(つまり、最大の画質が得られるのは、ビデオ設定を最大にしビデオカードが最大のビデオ設定をサポートしている場合
ビデオカードが最大数のオプションをサポートしている場合のオプションをサポートするビデオカードで最高の品質が得られます)。
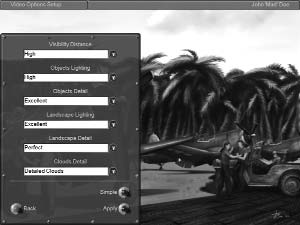
シンプルに 簡略化された設定に移行します。
非常に低い/低い/中/高い/優れている
の設定に移行します。全体的な品質を選択します。
適用します。新しい設定を適用します。
戻る。前のメニューに戻ります。
カスタム 詳細設定へ移動します。
視認距離 オブジェクトの視認距離
オブジェクトの視認距離を設定します。
オブジェクトの明るさ オブジェクトの照明の質
オブジェクトのディテール オブジェクトのディテール
景観の照明 風景照明
とオブジェクトの影
風景のディテール 風景のディテール
(森林/木/地形/ジオメトリ)。
雲の詳細。雲の可視化距離(ネットワークプレイで完全に遮断されるのを防ぐことができます
プレイ)。
カスタム設定を使用した風景ディテールの完璧なモード。特別な品質モード
ポリゴン数の多い風景モデルや、特殊なハードウェアシェーダー効果(水や木など)に使用されます。
効果(水、木など)に使用される特別な品質モードです。シェーダー機能に対応したハードウェア(Georce3+、Radeon+など)に限ります。
GeForce3+、Radeon 8500+ (最新のWHQLドライバを推奨)などのシェーダ機能に対応したハードウェアのみ。必ず32-bitカラーと深度モードをオンにしてください。
ビットカラーと深度モード、8ビットステンシルを必ずオンにしてください。
NOTES ON FLICKERING AIRFIELDS

高空から見たときに、飛行場がちらつくときは、以下をお試しください。
conf.iniファイルを開き、OpenGLセクションに以下の2行を追加します。
OpenGLセクションに以下の2行を追加してください(または、既存の行を修正してください)。
既存の行がある場合は修正してください)。
[Render_OpenGL]
ポリゴンオフセットファクター(PolygonOffsetFactor)=-0.15
ポリゴンオフセット単位=-3.0
NOTES ABOUT TREES
最高品質のツリーをレンダリングするためには、以下の条件を満たす必要があります。
128MB以上のRAMを搭載したビデオカード、およびBIOSのAGPメモリ(アパーチャサイズ)を128MB以上に設定すること。
サイズ)が128MB以上に設定されていること。本オプションで推奨するビデオカードは
GeForce 4、GeForce 5600、ATI Radeon 9700、およびそれ以降のものです。
町の木々を高解像度で見るには、ゲームをパーフェクトモードで実行していることを確認してください。
conf.iniファイルの[Render_OpenGL]セクションで、次の行を変更します。
森 = 2 を 森 = 3
木々を無効にするには、このパラメータを2に戻してください。
注:木々の最高品質のグラフィックス設定は、お使いのグラフィックスカードの性能に大きく依存します。
また、製造元が提供する最新のグラフィックドライバを使用した場合のみ、サポートされます。
ビデオカードの RAM が 128MB 未満の場合、NVIDIA で点滅する三角形のアーティファクトが表示されることが予想されます。
ATIカードでは、木々の色や形が急速に変化することがあります。
WATER

(これらの追加機能は、ATI 9500およびGeForce FX以降のShader 2.0対応ビデオカードでのみ動作します)でのみ動作します)。
conf.iniファイルに以下の新しいユーザーオプションを追加しました。
conf.ini ファイルに、水質を制御する以下の新しいユーザーオプションを追加しました。
- Water = 0: 最も速い水、地面の反射なし。
- Water = 1: 通常の水、地面と雲の反射、雲の影。
地面と雲の反射、雲の影があります。 - 水 = 2: 完全な水。
水 = 1と同じですが、地面が波打つように反射します。
と天候に依存した波の種類 - Water = 3: 新しいShader 3.0技術を使用し、最高の水質を提供します。
(現在、NVIDIA NV4xカード(GeForce 6800など)のみで動作します)。
また、海の波は完全にアニメーション化され、天候に左右されます。
HINTS AND TIPS:
遅いPCや古いビデオカードでフレームレートを向上させる方法。
- 画面の解像度を1024×768より大きく設定しない。
- フルスクリーンアンチエイリアスを無効にする。
- オブジェクトの可視距離を低くする。
conf.iniファイルの[Render_OpenGL]セクションを修正します。 - conf.iniファイルの[Render_OpenGL]セクション: 木や森がフレームレートの低下の原因になっていると思われる場合は、conf.iniファイルの
conf.iniファイルのForestパラメータを1、あるいは0に下げてみてください(そうすれば、森はより詳細に表示されるようになりますが、レンダリングはより速くなります)。
レンダリングは速くなります)。 - 水の設定を最小にするには、Water = 0 を使用します(Shader 2.0 カード)。
- ForceShaders1x = 1 を使用してみてください – GeForce FX 5200、5600、5700 カードに有効です。
- 効果設定を最小化するには、Effects = 0 (影なし効果)を使用します。
推奨ドライバ。
当社のウェブサイトでは、推奨ドライバのリストを提供しています。推奨ドライバは
より安定し、バグも少ないです。現在、ATI Catalyst 4.1、NVIDIAを推奨しています。
WHQL WinXP-56.72_WHQL、NVIDIA NV4x (e.g., GeForce 6800) 61.11 (非公式)。
SOUND SETUP
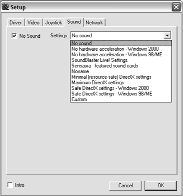
インストールが完了すると、別のPacific Fightersセットアップ設定プログラムが起動します。また
このプログラムを使用して、より詳細なハードウェアの設定を調整することも可能です。
設定することができます(自己責任で)。
サウンドを調整する最も簡単な方法は、既存の設定から選択することです。
既存の設定から選ぶことです。お使いのサウンドカード
をリストから選んでください。リストに表示されない場合は、以下の手順に従ってください。
の指示に従ってください。
- お使いのカードが3Dサウンドハードウェアアクセラレーションに対応している場合
カードが3Dサウンドハードウェアアクセラレーションに対応している、または対応しているかどうかわからない場合は、最小設定または最大設定を選択します。 - お使いのカードが3Dサウンドハードウェアアクセラレーションをサポートしていない場合、またはサウンド関連の問題が発生した場合は、「ハードウェアアクセラレーションなし」を選択します。
お使いのカードが3Dサウンドハードウェアアクセラレーションに対応していない場合、またはサウンド関連の問題が発生する場合は、お使いのOSに合わせて「ハードウェアアクセラレーションなし」を選択してください。
ご使用のOSに合わせて、「ハードウェアアクセラレーションなし」を選択してください。
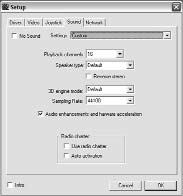
すべての設定を自分で調整したい場合は、「カスタム設定」を選びます。
カスタム設定]を選択します。このダイアログボックスに表示されるオプションは、ゲームのサウンドメニューのオプションと同じです。
のオプションは、ゲームのサウンドメニューにあるものと同じです(下記参照)。
MAIN IN-GAME SETTINGS
SOUND
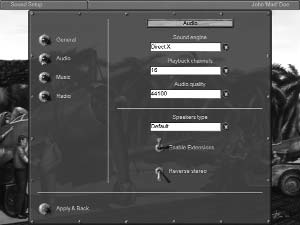
Sound Setup/Audio メニューを使用して、主なサウンド設定を調整します。
サウンドエンジン:サウンドを有効にするには
DirectXを使用します。サウンドをオフにするには
サウンドを無効にする。
拡張機能を有効にする。サウンドカードにハードウェアアクセラレーション機能がある場合
ハードウェアアクセラレーションがある場合はスイッチをオンにします。これにより、音質が大幅に向上します。
がかなり向上します。アクセラレーションがない場合。
スイッチの位置は関係ありません。
音に問題がある場合は、スイッチをOFFにする必要があります。
再生チャンネル サウンドカードにハードウェアアクセラレーション機能がない場合
サウンドカードにハードウェアアクセラレーション機能がない場合、またはハードウェアアクセラレーション機能がEnable Hardwareスイッチでオフになっている場合、このパラメータはCPU負荷に大きな影響を与えます。
このパラメータはCPU負荷に大きな影響を与えます。このパラメータは、CPU負荷に大きな影響を与えます。
デフォルト値または16値を使用します。Windows 2000では、値8を使用することをお勧めします。
オーディオの品質 このスイッチで音質を調整し、ほとんどの場合、CPU負荷を調整します。
CPUの負荷を調整します。最適なオーディオ品質の値は44 kHzです。
注:48 kHzはCreative SoundBlaster Liveでのみ使用します(音質には大きな影響はありません)。
音質には大きな影響を与えません)。
スピーカーの種類。使用するオーディオデバイスの種類を指定します。
スピーカー、またはシステム5.1(サラウンド)。
リバース・ステレオ(Reverse Stereo)。ステレオチャンネルが反転しているように見える場合は、Reverse Stereo スイッチを使用します。
VOLUME

Sound Setup/Generalメニューで音量を調整する。
スピーカーの種類。使用するオーディオデバイスの種類を指定します。
スピーカー、またはシステム5.1(サラウンド)。
リバース・ステレオ(Reverse Stereo)。ステレオチャンネルが反転しているように見える場合は、Reverse Stereo スイッチを使用します。
マスターボリューム。すべてのソースの音量の全体的なレベルすべてのソースの音量を調節します。
オブジェクト・ボリューム。相対的なサウンド
効果音の音量です。
音楽の音量。相対的な音楽の音量。
声の音量 音声の相対音量
メッセージやネットワーク電話の音量です。
MUSIC PLAYBACK

ゲーム内の音楽は、サウンド設定/一般メニューの「Play Music」スイッチで起動します。
サウンド設定/一般メニューのPlay Musicスイッチで起動します。
音楽のボリュームは、”General “メニューの “Music Volume “で調整します。
Sound Setup/Music メニューで、ゲームプレイのエピソードごとに音楽のオン・オフを切り替えます。
Play Takeoff Tracks(テイクオフ・トラックを再生)。
離陸時に音楽を再生します。Play In-Flight Tracks(飛行中の曲を再生)。飛行中に音楽を再生する。
飛行中の音楽を再生します。Play Crash Tracks(クラッシュ・トラック)を再生する。
破損したときに音楽を再生する
音楽ファイルは、Samples/Music/Directoryから任意に追加することができます。
サンプル/ミュージック/ディレクトリから任意に追加できます。
音楽はWindowsのWAVEfileである必要があります。
MPEG1.3形式であること。再生されるファイルはランダムに選ばれます。
Mission Editor and Multiplayer Server Manual Mission Editor and Multiplayer Server Manual(2)