Axisダイアログは、デバイスの軸をプログラミングするために使用します。ジョイスティックのX軸、Y軸、ペダルのトゥブレーキ、スロットルガードのレバーなどです。これらは
Windowsが見るControlManagerDevicesの実際の軸としてプログラムすることもできますし(DirectXK/bde)、動かしたときにキーボード文字を送信するようにプログラムすることもできます(DirectXK/bde)。
キーボード文字を送信するようにプログラムすることもできます(Programmedfvbde)。このセクションでは、CHジョイスティック、ヨーク、プロペダル、プロスロットルで使用されるダイアログをカバーします。
スロットル・クワドラントで使用するダイアログは、クワドラントの機能により多少異なることに注意してください。スロットルクワドラント操作のセクションをお読みください。
スロットルクワドラントを使用する場合は、スロットルクワドラント操作のセクションをお読みください。
X/Y軸の場合、設定ボックスの右側にある選択パネルがアクティブになり、緑色の「X-Y」表示がされます。X/Y軸を最初に選択するには、次の操作が必要です。
をクリックすると、GUI画面左側のSelectionPaneにコントロールハンドルが表示されます。実際にプログラミングするX軸とY軸を選択するには、選択パネルでXとYのどちらかをクリックします。
をクリックします。クリックした軸が強調表示され、SettingsBoxの上部にあるコントロール名が新しい選択内容を反映するように変更されます。
軸の動作モードは、ダイアログ上部の設定ボックスにある「DirectXMode」というチェックボックスで制御されます。このボックスがチェックされている場合、軸は通常のWindows
軸は通常のWindowsジョイスティック軸として表示されます。DirectXModeのボックスのチェックが外れていない場合は、軸はProgrammedModeに設定され、代わりに文字が送信されます。
の代わりに
DirectXモード
このボックスがチェックされていると、コントロールはDirectX軸としてプログラムされ、例えばWindowsで見ることができます。DirectX軸には、2つのダイアログペインがあります。
1つは通常のジョイスティックとヨーク、ペダル、プロスロットルに使用されます。もう1つは、スロットルクアドラントに使用されるもので、クアドラントの操作方法によっていくつかの違いがあります。
もう一つはスロットルクワドラントに使用するもので、クワドラントの操作方法によっていくつかの違いがあります。まず、クワドラント以外のデバイスでより一般的なダイアログを考えてみます。それは次のようなものです。
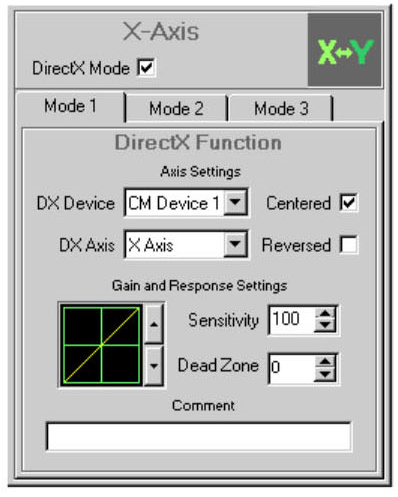
軸の設定
DXデバイスICMデバイス1\センターリング
DXAxi$|XAxiswIReve$edf”. ゲイン・レスポンス設定 センシティブ|?0Q-J
デッドゾーン
コメント
軸の設定
軸の設定は、一般的に軸がWindowsによってどのように、そしてどこに表示されるかを制御します。
DXデバイスボックス
設定する必要がある主な項目は、[DXDevice]と[DXAxis]とラベル付けされたボックスです。DXDevice]ボックスは、Windowsが認識するControlManagerDeviceのうち、どのDeviceが軸を取得するかを定義します。
DXDevice]ボックスは、Windowsが認識するControlManagerDeviceのうち、軸を取得するものを定義します。このボックスは使用可能なデバイスの「ドロップダウンリスト」であり、割り当てたいデバイスを選択する必要があります。
このリストには「マウス」も含まれています。この軸をジョイスティック軸ではなくマウス軸で制御したい場合は、ここで設定します。任意の軸をプログラムすることができます。
の軸をマウスとして動作させることができます。手順は全く同じです。DXDeviceboxのドロップダウンで「CMDevice16」の下に「Mouse」の選択があります。
これを設定すると、関係する軸がマウス軸として表示されます。
軸をControlManagerDeviceの1つに割り当てていると仮定すると、軸が表示されるデバイスは、選択したCMDeviceIDによって決まります。
例えば、”CMDevice1″に設定すると、マップがアクティブなときにGameControllersアプレットに表示される”ControlManagerDevice1″に表示されます。
CMDevice2″に設定すると、”ControlManagerDevice2″に割り当てられる、といった具合です。
DXAxisボックス
DXAxisボックスは、ControlManagerが選択したCMDeviceのどの軸にアサインされるべきかを伝えます。例えば、ThrottleWheelを”CMDevice1″と”XAxis”にアサインした場合
1″と”XAxis”に割り当てた場合、ホイールはControlManagerDevice1のX軸を制御することになります。マウス軸もここにアサインされます。任意の軸をX軸、Y軸に割り当てることができます。
軸はマウスのX軸、Y軸、2軸として割り当てることができます。Z軸は「マウスホイール」として機能します。
DXAxis]ボックスには、ControlManagerDeviceに割り当て可能な軸が合計8種類リストアップされています。これらのうち6つは、旧来のDirectX参照を使用して参照されます。
このうち6つは、旧来のDirectXリファレンス(X、Y、Z、R、U、V)を使用して参照されます。さらに、Slider0とSlider1として参照される2つの軸が利用可能です。
以下の表は、CM軸の名前とHID軸の名前の関係を示しています。
1.CMX軸->HIDX軸
2.CMY軸->HIDY軸
3.CMZ軸->HIDZ軸
4.CMR軸->HIDZローテーション
5.CMU軸->HIDYローテーション
6.CMV軸->HIDXローテーション
7.CMスライダー0->HIDスライダー0
8.CMスライダー1→HIDスライダー1
軸の使用に関する注意事項
Windows98では、一般的に軸名は順番に取るだけで、最初の4軸(X、Y、Z、R)を記入してからU、V軸を使用する必要があります。ただし
このルールの例外は、通常スロットルとして見られるZ軸で発生します。この場合、スライダー軸も機能し、Z軸は未割り当てのままでもかまいません。Windows
2000とWindowsXPでは、軸はHID名で報告されます。Windows2000、WindowsXPでは、軸はHID名で報告されますが、ほとんどの場合、順番に取ることができます。
試行錯誤が必要な場合があります。
原則として、X軸、Y軸、Z軸、R軸、U軸、V軸の順に使用してみてください。8軸のデバイスを作成しようとする場合、スライダー0とスライダー1を追加します。もし
スロットル軸の起動に問題がある場合は、スライダー0軸に割り当ててみて、動作するかどうかを確認します。これは、特に最近のゲームに当てはまります。
スロットル軸がスライダーのみで認識される最近のゲームでは特にそうです。Windowsのバージョン、DirectXのバージョン、作成するゲームに依存するため、少し実験が必要かもしれません。
また、スライダー0とスライダー1があるわけではないことに注意してください。スライダーは2つだけで、0と1というのは宣言の順番を表しているだけです。
は宣言の順番を示すだけです。
中央揃えチェックボックス
このボックスがチェックされている場合、軸はジョイスティックハンドルのような自然な中心位置を持つものとして扱われます。チェックをはずすと、ジョイスティックハンドルのような自然な中心位置を持つ軸として扱われます。
は、そのような中心位置を持たないものとして扱われます。スロットルホイールがこの種の軸の典型です。ボックスは、軸が実際に提供するものと一致するように自動的に設定されます。
ボックスは、軸が実際に提供するものと一致するように自動的に設定され、通常は変更する必要はありません。
中心軸」と「非中心軸」の主な違いは、中心軸は中央のデッドゾーンを持つものとして扱われ、それに応答曲線を割り当てることができることです。
応答曲線を割り当てることができます。Non-Centered軸は中心死角がなく、常に直線的に応答します。
この特性を変更すると便利な場合があります。例えば、スロットル操作で中心が「OFF」の場合、スロットルを前に倒すと前進し、後ろに倒すと後退するようなゲームです。
例えば、スロットルを前に倒すと前進し、後ろに倒すと後退するようなスロットルアクションの場合、軸を「センター」に設定することで、中央のデッドゾーンを広く設定することができます。
スロットルレンジの中心にデッドゾーンを広く設定することができ、「OFF」ポジションを見つけやすくなります。
反転
Reversed”チェックボックスは、Windowsが見る軸の方向を反転させます。軸が通常、コントロールが完全に戻っているときに最大値を提供し、コントロールが完全に戻っているときに最小値を提供する場合。
例えば、コントロールが完全に前方にあるときにその最小値を提供する場合、Reversedボックスをチェックすると、最小値が完全に後方の位置で達成され、最大値が達成されるようになります。
Reversedボックスをチェックすると、最小値はフルバック位置で達成され、最大値はコントロールが完全に前進しているときに達成されます。
ゲインとレスポンスの設定
AxisSettings(軸設定)の下には、CainandResponseSettings(ゲイン・レスポンス設定)のセクションがあります。これらは、実際のコントロール位置に対して、Windowsが見る軸がどのように動作するかをコントロールします。
を制御します。これらがどのように反応するかは、”Centered”ボックスがチェックされているかどうかで決まります。
このセクションで最も目立つのは「CainPanel」です。これはダイアログの左側にある小さなグラフィックボックスで、軸が「Centered」とマークされているときのみアクティブになります。
“Centered”とマークされているときのみ有効です。黄色い線は、Windows軸がコントロール位置に対してどのように反応するかを表しています。選択可能な曲線は11種類あり、デフォルトは「線形」です。
「線形」反応は、黄色い線が左下から右上のコーナーに直接行くときに示されます。
その他のカーブは、グラフィック表示の右側にある2つの上/下ボタンで選択します。上のボタンをクリックすると、黄色いカーブが左下から右上に向かってより垂直になるように変化します。
中央付近ではより垂直に、端点付近ではより水平になるようにカーブが変化します。この結果、コントロールは中心付近でより素早く反応するようになります。
つまり、Windowsの軸はコントロールよりも速く動き、中心付近でより敏感に反応するようになります。アップボタンをクリックするたびに、カーブ
をクリックするごとに、中心付近で応答が急峻になるカーブを描きます。
ダウンボタンをクリックすると、その逆の効果が得られます。カーブは中央付近でより水平になり、終点でより急峻になります。この結果、中心付近では軸の制御が細かくなり
軸の制御が細かくなり、終点付近では応答が鈍くなります。アップボタンと同様に、クリックするたびにカーブの中央部分が平坦になり、終点部分が急勾配になります。
カーブになります。
センシティビティ
Sensitivity(感度)ボックスは、Centered(中心)軸とNon-Centered(非中心)軸の両方で有効です。このボックスは、基本的にコントロールマネージャのデバイス軸が、コントロールをフルレンジで動かしたときにどのくらい動くかをコントロールします。
コントロールがそのフルレンジで動かされるとき、コントロールマネージャデバイス軸がどれだけ動くかをコントロールします。0%から100%の範囲で設定できます。
Centered(中心)軸の場合、コントロールは基本的に両端を中心に向かってスケールバックします。
80%に設定されている場合、コントロールマネージャのデバイス軸は、コントロール自体をそのフルレンジで移動させたときに、Windowsがフルトラベルとみなす80%になります。
非中心軸の場合もほぼ同じように動作しますが、スケーリングは一方の端からだけ行われます。例えば、スロットルホイールを80%に設定すると、ControlManagerDevice軸はその最小値から移動します。
ManagerDevice軸は、ホイールの全範囲を移動すると、最小値から最大値の80%に移動します。
非中心的なケースでは、軸をもう一方の端からスケーリングする必要があります。これを実現するために
これを実現するために、Non-Centeredスケーリングは負の値に設定することができます。80%に設定すると、20%から100%までが表示され、80%に設定すると、0%から80%までが表示されます。
のケースになります。
デッドゾーン
Dead20neはCentered軸にのみ適用され、軸がその中心点にあるとみなされる較正済み中心位置の周囲を定義する。
を定義します。これにより、中心位置に多少の遊びがあったり、較正された中心が少々ずれていても、中心を安定させることができます。2%程度の設定
程度で十分ですが、使用目的によってはそれ以上の値が必要な場合もあります。
プログラムモード
プログラムモードは、設定ボックスの「DirectXMode」チェックボックスがオフの時に選択されます。このモードでは、軸はWindowsのControlManagerDeviceの一部にはなりません。
ManagerDeviceの一部にはなりません。このモードでは、軸はWindowsから見えるControlManagerDeviceの一部にはならず、動かされたときに文字が送信されます。
利用可能な文字プログラミングは2種類あります。1つは「Up/Down」プログラミング、もう1つは「Position」プログラミングと呼ばれます。どちらのモードを使用するかは
どちらのモードを使用するかは、ダイアログペインのコントロール設定セクションにある2つの「ラジオボタン」によって決まります。
アップ/ダウンモード
Up/Downプログラミングでは、コントロールが一方向に動くと特定の文字が送信され、反対方向に動くと別の文字が送信されます。
を送信します。このモードは、通常、同じキーを複数回押さないと移動できない機能を制御する場合に使用します。
このモードは、通常、同じキーを複数回押さないと移動できない機能を制御する場合に使用します。例えば、シミュレータのスロットルでは、”+”キーを押すたびに少し増え、”-“キーを押すたびに少し減ります。
キーが押されるたびに少しづつ増加し、”-“キーが押されるたびに少しづつ減少します。
Up/Down”モードを選択すると、ダイアログペインは以下のような表示になります。
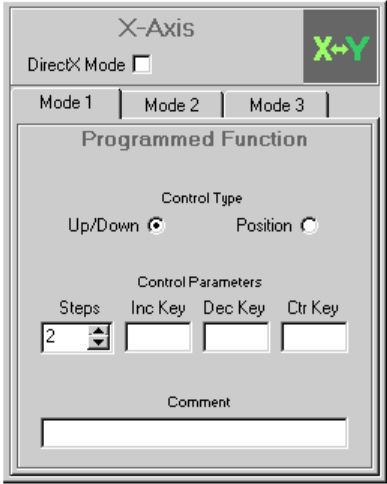
プログラミングはコントロール・パラメーターセクションで行われます。コントロールがどのように機能するかを定義する場所です。
Steps”,”!ncKey”,”DecKey”,”CtrKey”と書かれたUp/Down軸の様々なパラメータを設定するための4つのボックスがあります。
ステップ数
Steps”パラメータは、コントロールのフルレンジの移動のために、UpまたはDownキーを何回繰り返すかを定義する数値です。
Incキー
IncKey”パラメータは、コントロールが”Up”方向に移動したときに送信される文字を定義する。これは単一のキーでなければならないが、CTL、ALT、およびSHF修飾子が使用できる。
SHF修飾子が使用可能です。
Decキー
DecKey」パラメータは「IncKey」と同じように機能しますが、コントロールが「Down」方向に動いたときに送信される文字を定義します。
ここでも、CTL、ALT、SHFのいずれかの修飾子を持つ単一のキーでなければなりません。
Ctrキー
CtrKey”パラメータは、X軸やY軸のような自然な中心位置を持つ軸でのみ有効です。コントロールが中心位置を通過するときに1回送信されます。
その中心位置を通過するときに1回送信されます。このパラメータは、ゲーム内でコントロールされているものを強制的に中心位置に移動させるキーがある場合、コントロールと同期させるのに役立ちます。
と同期させるのに役立ちます。Ctrキーは、スロットルホイールなど、通常中心を持たない軸を操作する場合には使えません。
キーダウンを保持する
ステップ数が1に設定されている場合は、特殊なケースが発生します。センタリング軸の場合、コントロールをオフセンターに移動すると、個々のキャラクタを送信するのではなく、UpまたはDownキーを継続して押さえたままにします。
個々の文字を送信するのではなく、連続的にダウンキーを保持します。非中心軸の場合、コントロールを最小位置から移動させると、アップキーが押されたままになります。コントロールが
ダウンキーが1回送信されます。
ポジションモード
Positionプログラミングでは、いくつかの異なる文字が送信されます。送信される文字は、コントロールの実際の位置によって決定され、移動方向ではありません。
文字が送られます。この種のプログラミングは、例えばスロットルを「1」~「9」のキーで設定し、スロットルの値を最小から最大の間で設定するような場合に便利です。
最大値
ポジションモードでは、このようなダイアログペインが表示されます。
設定する項目は「PositionKeys」ボックスの1つだけです。
ポジションキー
このボックスには、コントロールがその範囲内を移動する際に送信される文字が入力されます。文字は順番に入力し、スペースで区切ります。例えば
例えば、このボックスに「abcdefgt」と入力した場合、コントロールを一方向に回転させると「bcdefg」、反対方向に回転させると「fedcba」が出力されます。
となります。
Axisダイアログのコメント欄
Axisダイアログの下部にはCommentBoxがあります。これはマップの操作には影響せず、軸が何をするようにプログラムされているかをメモする場所を提供するだけです。
をメモする場所です。