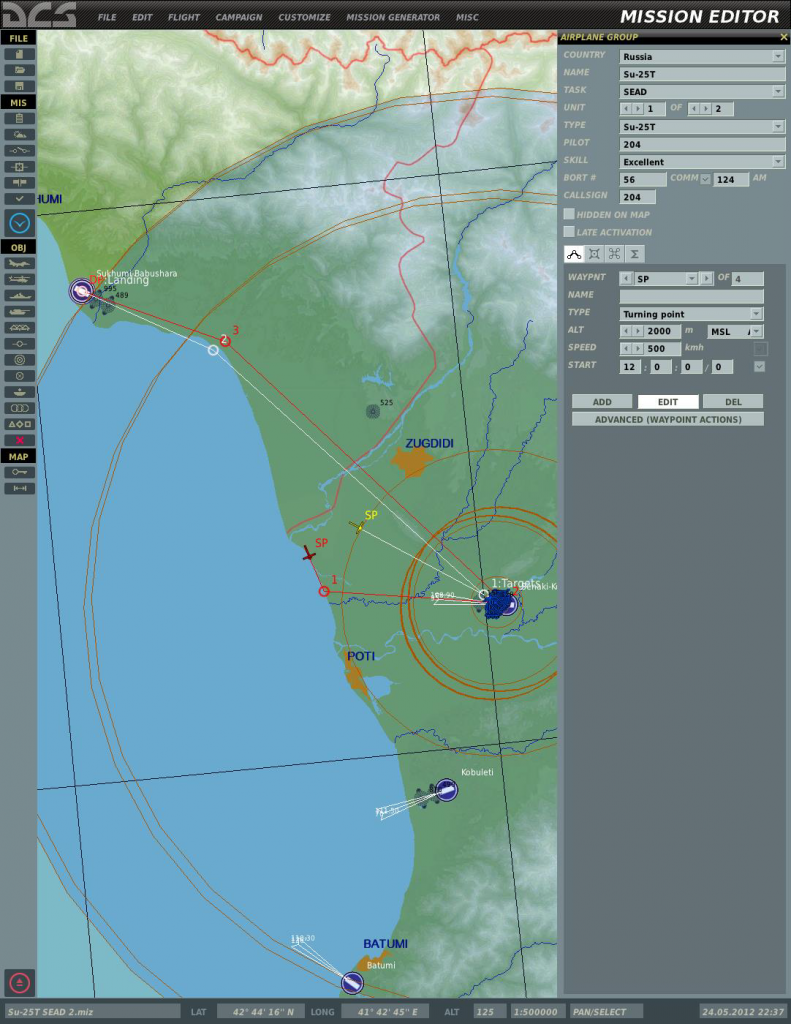
MISSION EDITOR
ミッションエディター(ME)では、スタンドアロンミッション、キャンペーンミッション、トレーニングミッション、マルチプレイヤーミッションを作成することができます。 MEは以下の主要な要素で構成されています。
1.Interactive mapping system
2.Unit placement tools
3.Weather editor
4.File management system
5.Goal creation tool
6.Trigger system tool
Starting the Mission Editor メインメニュー画面には、EDITORボタンがあります。 ボタンの上にマウスを置いて左クリックしてください。 すると、簡単な読み込み画面の後、MEに移動します。

The Mission Editor Map and Navigation
MEは主に4つの分野に分かれています。
- World Map. 画面の大部分を占めるこのエリアには、地形図やユニット、ルートなどのミッション要素が表示される。
- Mission and Map Bar. 画面下部にはミッションとマップバーがあり、ワールドマップ上のカーソル位置やミッション名、現在時刻などの情報を提供してくれます。
- システムバー。画面上部にはシステムバーがあり、ここからファイル管理、キャンペーンエディタ、百科事典、クレジット、トラックレコーディングの有効化、ツールバーからの複数の機能の複製などの操作が可能です。
- ツールバー 画面の左側にあるツールバーでは、ミッションを作成したり、ワールドマップに表示されている内容を変更したりするための様々なツールが用意されています。
これらの各分野については、以下で詳しく説明します。
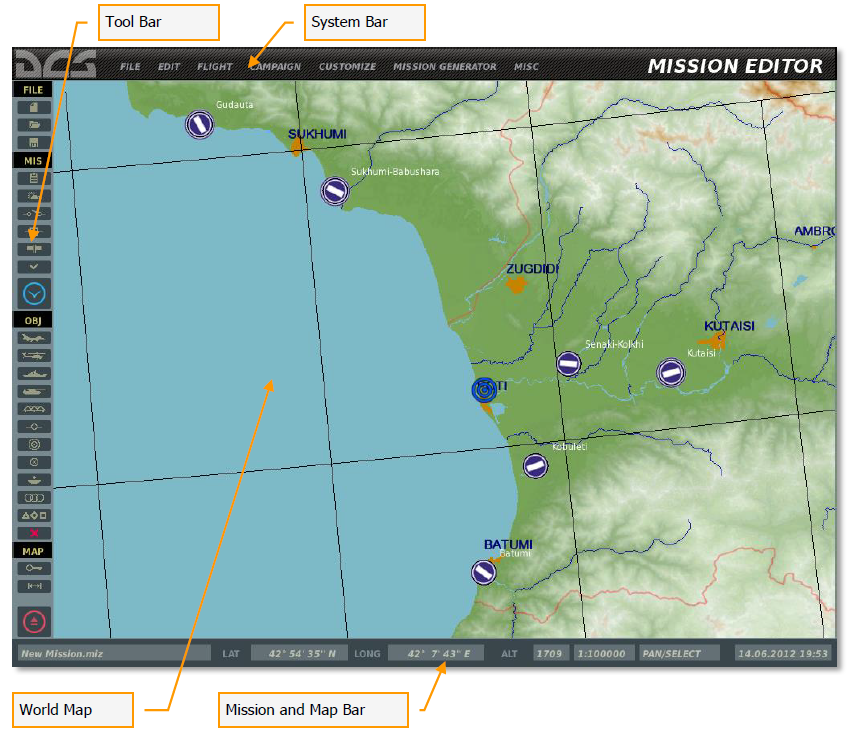
The World Map
世界地図は、東端に沿って詳細な地形を持つ黒海地域で構成されています。 他の地域も表示されていますが、東側の地域ほど詳細ではありません。 オプションメニュー(後述)を使って、都市部、河川、道路など、地図上に表示されるデータをフィルタリングすることができます。
Navigating the Map
マウスの右ボタンを押したままマウスを動かすとビューがパンされ、マウスホイールを回転させるとズームレベルがコントロールされます。 オブジェクトまたはユニットの選択は、マウスの左ボタンをクリックして行います。 地図上の特定の場所をズームインするには、カーソルを目的の場所に置き、マウスホイールを前方に回転させます。
The Mission and Map Bar
画面下部には、ミッションとマップバーがあります。これは、ロードされたミッションの名前、ワールドマップ内のカーソル位置と高度、マップの縮尺、マップモード、Windowsの設定による現在時刻(ミッション時刻ではありません)を教えてくれる情報バーです。
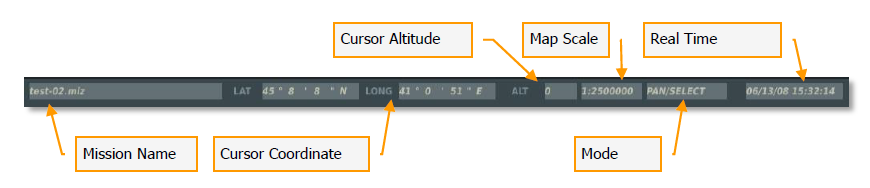
Note 、世界地図上でのマウスの位置に応じてコントロールされています。 これらの数値は、マウスを動かすと動的に変化し、実際の地形の座標と高度に対応します。 これは、ミッションブリーフィングのために目的地の座標を決定しようとしているときに便利なツールです。 カーソルで表示される高度は、オプション/ゲームプレイ/ユニットの設定により、フィートまたはメートルのいずれかに設定することができます。座標表示は、緯度/経度、緯度/経度10進法、MGRSのいずれかを選択することができます。オプション/その他/座標表示の設定を行います。ツールバー機能が開いていない状態では、モード欄はデフォルトでPAN/SELECTになっています。 ただし、ADD HELICOPTERS、ADD ZONEなどのツールを選択すると、選択されたモードがここに表示されます。選択可能なモードは以下の通りです
- ADD PLANE
- ADD HELI
- ADD SHIP
- ADD VEHICLE
- ADD STATICADD ZONE
- TAPE
- ADD TEMPLATE
新規作成したミッションを保存するまでは、ミッション名フィールドに「新規ミッション」と表示されることに注意してください。
The System Bar
画面上部にはシステムバーがあります。 システムバーは、いくつかのプルダウンメニューで構成されています。 これらは以下の通りです。FILE、EDIT、FLIGHT、CAMPAIGN、CUSTOMIZE、MISSION GENERATOR、MISCです。 これらのプルダウンメニューを選択するには、テキストの上にマウスを置いて左クリックします。システムバーのプルダウンメニューには以下の機能があります。
File ファイル機能では、ミッションの基本的なファイル管理を行うことができます。 これらには以下が含まれます。
NEW. NEWを選択します。新規」を選択すると、現在ロードされているミッションを終了し、ゼロから新しいミッションを開始することができます。 しかし、先に進む前に、作業中のミッションを誤って失わないように、同意のメッセージボックスが用意されています。 新しいミッションを作成すると、「戦争と同盟の劇場」ウィンドウが表示されます。 このウィンドウでは、マップを定義し、どの国(派閥)がどちらか一方に割り当てられるかを設定することができます。 割り当てられていない国はミッションに参加しません。左側のウィンドウには、割り当てられていない全ての派閥がリストアップされ、右上のウィンドウには赤側の派閥がリストアップされ、右下のウィンドウには青側の派閥がリストアップされています。 派閥を移動させるには、希望する派閥を左クリックしてから、左か右の矢印ボタンを押して、未割当ウィンドウとサイドウィンドウの間で移動させるか、上下の矢印を押して直接反対側に移動させる。
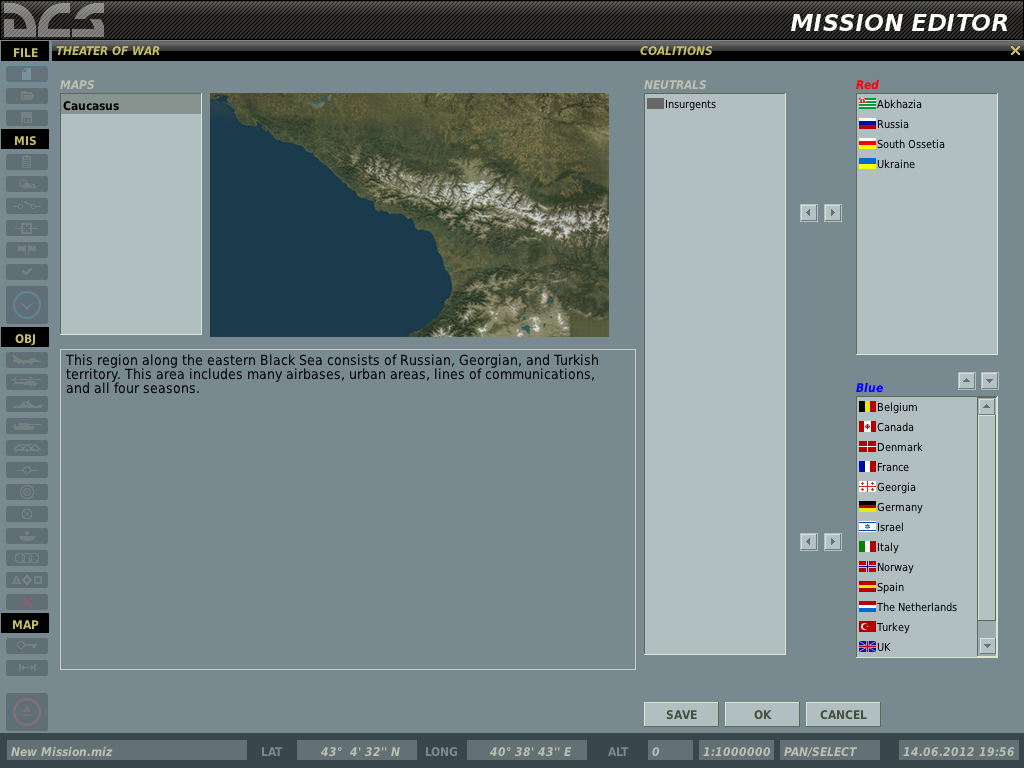
ウィンドウの下部には3つのボタンがあります。 SAVE ボタンは現在の派閥分布を保存することができ、デフォルトとして設定されます。 OKボタンはミッションに現在の配分を使用しますが、デフォルトとしては保存されず、CANCELボタンは変更を適用せずにウィンドウを閉じます。 また、右上の X ボタンをクリックしてウィンドウを閉じることもできます。
Note: ミッションを作成する際、誰と誰が同盟を組むかはあなた次第です。 現実的な同盟を作るのも、非常に空想的な同盟を作るのも自由です。 決めるのはあなたにお任せします。
OPEN. OPENを選択します。開くを選択すると、ミッションを開くウィンドウが表示されます。 このウィンドウでは、専用のMODフォルダやローカルディスクを閲覧し、保存されているミッションを選択してロードすることができます。
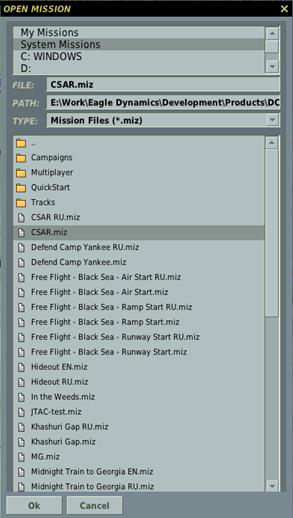
Windowsの標準的なファイルブラウザ機能を使用して、ウィンドウの右上にあるDRIVEフィールドを使用して検索したいDRIVEを選択し、フォルダ/ファイルのリストから目的のミッションを選択することができます。ミッションファイルを選択すると、そのファイルへのパスがPATHフィールドに表示され、ミッションファイルの名前がFILEフィールドに表示されます。 ミッションファイルの拡張子は .miz です。目的のミッションファイルを選択したら、ウィンドウ下部のOKボタンを押してロードします。 また、ウィンドウ下部の CANCEL ボタンを押すか、右上の X ボタンを押すことで、ミッションファイルやトラックファイルをロードせずにウィンドウを終了することもできます。名前を付けて保存(SAVE AS)。Save As 機能は Open Mission ウインドウとよく似ていますが、ミッションファイルを保存してユニークな名前を付けることができます。 主な違いは、FILE フィールドの名前を好きなように上書きして、その名前でファイルを保存できることです。 そのためには、現在の名前を消去し、希望する名前を入力します。その後、ブラウザの機能を使用して、ファイルを保存する場所を決定することができます。 保存が完了したら、OKボタンを押して保存を完了させる必要があります。
Windowsの標準的なファイルブラウザ機能を使用して、ウィンドウの右上にあるDRIVEフィールドを使用して検索したいDRIVEを選択し、フォルダ/ファイルのリストから目的のミッションを選択することができます。ミッションファイルを選択すると、そのファイルへのパスがPATHフィールドに表示され、ミッションファイルの名前がFILEフィールドに表示されます。 ミッションファイルの拡張子は .miz です。目的のミッションファイルを選択したら、ウィンドウ下部のOKボタンを押してロードします。 また、ウィンドウ下部の CANCEL ボタンを押すか、右上の X ボタンを押すことで、ミッションファイルやトラックファイルをロードせずにウィンドウを終了することもできます。名前を付けて保存(SAVE AS)。Save As 機能は Open Mission ウインドウとよく似ていますが、ミッションファイルを保存してユニークな名前を付けることができます。 主な違いは、FILE フィールドの名前を好きなように上書きして、その名前でファイルを保存できることです。 そのためには、現在の名前を消去し、希望する名前を入力します。その後、ブラウザの機能を使用して、ファイルを保存する場所を決定することができます。 保存が完了したら、OKボタンを押して保存を完了させる必要があります。
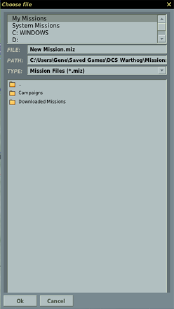
EXIT. Exit を押すと ME が閉じ、メインメニューに戻ります。
Edit
EDITプルダウンは、最も重要なミッション構築ツールにアクセスするための第二の手段を提供します。航空機の追加、ヘリコプターの追加、船舶の追加、船舶の追加、車両の追加、STATICの追加、TEMPLATEの追加、およびREMOVEです。 これらのツールはツールバーに重複しており、詳細はそこで説明します。
Flight
Flightメニューでは、ロードされたミッションを起動して再生したり、PREPARE MISSIONモードでプレイヤーの航空機のアビオニクスを設定するためにミッションを開始したりすることができます。このメニューでは、記録された(トラック)ミッションをAVIビデオファイルに変換したり、トラック再生のためのREPLAYメニューにアクセスしたりすることもできます。
FLY MISSION
このオプションを選択すると、MEを閉じ、ミッションをシミュレーションにロードしてからシミュレーションを開始します。 ミッションのロード時間は、ミッションに含まれるユニットの数、スクリプトの量、コンピュータのRAM容量によって異なります。
PREPARE MISSION
PREPARE MISSIONモードは、保存したミッションファイルにナビゲーションや環境データを統合するためのモードです。 ミッションの作成が終わりそうになったら、PREPARE MISSIONモードでミッションを開始することができます。
通常のFLY MISSIONスタート)をクリックして、コックピット内の様々なアビオニクスを設定します。 アビオニクスの設定は保存され、他のプレイヤーがミッションを開いたときに保存された状態で起動します。
PREPARE MISSION機能では、以下のアビオニクス設定を保存することができます。
Ka-50
- ADF channel frequencies
- Satellites
- Additional ABRIS data
- Navigation database
- ABRIS routes
ADFチャンネルのカスタム周波数設定を保存するには、Mission Prepare機能を実行する前にARK.luaファイルを編集してください。ARK.luaファイルは以下の場所にあります。
\Mods\aircrafts\Ka-50\Cockpit\Scripts\ARK\ARK.lua.
A-10C
- CDU。変更できないミッションエディタのフライトプラン以外の全ての設定。
- IFFCC。テストメニューのブロック。
- MFCD。下部OSBボタンの機能。
- SADL。ネットワークユーザID、コールネームなど。(NETページ)
- TAD. プロファイル。
- TGP. レーザーコード、積分、校正方法、ゲイン設定、TAAF高度。
- DSMS。ミッションコントロールページの設定。武器プロファイル。
ア ビオニクスがミッションに合わせて設定されたら、ミッションを終了し、再びMEのSAVEボタンを押して、準備されたすべてのデータをミッションファイルに保存します。
NOTE ミッションメーカーへの注意事項
準備ミッションモードを使用する場合は、ブリーフィングでプレイヤーがミッションプランナーを使用しないように指示してください。もしプレイヤーがミッションのルートや武器を変更した場合、準備ミッションを使用してミッションファイルに保存されているアビオニクススクリプトが新しい設定と衝突してしまいます。
プレイヤーにミッションプランナーを使用する自由な行動を与えたい場合は、ミッション準備モードは使用しないでください。
RECORD AVI. AVIを録画する。このオプションでは、トラックファイル(ゲーム内でしか見ることができない)を、動画再生ソフトを使って誰でも見ることができるAVI動画ファイルに変換することができます。
トラックファイルが作成されたら、このツールにファイルをロードして、AVIビデオ出力のビデオ品質を設定することができます。 いくつかの注意点。
AVI ツールはリアルタイムではなく、フレームごとにトラックファイルをレンダリングするので、トラックが最初に記録されたときよりも高いフレームレートまたは低いフレームレートで AVI を作成することができます。
ビデオ品質が高く、録画時間が長ければ長いほど、AVI のレンダリングに時間がかかります。FPS スライダを高く設定しすぎると、時間が長くなります。 長くて高品質なAVIをレンダリングするのは、非常に時間のかかるプロセスであることに注意してください。
AVI を作成したら、ゲームの外で再生したり、他のコーデックで変換して圧縮したりすることができます。
STARTとFINISHフィールドを使用して、より大きなトラックファイルの一部分だけからAVIを作成することができます。
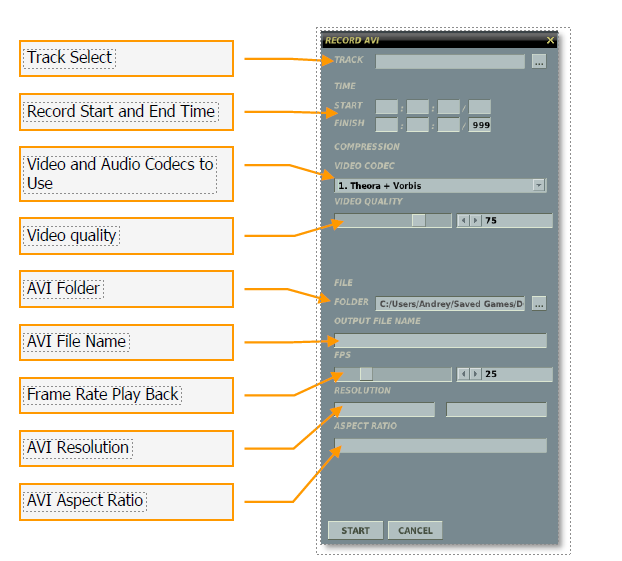
Campaign Editor
キャンペーンエディターとは、私たちが言うところのステージドキャンペーンシステム
(SCS)のことです。 キャンペーンエディターの機能については、キャンペーンエディターの章で詳しく説明します。
Customize
カスタマイズメニューでは、いくつかのマップ表示オプションを設定し、ミッションのゲームプレイオプションを設定することができます。
ミッションオプション
ミ ッションオプションメニューは、ロードされた特定のミッションの特定のゲームプレイオプ
シ ョンをロックするために使用することができます。
Options “Options “メニューの “USE THESE OPTIONS FOR ALL MISSIONS “チェックボックスがチェックされていない場合、ロックされたミッションオプションはメインオプションの設定を上書きします。ただし、”USE THESE OPTIONS FOR ALL MISSIONS “のチェックボックスがチェックされている場合は、メインオプシ ョン画面の設定が優先されます。
ウ ィンドウの左側にはENFORCEボタンがあります。ENFORCE ボタンをチェックすると、このオ プションの設定がミッションのプレイヤーに強制的に適用されます。
ウ ィンドウの右側には「VALUE」ボタンがあります。 VALUEボタンはオン/オフの変数として動作します。チェックを入れると、オプションは強制的にオンになります。
チェックを外すと、オプションは強制的にオフになります。
ミ ッション・オプション・ウィンドウの左側から、以下のミッション・オプションを選択して強制することができます。
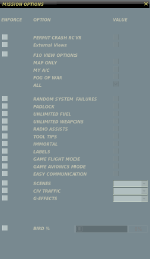
PERMIT CRASH RCVR。
ミッション中に自機が破壊された場合、または脱出した場合、無傷の機体でリスポーンすることができます。
EXTERNAL VIEWS(外部ビュー)。有効にすると、外部からのビューが許可されます。
F10 VIEW OPTIONS。有効にすると、相互に排他的な無線ボタンのいずれかを選択することができます。
MAP ONLY. 地図のみの表示です。航空機、車両、船舶は表示されません。 MY A/C. 自機のみ表示。
ALLIES. 自機と味方のユニットのみ表示されます。
ALL. 左右の全ユニットが表示されます。
PADLOCK. 有効にすると、パッドロックイネーブルキーを押すと、視界の中央にある車両または地上点からの視線を維持します。
UNLIMITED FUEL. 有効にすると、機体から燃料が枯渇することはありません。 これが選択されている場合、常に100%の燃料があることに注意してください。
UNLIMITED FUEL.有効にすると、使用済みの武器は自動的に補充されます。
RADIO ASSIST. 有効にすると、脅威が近づいてきたとき、有効な武器発射パラメータの範囲内に入ったとき、および発射警告を音声で知らせてくれます。
TOOL TIPS. この機能を有効にすると、コックピット内のコントロール(ボタン、スイッチ、ダイヤル、レバー)にマウスを合わせると、そのコントロールの機能の簡単なツールチップが表示されます。
IMMORTAL. これを有効にすると、あなたの機体は破壊されたり、損傷を受けたりすることはありません。
LABELS. この機能を有効にすると、味方と敵のユニットに関するラベルを表示することができます。 近距離にいるユニットにはユニットタイプ名と自分からの射程距離が表示されます。 中距離にいるユニットには、そのユニットまでの距離のみが表示されます。 遠距離のユニットはチック マークのみ表示されます。
GAME FLIGHT MODE.イージーフライトを有効にすると、より簡単に飛べるようになり、アー
ケ ードゲームのような感覚で遊べるようになります。
GAME AVIONICS MODE. このオプションでは、シンプルなターゲティング、全方位センサー、追加の脅威警告が可能になります。 イージーアビオニクスモードの詳細については、本マニュアルのオプション/ゲームプレイの部分を参照してください。
SCENES. 有効にすると、3つのレベルのシーンから選択できます。 シーンは、建物、樹木、送電線などで構成されるマップ上のオブジェクトの人口で構成されています。 シーンの設定は、ゲームプレイのスムーズさに大きな影響を与えます。 ゲームプレイがぎこちない場合は、この設定を下げた方がいいかもしれません。 可能な設定には、LOW、MEDIUM、HIGHがあります。
CIV TRAFFIC. 有効にすると、詳細なワールドエリア全体を移動する車やトラック、列車でワールドを埋め尽くすことができます。 有効にすると、OFF、LOW、MEDIUM、HIGHなどの設定が可能です。
G-EFFECT.有効にすると、Gエフェクトのレベルを選択することができます。 設定可能な項目は以下の通りです。
NONE、GAME、SIMULATION。
BIRDS. 高度200m以下で飛行したときのバードストライクの確率を調整します。100%はリアルなバードストライク確率の設定です。0% – 鳥はいません。1000% – バードストライクの確率を10倍にします。
Map Options
カスタマイズから地図オプションを選択すると、世界地図に表示される情報をレイヤーとしてフィルタリングすることができます。
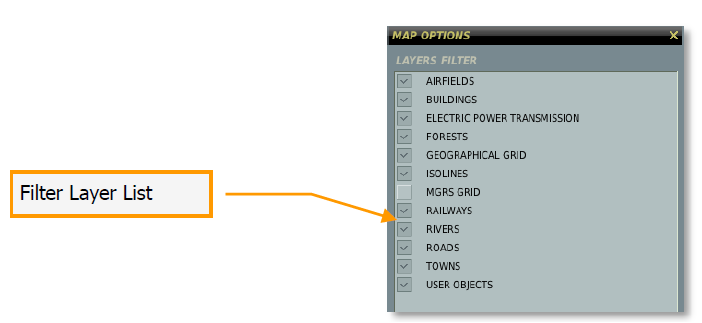
このウィンドウの大部分は地図フィルターウィンドウで構成されています。 リストの各項目にはチェックボックスがあり、チェックを入れるとME世界地図の地図データが表示されます。フィルタ項目には以下のものがあります。
- AIRFIELDS. 正しい滑走路の方向を示す空港アイコン。
- 建物. 低スケールで表示される個々の建物。デフォルトではオフになっています。
- ELECTRIC POWER TRANSMISSION(電力伝送)。高張力の電力線のタワーとケーブル。
- BUILDINGS.大規模な樹木。 都市部やその周辺の樹木は表示されていないので注意してください。
- 地理的なグリッド。 緯度経度線。
- アイソライン。標高の変化を示すために地形のレリーフの周りに連続した線。MGRS GRID。マップ上にMGRS座標グリッドを表示します。
- RAILWAYS(鉄道)。鉄道システムを表示します。
- RIVERS. 小河川を表示します。
- ROADS。小規模および主要な道路ネットワーク。
- 町。都市部はオレンジ色の網掛けで表示され、地図の縮尺が小さい場合は、個々の建物が表示されます。
- ユーザーオブジェクト(USER OBJECTS)。 ユーザーによって地図上に配置されたオブジェクト。
Airport Icons
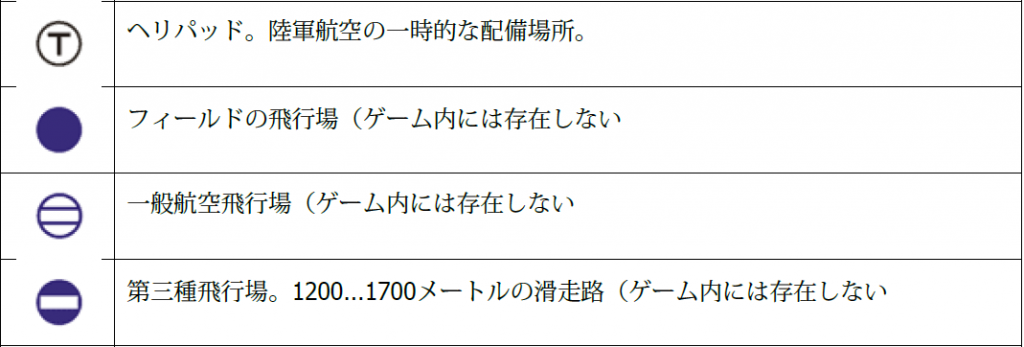

ウィンドウを閉じるには、ウィンドウ右上のXボタンをクリックします。ミッションジェネレーター Mission Generator を選択すると、Mission Generator メニューが開きます。ミッション ジェネレーターは強力なツールで、マップ全体の戦闘シナリオを作成するのに使用できます。
ミッション ジェネレーターは、高速ミッションの作成アプリケーション用のミッションを作成します。ミッション エディタのミッション ジェネレータ メニューを使用して、Create Fast Mission 用のミッション生成オプションを編集したり、新規に作成したりすることができます。Mission Generatorのプルダウンメニューには、以下の4つの項目があります。GENERATE(ジェネレート)、NODES(ノード)、TEMPLATES(テンプレート)、SAVE(セーブ)の4つの項目があります。
GENERATE(ジェネレート)。 Fast Create Mission (Advanced Mode) メニューを開き、ミッションを生成します。NODES. ミッション ノード パネルを開き、マップ上のすべてのデフォルト ノード テンプレートを表示します。
このメニューは、新しいノードを作成したり、デフォルトのノードを編集/削除するために使用できます。ノードは、マップ上で青と赤の部隊をスポーンできる場所を定義します。
TEMPLATES. テンプレートエディタ]パネルを開きます。このメニューを使用して、新しいテンプレートを作成したり、デフォルトのテンプレートを編集/削除したりすることができます。テンプレートは、ノードを配置する際に使用するユニット タイプ、数、およびフォーメーションを編集するために使用されます。
SAVE. SAVEをクリックすると、すべてのノードとテンプレートの設定が保存されます。
Misc Miscのカスタマイズは、本マニュアルで後述するEncyclopediaとゲームクレジットの2つのアイテムで構成されています。
DCS Users Manual (1) DCS Users Manual (2) DCS Users Manual (4) DCS Users Manual (5) DCS Users Manual (6) DCS Users Manual (7)