
上記の画像をご覧ください(このような事柄を伝えしているのは私だけでしょうね!)。
この画像はドイツで有名なタイプ V||Cと言われる有名な潜水艦です、又この画像は管制室の部分だけを編集と確認を行う為に色々な部品を参照して組み立しています、がまだまだこの部分には追加するべき部品が数限りなく存在しますこの様な場合に皆さんはどうしますか。リソースの増加と処理時間の増大が考えられます。もしかしたら途中異常で落ちるかも知れません、此処では更に部品を追加編集する場合を考えて見ましょう!皆さんのパソコンのリソースは沢山有りますか?、あるいはCPUの処理速度はどうですか?更には万が一不測の事態でシステムが落ちたとしたら今までの全ての作業が無駄になる可能性だって零ではありません、だからこそ自動的にバックアップを皆さん行いますが、それでは万が一データをバックアップ中にシステムが落ちたらどしますか?頭の中は真っ白で皆さんパニクル事でしょうね!、現在ご覧に頂いているこの「モデルプラモデル」と同じような構成になっているんですOutlinerをご覧ください赤枠で囲っている部分に注目して下さい非常に多くのOBJが存在していますがこれがアセットで更にはこのアセットを組み込んでいるのがリファレンスエディターと言われている物でMAYAの根幹を構成している物です、操作方法など覚えても応用は利きませんがこの基本を貴方が理解すれば応用は無限大に広がります、勿論必要なツールも出て来るでしょうが明確に何が必要か又次の処理は右側の壁に部品を追加して行く、何て事がリソースとか処理速度を気にせず無制限に行えるのです。

では途中ですがV||Cの最終形状をご覧に入れましょう!、どうですか大きいでしょうOutLinerをご覧ください物凄い量ですね。これでまだまだほんの少ししか作業は進んでいません。MAYAは正しい概念を理解さえすれば素晴らしい可能性を貴方に与えてくれるのです、どうですかモデリングの操作方法なんか覚える必要はない!と断言しますそれよりも概念を理解するのが最重要項目です、始めから終わりまでに必要な処理の流れを理解するのです、それが貴方にもしできたとすれば作業はモデラーに任せて貴方はもっと上流のワークにレベルアップするのです。是非貴方にもこの考え方を伝授したいと私は考えています、目先の事に気を取られずに基本をしっかりとマスターするのです。
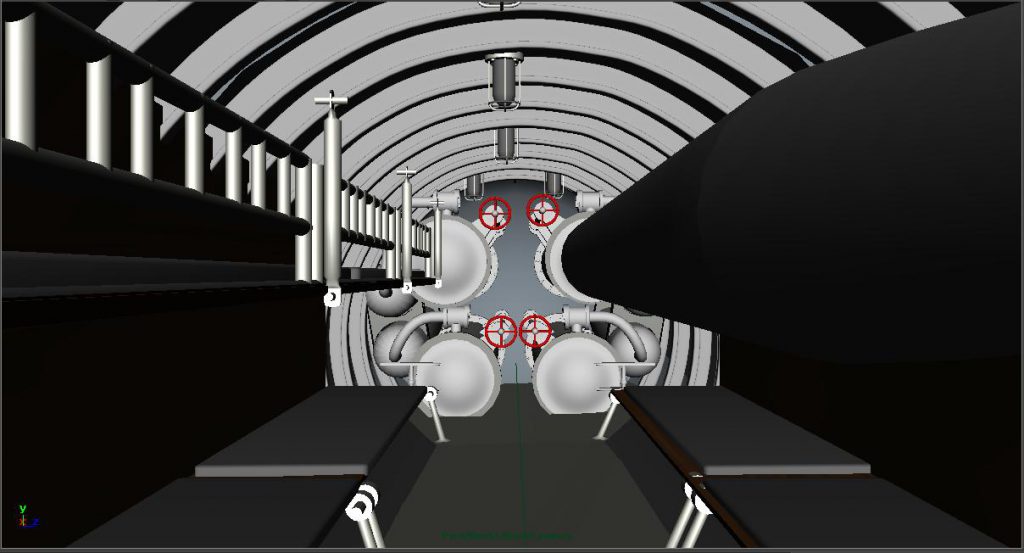
これこそがリファレンスエデイターとアセットの強力な機能なんです、皆さん納得できましたか此処まで到達するのに私は役8年の期間を要しました、随分と覚えるのに無駄な努力をしてしまいましたが皆さんには最短で到達して欲しいのです、もう一度述べますがMAYAの始めから終わりまでの全工程を如何に早く理解するかが覚えるのに非常に重要なカギなのだと言う事を肝に明記して勉強して下さい。これこそが最短にMAYAを攻略する方法なんです。
少し本格的に説明したいと考えています。
項目 構築編
1:リファレンスは掃除を毎回実行します
2:アセット化と保存
3:図面の正規化と図面ファイルの作成
4-1:全てのモデルには必ず厚みを持たせます(面取りを行います)
4-2:全てのモデルには必ず裏表を作成する
4-3:全てのモデルをアセットフォルダー内部に作成
5:4項目を繰り返す
6:位置とスケールを合わせ込む
7:リファレンスエディターの使用
8:組み立て確認と合わせ込み
簡単そうに見えるでしょ!所が色々と問題が発生して来ます。
図面の正規化
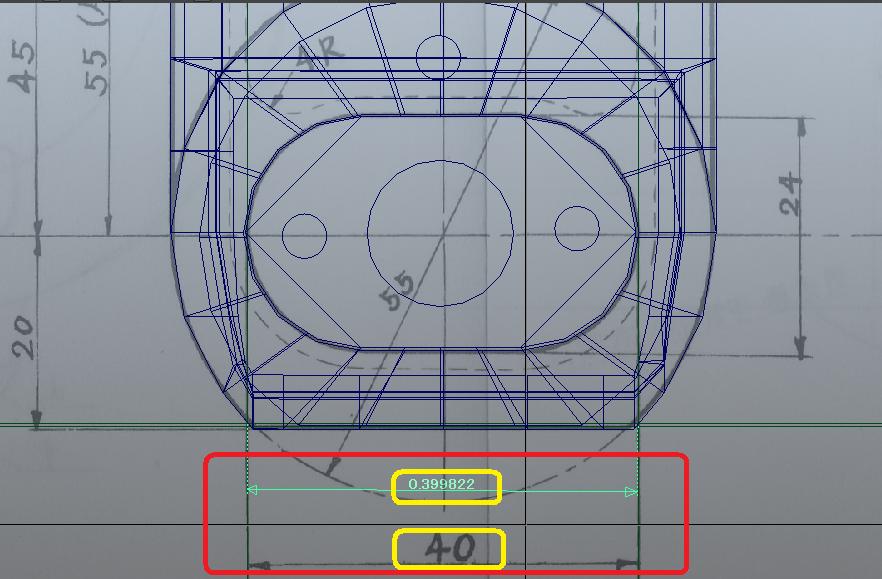
上の図をご覧ください黄色い枠で囲っている数値が図面上では40と記載されていますMAYAで計測された値は0.3998で1/100になっています、これがスケールを調整した状態です、このように全ての図面の正規化を実行してゲージファイルとして作成して置きます、何を始めるにもスケールを統一する必要があり寸法値が無い場合には基本の大きさを決めてから今後の作業を行います、このスケールを調整する方法を最初に説明したいと思います。
最初に行う事はこれから構築(作成する)モデリングのスケールを統一しなければ行けませんのでスケールを合わせて行きます、図面に寸法図が記載されて居ればOKでその寸法値を使い正規化して行きます、例えば図面が10枚あれば全部別々に正規化して原本のファイルを作成する必要があります。
手順:1
どのような図面でも良いので寸法値が記入された設計用紙(BMPファイル)を用意します、その画像を適当なビュー内に取り込みます。
この図はサンプルですから貴方が実際にお持ちの図面を開いて下さい
{
手順:2 “aset-refa-8.jpg” “aset-refa-11.jpg”
2.1 Window>>Rendering Editora >>Hypershadeを開きます。
}
bmpファイルを取り込みます
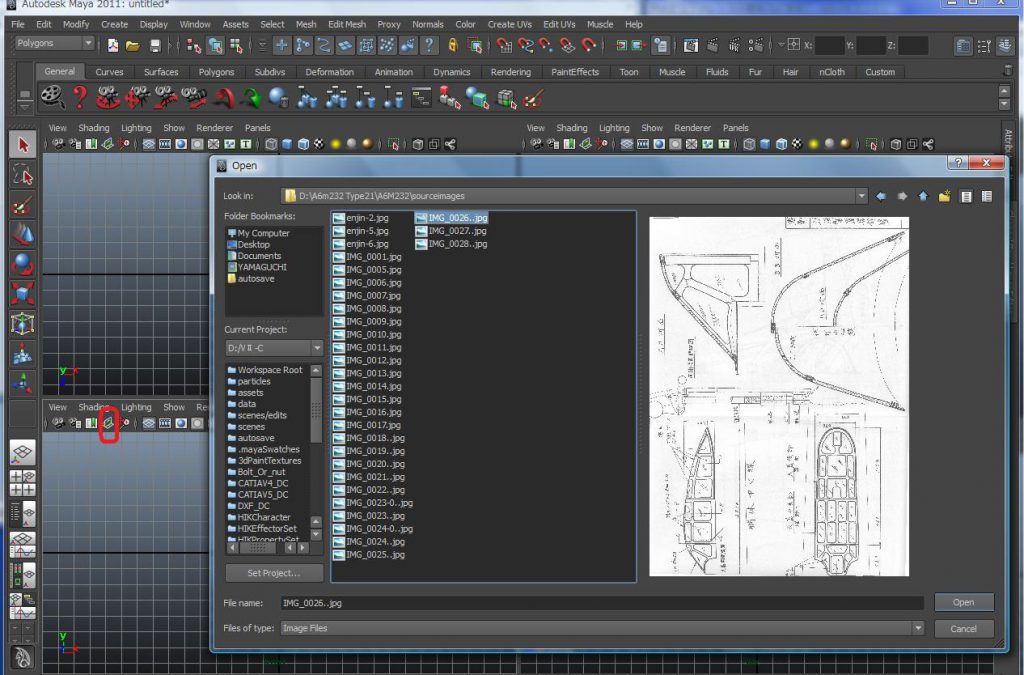
cameraタブをクリックし、取り込んだ画像をダブルクリックします
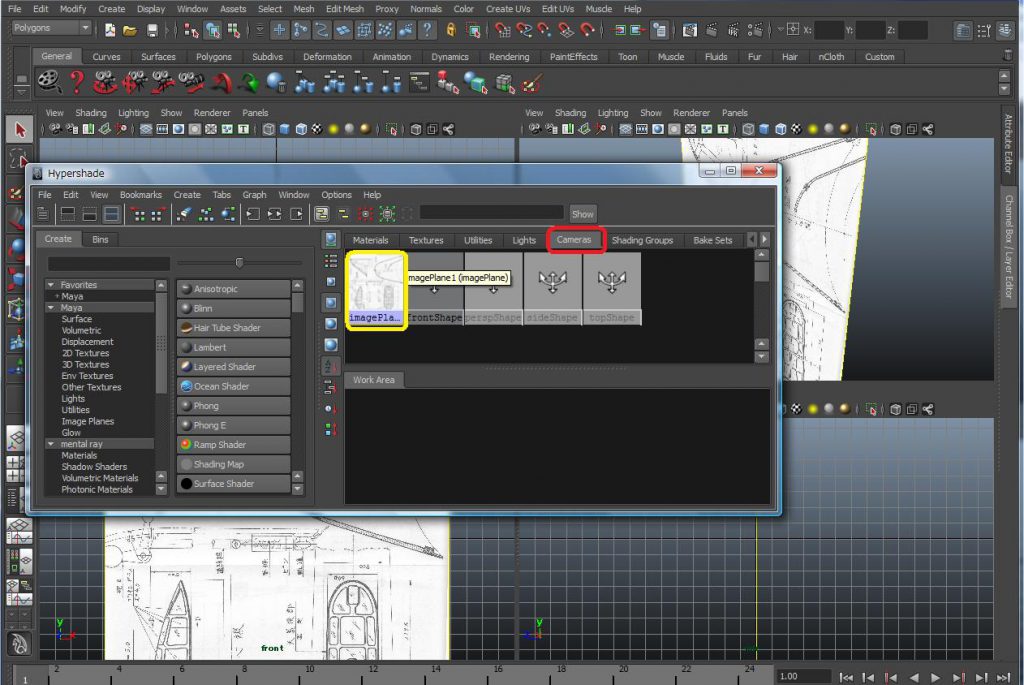
画面右下側にアトリビュートが展開されて来ます
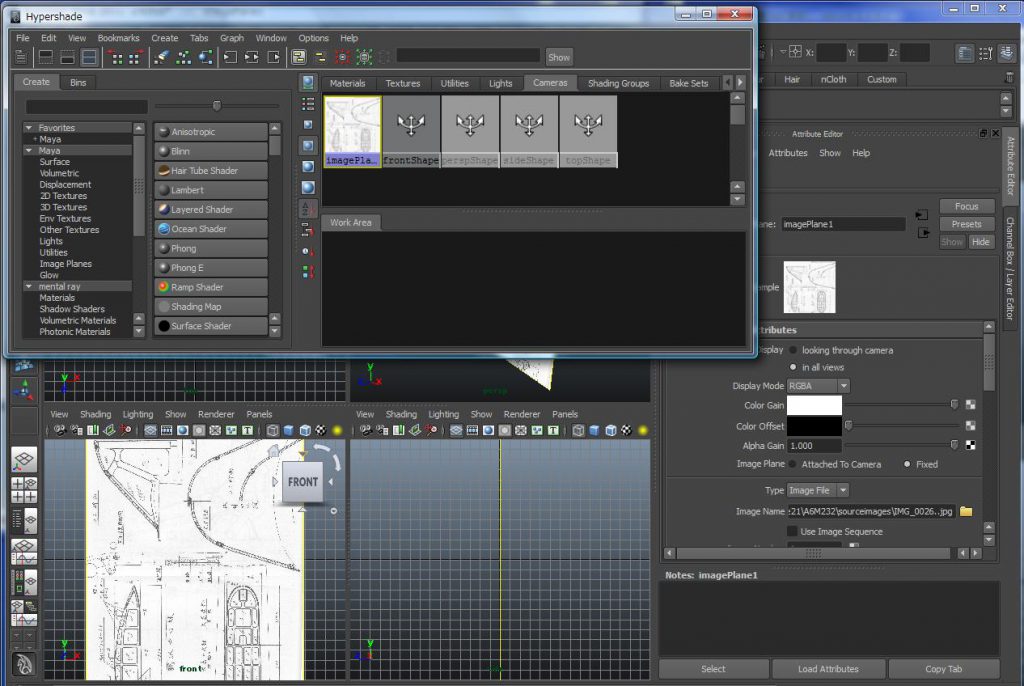
右下側の黄色い枠で囲ってある部分でスケールを調整します
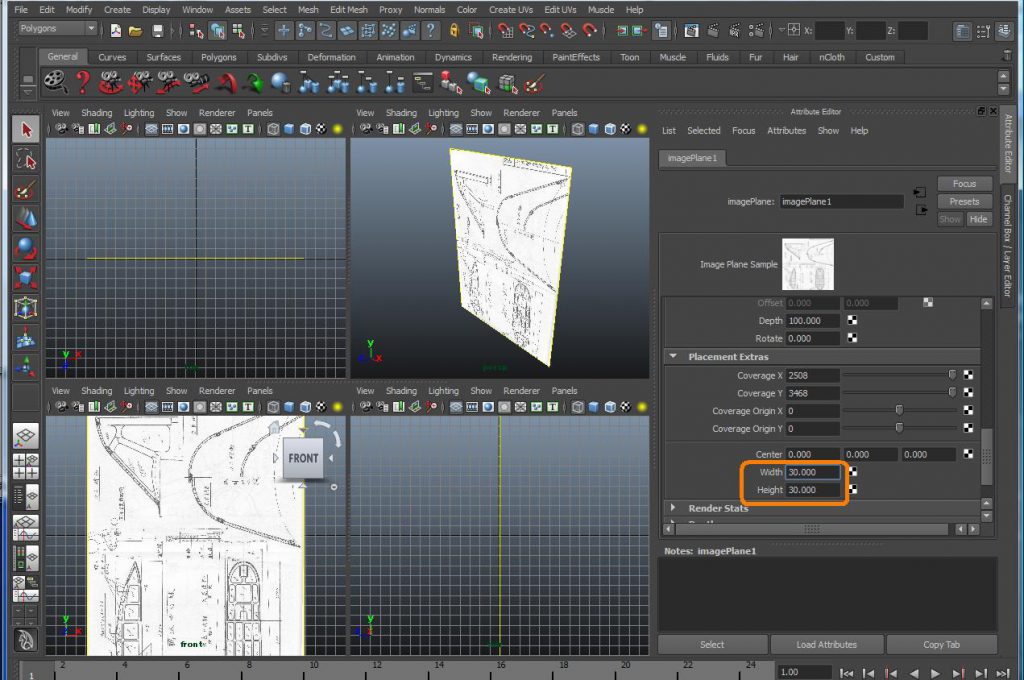
では実際に調節して見ましょう
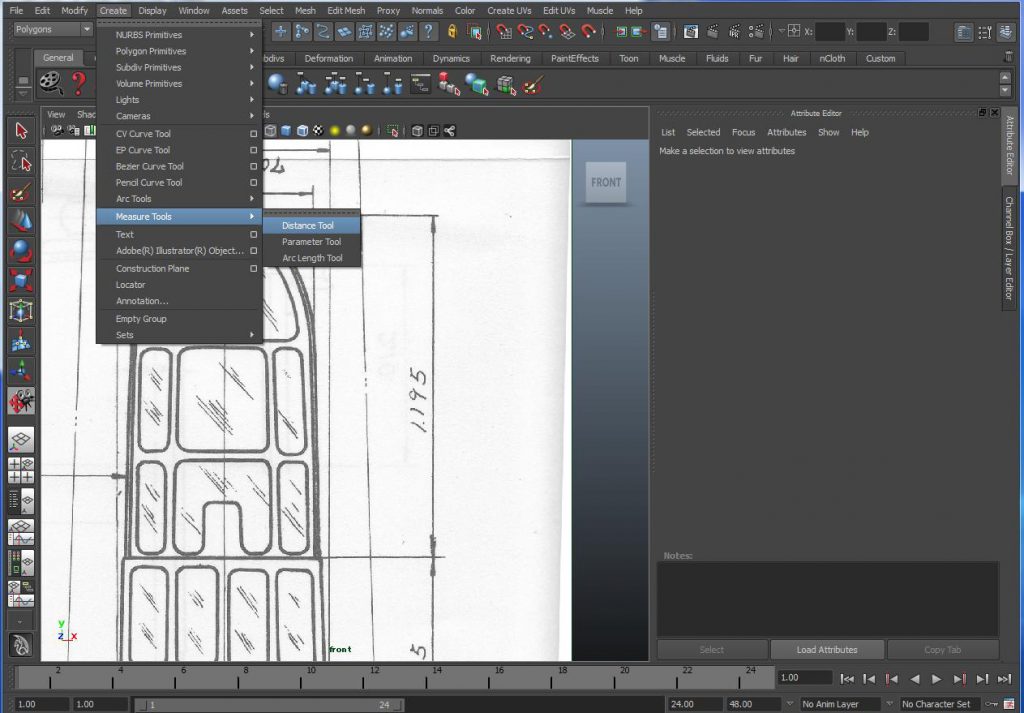
図面用紙を奥側に移動して置きます
計測値を図面より手前に配置するのにZ軸方向に-50平行移動させます
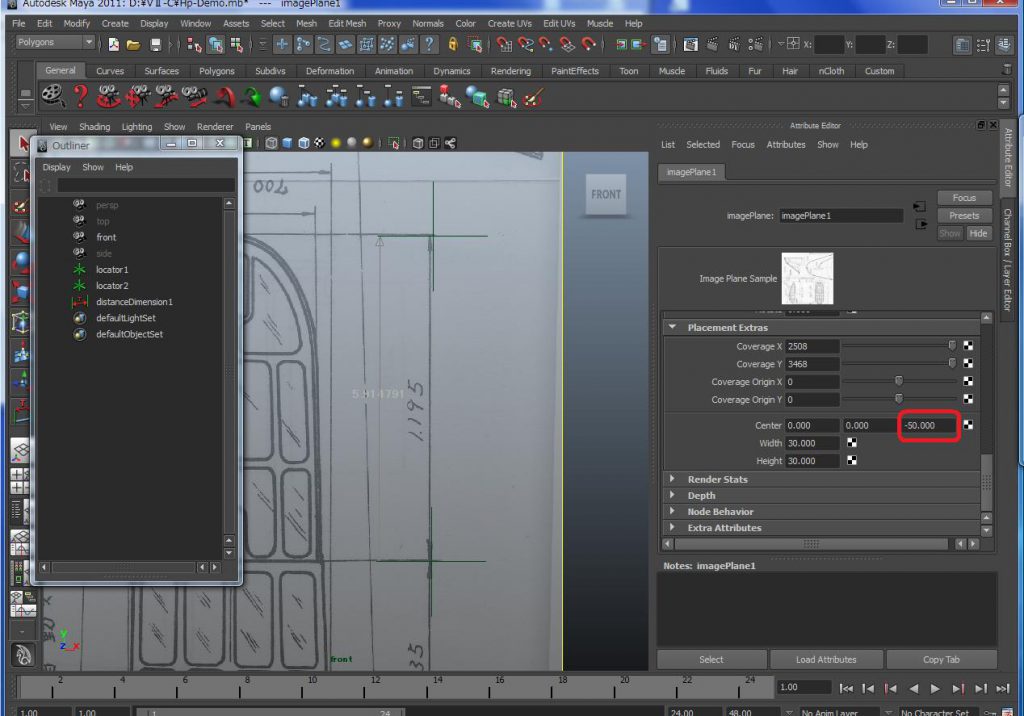
図面を計測すると5.914791の値が表示されていますが、図面上は「1.195」と値が記載されていますがこれを同一な値になるように設定するのが重要(スケール調整)な事になります
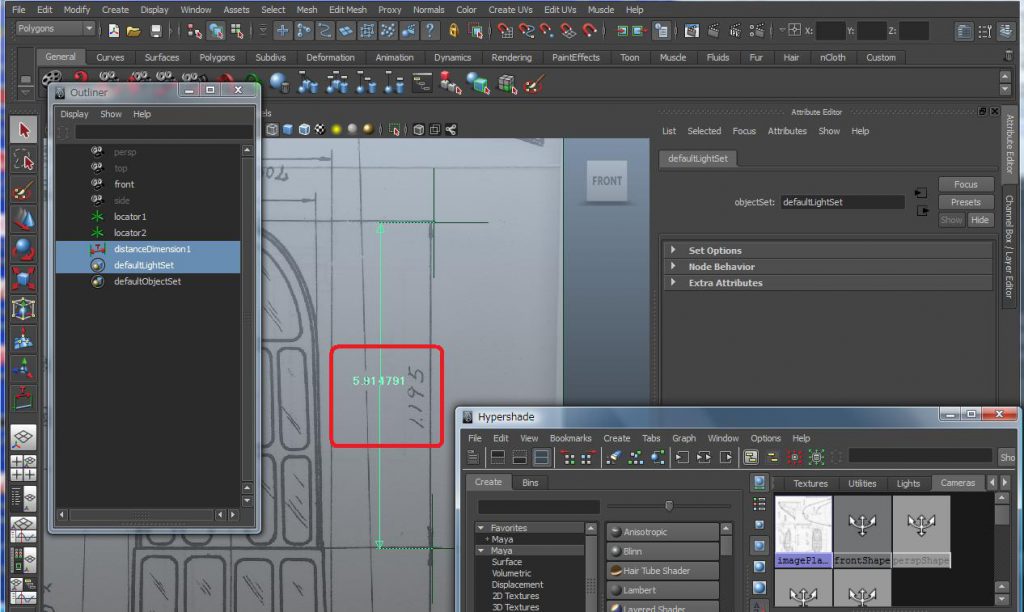
図面の特定位置を計測します
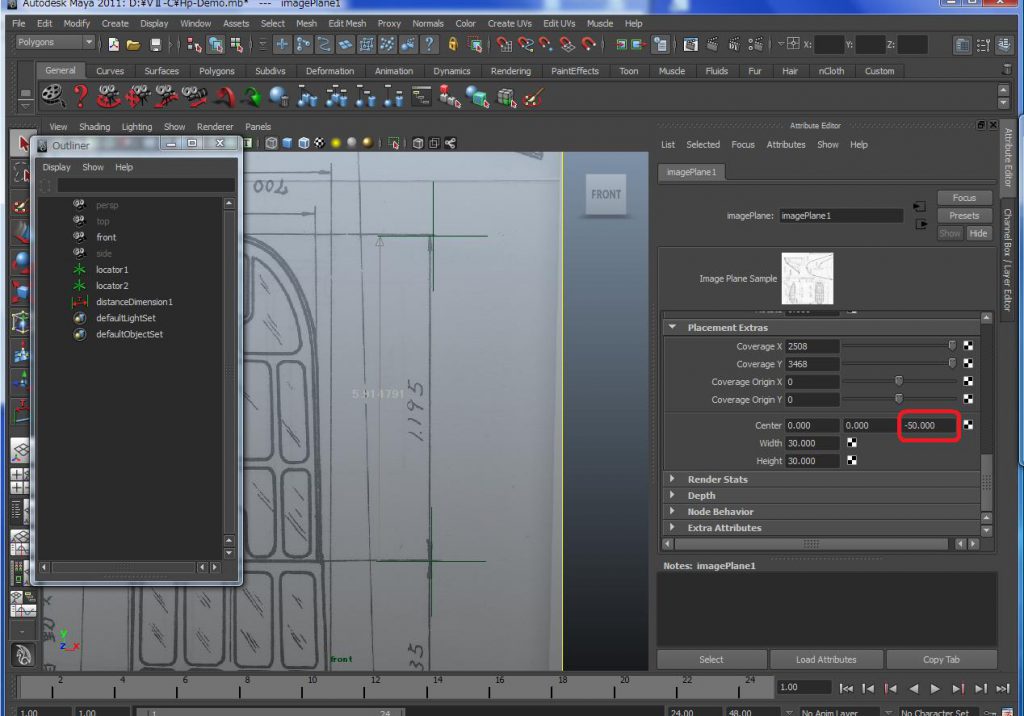
5.914787÷1.195≒4.9496075314
30÷4.949607531=6.6061095846値を橙色枠内に設定します
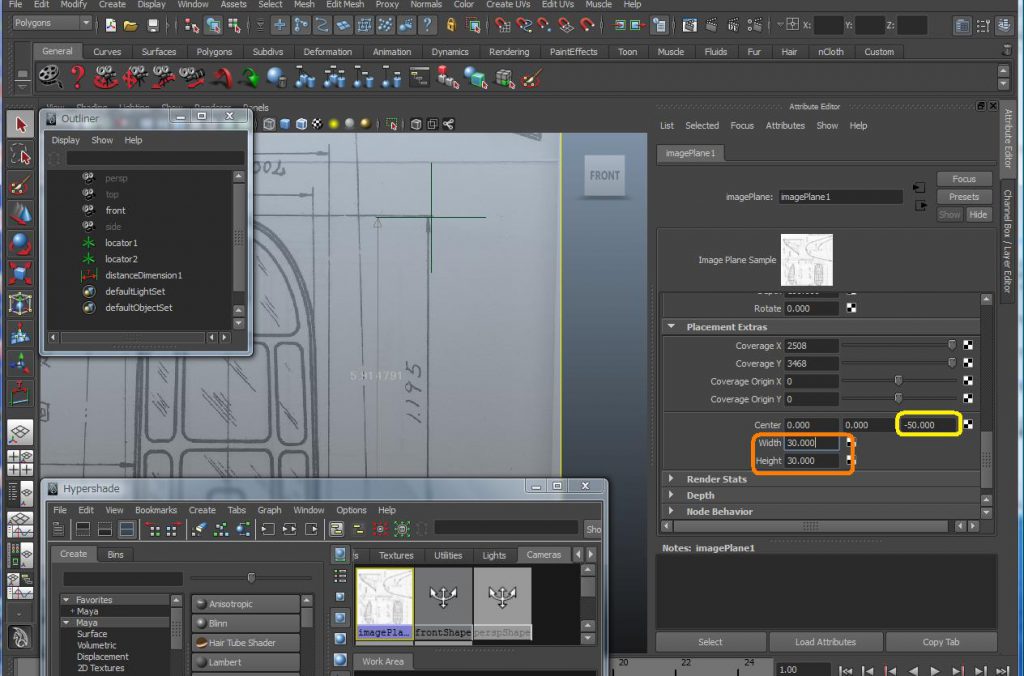
スケールの値は丸められて表示されていますが内部では有効ですから全桁の値を設定しなければ行けません。
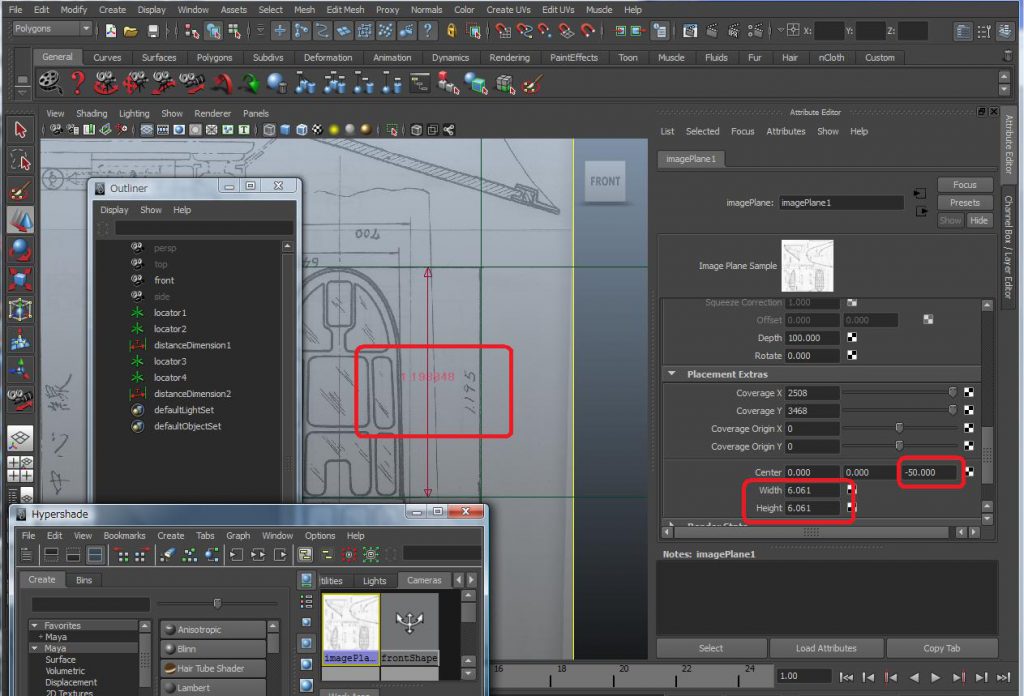
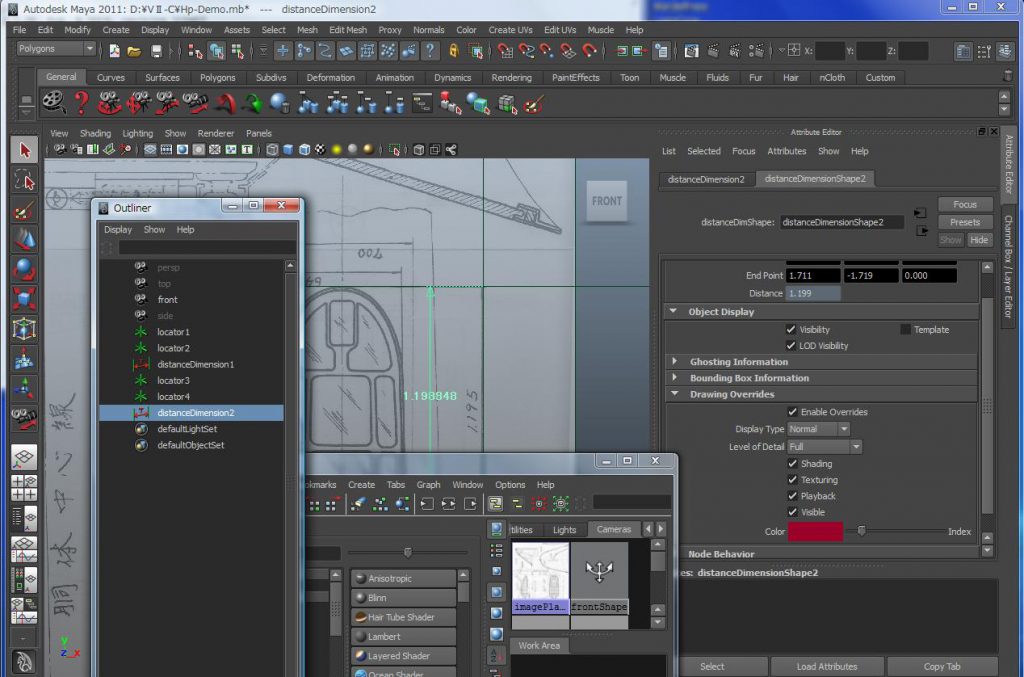
此処までの設定が出来たらゲージとして名前を付けて一旦保存します、一致したら完了です。
表示設定キー1/2/3は使わない
上記のスムース化ではレンダリングには反映されません、又オブジェクトのフエーズは全て四角形で有る必要があります三角形の形状が存在すると綺麗にスムース化は出来ません。
リファレンスとマスク リファレンスエデイター使用時の注意事項