
一緒にDCS WORDEで飛びませんか?
一緒にDCS WORDEで飛行しませんか?コメント投函して下さい。
TRAK IR が使える様になりました
いや!嬉しいですね、目が回りますがそれよりもコントロラーのIOがたくさん余り一杯使える様になりました。バージョンアップしたからでしょうか現在5.4.2のバージョンで最新のソフトにアップデ-トしましたがこれが要因で使える様になったのか分りませんが現在はつかえます(オプション画面では何も変化が有りません)。
Mode 導入/定義ファイル位置の検索
再インスト-ルでお悩みの方へ!
何かの問題で再インスト-ルしたいと考えた貴方、この場合普通はインスト-ル出来ません、リカバリ-も不可能です。マイクロソフトではレジストリ-内に情報が記載されこの情報がプロテクトを掛けてしまい一番始めのインスト-ル場面には移行されません、単にCDのSETUPを起動してもゲ-ム一覧の画面が表示されて来るだけですから皆さん驚かれるんです。そこで再インスト-ルに着いて手順を説明したいと思います。
1:ウィンドウズ設定画面でアンインストールを実行する。
2:最初に設定したフォルダ-を探して手動で削除します
3:アイコンが消えている状態を確認します
*この状態でもレジストリ-は消えていません、貴方が指定された情報等はすべてCドライブの何処かに隠れて保存されています、例えばフライトプランとか貴方のプロファイル等々です。
一度インスト-ルしてしまうともう10枚のCDはいらなくなる(オンラインからのセットアップになる為に)必要なのはCD1番だけでそれも起動すればもうイラナイ!!、と言うかその画面にはもう二度と行かない。実際に私はアクシデントがり正常に設定が出来なくなりました。その後再インスト-ルに挑戦したのですが予想する画面が表示されない状態でMSのゲーム一覧が表示されて、え!なにこれってなもんで理解不能になりました、皆さん困っていませんか勿論、再インスト-ルの事で?
再インスト-ル方法
わたしの画面とても素敵でしょ!再インスト-ルに成功しました。
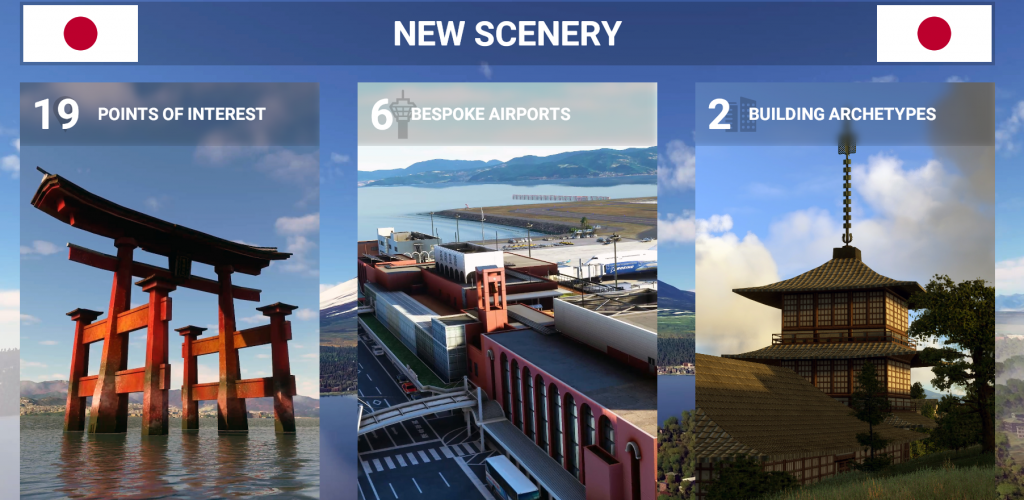
私の場合はまず正規にアンインスト-ルします、アンインスト-ルを行ってもレジストリ-は実際存在したままですので注意が必要です。しかしながらこの時点ではアイコンは消えています、がインスト-ルホルダーは未だ存在します。そこでMSFS2020のインスト-ルフォルダ-を探して強制的に手動で綺麗に削除します、次にインスト-ルCD1を入れSETUPボタンを押します、暫くするとゲーム一覧が表示されて来ますその中にfligh Shimuretion 2020のゲームアイコンがありますので構わずインスト-ルを選択します。するとすでにインスト-ルされていると警告が表示されて来ます、それでもかまわずに続工する。するとCD交換及び挿入の要求もされずオンラインで勝手にとUPDATE画面が表示され自動的にダウンロードとパッチが交互に実行されて終了(3時間位掛かります、上の画面は完了時点の画面です)。NEW SCENERYに変更されてしまった。まこれでも私は良いですがね。
起動画面の背景が又素晴らしいのです

G1000詳細を理解しよう
G1000の操作方法を多くの皆さんが知りたがっている!ユ-チュ-ブの動画を見て理解出来る訳ないじゃないですか、理解できるなら苦労はしないと思いませんか?少なくても私はそうです。なのでもっと基本から操作の意味を理解して行こうと思います、皆さんもそう思いませんか?この説明は実機のG1000から取り上げて記載しています、ですからマイクロソフトではまだ未機能な個所も多々あるとは思いますがそれでもかまわず搭載して行きます。表示画面に表される情報の詳細と文字の色また文字列にも明確に状態を表示している事が貴方に理解できるはずです、日本人の皆さんもっとG1000の本質を勉強して行きましょう。
PFD 上の CDI ソフトキーを押して、ナビゲーション用のナビを選択します。アクティブなナビ ナビゲーションに選択されている周波数が緑色で表示されます。CDI ソフトキーを 1 回押すと、ナビ 1 を ナビゲーションラジオを選択します。CDI ソフトキーを2回目に押すと、ナビゲーションラジオとして NAV2 が選択されます。を押します。
CDI ソフトキーを 3 回目に押すと、GPS モードが有効になります。CDI ソフトキーを再度押すと、NAV1 に戻ります。
CDI ソフトキーの選択を循環させている間、NAV チューニングボックスと周波数転送矢印がアクティブな NAV 周波数フィールドに配置され、アクティブな NAV 周波数の色が緑に変わります。
VOR2(またはLOC2)-ナビ2が選択されている場合、VOR2またはLOC2のいずれかのラベルが付された緑色の二重線矢印(図示)が表示されます。がHSIに表示され、アクティブなNAV2周波数が緑色で表示されます。
GPS – GPSモードが選択されている場合、HSI上にマゼンタ色の一本線矢印(図示せず)が表示され、NAVラジオが選択されています。すると、両方のアクティブなナビ周波数が白で表示されます。
AFC KeyGrop
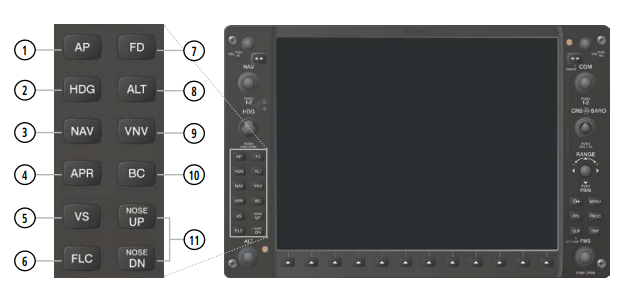
1 APキー :: オートパイロットの作動/解除
2 HDGキー :: 飛行方向選択モードの選択/解除
3 NAVキー :: ナビゲーションモードの選択/解除
4 APRキー :: アプローチモードの選択/解除
5 VSキー :: 垂直速度モードの選択/解除
6 FLC キー :: フライトレベル変更モードの選択/解除
7 FDキー :: フライトディレクターを起動/停止します。
1回押すと、デフォルトのピッチとロールモードでフライトデ
ィレクターがオンになります。
2回押すと、フライトディレクターが非アクティブになり、
コマンドバーが削除されます。
注意 オートパイロットで飛行しているときはFDキーは無効になります。8 ALT キー :: 高度保持モードの選択/解除
9 VNVキー :: 垂直航法フライトコントロールの垂直経路追跡モードの選択/解除
10 BC キー:: バックコースモードの選択/解除
11 NOSE UP/NOSE DNキー :: ピッチホールド、垂直速度、フライトレベル変更でのモードリファレンスの制御
Waypoints
ウェイポイントは、あらかじめ設定された地理的位置(内部データベース)またはパイロット入力された位置であり 飛行計画とナビゲーションのすべてのフェーズで使用されています。通信とナビゲーションの周波数は、様々なウェイポイント情報から「自動的に」調整することができます。(WPT)ページ、ニアレスト(NRST)ページ、ニアレストエアポートウィンドウ(PFD上)あります。
このオートチューニング機能 を使用すると、手動チューニングよりも周波数入力が簡単になります。オートチューニングの詳細については、オーディオパネルとCNSの項を参照してください。
ウェイポイントは、ICAO識別子の入力、施設名の入力、または その都市名を入力します。G1000へのデータ入力の詳細については、「システム概要」のセクションを参照してください。
ウェイポイント識別子、施設名、または場所が入力されると、G1000のSpell’N’Find™機能は、次のようにスクロールします。
データベースに入力された文字にマッチするウェイポイントを表示します。
直接 選択したウェイポイントへのナビゲーションレッグは、ウェイポイントのダイレクト・ツー・キーを押すことで開始できます。のページを参照してください。
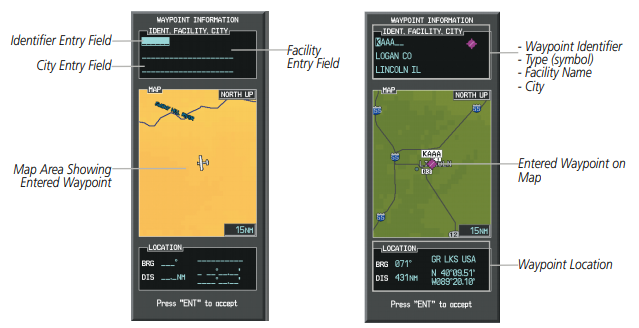
HEADING SELECT MODE (HDG)
ヘディングセレクトモード(HDG)
HDGキーを押すと、Heading Select Modeが起動します。方向選択モードは、以下を取得して維持します。
選択された角度が表示されます。選択された角度は、HSI上に水色のバグで表示されます。HSIの左上に表示されます。
選択された角度しの変更 注:HDGノブを押すと、選択された見出しが現在の角度しに同期します。
選択された方位角は、HDGノブを使って調整します。CWSボタンを押して、選択された見出しをハンドフライングします。航空機が選択された進路を変更しても、選択された進路は変更されません。オートパイロットは、航空機を選択されたヘディングに戻すように誘導します。CWSボタンを離すと、その方向に移動します。
ターンは、バグがターンしていても、Selected Heading Bugの動きと同じ方向に指令されます。現在の見出しから180°以上離れている場合(例:右に270°回転)。ただし、選択された見出しは、以下のように変更されます。一度に340°以上の角度があると、ターンが反転してしまいます。
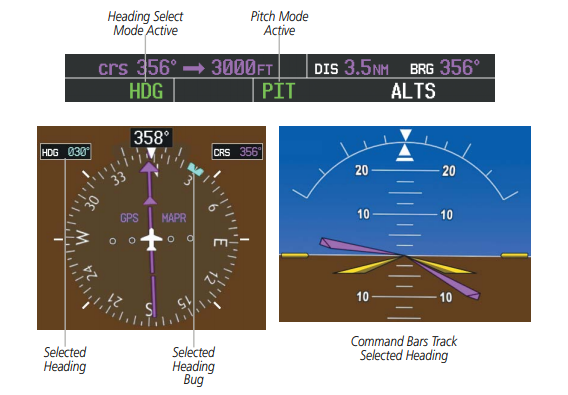
NAVIGATION MODES
(GPS, VOR, LOC)
注: 選択したナビゲーション受信機は、有効な VOR または LOC 信号またはアクティブな GPS コースを持っている必要があります。 フライトディレクターがナビゲーションモードに入るように指示します。
注:フライトプランの脚をインターセプトする場合、フライトディレクターは、アクティブな脚を捕捉するようにコマンドを出します。の間のトラックに対して約45°の角度であることを示しています。フライトディレクター を押しても、アクティブなレグの開始ウェイポイントへの飛行命令は出ません。
NAVキーを押すと、ナビゲーションモードが選択されます。ナビゲーションモードは、選択されたナビゲーションを取得し、追跡します。ソース(GPS、VOR、LOC)を選択します。フライトディレクターは、GPSが選択されている場合、GPSロールステアリングコマンドに従います。ナビゲーションソースを使用しています。ナビゲーションソースがVORまたはLOCの場合、フライトディレクターはロールステアリングコマンドを作成します。選択したコースと偏差からの距離を表示します。ナビゲーションモードは、非精密GPSやLOCの飛行にも使用できます。
グライドスロープキャプチャを必要としないアプローチの場合。
ナビキーを押したときにコース偏差表示(CDI)が1ドットよりも大きく表示された場合、選択された モードが武装しています。CDIが1ドット未満の場合、ナビキーを押すと自動的にナビモードが捕捉されます。を押してください。アクティブなロールモードの左に、武装した状態のアナウンスが白で表示されます。

LOC/ILSアプローチ中にCDIがGPSからLOCに自動的に切り替わった場合、GPSナビゲーション モードはアクティブなままで、ローカライザー信号が捕捉されるまでGPSステアリングガイダンスを提供します。LOCナビゲーション 自動航法源切替が行われると、モードが解除されます。の前にAPRキーが押された場合は、その時点でモードが解除されています。自動ナビゲーション・ソース・スイッチを押すと、LOCナビゲーション・モードがオンになります。
ナビゲーションモードがアクティブで、以下のいずれかが発生した場合、フライトディレクターはロールホールドモードに戻ります。
翼は水平に巻かれている)。
- VORナビゲーションモード中にチューニングされたVORが異なる(VORナビゲーションモードは武装に戻る
- ナビゲーションソースを手動で切り替える(CDIソフトキーで
- LOC/ILSアプローチ中は、自動航行後、GPSナビゲーションモード中にAFFをクロスさせます。GPSからLOCへのソース切り替え(455)
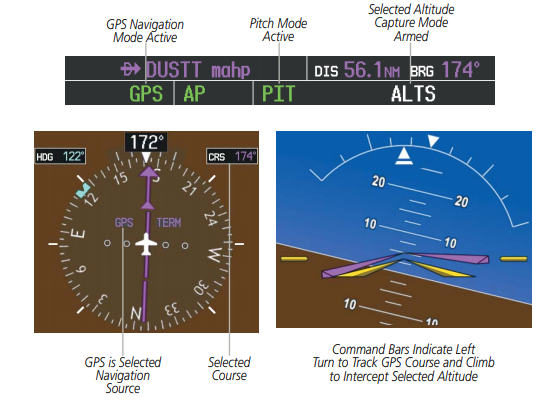
APPROACH MODES
(GPS, VAPP, LOC)
注: 選択したナビゲーション受信機は、有効な VOR または LOC 信号またはアクティブな GPS コースを持っている必要があります。フライトディレクターを押して、アプローチモードに入ります。
アプローチモードは、APRキーが押されると起動します。アプローチモードは ロードされたアプローチに応じて、選択されたナビゲーションソース(GPS、VOR、またはLOC)を使用します。このモードでは、選択された 航法受信機の偏差と希望するコースを入力して、アプローチを飛行させます。の時にAPRキーを押す。
CDIが1つのドットよりも大きい場合は、選択されたアプローチモードのアーム(左に白でアナンシエートされています。アクティブ・ラテラル・モード)。) CDIが1ドット未満の場合、LOCはAPRキー を押してください。
VOR アプローチモード(VAPP)は、VOR ナビゲーションモードよりも高い感度で信号を追尾します。
VOR アプローチ・モードの選択
1) 有効な VOR 周波数が調整されていることを確認します。
2) VOR が選択されたナビゲーション・ソースであることを確認します。必要に応じて)を押してください。)
3) APR キーを押します。
GPS アプローチモードが解除されると、グライドパスモードも解除されます。
GPSアプローチ・モードの選択
1) GPSアプローチがアクティブなフライトプランにロードされていることを確認します。アクティブなウェイポイントはフライトプランの一部でなければなりません。フライトプランにないウェイポイントへの直行はできません)。
2) GPS が選択されたナビゲーションソースであることを確認します。 必要に応じて)を押してください。)
3) APRキーを押す
練習航路デ-タです
羽田から各ウエイポイントを通過して仙台までの飛行ル-トです、挑戦してみてください。色々な練習方法があると思います(ハードコピ-で直ぐに始められます)。操作方法の習得にご利用ください(動画を見るよりも遥かに貴方のスキルアップが見込めます)。
ちょうど良い飛行時間ですよね!何回でもトライ出来ます、いじくりまわす時間もあるしね!さらに適当に難しくもあります。
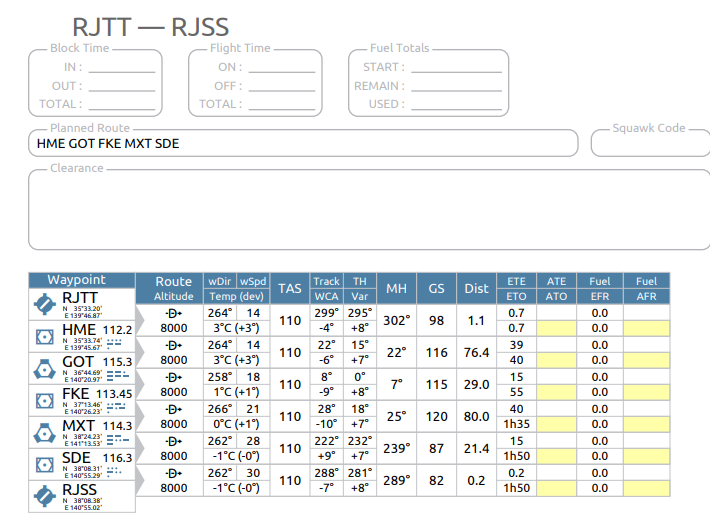
下記の図は上記のプランを設定した物
上記プランを実際に設定した状態が下記の状態です、よく見て下さい。
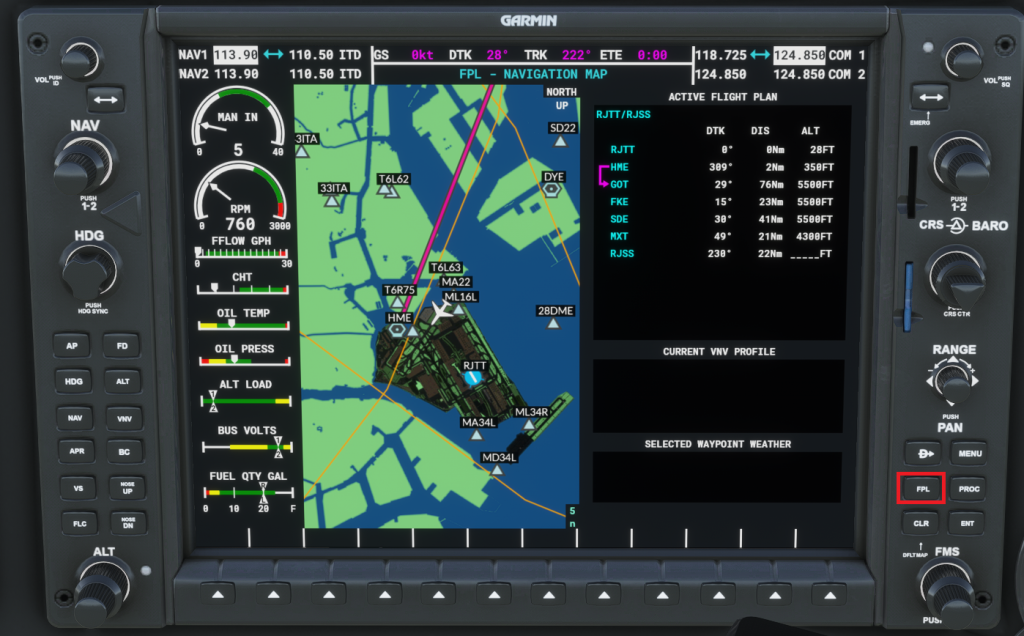
上記フライトプラン表を見ながら自由に設定する事が出来るまで繰り返し練習をしましょう、上記図の様に設定されればフライトプランは貴方の手動で設定が出来るんです、世界中どこでも可能なんですよ!動画なんか見ないで練習をしましょ!この部分の設定手順は早急に描き上げて行きます、これを基本にして色々な事を実際に行って見ましょう、きっといい勉強になりますよ。
拡大して見ました
一番左側には空港又はウエイポント,ALT==高度,DIS==距離,DTK==角度等が表示されています。
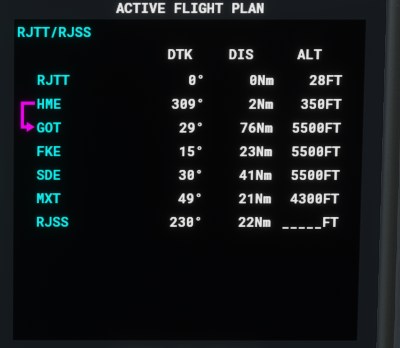
G1000での飛行計画は、一度にウェイポイントを入力して飛行計画を作成し、追加することで構成されています。
航空路に沿ってウェイポイントを配置し、必要に応じて出発、航空路、到着、またはアプローチを挿入します。G1000は、以下のことを可能にします。
MFDまたはPFDから飛行計画情報を入力します。飛行計画は、以下の方法で地図上に表示されます。
脚の種類と現在のフライトプランのセグメントに基づいて、異なる線幅、色、およびタイプを設定しています。
飛んだ(出発、経路、到着、接近、または接近を逃した)。
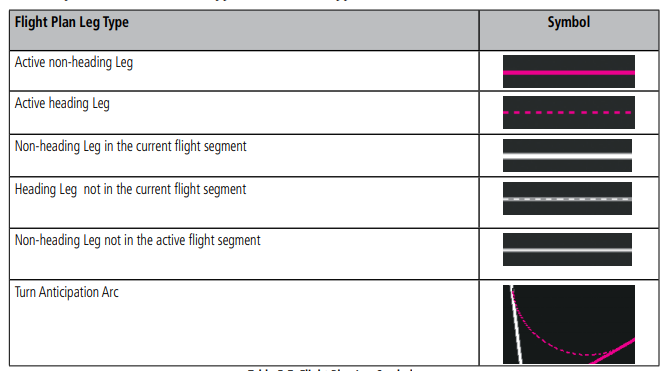
最大99のウェイポイントを持つフライトプランを作成し、メモリに保存することができます。
1つのフライトプランは 一度に起動され、アクティブなフライトプランになります。アクティブな飛行計画は、システムの電源を入れると消去されます。をオフにして、別のフライトプランを起動したときに上書きします。アプローチ、出発でフライトプランを保存する場合。または到着した場合、G1000 は現在のデータベースのウェイポイント情報を使用してウェイポイントを定義します。もしデータベースが変更または更新されていない場合、G1000は自動的に情報を更新します。が変更されました。アプローチ、出発、または到着の手順が利用できなくなった場合、その手順は影響を受けた保存されたフライトプランが表示され、アラートが表示されます(付録Aの「その他のメッセージ」を参照)。
1つまたは複数の保存されたフライトプランを編集する必要があります。
アプローチ、出発、または到着の手順がアクティブなフライトプランにロードされるたびに、アプローチのセットがロードされます。
出発地、到着地のウェイポイントは、計器を記述したヘッダーラインと共にフライトプランに挿入されます。パイロットが選択した手順を実行します。飛行計画の元の飛行経路の部分は有効なままです(計器を使用しない限り プロシージャが有効化されている場合)に、プロシージャがロードされます。
データベースが更新されると、気道もリロードする必要があります。各気道セグメントは をデータベースに追加します。これは ウェイポイントの間にあるウェイポイントを指定します(データベースが更新されるとシーケンスが変更される場合があります)。ウェイポイント間の の更新に失敗することがあります。その場合、気道のウェイポイントは通常の (航空路以外の)フライトプランのウェイポイントが表示され、アラートが表示されます(付録Aの「その他のメッセージ」を参照)。
以下の場合、気道の更新が失敗する可能性があります。
- 航空路識別子、入口ウェイポイント、または出口ウェイポイントが新しいデータベースで見つかりません。
- 航空路の入口/出口ウェイポイントは、その航空路では許容できるウェイポイントではありません。
気道の使用を妨げる新たな方向性の制限がある場合。 - 新しい気道シーケンスをロードすると、フライトプランの容量を超えることになる。
フライトプランの作成
フライトプランの作成・変更には、3つの方法があります。
- MFDのアクティブフライトプランページ(アクティブフライトプランの作成/変更
- PFDのアクティブフライトプランウィンドウ(アクティブフライトプランの作成/変更
- MFDのフライトプランカタログページ(保存されているフライトプランの作成/変更(205)
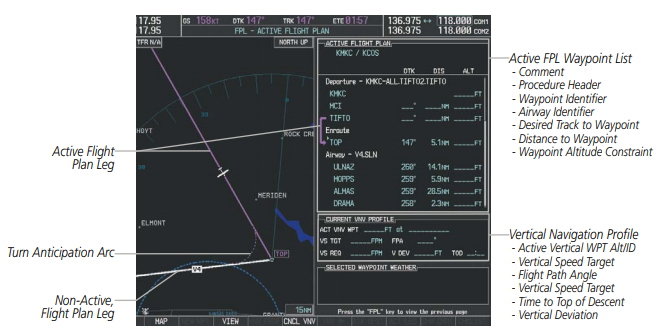
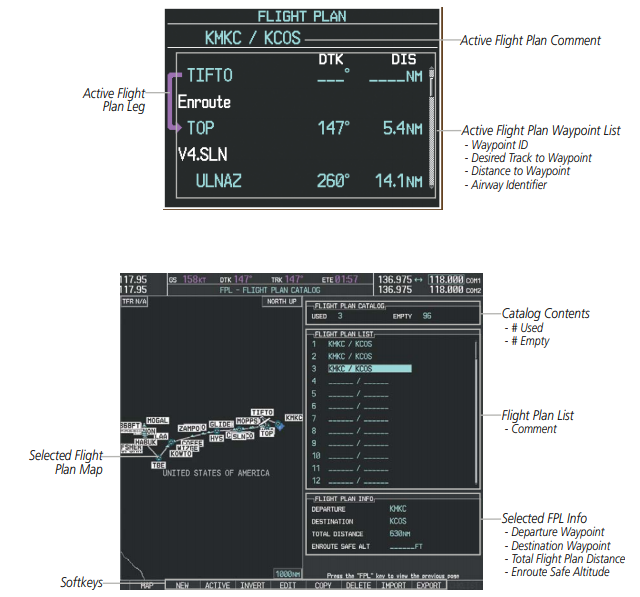
アクティブフライトプランは、MFDのアクティブフライトプランページに記載されており、アクティブフライトプランにはPFD上のウィンドウ。
これは、現在G1000がガイダンスを提供しているフライトプランで、以下のように表示されています。
をナビゲーションマップに表示します。保存されたフライトプランは、フライトプランカタログページに記載されており活性化(アクティブ・フライト・プランになる)。
アクティブなフライトプランの作成
1) FPLキーを押す。
2) FMSノブを押してカーソルをアクティブにします(MFDのみ) 3) 小さな FMS ノブを回してウェイポイント情報ウィンドウを表示しす。 時計回りに回すと空欄が表示されます。
ウェイポイント情報ウィンドウを反時計回りに回すと、ウェイポイント情報ウィンドウが表示されます。
ウェイポイント選択サブメニューで、アクティブなフライトプラン、最寄りのフライトプラン、最近のフライトプラン、ユーザーのフライトプラン、航空路を選択できます。
ウェイポイント)を入力します。
4) 出発ウェイポイントの識別子、施設名、都市名を入力するか、または
ウェイポイントを入力し、ENTキーを押します。ウェイポイントを入力するたびに、アクティブなフライトプランが変更されます。
5) ステップ番号3と4を繰り返して、フライトプランのウェイポイントを入力します。
6) すべてのウェイポイントを入力したら、FMSノブを押してカーソルを取り除きます。
保存されたフライトプランの作成
1) FPLキーを押します。
2) 小さなFMSノブを時計回りに回して、フライトプランカタログページを表示します。
3) NEWソフトキーを押すか、MENUキーを押して、「Create New Flight Plan(新規フライトプランの作成)」をハイライト表示し、ENTキーを押して、次の操作を行います。
最初の空の保管場所の空のフライトプランを表示します。
4) 小さなFMSノブを回してウェイポイント情報ウィンドウを表示させます。(時計回りに回すと、空のウェイポイント情報ウィンドウを反時計回りに回すと、ウェイポイント情報ウィンドウが表示されます。
ウェイポイント選択サブメニューで、アクティブなフライトプラン、最寄りのフライトプラン、最近のフライトプラン、ユーザーのフライトプラン、航空路を選択できます。ウェイポイント)。
5) 出発ウェイポイントの識別子、施設名、都市名を入力するか、または
ウェイポイントを入力し、ENTキーを押します。
6) ステップ番号4と5を繰り返して、フライトプランのウェイポイントを入力します。
7) すべてのウェイポイントを入力したら、FMSノブを押してフライトプランカタログページに戻ります。新しいフライトプランがリストアップされました(207)
操作を実際に行いました
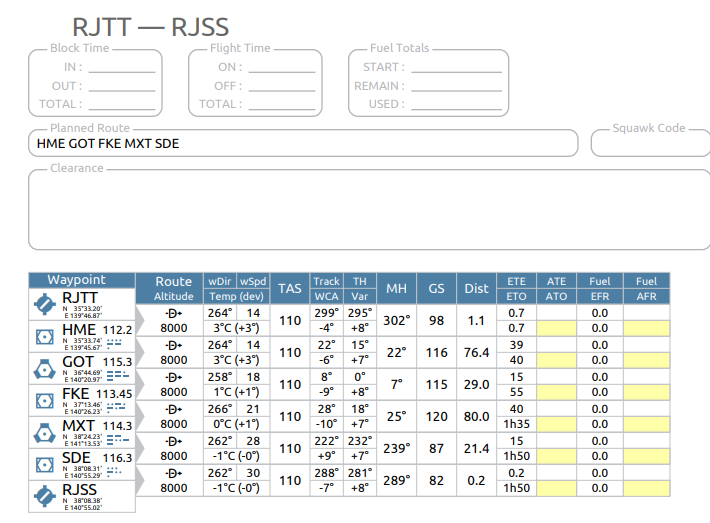
簡単です!ちょっと操作しずらいですが

FPLボタンを押すと右側に空白画面が表示されて来ます、そこで画面右下にあるFMSのボタンを押と反転されたか-ソルが表れます、そのままでFMSの上側のボリュ-ムを回すと(マウスホイール)数字文字~アルファベットが順次表示されて来ます、そこで大きなダイアルを回すと左右(桁を移動します)にか-ソルが移動し確定の場合ENTキ-を押します(各ポイントのVOR周波数はメモして置く事が必要です)、今ピンクで線が表示され示されているのが有効なアクテイブ・ログを表しています
ナビ無線の選択と動作
NAV周波数ボックスは、2つのスタンバイフィールドと2つのアクティブフィールドの4つのフィールドで構成されています。
アクティブ 右側には周波数が、左側には待機周波数が表示されています。
PFD 上の CDI ソフトキーを押して、ナビゲーション用のナビを選択します。
アクティブなナビ ナビゲーションに選択されている周波数が緑色で表示されます。CDI ソフトキーを 1 回押すとナビ 1 が選択されます。CDI ソフトキーを 2 回目に押すと、ナビ 2 をナビ無線として選択します。3回目にCDIソフトキーを押すと、GPSモードが有効になります。CDIソフトキーを再度押すと、GPSモードに戻ります。
NAV1.
CDI ソフトキーの選択を循環させている間は、NAV チューニングボックスと周波数転送矢印が表示されます。をアクティブなナビ周波数フィールドに置くと、アクティブなナビ周波数の色が緑に変わります。
切り替え可能な3つのナビゲーションモードは以下の通りです。
- VOR1(またはLOC1) – NAV1が選択されている場合、VOR1またはLOC1と書かれた緑色の単線矢印(図示せず)が表示されます。がHSIに表示され、アクティブなNAV1周波数が緑色で表示されます。
- VOR2(またはLOC2)-ナビ2が選択されている場合、VOR2またはLOC2のいずれかのラベルが付された緑色の二重線矢印(図示)が表示されます。がHSIに表示され、アクティブなNAV2周波数が緑色で表示されます。
- GPS – GPSモードが選択されている場合、HSI上にマゼンタ色の一本線矢印(図示せず)が表示され、NAV ラジオが選択されています。すると、両方のアクティブなナビ周波数が白で表示されます。
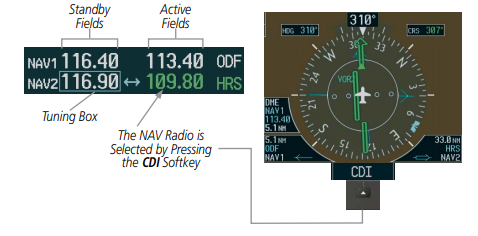
オーディオパネルの対応するキーを押すことで、ナビのラジオを選択して聞くことができます。
NAV1、NAV2、ADF、またはDMEキーを押すと、ナビゲーションラジオのソースを選択したり、選択解除したりすることができます。
選択したオーディオは、ヘッドセットとスピーカー(選択されている場合)で聞くことができます。すべてのラジオを個別に、または同時に選択することができます。
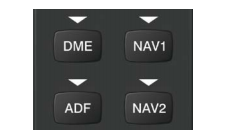
ナビの周波数コントロールと周波数ボックスは、MFDとPFDの左側にあります。
ナビの周波数を手動でチューニングする。
1) NAV ノブを回して、NAVチューニングボックスで希望の周波数をチューニングします。
2) 周波数転送キーを押して、その周波数をナビのアクティブ周波数フィールドに転送します。
3) NAV VOL/ID ノブで音量レベルを調整します。
4) NAV VOL/ID ノブを押してモールス信号の音声をオンオフします(124)。
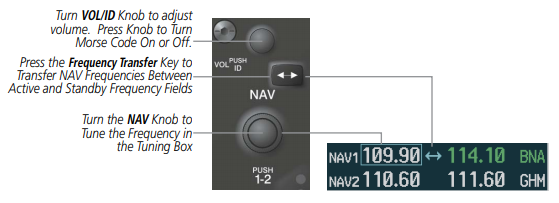
FLIGHT MANAGEMENT
はじめに
G1000は、飛行、エンジン、通信、ナビゲーション、監視システムを統合したシステムです。
このセクションでは、G1000を使った飛行管理について説明します。
G1000の最も目立つ部分は、2つのフルカラーディスプレイです:1つはプライマリーフライトディスプレイ(PFD)と1つはマルチファンクションディスプレイ(MFD)です。PFDとMFDには、GPSセンサーを使用して機体を正常に航行させるための情報が表示されます。図5-1および図5-2の例を参照してください。GPS航法機能の詳細な説明は後述する。
以下、PFD と MFD に表示される GPS ナビゲーションデータについて簡単に説明する。
ナビゲーションモードは、どのセンサがコースデータを提供しているか(GPS、VOR など)と飛行計画のフェーズ(出発(Departure (DPRT)、Terminal (TERM)、Enroute (ENR)、Oceanic (OCN)、Approach (Approach) (LNAV、LNAV+V、L/VNAV、LPV)、Missed Approach (Missed Approach) (MAPR))を示す。L/VNAVとLPVアプローチはSBASでのみ利用可能です。
インセットマップは、MFD ナビゲーションマップの小型版で、PFD の左下に表示することができます。システムが復帰モードになっているときは、インセットマップが右下に表示されます。
インセットマップは、INSET ソフトキーを押すことで表示されます。もう一度INSETソフトキーを押してからOFFソフトキーを押すと、インセットマップが表示されなくなります。
ナビゲーションマップには、航空データ(空港、VOR、航空路、空域など)、地理データ(都市、湖沼、高速道路、国境など)、地形データ(標高を示す地図の陰影)、ハザードデータ(交通、地形、天候など)が表示されます。DCLTRソフトキーを押すと、表示されるデータ量を減らすことができます。
ナビゲーションマップの向きは4種類あります。North Up(NORTH UP)、Track Up(TRK UP)、Desired Track Up(DTK UP)、Heading Up(HDG UP)です。
算出された現在位置に対応する位置に航空機のアイコンがナビゲーションマップ上に表示されます。
航空機の位置と飛行計画の脚は、GPS計算に基づいて正確に計算されています。これらが配置されているベースマップは解像度の低いソースからのものであるため、マップの特徴に対する航空機の相対的な位置は正確ではありません。現在飛行中のフライトプランの脚は、ナビゲーションマップ上にマゼンタ色の線で表示されています。
他の脚は白で表示されます。
マップの範囲は28種類あり、500フィートから2000nmまで利用可能です。現在の範囲は、マップの右下隅に表示され、マップがカバーする上から下までの距離を表しています。マップのマップ範囲を変更するには、ジョイスティックを反時計回りに回してズームイン (-、減少) し、時計回りに回してズームアウト (+、増加) します。
ダイレクトツーウィンドウ、フライトプランウィンドウ、プロシージャーウィンドウ、最寄空港ウィンドウはPFDの右下隅に表示されます。これらのウィンドウの詳細は後述します。
のセクションを参照してください(133)。

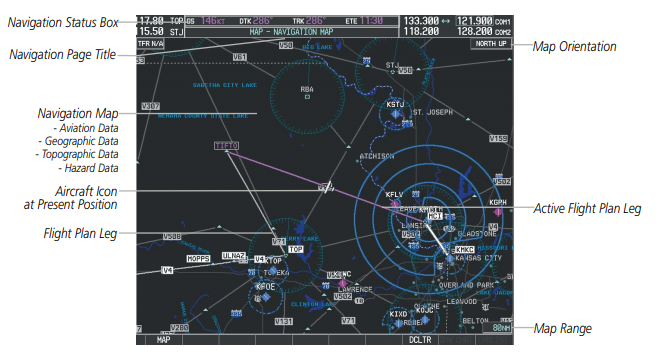
NAVIGATION STATUS BOX
PFDの上部にあるナビゲーション・ステータス・ボックスには、以下の2つのフィールドがあります。
の情報を提供しています。

アクティブなフライトプランレグ(例:’D->KICT’または’KIXD->KIXD’KCOS」)、またはフライトプランのアナウンス
(例:「ターン次のウェイポイントまでの距離(DIS)と方位角(BRG)(例:「1分以内にTOD」)を表示します。
PFDのステータスバーで使用されているシンボルは以下の通りです。
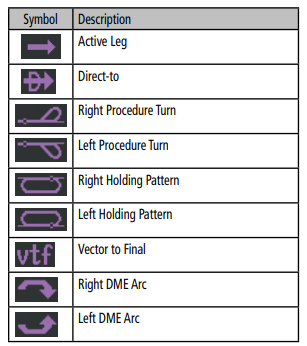
の上部にあるナビゲーションステータスボックス。
MFDには4つのデータフィールドがあり、それぞれが以下の1つを表示しています。
以下のアイテムをご紹介します。
- ベアリング(BRG
- 距離(DIS)
- 希望するトラック (DTK)
- 持久力(エンド)
- エヌルート安全高度(ESA)
- 到着予定時刻(ETA)
- 推定所要時間(ETE)
- 船上燃料 (FOB)
- 燃料オーバーデスティネーション(FOD)
- 地上速度(GS)
- 最低安全高度(MSA)
- 真の風速(TAS)
- トラックアングルエラー(TKE)
- トラック(TRK)
- 必要な垂直速度(VSR)
- クロストラックエラー(XTK)

4つのデータフィールドに表示されるナビゲーション情報は、MFDデータバーフィールドボックスで選択することができます。
を選択してください。デフォルトでは、左から順にGS、DTK、TRK、ETEが選択されています。
MFDナビゲーションステータスボックスのフィールドを変更します。
1) システムセットアップページを選択します。
2) FMS ノブを押してカーソルを点滅させます。
3) 大きいFMSノブを回して、MFD Data Bar Fields Boxの希望のフィールド番号をハイライトします。
4) 小さなFMSノブを回して、データオプションリストを表示し、スクロールします。
5) 希望するデータを選択します。
6) ENT キーを押します。DFLTS ソフトキーを押すと、すべてのフィールドがデフォルト設定に戻ります。
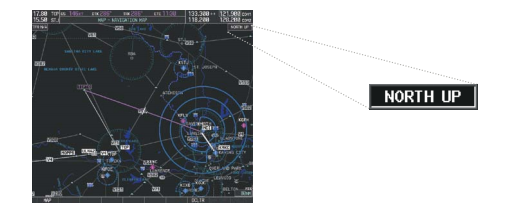
地図表示は、飛行中の状況認識のためにG1000で広く使用されています。ほとんどのG1000の地図は以下の情報を表示することができます。
- 空港、NAVAID、空域、航空路、陸地データをもってめいしょう
- 地図ポインタ情報(距離と方位へのポインタ、ポインタの位置、名前、その他関連情報)
- マップ範囲
- 風向・風速
- 地図の向き
- 有効なマップ機能のアイコン
- 航空機アイコン(現在位置を表す
- ナブレンジリング
- 燃料レンジリング
- フライトプランの脚
- ユーザーのウェイポイント
- トラックベクトル
- 地形スケール
- 地形データ
- 障害物データ
地図は4つの異なる方向のオプションのいずれかで表示され、航空機を柔軟に決定することができます。
地図上の他のアイテムとの相対的な位置(北上)、または地図上のアイテムがどこにあるかの相対的な位置を決定するための航空機の進行方向(上向き、上向き希望、または上向き)を表示します。マップの向きは、上段に表示されています。
地図の右隅に表示されます。
North up (NORTH UP) は、マップ表示の上部を北に合わせます (デフォルト設定)。 - トラックアップ(TRK UP)は、マップ表示の上部を現在の地上のトラックに合わせます。
- すべてのマップグループページ (MAP)
- すべてのウェイポイントグループページ(WPT
- AUX – 旅行計画
- すべてのニアレストグループページ (NRST)
- フライトプランページ(FPL
- ダイレクト・ツー・ウィンドウ
- PFDインセットマップ
- プロシージャの読み込みページ
本項の情報は、特に断りのない限り、以下の地図に適用されます(136)。
希望コースアップ(DTK UP)は、マップ表示の上部を希望のコースに合わせます。
ヘディングアップ(HDG UP)は、マップ表示の上部を現在の航空機の方位に合わせます。
注:ノースアップ以外の向きでアクティブなフライトプランの脚をパンニングしたり、確認したりする場合、マップにはマップの向きや風向、風速は表示されません。
注:地図の向きは、ナビゲーションマップページでのみ変更できます。ナビゲーションデータを表示するその他のディスプレイには、ナビゲーションマップページで選択された向きが反映されます。
1) ナビマップページが表示されている状態で、MENU キーを押します。カーソルが「マップセットアップ」オプションに点滅します。
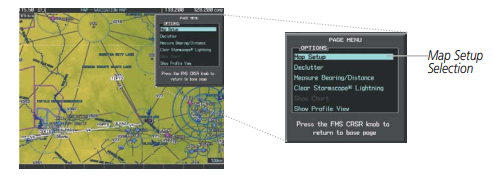
2) ENT キーを押して、マップセットアップウィンドウを表示します。
3) 大きな FMS ノブを回すか、または ENT キーを 1 回押して、「オリエンテーション」フィールドを選択します。
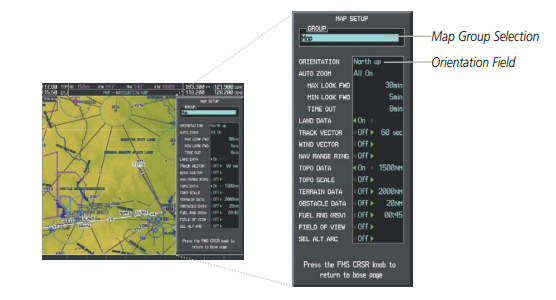
4) 小さなFMSノブを回して、希望の方向を選択します。
5) ENTキーを押して、新しい方向を選択します。
6) FMSノブを押して、ベースページに戻ります。
地図の範囲は500 フィートから 2000nm まで、28 種類のマップ範囲があります。現在の範囲はは地図の右下隅にあり、地図の上から下までの距離を表しています。の場合は、地図の上端から下端までの距離を表しています。
地図の範囲は、地図を正確に表現するためのG1000の能力を超えるポイントまで減少します。
マップ範囲の左に虫眼鏡のアイコンが表示されます。マップ範囲を変更するには、ジョイスティック反時計回りに回すと範囲が狭くなり、時計回りに回すと範囲が広くなります。
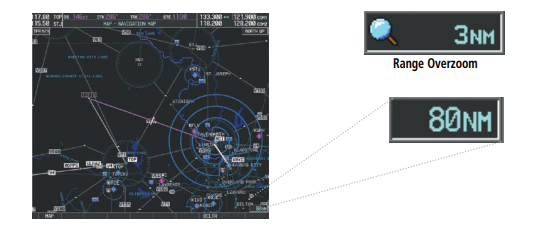
オートズームにより、地図表示範囲を最小範囲に変更することができます。
アクティブなウェイポイント。自動ズームはジョイスティックで範囲を調整することで上書きすることができます。
アクティブなウェイポイントが変更された場合、地形またはトラフィックアラートが発生した場合、航空機が離陸した場合、または手動でのオーバーライド時間が経過した場合。
アウト(マップセットアップウィンドウで設定されたタイマー)。
地形の注意や警告が発生した場合、TAWS/TERRAIN データを表示している地図ページは自動的に次のように調整します。
を最小のマップ範囲に移動して、最優先度の高いアラートを明確に表示します。新しい交通注意報が発生した場合は、任意の交通注意報を表示できる地図ページは自動的に最小の地図範囲に明確に調整されます。
交通情報を表示します。地形または交通警報が解除されると、マップは以前の自動ズームに戻ります。
ウェイポイントを基準にした範囲を表示することができます。
オートズーム機能は、PFDとMFDで独立してオン/オフすることができます。レンジのコントロールオートズームが発生するタイミングは、最小値と最大値の「ルックフォワード」時間を設定することで行われます。
マップ グループのマップ セットアップ ウィンドウ)。これらの設定は、最小距離と最大距離を決定します。
を使用して、航空機の対地速度に基づいて表示するようにしました。
- 距離が離れているウェイポイントでは、マップの範囲が拡大して、多くの詳細が表示されるようになります。
このマップが縮小されていることを示します。これが受け入れられない場合は、先読み時間の最大値を自動ズームを許容範囲に変更することができます。 - ウェイポイントが非常に短い距離にあると、マップの範囲が減少して、状況に応じての認識が望まれているものではないかもしれません。先読み時間の最小値を、自動認識を制限する値に増やします。
状況認識が可能な最小範囲にズームしてください。
オートズーム
オートズームにより、地図表示範囲を最小範囲に変更することができます。
アクティブなウェイポイント。自動ズームはジョイスティックで範囲を調整することで上書きすることができます。
アクティブなウェイポイントが変更された場合、地形またはトラフィックアラートが発生した場合、航空機が離陸した場合、または手動でのオーバーライド時間が経過した場合。
アウト(マップセットアップウィンドウで設定されたタイマー)。
地形の注意や警告が発生した場合、TAWS/TERRAIN データを表示している地図ページは自動的に次のように調整します。
を最小のマップ範囲に移動して、最優先度の高いアラートを明確に表示します。新しい交通注意報が発生した場合は、任意の交通注意報を表示できる地図ページは自動的に最小の地図範囲に明確に調整されます。
交通情報を表示します。地形または交通警報が解除されると、マップは以前の自動ズームに戻ります。
ウェイポイントを基準にした範囲を表示することができます。
オートズーム機能は、PFDとMFDで独立してオン/オフすることができます。
レンジのコントロール オートズームが発生するタイミングは、最小値と最大値の「ルックフォワード」時間を設定することで行われます。
マップ グループのマップ セットアップ ウィンドウ)。これらの設定は、最小距離と最大距離を決定します。
を使用して、航空機の対地速度に基づいて表示するようにしました。距離が離れているウェイポイントでは、マップの範囲が拡大して、多くの詳細が表示されるようになります。
のマップが縮小されていることを示します。これが受け入れられない場合は、先読み時間の最大値を
自動ズームを許容範囲に変更することができます。ウェイポイントが非常に短い距離にあると、マップの範囲が減少して、状況に応じて
の認識が望まれているものではないかもしれません。先読み時間の最小値を、自動認識を制限する値に増やします。
状況認識が可能な最小範囲にズームしてください(152)。
マップパニング
マップパンニングでは、パイロットは以下のことができます。
- 地図の範囲を調整せずに、表示されている範囲外の地図の一部を見ることができます。
- 地図上の場所をハイライトして選択
- 選択した空港、NAVAID、またはユーザーウェイポイントの情報を確認します。
- 飛行計画に使用する場所の指定
- 空域と気道の情報を見る
ジョイスティックを押してパンニング機能を選択すると、地図表示部に地図ポインターが点滅します。
また、地図表示の上部には、ポインターの緯度経度位置を示すウィンドウが表示されます。
での陸地の標高、航空機の現在位置からポインターまでの方位と距離、およびポインタの位置を指定します。
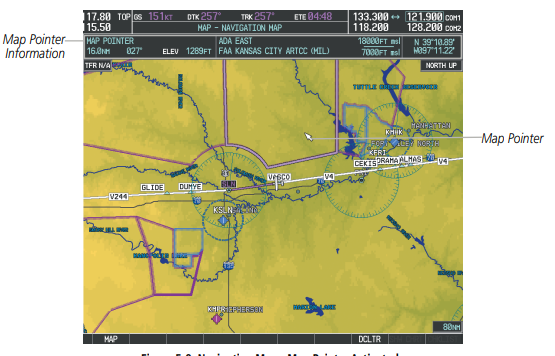
注:マップは通常、航空機の位置を中心に表示されます。マップがパンされていて約60秒間ポインターが動かなかった場合、マップは航空機の位置を中心に戻します。と表示され、点滅しているポインタが削除されます(154)。
Garmin Chart
実機の装置とは大分違いますがおおよその流れは同一の様です、この様にチャ-ト化すると大した事は無く恐れるに足りない物です、皆さん頑張ってトライしましょう。
自動操縦 垂直経路追跡
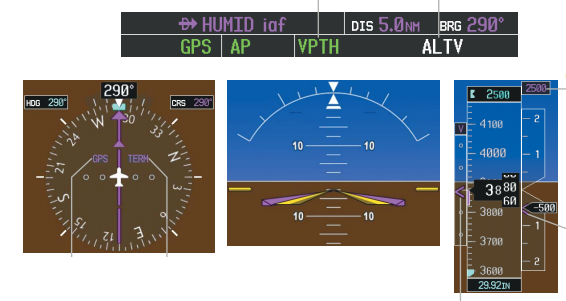
垂直経路追跡
垂直経路追跡がアクティブな状態で高度計の気圧設定が調整されている場合は、フライトディレクター下降速度を最大500fpmまで増減させ、航空機を下降軌道に再確立させます。上昇を指令する)。
高度計の気圧設定を調整すると、VNV 垂直方向に不連続性が生じます。
偏差を調整し、降下経路を移動させます。大幅な調整の場合、機体が降下経路に再確立するまでに数分かかる場合があります。VNV目標高度を持つウェイポイントに接近中に変更した場合。
航空機が垂直方向の制約に間に合わずに降下経路に再確立できない場合があります。
ピッチホールドモードへの自動復帰
垂直経路追跡モードがアクティブなときには、フライトディレクターが以下のような状況が発生することがあります。
ピッチホールドモードに戻る。
- 速度超過時に垂直方向の偏差が200フィートを超える。
- 垂直方向の偏差が200フィートを超える不連続性を経験し、その結果として
マグニチュードで200フィートを超える垂直方向の偏差。このような不連続性は、通常、飛行計画
垂直方向のプロファイルに影響を与える変更。 - 垂直方向の偏差が無効になる(垂直方向の偏差インジケータが PFD から取り除かれる)。
- ディスプレイが反転モードになる(これはアクティブな垂直直進機には適用されません)。
VNV が無効にならない限り、垂直経路追跡モードと適切な高度捕捉モードになります。
ピッチホールドモードへの復帰後、プロファイルの再キャプチャーを可能にするためにアームをオンにします。
非パス降順
ピッチホールド、垂直速度、飛行レベル変更モードは、パス以外の降下も飛ばせるVNV フライトコントロールが選択されている間に、VS または FLC キーが押された場合。
垂直経路追跡モードが選択されているときに VS または FLC キーが押された場合が選択されると、垂直経路追跡モードは適切な高度捕捉モードと共に武装状態に戻ります。
プロファイルの再キャプチャーを許可します。

プロファイルの即時再キャプチャーを防ぐには、以下の条件を満たす必要があります。非パス遷移が開始されてから少なくとも10秒以上経過していること- プロファイルからの垂直方向の偏差は250フィートを超えていますが、現在は200フィート以下になっています。
VNVキーを2回押すと、垂直パストラッキングが再起動し、プロファイルの再キャプチャーがすぐに可能になります。
VNVターゲットALTITUDEキャプチャモード(ALTV)
注: 武装 VNV ターゲット高度と選択された高度のキャプチャモードは、相互に排他的です。ただし、以下のようなモードがあります。
選択された高度捕捉モードは、VNV ターゲットの高度捕捉が行われるたびに暗黙のうちに解除されます(アナウンスではありません)。
モードが武装されています。
VNV ターゲット高度捕捉は、選択高度捕捉モードに類似しており、自動的に武装されます。
VNV キーが押された後で、次の VNV ターゲット高度が選択される前にインターセプトされます。
Altitude. ALTV」と表示されているのは、VNV目標高度を取得することを示しています。VNV ターゲット高度は、アクティブなフライトプランまたは垂直方向のダイレクトツーに表示され、手動で入力するか、またはロードすることができます。
をデータベースから取得します(詳細はフライト管理の項を参照)。”1分以内のTOD “と同時にがナビゲーション・ステータス・ボックスでアナンシエートされると、アクティブな VNV ターゲット高度が垂直方向の上に表示されます。
速度インジケータ(図 7-11 を参照)。
航空機がVNV目標高度に近づくと、フライトディレクターは自動的にVNV目標高度に移行します。
高度保持モードが解除されている状態での高度捕捉モード。この自動移行は、緑色の
ALTV」の表示が最大10秒間点滅し、白い「ALT」の表示が表示されます。また、「ALT」と表示された場合は、「ALT」と表示されます。
VNV ターゲット高度は、「ALTV」表示の横にある高度基準として表示され、表示されたままになります。
の上に表示されます。必要な垂直速度表示(RSVI)は、VNV目標高度捕捉モードがアクティブになります。
VNV目標高度から50フィートの地点で、フライトディレクターは自動的にVNV目標高度からAltitude Capture を Altitude Hold Mode に切り替え、レベルレッグをトラッキングします。高度保持モードがアクティブになると白色の「ALT」の表示がアクティブな垂直モードのフィールドに移動し、10秒間緑色に点滅します。
自動移行を行います。フライトディレクターは、自動的に垂直方向のパストラッキングを武装させ、次のことを可能にします。
捕獲された後に追跡される降下脚。
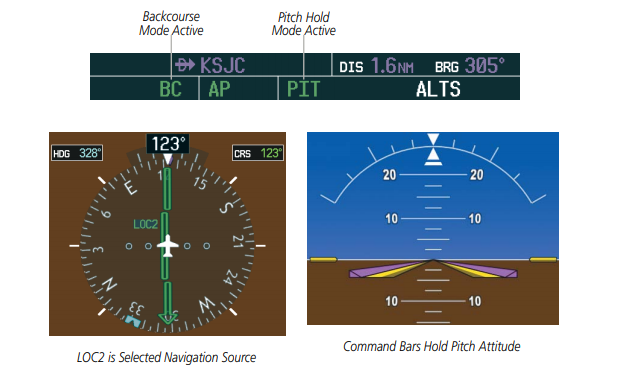
ナビの操作
ナビの周波数ボックスは、2 つのスタンバイフィールドと 2 つのアクティブフィールドの 4 つのフィールドで構成されています。アクティブ周波数は右側に、スタンバイ周波数は左側にあります。
ナビは PFD 上の CDI ソフトキーを押すことで選択されます。ナビゲーションに選択されているナビのアクティブ周波数が緑色で表示されます。CDI ソフトキーを 1 回押すと、ナビ 1 をナビ用ラジオに選択します。2回目にCDIソフトキーを押すと、ナビ2をナビとして選択します。3回目にCDIソフトキーを押すとGPSモードになります。再度CDIソフトキーを押すとナビ1に戻ります。
CDIソフトキーを押している間、ナビチューニングボックスと周波数転送矢印がアクティブなNAV周波数フィールドに配置され、アクティブなNAV周波数の色が緑色に変化します。
切り替え可能な3つのナビゲーションモードは以下の通りです。
- VOR1(またはLOC1) – NAV1が選択されている場合、VOR1またはLOC1と書かれた緑色の単線矢印(図示せず)がHSIに表示され、アクティブなNAV1周波数が緑色で表示されます。
-VOR2(またはLOC2) -ナビ2が選択されている場合、HSI上にVOR2またはLOC2と書かれた緑の二重線矢印(表示)が表示され、アクティブなナビ2の周波数が緑で表示されます。
-GPSモードが選択されている場合、HSI上にマゼンタ色の一本線矢印(図示せず)が表示され、ナビ無線は選択されていません。GPSモードが選択されている場合、HSI上にマゼンタの一本線矢印(図示せず)が表示され、NAVradioは選択されていない。
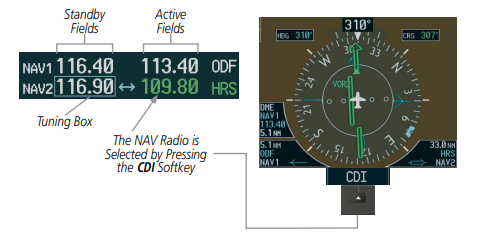
オーディオパネルの対応するキーを押すことで、ナビラジオを選択して聞くことができます。NAV1、NAV2、ADF、またはDMEキーを押すと、ナビゲーションラジオのソースが選択され、選択解除されます。選択したオーディオは、ヘッドセットとスピーカー(選択されている場合)で聞くことができます。すべてのラジオを個別に、または同時に選択することができます。
ナビ受信機マニュアルチューニング
ナビの周波数コントロールと周波数ボックスは、MFDとPFDの左側にあります。
ナビの周波数を手動でチューニングする。
1) NAV ノブを回して、NAVチューニングボックスで希望の周波数をチューニングします。
2) 周波数転送キーを押して、その周波数をナビのアクティブ周波数フィールドに転送します。
3) NAV VOL/ID ノブで音量レベルを調整します。
4) NAV VOL/ID ノブを押してモールス信号の音声をオンオフします。
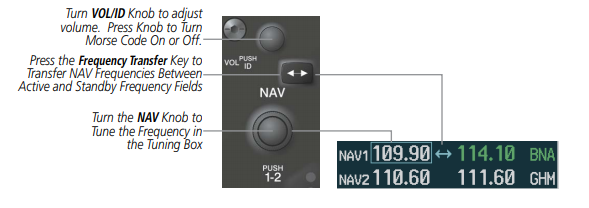
チューニングするラジオを選択する
小さなナビノブを押して、周波数チューニングボックスと周波数転送アローの間で周波数を転送します。
上と下の無線周波数フィールド。
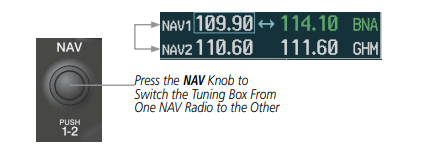
VOR/LOC ID
モールス信号識別子のオーディオがナビの場合、アクティブな無線機の左に白いIDが表示されます。
ナビの周波数です。
示された例では、どちらかの局の識別子を聞くために、NAV1またはNAV2キーをオーディオパネル。VOL/IDノブを押すと、ナビ付きのラジオでのみモールス信号のオーディオをオフにします。
チューニングボックスです。両方のナビIDをオフにするには、を押してナビ1とナビ2の間でナビチューニングボックスを転送します。
小さなNAVノブを押して、他のラジオでモールス信号をオフにするには、もう一度VOL/IDノブを押します。

ボリューム
NAV ラジオの音量レベルは、VOL/ID ノブで 0~100%の間で調整することができます。ノブを回す時計回りに回すと音量が大きくなり、反時計回りに回すと音量が小さくなります。
調整時には、待機周波数の代わりにレベルが表示されます。音量レベル表示のまま変更後2秒間
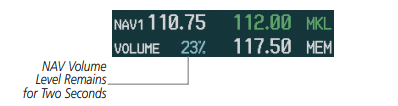
MFDからのナビ周波数のオートチューニング
ナビの周波数は、以下のMFDページから選択して読み込むことができます。
- WPT – 空港情報
- WPT – VOR情報
- NRST – 最寄りの空港
- NRST – 最寄りのVOR
- NRST – 最寄の周波数 (FSS, WX)
- NRST – ニアレストエアスペース
MFDは、ウェイポイントや最寄りのページからナビの周波数をオートチューニングしてくれます。エルート中ナビゲーションでは、ナビ待機周波数の欄にナビ周波数が自動的に入力されます。アプローチ中を起動すると、ナビ周波数が自動的にナビアクティブ周波数フィールドに入力されます。
周波数は、NRSTまたはWPTページのページからNAV周波数ボックスに自動的に読み込まれます。
グループの周波数をハイライトして、ENT キーを押します(図 4-23、4-24、4-25)。
WPT、NRST ページからナビ周波数をオートチューニングする。
1) ナビ周波数のオートチューニングが可能なページから、FMS ノブまたは
適切なソフトキーを押してください。
2) FMS ノブを回して、カーソルを希望のNAV識別子またはNAV周波数に置きます。
3) Nearest VOR、Nearest Airspaces、Nearest Airports ページで、FREQ ソフトキーを押してカーソルを配置します。
をナビ周波数に合わせます(図4-25)。
4) ENTキーを押して、選択したNAV無線機のスタンバイフィールドにNAV周波数をロードします。
5) 周波数転送キーを押して、その周波数をナビのアクティブ周波数フィールドに転送します(126)。
オートパイロットの操作
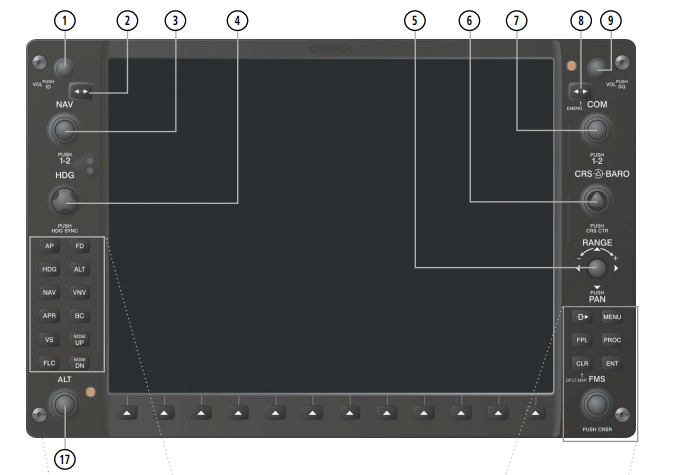
オートパイロットの関与
注:オートパイロットのエンゲージメント/ディエンゲージメントは、サーボのエンゲージメント/ディエンゲージメントと同じではありません。使用方法CWSボタンを押して、オートパイロットがアクティブな状態の間、ピッチとロールサーボを解除します。
APキーを押すと、オートパイロットとフライトディレクター(まだエンゲージメントされていない場合)がアクティブになります。エンゲージメントは、AFCSステータスボックスの中央にある緑色の「AP」の表示で示されています。フライトディレクターは初期状態ではピッチホールドとロールホールドモード。

注:オートパイロットのエンゲージメント/ディエンゲージメントは、サーボのエンゲージメント/ディエンゲージメントと同じではありません。使用方法CWSボタンを押して、オートパイロットがアクティブな状態の間、ピッチとロールサーボを解除します。
APキーを押すと、オートパイロットとフライトディレクター(まだエンゲージメントされていない場合)がアクティブになります。エンゲージメントは、AFCSステータスボックスの中央にある緑色の「AP」の表示で示されています。フライトディレクターは初期状態ではピッチホールドとロールホールドモード。
選択したコースの変更
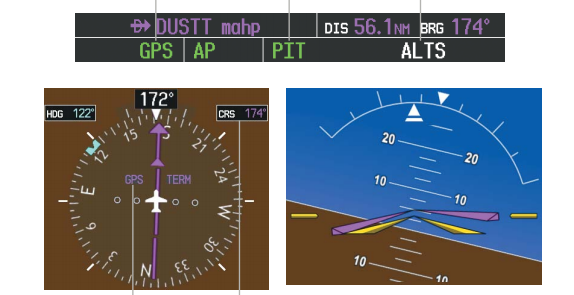
選択したコースの変更
選択されたコースは、CRSノブで制御します(VOR、LOC、OBSモード時)。を押します。
ナビゲーションモード中にCWSボタンを押してハンドフライトしても、選択されたコースは変更されません。
CWSボタンを押すと、自動操縦士が選択したコース(またはGPSフライトプラン)に機体を誘導します。をリリースしました。
サンプルプロセス
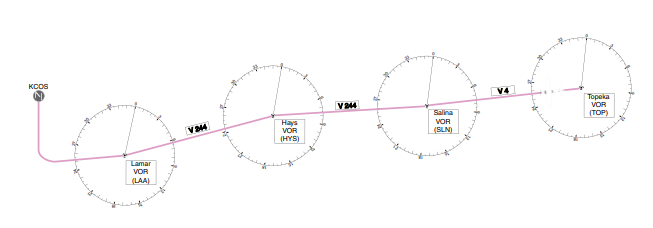

b) APキーを押して、垂直速度モードを使用して上昇中にオートパイロットを作動させます。

3) HDGノブを使用して、ATCのベクトルに従って選択されたヘディングを設定し、V4航空路をインターセプトします。

4) 航空機が選択高度に近づくと、フライトディレクターは選択高度捕捉モードに移行します。

選択された高度から50フィートの地点で、緑色の「ALT」の表示が最大10秒間点滅し、自動操縦士は高度保持モードに移行して機体を水平にします(463)
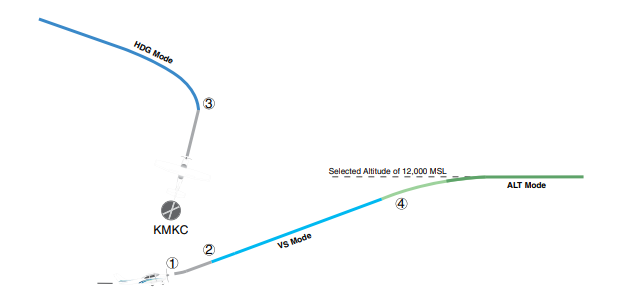
VORラジアルのインターセプト
クライムアウト中、自動操縦士はヘディングセレクトモードで飛行を続けます。サリナバー(SLN)への航空路V4は、これでインターセプトされるはずです。エルートフライトプランのウェイポイントがVORに対応しているため、ナビゲーションソースとしてVORまたはGPSのいずれかを使用するフライトディレクターナビゲーションモードを使用することができます。このシナリオでは、飛行計画の最初のVORウェイポイントへのナビゲーションにVORNavigationモードが使用されます。
VORラジアルを迎撃する。
1) VORナビゲーションモードを起動する。
a) VOR周波数を調整する。
b) CDI ソフトキーを押して、ナビゲーションソースを VOR に設定します。
c) CRS ノブを使って、選択されたコースを 255°に設定します。この時点では、フライトディレクターはヘッドセレクトモードのままで、オートパイロットは290°の飛行を続けます。
NAVキーを押します

2) 航空機が選択コースに近づくと、フライトディレクターはヘディングセレクトからVORナビゲーションに移行します。
モードで「VOR」の表示が緑色に点滅します。オートパイロットが旋回を開始して、選択されたコースです。

3) 航空機が選択されたコースに到達するまで、自動操縦士は旋回を続けます。
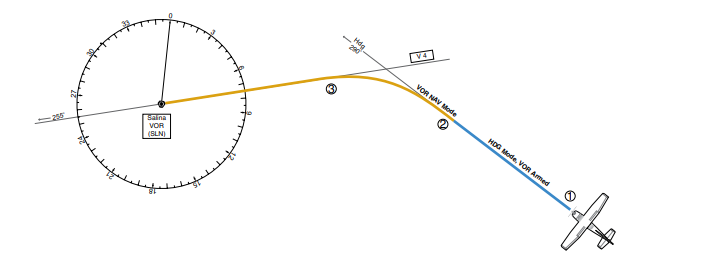
飛行計画/GPSコース
注:ナビゲーションソースを変更するとナビゲーションモードがキャンセルされ、フライトディレクターはロールホールドモード(翼が水平になるようにロールされた状態)に戻ります。
航空機がサリナVORでクローズすると、GPSは次のレグ、航空路V244をナビゲートするために使用されます。航空機は現在、航空路V4でインバウンドを追跡しています。
GPSを使った飛行計画
1) VORからGPSナビゲーションモードに移行します。
a) GPSが選択されたナビゲーション・ソースになるまでCDIソフトキーを押します。
b) NAVキーを押してGPSナビゲーションモードを起動します。自動操縦士がアクティブなフライトプランの脚に沿って機体を誘導します。
2) 飛行計画に沿って、自動操縦士はGPS誘導のもとで機体の操縦を続けます。GPSナビゲーションモードでは、フライトプランによって定義されたコース変更は、パイロットの操作なしに自動的に行われます(465)。
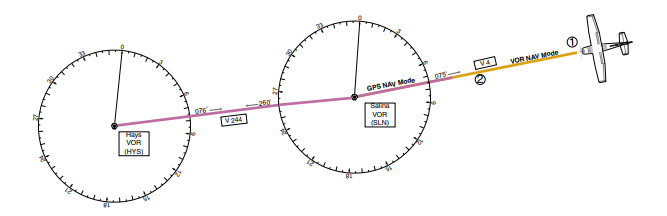
- Flight Level Change descent – Flight Level Change Mode を用いて、一定の対気速度で選択された高度まで降下することができる。こ の降下方法は、 フ ィ ル ト プ ラ ンのウェイポ イ ン ト 高度制約を考慮 し ていません。
- Vertical Path Tracking descent – Vertical Path Tracking Modeは、GPSフライトプランで定義された垂直降下パスに従うために使用されます。高度制約は、フライトプランのウェイポイントに対応しています。VNVflight Control が垂直プロファイル・ガイダンスを提供する前に、VNV フライトプランを入力して有効にする必要があります。
- VNV シナリオでの非パス降下 – VNV フライトプランが入力され、有効になっていますが、ピッチホールド、垂直速度、またはフライトレベル変更モードを使用して、計画された TOD に到達する前に VNV ターゲット高度まで降下することができます。この例では、Flight Level Change Mode を使用しています。
DESCENT
到着手順を飛行している間、航空機は KCOS への接近に備えて下降のためにクリアされています。
降下のための3つの方法が提示されている。
- Flight Level Change descent – Flight Level Change Mode を用いて、一定の対気速度で選択された高度まで降下することができる。こ の降下方法は、 フ ィ ル ト プ ラ ンのウェイポ イ ン ト 高度制約を考慮 し ていません。
- Vertical Path Tracking descent – Vertical Path Tracking Modeは、GPSフライトプランで定義された垂直降下パスに従うために使用されます。高度制約は、フライトプランのウェイポイントに対応しています。VNVflight Control が垂直プロファイル・ガイダンスを提供する前に、VNV フライトプランを入力して有効にする必要があります。
- VNV シナリオでの非パス降下 – VNV フライトプランが入力され、有効になっていますが、ピッチホールド、垂直速度、またはフライトレベル変更モードを使用して、計画された TOD に到達する前に VNV ターゲット高度まで降下することができます。この例では、Flight Level Change Mode を使用しています。
Flight Level Change 降下。
1) Flight Level Change Modeを選択します。
a) ALTノブを使って、選択した高度を10,000フィートに設定します。
b) FLCキーを押して、Flight Level Change Modeを起動します。の横に「FLC」と表示されます。
対気速度基準(Airspeed Reference)は、現在の航空機の対気速度をデフォルトにしています。選択された高度捕捉モードは自動的に解除されます。

2) ハンドフライト中にNOSE UP/NOSE DNキーを使用するか、CWSボタンを押すと、同じパワーを維持したままコマンドされた対気速度を調整したり、自動操縦士が現在の対気速度を維持したままFlight Level Change Modeで下降できるようにパワーを下げたりすることができます。
3) 航空機が選択高度に近づくと、フライトディレクターは選択高度捕捉モードに移行し、緑色の「ALT」の表示が最大10秒間点滅します。

選択された高度から50フィートに達すると、緑色の「ALT」の表示が最大10秒間点滅します。選択された高度から50フィートに達すると、緑色の「ALT」の表示が最大10秒間点滅します(480)。
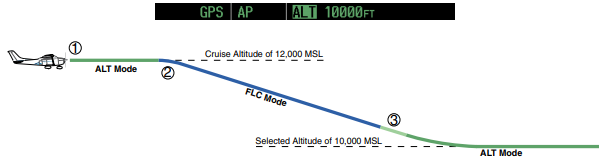

ath トラッキングモード。を進めるには下降経路の捕捉で白い「VPTH」の表示が点滅し始めた場合は、以下のいずれかの操作を行ってください。 VNVキーを押してALTノブを回して選択された高度を調整してください。


2) 下降の頂点(TOD)に到達すると、フライトディレクターは垂直経路追跡モードに移行します。
VNV ターゲット高度への降下を開始します。VNV目標高度の捕捉の意図が白色の「ALTV」の表示で示されています。

3) VNV目標高度に近づくと、フライトディレクターはVNV目標高度捕捉モードに移行し、緑色の「ALTV」の表示が最大10秒間点滅します。
VNV目標高度から50フィートに達すると、緑色の「ALT」の表示が最大10秒間点滅します。
自動操縦士は高度保持モードに移行し、垂直方向のウェイポイントで機体を水平にします(483)。
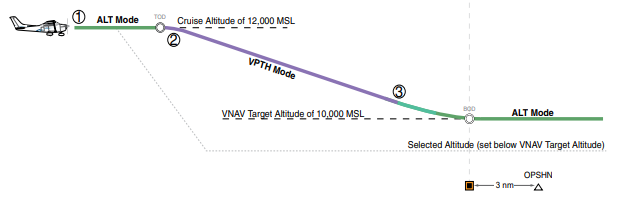
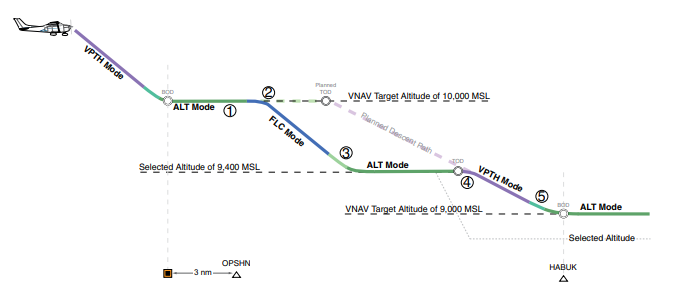
アプローチ
注:アプローチにDMEアークが含まれている場合、アークはGFC 700でナビゲーションモードで飛行する必要があります。
ATCからベクトルを受信する場合は、ARCを迎撃する前にナビゲーションモードを選択する必要があります。
ILS のアプローチを飛行する。
1) GPSナビゲーションモードからヘディングセレクトモードに移行する。
a) KCOS の Runway 35L ILS アプローチを選択し、遷移には「VECTORS」を選択する。フライトプランにアプローチをロードしてアクティブにします。
b) ATC からベクトルを取得した後、HDG ノブを使用して Selected Heading を設定します。
c) HDGキーを押します。オートパイロットが希望の方位に機体を旋回させます。
d) ヘディングセレクトモードを使用して、要求されたATCベクターに準拠する。

2) Arm LOC Approach and Glideslope modes.
a) 適切なローカライザー周波数が調整されていることを確認してください。
b) アプローチをクリアしたら、APRキーを押して、 アプローチモードとグライドスロープモードを解除します。LOC」と「GS」が白く表示されます。

c) ナビゲーションソースは自動的にLOCに切り替わります。この切り替え後、ローカライザー信号を捕捉し、フライトディレクターが最終的なアプローチコースをインターセプトするための旋回を開始するタイミングを決定します。これでフライトディレクターはミスアプローチポイントへの誘導を行います。
3) 自動操縦士がILSアプローチを行うため、この時点で2つのオプションがあります。
-AP DISCスイッチを決定高さで押して機体を着陸させる。
-GAスイッチを使用してミスアプローチを実行する(485)。
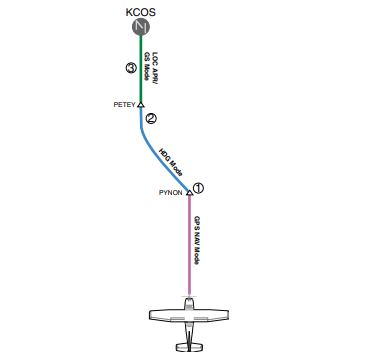
注:SBAS精密アプローチのサポートは、SBASが利用可能な場合、GIA 63W IAUのある施設でのみ利用可能です。
垂直誘導によるRNAV GPSアプローチの飛行1) 垂直誘導によるRNAV GPSアプローチのためのフライトディレクターモードを武装させます。
a) ナビゲーションソースが GPS に設定されていることを確認します (CDI ソフトキーを使用してナビゲーションソースを変更します)。
b) KCOS の Runway 35R LPV アプローチを選択する。アプローチをフライトプランにロードしてアクティブにします。
2) アプローチのクリアランスを受け取ったら、APR キーを押します。GPS アプローチモードが起動しグライドパスモードが武装しています。

3) グライドパスがキャプチャされると、グライドパスモードがアクティブになります。これでフライトディレクターは、次のようなガイダンスを提供します。
ミスったアプローチポイント

4) オートパイロットがアプローチを飛ばすので、この時点で2つの選択肢があります。
- AP DISCスイッチを決定高さで押して機体を着陸させる。
- GAスイッチを使用してミスアプローチを実行する(488)。
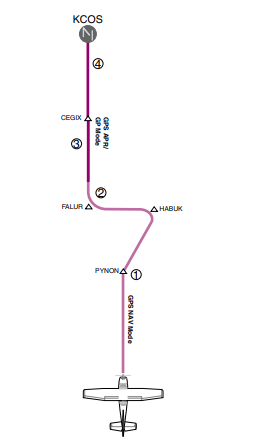
自動操縦システム
システム概要フライト
機器類 EISオーディオパネルとCNS飛行管理危険回避AFCS追加機能 APPENDICES INDEX
7.1 AFCS(自動操縦システム) コントロール
PFD と MFD のベゼルには、以下の AFCS 専用キーがあります。
1 APキー オートパイロットの作動/解除
2 HDGキー 見出し選択モードの選択/解除
3 NAVキー ナビゲーションモードの選択/解除
4 APRキー アプローチモードの選択/解除
5 VSキー 垂直速度モードの選択/解除
6 FLC キー フライトレベル変更モードの選択/解除
7 FDキー フライトディレクターのみを起動/停止します。
1回押すと、デフォルトのピッチとロールモードでフライトディレクターがオンになります。
もう一度押すと、フライトディレクターは無効になり、コマンドバーは取り除かれます。
オートパイロットが作動している場合は、キーは無効になります。
8 ALTキー 高度ホールドモードの選択/選択解除9 VNVキー 垂直ナビゲーションフライトコントロールの垂直パストラッキングモードの選択/選択解除10 BCキー バックコースモードの選択/選択解除11 NOSE UP/NOSEDNキー ピッチホールド、垂直速度、フライトレベル変更モードのモードリファレンスを制御します。
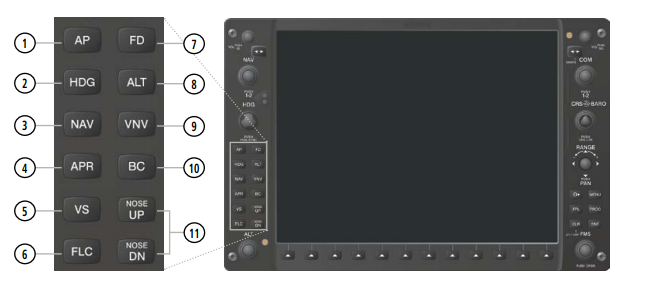
以下のAFCS(自動操縦システム)コントロールは、PFD、MFDとは別にコックピット内にあります。
AP DISCスイッチ(オートパイロットディスコネクト)オートパイロットを切り離し、ピッチトリムを中断するAP DISCスイッチはパイロットのコントロールホイールにある。
このスイッチを使用すると、自動操縦解除の警告音を消音することができます。
CWSボタン(コントロール・ホイール・ステアリング)を押している間は、自動操縦が行われている間に手動で機体をコントロールし、フライトディレクターのコマンドバーを現在の機体のピッチ(グライドスロープモードでない場合)とロール(ロールホールドモードの場合)に同期させます。
CWSボタンはパイロットのコントロールホイール上にあります。
GAスイッチ(ゴーアラウンド) 自動操縦を解除し、フライトディレクターのゴーアラウンドモードを選択する。
GAスイッチはインストルメントパネルのスロットルの上にあります。
METスイッチ(マニュアルエレクトリックトリム)マニュアルエレクトリックトリムを指令するための複合スイッチで、左右に分かれています。左側のスイッチはARM接点、右側のスイッチはDN(前進)とUP(後進)接点を制御します。MET ARMスイッチは、自動操縦を解除したり、自動操縦解除アラートを認識したり、関連する音声をミュートしたりするのに使用できます。
マニュアルトリムコマンドは、スイッチの両側を同時に操作した場合にのみ生成されます。スイッチのどちらか一方が3秒以上別々に操作された場合、MET機能は無効となり、PFDのAFCSステータス表示に「PTRM」が表示されます。
この機能は、スイッチの両側が無効になるまで無効になったままです。
METスイッチはパイロットのコントロールホイールにあります。
フライトディレクターの操作
フライトディレクター機能は、ピッチとロールのコマンドをAFCSに提供し、PFDに表示します。
フライトディレクタを作動させると、コマンドバーに表示された軌道に沿ってハンドフライトすることができます。
最大ピッチ(+20°/15°)、ロール(22°)角度、垂直加速度、ロールレートはAFCS認証時に設定された制限された値です。フライトディレクターはまた、自動操縦士にコマンドを提供します。
フライトディレクタのアクティブ化表7-1にリストされたキーを最初に押すと(フライトディレクタがアクティブでない場合)、リストされたモードでフライトディレクタがアクティブになります。FDキーを再度押すことで、フライトディレクタをオフにし、コマンドバーをディスプレイから削除することができます。オートパイロットが作動しているときは、FDキーは無効になります。
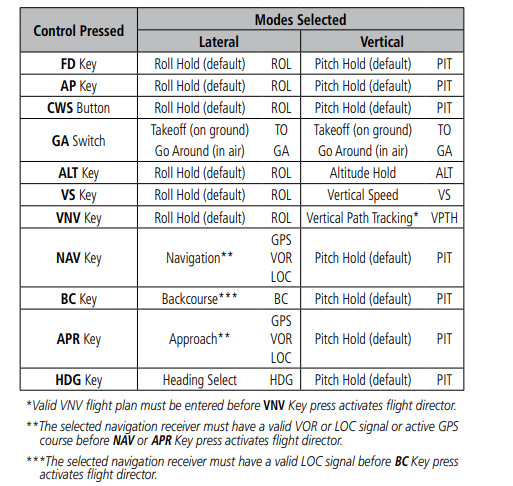
AFCS(自動操縦)ステータスボックス
フライトディレクターがアクティブな場合は、フライトディレクターモードのアナウンスがPFDに表示されます。オートパイロット
ステータスは AFCS ステータスボックスの中央に表示されます。ラテラルフライトディレクターモードは、左側に表示されます。
と右に縦に表示されます。武装モードは白で表示され、アクティブなモードは緑で表示されます。
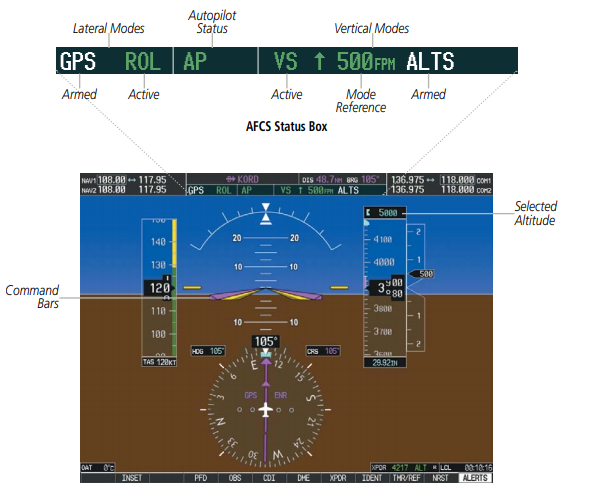
コマンドバー
フライトディレクターを起動すると、コマンドバーがPFD上に1本のマゼンタ色の手掛かりとして表示されます。
コマンドバーはピッチコマンドを示すために垂直方向に移動し、ロールコマンドを示すために左右にバンクします。コマンドバーは航空機のシンボルを上書きしません。
フライトディレクターに送信された姿勢情報が無効になったり、利用できなくなったりすると、コマンドバーはディスプレイから削除されます。ピッチが+30°/20°を超えたり、バンクが65°を超えたりすると、フライトディレクターのコマンドバーも表示されなくなります(448)。
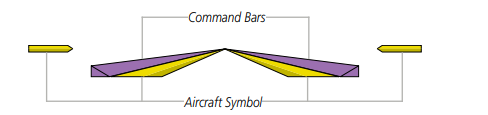
フライト・ディレクター・モード
フライトディレクターモードは通常、ピッチ軸とロール軸に対して独立して選択される。特に指定がない限り、すべてのモードキーは交互に動作します(すなわち、オンを押す、オフを押す)。特定のモード選択がない場合。
と表示されると、フライトディレクターはデフォルトのピッチモードやロールモードに戻ります。
Armedモードは白で表示され、AFCSステータスボックスでは緑色で表示されます。通常の操作では、アクティブなフライトディレクタモードのコントロールを押すと、フライトディレクタは軸のデフォルトモードに戻ります。ArmedモードからActiveモードへの自動移行は、白色のarmedモードの表示が緑色のActiveモードのフィールドに移動し、10秒間点滅することで示されます。
フライトディレクターのモードを計算するために必要な情報が無効になったり、利用できなくなると、フライトディレクターは自動的にその軸のデフォルトモードに戻ります。黄色のモード・アナウンスとアナンシエータ・ライトの点滅は、コマンドの計算に必要なセンサー(ADC)またはナビゲーション・データ(VOR、LOC、GPS、SBAS)が失われたことを示しています。
このような損失が発生すると、システムは自動的に、影響を受ける軸に応じて、翼を水平にロールする(ロール・ホールド・モードに入る)か、ピッチ角を維持する(ピッチ・ホールド・モードに入る)ことを開始します。影響を受けるモードキーが押されるか、または軸の別のモードが選択されると、 点滅表示が停止します。10 秒後にアクションが実行されない場合は、点滅表示が停止します。

デフォルトのフライトディレクタモードの計算に必要な姿勢情報が無効になったり、利用できなくなったりすると、フライトディレクタは自動的に無効になります。
バーティカルモード
表 7-2 は、垂直モードとそれに対応するコントロールとアナウンスの一覧です。
モードリファレンスは、Altitude Hold、Vertical Speed、Flight Level Changeモードのアクティブなモード表示の隣に表示されます。
ピッチ・ホールド、バーティカル・スピード、フライト・レベル・チェンジ・モードの操作中に、NOSE UP/NOSE DN キーを使って、バーティカル・モードのリファレンスを変更することができます。NOSE UP/NOSE DN キーを使用したこれらの各リファレンスの変更量と許容値の範囲は、表にも記載されています。
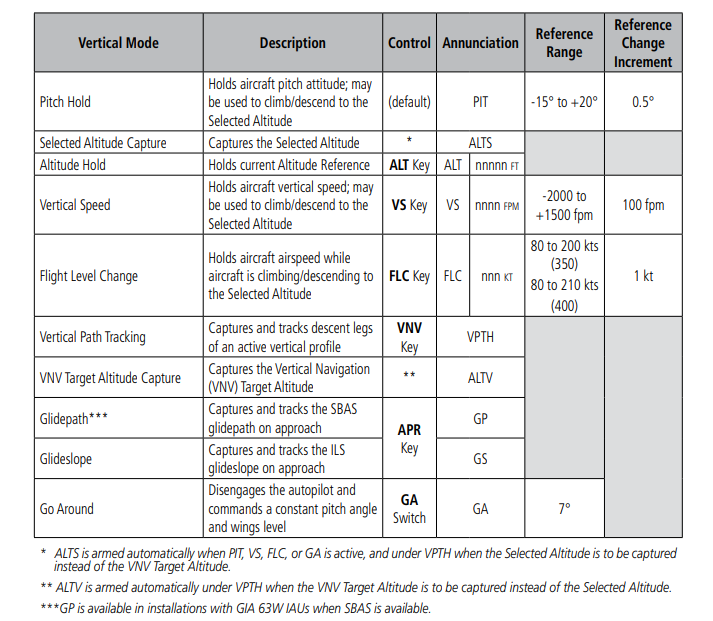
ピッチホールドモード
フライトディレクタが起動しているとき(FDキーが押されているとき)は、デフォルトでピッチホールドモードが選択されています。ピッチホールドモードは、緑色の「PIT」と表示され、アクティブなピッチモードとして表示されます。ピッチホールドモードがアクティブになると、選択された高度キャプチャモードが自動的にオンになるため、このモードは選択された高度(高度計の上に表示されます)への上昇または下降に使用することができます。
ピッチホールドモードでは、フライトディレクターは、ピッチ基準である一定のピッチ姿勢を維持する。ピッチ基準は、モード選択時の航空機のピッチ姿勢に設定される。機体のピッチ姿勢がフライトディレクターのピッチ指令制限値を超えた場合、フライトディレクターはノーズアップ/ダウン制限値と同じピッチ角を指令します。
ピッチリファレンスの変更
ピッチホールドモードで動作しているときは、ピッチリファレンスを調整することができます。
- NOSE UP/NOSE DN キーの使用
- CWSボタンを押し、ハンドフライングで新しいピッチ基準を設定した後、CWSボタンを離します(450)。
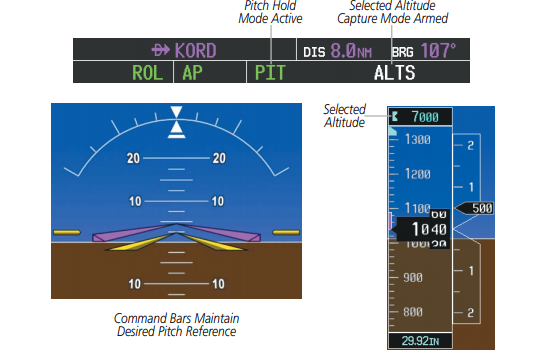
ALTITUDE CAPTURE MODE (ALTS)
選択された高度キャプチャモードは、以下のモードが自動的に有効になります。
- ピッチホールド
- 垂直速度
- フライトレベルの変更
- ぐるりと回る
- 垂直パストラッキング(選択された高度がVNV ターゲット高度の代わりにキャプチャされます)白い「ALTS」の表示は、Selected Altitude Capture Mode が起動していることを示しています(図 7-5 を参照)。
ALTノブは、Selected Altitude Capture Modeがアクティブになるまでの間、選択された高度(高度計の上に表示)を設定するために使用します。
機体が選択された高度に近づくと、フライトディレクターは、高度保持モードが作動している状態で、自動的に選択された高度捕捉モードに移行する(図7-6)。この自動移行は、緑色の「ALTS」の表示が最大10秒間点滅し、白色の「ALT」の表示が表示されることで示されます。選択された高度は、「ALTS」の表示の横にある高度リファレンスとして表示されます。
選択した高度から50フィートになると、フライトディレクターは自動的に選択した高度のキャプチャから高度ホールドモードに移行し、選択した高度を保持します(高度リファレンスとして表示されます)。
Altitude Hold Modeがアクティブになると、白色の「ALT」の表示がアクティブなピッチモードのフィールドに移動し、10秒間緑色に点滅して、自動的に移行したことを示します。
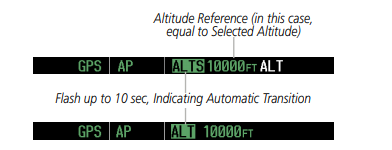
ALTITUDE HOLD MODE (ALT)
選択したALTITUDEの変更
注:Selected Altitude Capture Mode で CWS ボタンを押しても、モードはキャンセルされません。
Selected Altitude Capture Mode がアクティブな状態で ALT ノブを使用して Selected Altitude を変更すると、次のような問題が発生します。
フライトディレクターは、選択された高度キャプチャモードを有効にした状態で、ピッチホールドモードに戻すようにします。
選択された高度(451)。
Altitude Hold ModeはALTキーを押すことで有効にすることができ、フライトディレクターは現在の航空機の高度(10フィート未満)をAltitude Referenceとして維持します。フライトディレクターの高度基準は、AFCSステータスボックスに表示され、高度計の上に表示される選択された高度とは独立しています。高度保持モードがアクティブになっている場合は、AFCS ステータスボックスに緑色の「ALT」の文字が表示されます。
Altitude Hold Mode は、フライトディレクターが Selected Altitude Capture Mode にあるときに自動的に起動する(図 7-6 参照)。Selected Altitude Capture Mode は、高度エラーが 50 フィート未満の場合、自動的に Altitude Hold Mode に移行する。この場合、Selected AltitudeがフライトディレクターのAltitude Referenceになります。
Altitude Referenceの変更 注:Altitude Hold Modeの状態でALTノブを回すと、Selected Altitudeは変更されますが、フライトディレクターのAltitude Referenceは変更されず、モードはキャンセルされません。
CWSボタンを押している間は、航空機を新しい高度基準点までハンドフライトすることができます。希望の高度でCWSボタンを離すと、新しい高度が基準高度として設定されます。
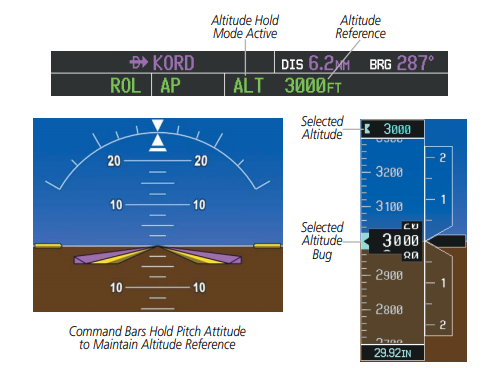
VERTICAL SPEED MODE (VS)
垂直速度モードでは、フライトディレクターは垂直速度基準を取得し、維持します。垂直速度モードが有効になった時点で、現在の航空機の垂直速度(100 fpm単位)が垂直速度基準値となります。このモードは、垂直速度モードが選択されているときには、自動的にSelected Altitude Capture Modeが起動するため、選択された高度(高度計の上に表示されている)への上昇または下降に使用することができます。
VS キーを押して垂直速度モードを起動すると、AFCS ステータスボックスに「VS」と緑で表示され、垂直速度基準が表示されます。垂直速度基準は、垂直速度インジケーターの上にも表示されます。垂直速度基準に対応する垂直速度基準バグが表示されます。
垂直速度基準の変更 垂直速度基準(AFCS ステータスボックスと垂直速度インジケーターの上/下に表示)を変更することができます。
NOSE UP/NOSE DN キーを使用 CWS ボタンを押し、新しい垂直速度基準にハンドフライングしてから CWS ボタンを離す 注:CWS マヌーバ中に選択された高度に到達した場合、高度基準は変更されません。
この場合、高度リファレンスを調整するには、選択された高度に到達した後、再度CWSボタンを押す必要があります。
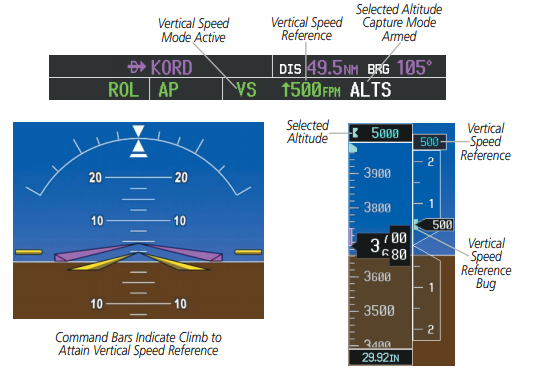
FLIGHT LEVEL CHANGE MODE (FLC)
注:フライトレベル変更モードに入る前に、選択された高度を設定する必要があります。
フライトレベル変更モードは、FLCキーを押して選択します。このモードでは、選択された高度(高度計の上に表示されている)まで上昇または下降している間、対気速度基準値を取得し、維持します。
Flight Level Change Modeがアクティブな場合、フライトディレクターは、選択された高度、対気速度、および高度を継続的に監視します。
対気速度基準は、モード起動時に現在の対気速度に設定されます。Flight Level Change Modeは、AFCS Status BoxのAirspeed Referenceの横に “FLC “と表示される。また、対気速度基準値は対気速度計の真上に表示され、対気速度基準値に対応したバグがテープに沿って表示される。
エンジン出力は、対気速度基準を維持しながら、オートパイロットが希望する飛行プロファイル(上昇または下降)に対応するピッチ姿勢で航空機を飛行させるように調整しなければならない。フライトディレクターは、エンジンパワーまたは対気速度基準のいずれかが調整されるまで現在の高度を維持し、航空機が選択した高度から離れて上昇または下降することを許可しないようにします。
対気速度基準の変更
対気速度基準(AFCS ステータスボックスと対気速度計の上に表示される)の調整は以下の方法で行うことができます:NOSE UP/NOSE DN キーを使用 CWS ボタンを押し、機体を新しい対気速度までハンドフライングした後、CWS ボタンを離して新しい対気速度基準を設定する NOTE: CWS マヌーバ中に選択高度に達した場合、対気速度基準は変更されません。
この場合、対気速度基準値を調整するには、選択高度に達した後、再度 CWS ボタンを押す必要があります(455)。
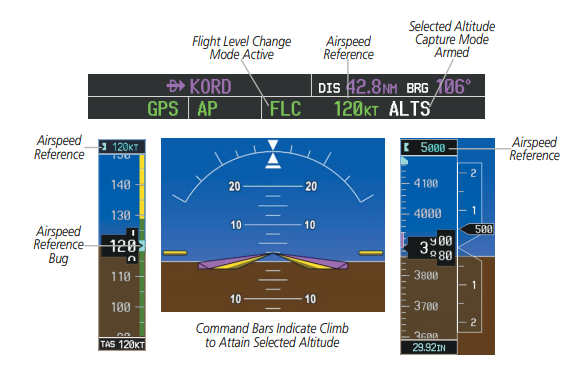
バーティカルナビゲーションモード(VPTH, ALTV)
注:パラレルトラックまたはデッドレコニングモードがアクティブな場合、VNV は無効になります。
注:選択された高度は、他の垂直方向の制約よりも優先されます。
垂直航法(VNV)フライトコントロールは、VNVフライトプランニングが利用可能な場合はいつでも、エンルート/終点巡航および下降操作で利用できます。
以下の詳細については、フライト管理セクションを参照してください。
VNVのフライトプラン。利用可能な条件としては、以下のものがありますが、これらに限定されません。
選択されたナビゲーションソースがGPSであること。
VNV飛行計画(少なくとも1つの高度制限のあるウェイポイントを含む)または垂直直行便が有効である。
VNV が有効になっている(MFD で VNV ENBL ソフトキーが押されている)。
クロストラックエラーが有効で、一定の範囲内にある。
希望トラック/実際のトラックが有効か、トラック角度の誤差が一定の範囲内にある。
アクティブなウェイポイントのVNVターゲット高度が現在の航空機高度から250フィート以下である。
フライトディレクターはいつでもVNVのために武装することができますが、目標高度が捕捉されることはありません。
上昇中には、コマンドバーが表示されます。
コマンド・バーは、アクティブな飛行計画または垂直ダイレクト・ツーのウェイポイントで指定された高度(手動で入力またはデータベースからロード)に基づいて垂直プロファイルのガイダンスを提供します。適切な VNV のフライトコントロールモードは、フライトディレクターによって、垂直プロファイルで定義されたパスに沿って順番に設定されます。VNV フライトプランの最後のウェイポイントに到達すると、フライトディレクターは高度保持モードに移行し、武装している VNV モードをすべてキャンセルします。
バーティカル・パス・トラッキング・モード(VPTH
NOTE: Vertical Path Tracking Mode が選択されている状態で他のピッチモードキーを押すと、Vertical Path Tracking Mode はアームドモードに戻ります。
注:垂直経路追尾モードがアクティブな状態でCWSボタンを押してもモードはキャンセルされません。CWSボタンを離すと、自動操縦士が機体を降下経路に戻します。
垂直プロファイル(VNV飛行計画)がアクティブな状態でVNVキーを押すと、垂直経路追跡モードは降下経路の捕捉に備えて起動します。VPTH」(グライドパスモードまたはグライドスロープモードが同時にオンになっている場合は「/V」)は、以前にオンになっていたモードに加えて、白色でアナウンスされます。該当する場合は、次のVNV目標高度(ALTV)または選択高度(ALTS)のいずれか大きい方を捕捉するために、適切な高度捕捉モードが解除されます。
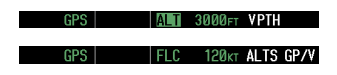
下降経路を遮断する前に、選択された高度を現在の航空機の高度より少なくとも75フィート下に設定する必要があります。フライトディレクターが高度保持から垂直経路追跡モードに移行するには、下降経路遮断後5分以内に以下の方法で確認応答を行う必要があります。
VNVキーを押す 選択した高度を調整する 下降経路を遮断してから1分以内に確認応答が得られない場合は、「VPTH」という白色の警告音が点滅します。
確認応答があるか、降下経路が遮断されるまで点滅を続けます。
遮断された時点で下降が確認されなかった場合、垂直経路追尾モードは解除されず、下降は捕捉されません。
ナビゲーション・ステータス・ボックスの “TOD [top of descent] within 1 minute “のアナウンスと “Vertical Track “の音声メッセージに連動して、VNV の表示(VNV Target Altitude, vertical deviation, and speed required vertical speed)が PFD にマゼンタ色で表示されます(図 7-11)。
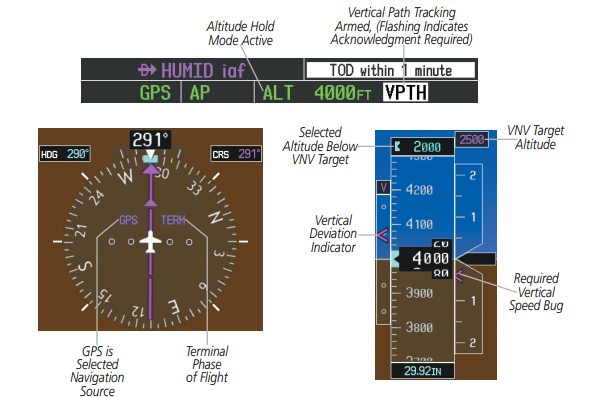
下降脚が捕捉されると(すなわち、垂直方向の偏差が有効になると)、垂直経路追跡は以下のようになります。
がアクティブで、降下プロファイルを追跡します(図 7-12)。高度捕捉モード(「ALTS」または「ALTV」)は、以下のように起動しています(458)。
が適切である。
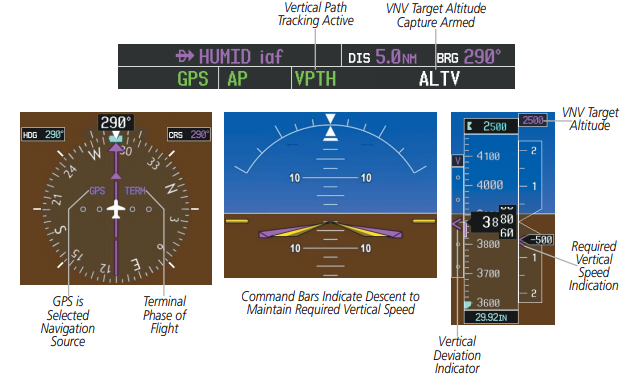
垂直経路追跡がアクティブな状態で高度計の気圧設定が調整されている場合、フライトディレクターは降下速度を最大500 fpmまで増減させ、機体を降下経路上に再確立させます(上昇命令を出さずに)。
高度計の気圧設定を調整すると、VNVの垂直方向の偏差に不連続性が生じ、降下経路が移動します。大幅な調整の場合、機体が降下経路に復帰するまでに数分かかる場合があります。
VNV目標高度が設定されているウェイポイントの近くで変更を行った場合、垂直方向の制約に間に合わずに降下経路を再確立できない場合があります。
ピッチホールドモードへの自動復帰
垂直経路追跡モードがアクティブなときには、いくつかの状況が発生し、フライトディレクターがピッチホールドモードになることがあります。
速度超過時に垂直方向の偏差が200フィートを超えた場合。
垂直方向の偏差が200フィートを超え、その結果垂直方向の偏差が200フィートを超える不連続性が発生した場合。このような不連続は、通常、垂直プロファイルに影響を与える飛行計画の変更によって引き起こされます。
垂直方向の偏差が無効になる(垂直方向の偏差インジケータがPFDから取り除かれる)。
ディスプレイが反転モードになる(これはアクティブな垂直方向のダイレクトツーンには適用されません)。
VNV が無効化されていない限り、垂直経路追跡モードと適切な高度捕捉モードは、ピッチホールドモードに戻された後、プロファイルの再捕捉を可能にするために待機状態になります。
ノンパス降下 ピッチホールド、垂直速度、およびフライトレベル変更モードは、VNV フライトコントロールが選択されている間、ノンパス降下を飛行するために使用することもできます。垂直経路追跡モードが選択されているときにVSまたはFLCキーが押されると、垂直経路追跡モードは適切な高度捕捉モードとともにアームド状態に戻り、プロファイルの再捕捉が可能になります。

プロファイルの即時再捕捉を防ぐには、以下の条件を満たす必要があります。
- ノンパス遷移が開始されてから少なくとも10秒が経過していること プロファイルからの垂直方向の偏差が250フィートを超えているが、現在は200フィート未満であること VNVキーを2回押すと、垂直方向のパストラッキングが再アラームされ、プロファイルの即時再キャプチャーが可能になります。
VNVターゲットALTITUDEキャプチャモード(ALTV)
注: 武装した VNV Target Altitude と Selected Altitude のキャプチャモードは、相互に排他的なものです。ただし、Selected Altitude Capture Modeは、VNV Target Altitude Capture Modeが武装しているときは常に暗黙のうちに武装しています(アナウンスはされません)。
VNV Target Altitude Capture は Selected Altitude Capture Mode に類似しており、VNV キーが押され、次の VNV Target Altitude が Selected Altitude の前に傍受されると自動的に武装します。
ALTV」という表示は、VNV ターゲット高度が捕捉されることを示しています。VNV 目標高度は、アクティブなフライトプランまたは垂直方向のダイレクトツーに表示され、手動で入力するか、データベースからロードすることができます(詳細については、フライト管理セクションを参照してください)。ナビゲーション・ステータス・ボックスで「TOD within 1 minute」とアナウンスされると同時に、アクティブなVNV目標高度が垂直速度インジケーターの上に表示されます(図7-11を参照)。
機体がVNV目標高度に近づくと、フライト・ディレクターは自動的にVNV目標高度捕捉モードに移行します。この自動移行は、緑色の「ALTV」の表示が最大10秒間点滅し、白色の「ALT」の表示が表示されることで示されます。
VNV ターゲット高度は、「ALTV」の表示の横にある高度基準として表示され、垂直速度表示器の上に表示されます。VNV ターゲット高度捕捉モードがアクティブになると、必須垂直速度表示(RSVI)は削除されます。
VNV目標高度から50フィートになると、フライトディレクターは自動的にVNV目標高度捕捉から高度保持モードに移行し、水平脚を追跡します。高度保持モードがアクティブになると、白色の「ALT」の表示がアクティブな垂直モードのフィールドに移動し、10秒間緑色に点滅して自動移行を示します。フライトディレクターが自動的にバーティカルパストラッキングを起動し、次の降下脚をキャプチャして追跡することができます。
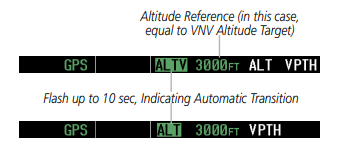
VNV ターゲットの高度を変更する
注:VNV ターゲット高度キャプチャモード中に CWS ボタンを押しても、モードはキャンセルされません。
VNV ターゲット高度キャプチャモードがアクティブな状態で現在の VNV ターゲット高度を変更すると、フライトディレクターはピッチホールドモードに戻ります。垂直経路追跡と適切な高度捕捉モードは、最初に捕捉する高度に応じて、新しいVNVターゲット高度または選択された高度を捕捉する準備のために待機しています。
VNV ターゲット高度は、アクティブなフライトプランの編集中に変更することができます(詳細については、フライト管理セクションを参照してください)。
注:グライドパスモードがアクティブな状態でCWSボタンを押してもモードはキャンセルされません。CWSボタンを離すと、自動操縦士が機体をグライドパスに戻します。
グライドパスモードはSBASが使用可能な場合、GIA 63W IAUを搭載した施設でのみ使用可能です。グライドパスモードはSBASベースのグライドパスを追跡するために使用されます。グライドパスモードがオンになっていると、AFCS ステータスボックスに「GP」と白で表示されます。
グライドパスモードの選択
1) GPSによる垂直誘導(LPV、LNAV/VNAV、LNAV+V)のアプローチがアクティブなフライトプランにロードされていることを確認します。
アクティブなウェイポイントはフライトプランに含まれている必要があります(フライトプランにないウェイポイントに直接アプローチすることはできません)。
2) GPSが選択されたナビゲーションソースであることを確認します(ナビゲーションソースを切り替えるにはCDIソフトキーを使用します)。
3) APRキーを押します。
注:いくつかのRNAV (GPS)アプローチは、安定したアプローチを飛行するための補助として垂直降下角を提供しています。これらのアプローチは、垂直誘導(APV)付きアプローチとはみなされません。HSI上でLNAVまたはLNAV+Vとアナウンスされているアプローチは、非精度アプローチ(NPA)とみなされ、垂直方向のグライドパス(GP)情報が提供されていても、MDAまで飛行することになります。
警告:自動操縦でLNAVアプローチ(垂直降下角あり)を行う場合、高度選択でMDAが設定されていてもMDAでは水平になりません。
グライドパスに到達すると、フライトディレクターはグライドパスモードに移行し、捕捉を開始します。
グライドパスを追跡します(461)。

以下の条件を満たすと、グライドパスをキャプチャすることができます。
アクティブなウェイポイントが最終アプローチフィックス(FAF)以降にある。
垂直方向の偏差が有効である。
CDIがフルスケール偏差以下である。
ウェイポイントの自動切換えは停止していません(HSIに「SUSP」の表示はありません
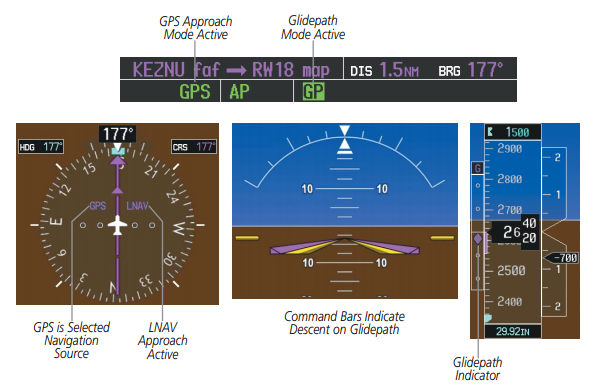
GLIDESLOPE MODE (GS)
注:グライドスロープモードがアクティブな状態でCWSボタンを押しても、モードは解除されません。CWSボタンを離すと、自動操縦士が機体をグライドスロープに戻します。
グライドスロープモードはLOC/ILSアプローチでグライドスロープを捕捉し追跡するために使用できます。グライドスロープモードがオンになっている場合(白で「GS」と表示されている)、LOCアプローチモードは横方向のフライトディレクターモードとしてオンになります。
グライドスロープモードの選択
1) 有効なローカライザー周波数が調整されていることを確認します。
2) LOCが選択されたナビゲーションソースであることを確認します(CDIソフトキーを使用してナビゲーションソースを循環させます)。
3) APRキーを押します。
または、APR キーを押します。
1) GPSが選択されたナビゲーションソースであることを確認します(CDIソフト キーを使用してナビゲーションソースを循環させます)。
2) LOC/ILSアプローチがアクティブなフライトプランにロードされていることを確認します。
3) 対応するLOC周波数が調整されていることを確認します。
4) APRキーを押します。
LOCがナビゲーションソースになると、ローカライザーとグライドスロープをキャプチャすることができます。グライドスロープに到達すると
フライトディレクターはグライドスロープモードに移行し、グライドスロープをインターセプトして追跡を開始します。
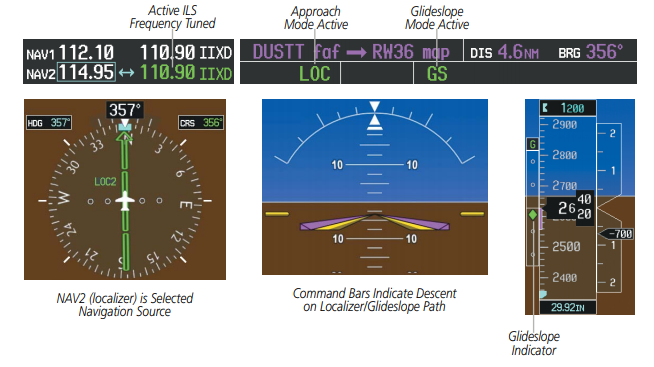
現在追加中です(2020-10-27)
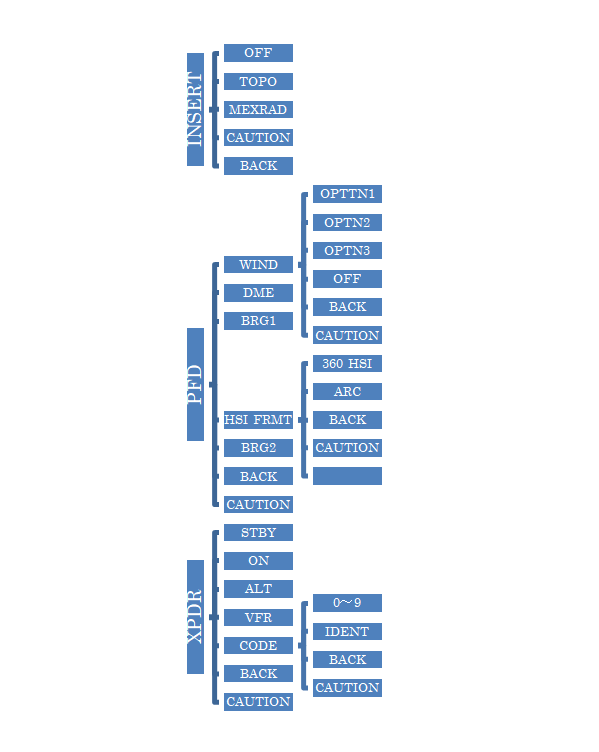
PFD
通常の操作モードでは、PFDはグラフィカルな飛行計器(姿勢、方位、対気速度)を表示します。
高度、垂直速度)、従来の飛行計器クラスターに代わって(飛行計器セクションを参照してください)。
MFDは通常、ナビゲーション情報を含むフルカラーの移動地図を表示します。
セクション)、MFDの左側はエンジン表示システム(EIS)専用である。
セクション)。
両方のディスプレイは、COMとナビの周波数を選択するためのコントロールを提供します。

反転表示動作
注:LRUがバックアップパスを使用している場合、G1000システムはパイロットに警告を発する。付録Aを参照のこと。
を参照してください。
表示障害が発生した場合、G1000 システムは自動的に復帰(バックアップ)モードに切り替わります。このモードでは
復帰モードでは、重要なフライト情報はすべて同じフォーマットで残りのディスプレイに表示されます。
通常の動作モードの場合と同様です。
ディスプレイに障害が発生すると、ディスプレイへの適切なIAUイーサネットインターフェイスが切断されます。 したがって、IAUはもはやできません
残りのディスプレイと通信し(図1-1を参照)、NAVおよびCOM機能は
IAUによる失敗した表示は、残りの表示で無効としてフラグが立てられます。 システムはバックアップに戻ります
必要に応じて、AHRS、ADC、エンジン/機体ユニット、およびトランスポンダーのパス。 バックアップパスへの変更は
すべてのLRUに対して完全に自動化されており、パイロットアクションは必要ありません。
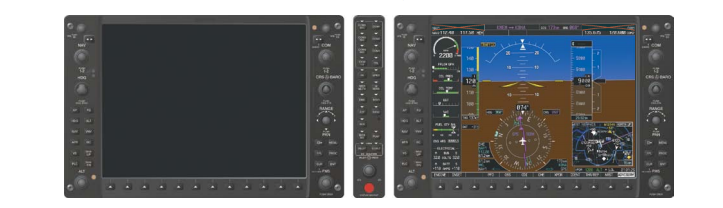
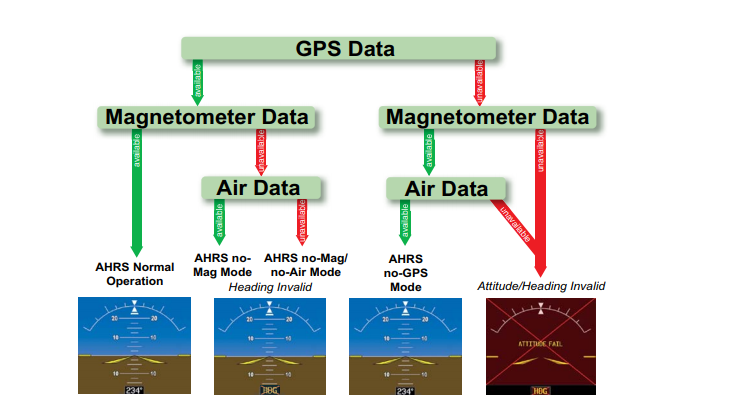
ソフトキー機能
ソフトキーは、ディスプレイの下部にあります。 表示されるソフトキーは、ソフトキーレベルによって異なります。
または表示されているページ。 ソフトキーの下のベゼルキーを使用して、適切なソフトキーを選択できます。 いつ
ソフトキーが選択されると、その色は灰色の背景に黒いテキストに変わり、回されるまでこのままになります
オフにすると、黒い背景に白いテキストに戻ります。

INST
PFDの左下隅にインセットマップを表示します
XPDR
Dトランスポンダモード選択ソフトキーを表示します
PFDソフトキー
PFD 追加のPFD構成の第2レベルのソフトキーを表示します
PFDソフトキー::CDI、IDENT、TMR / REF、NRST、およびALERTSソフトキーは、上の黒いテキストに一時的に変更されます。
背景が灰色で、選択すると自動的に黒い背景の白いテキストに戻ります。
PFDソフトキーは、GPS、NAV、地形、交通などの飛行管理機能を制御します。
および稲妻(オプション)。 各ソフトキーサブレベルには、戻るために選択できるBACKソフトキーがあります。
前のレベル。 ALERTSソフトキーは、すべてのソフトキーレベルで表示されます(メッセージが発行されるとラベルが変更されます)。
BRG1
ベアリング1情報ウィンドウをNAV1、GPS /ウェイポイントに循環させます
識別子とGPSから得られた距離情報、およびADF /周波数
WIND
風データパラメータを選択するためのソフトキーを表示します
BRG2
NAV2またはGPSウェイポイントを介してBearing2情報ウィンドウを循環します
識別子とGPSから得られた距離情報、およびADF /周波数
DME
DME情報ウィンドウを表示します
HSI FRMT
HSIフォーマットソフトキーへのアクセスを提供します
操作ボタン
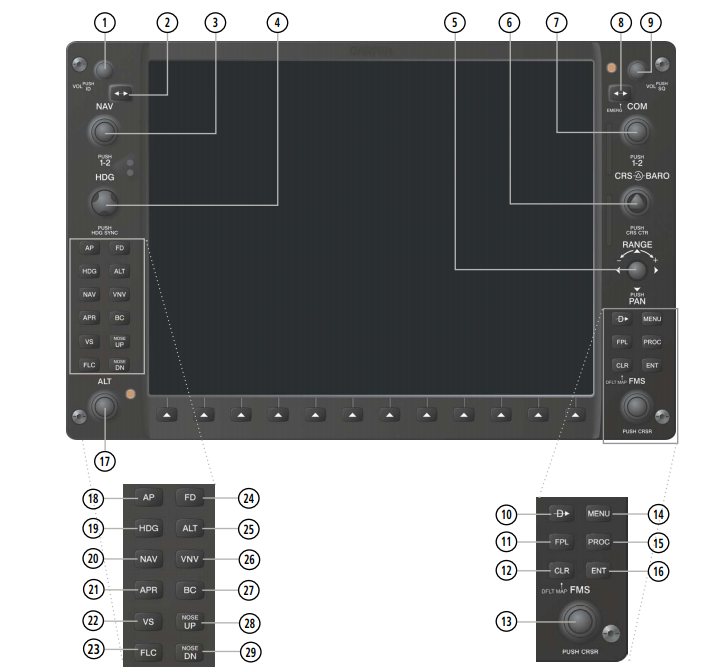
1:: NAV VOL/ID ノブ – ナビのオーディオレベルをコントロールします。を押して、モールス信号識別子の ON/OFF を切り替えます。
ボリュームレベルはパーセンテージで表示されます。
2:: ナビ周波数転送キー – 待機中とアクティブなナビ周波数を転送します。
3:: デュアルナビノブ – ナビ受信機のスタンバイ周波数を調整します。
を押すと、チューニングカーソル(水色のボックス)が NAV1 と NAV2 の間で切り替わります。
4:: 見出しノブ – HSI 上の見出しを手動で選択するために回します。押されると、それは見出しの虫を同期させますコンパスのルバーラインを使用しています。選択された見出しは、フライトディレクターへの見出しの参照を提供します。ヘディングセレクトモードで操作します。
5:: ジョイスティック – マップ範囲を変更します。5::
6:: CRS/BARO ノブ – 大きいノブは高度計の気圧を設定し、小さいノブはコースを調整します。
コースは、HSI が VOR1、VOR2、または OBS/SUSP モードの時のみ調整可能です。このノブを押すとセンター
現在選択されている VOR の CDI を表示します。選択されたコースは、以下の場合にフライトディレクターにコースの参照を提供します。
ナビゲーションモードとアプローチモードで動作します。
7:: デュアル COM ノブ – COM のスタンバイ周波数を調整します。
トランシーバを使用しています。このノブを押すと、チューニングカーソル(水色のボックス)が COM1 と COM2 フィールドの間で切り替わります。
8:: COM 周波数転送キー – スタンバイおよびアクティブな COM 周波数を転送します。このキーを押し続けると
キーを 2 秒間押し続けると、アクティブ周波数フィールドの緊急周波数 (121.5 MHz) が自動的に調整されます。
9:: COM VOL/SQ ノブ – COM オーディオレベルをコントロールします。オーディオ・ボリューム・レベルは、フィールドにパーセンテージで表示されます。
このノブを押すと、COM 自動スクェルチのオンとオフを切り替えます。
10:: ダイレクト・ツー・キー – 目的地のウェイポイントを入力して、選択したウェイポイントへのダイレクトコースを確立することができます。
識別子で指定された、アクティブなルートから選択された、またはマップポインタの位置から取得された)。
11:: FPLキー – アクティブなフライトプランを作成および編集するため、またはアクセスするためのアクティブなフライトプランページを表示します。
保存された飛行計画。
12]] CLR キー (DFLT MAP) – 情報の消去、エントリのキャンセル、ページメニューの削除を行います。ナビゲーションを表示するには
すぐにマップページを開き、CLR(MFDのみ)を長押しします
13:: デュアル FMS ノブ – を押して選択カーソルを ON/OFF します。
データ入力。カーソルが ON の状態で、回転してハイライトされたフィールドにデータを入力します。
の位置、小さなノブでハイライトされたカーソル位置の文字を選択します。) カーソルをONにするとアクティブ・フライト・プラン・ページを表示している間、カーソルはデータ挿入ポインターの下の行に置かれます。
図 1-4 を参照してください。ポインタは、カーソルで入力されたデータが選択された行の上に挿入されることを示します。
スクロール。情報のリストがウィンドウ/ボックスには長すぎる場合、スクロールバーが表示されます。
アイテムを表示します。カーソルが ON の状態で、大きなノブを回してリストをスクロールします。
ページ選択。MFD のノブを回して、表示するページを選択します。
はグループの中から特定のページを選択します)
14:: MENU キー – コンテキストに応じたオプションのリストを表示します。このリストを使用して、ユーザーは追加機能にアクセスすることができます。
または、特定のページに関連した設定変更を行うことができます。
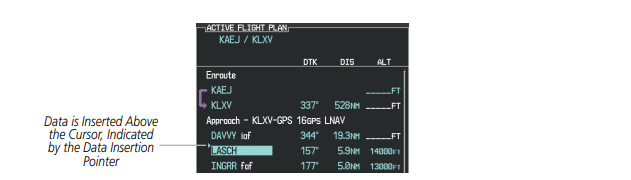
15:: PROC Key – フライトプランからアプローチ、出発、到着を選択します。フライトプランを使用している場合、利用可能な
出発および/または到着空港の手続きが自動的に提案されます。フライトプランが使用されていない場合は
希望の空港を選択し、希望の手続きを選択することができます。このキーは、IFR 出発手続き(DP)を選択します。
データベースから到着手順(STAR)とアプローチ(IAP)を取り出し、アクティブなフライトプランにロードします。
16:: ENT キー – メニュー選択またはデータ入力を承認します。このキーは、操作を承認したり、データを入力したりするために使用します。
エントリを入力します。また、選択項目や情報エントリの確認にも使用されます。
17:: デュアル ALT ノブ – 高度計の上にあるボックスで選択した高度を設定します。大きなノブは数千(メートル法では 500m)を選択し、小さなノブで数百(メートル法では 50m)を選択します。高度選択は標準のG1000高度に加えて、特定のモードでは自動飛行制御システムで使用されます。
アラータ機能。
18:: APキー – 自動操縦とフライトディレクターの作動/解除。APキーを押すと、フライトディレクターが作動します。
を押して、デフォルトのピッチ軸とロール軸モードで自動操縦を開始します。AP キーを再度押すと
自動操縦を解除し、フライトディレクターを無効にします。
19:: HDG キー – 見出し選択モードを選択/解除します。
20:: NAVキー – ナビゲーションモードの選択/解除
21:: APR キー – アプローチモードを選択 / 選択します。
22:: VS キー – 垂直速度モードを選択/解除します。
23::FLC キー – フライトレベル変更モードの選択/解除。
24:: FDキー – フライトディレクターのみを有効化/無効化します。FDキーを押すと、フライトディレクタがオンになります。
デフォルトのピッチ軸とロール軸モードを設定します。FDキーを再度押すと、フライトディレクタが非アクティブになり、以下の機能が削除されます。
自動操縦装置が作動していない限り、コマンドバーを表示します。自動操縦が作動している場合、FD キーは無効になります。
25::ALT キー – 高度保持モードの選択 / 選択解除
26::VNV キー – 垂直ナビゲーションモードを選択/選択解除します。
27::BC キー – バックコースモードの選択/解除。
28::/29:: NOSE UP/NOSE DN キー – ピッチホールド、バーティカルスピード、ピッチホールドのアクティブなピッチリファレンスをコントロールします。
フライトレベル変更モード。
通常の表示動作
通常の表示動作
通常の操作モードでは、PFDはグラフィカルな飛行計器(姿勢、方位、対気速度)を表示します。
高度、垂直速度)、従来の飛行計器クラスターに代わって(飛行計器セクションを参照を参照してください)。
MFDは通常、ナビゲーション情報を含むフルカラーの移動地図を表示します。
セクション)、MFDの左側の部分はエンジン表示システム(EIS)専用である。
セクション)を参照してください。
どちらのディスプレイもCOMとNAVの周波数を選択するためのコントロールを提供します。

反転表示動作
注:LRUがバックアップパスを使用している場合、G1000システムはパイロットに警告を発する。付録Aを参照のこと。を参照してください。
表示障害が発生した場合、G1000 システムは自動的に復帰(バックアップ)モードに切り替わります。このモードでは復帰モードでは、重要なフライト情報はすべて同じフォーマットで残りのディスプレイに表示されます。
通常の動作モードの場合と同様です。
ディスプレイが故障した場合、ディスプレイへの適切なIAUイーサネットインターフェイスは切断されます。このように、IAUはもはや残りのディスプレイ(図1-1参照)と通信し、ナビとCOM機能を提供しています。
IAUで失敗した表示は、残りの表示では無効としてフラグが立てられています。システムはバックアップに戻ります。
AHRS、ADC、エンジン/エアフレームユニット、およびトランスポンダのパスを必要に応じて変更しました。バックアップパスへの変更は全てのLRUは完全に自動化されており、パイロットアクションは必要ない。

システムが表示の問題を検出できなかった場合、復帰モードを手動で起動するにはオーディオパネルの赤い DISPLAY BACKUP ボタンを押す(詳細は「オーディオパネルと CNS」を参照)。
このボタンを再度押すと、復帰モードは解除されます。

時間操作
注:AHRS のアラート情報については、付録 A を参照してください。
注:AHRS が正常に動作していないときに積極的なマヌーバを行うと、AHRS の精度が低下することがあります。
AHRS (Attitude and Heading Reference System) は、姿勢、方位、垂直方向の加速を行います。GPS、磁力計、航空データに加え、情報を利用してG1000システムの計算を行います。内部センサーからの情報を受信することができます。姿勢と方位情報は、AHRSが受信している間、PFD上で更新されます。外部センサー入力からの情報を適切に組み合わせて使用することができます。
GPS、磁力計、または航空データの入力が失われた場合は、メッセージの警告によりパイロットに通知されます。任意のAHRS 慣性センサーが故障した場合、姿勢と方位情報が失われます。
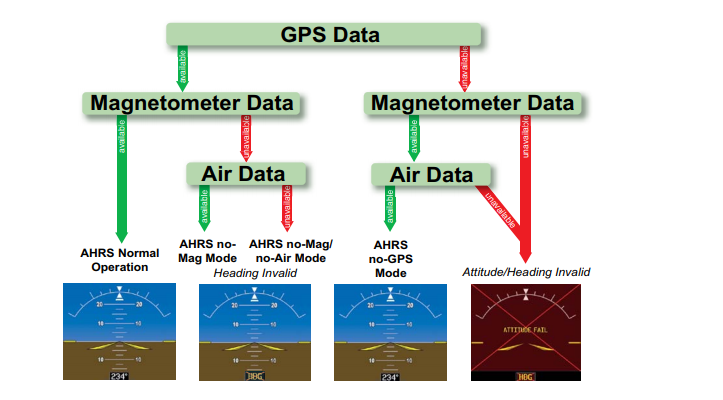
GPS入力障害
注:有効な GPS データソースがなく、真の状態で操作している場合の AHRS の飛行中の初期化約200ノット以上の対気速度値は保証されていません。このような稀な条件の下ではは、機内 AHRS の初期化に不定時間がかかる可能性があります。
有効な AHRS の出力が利用できない期間が長くなる場合。2 つの GPS 入力が AHRS に提供されます。1つの入力からのGPS情報が失敗した場合、AHRSは以下を使用します。残りの GPS 入力に失敗した場合は、パイロットに通知するための警告メッセージが表示されます。両方のGPS入力に失敗した場合、AHRS
磁力計と対気速度計がある限り、姿勢と方位の情報をPFDに提供し続けることができます。データは利用可能で有効です。
マグネトメーターの故障磁力計の入力に失敗した場合、AHRS は有効な姿勢情報を出力し続けます。PFD の見出し出力が無効であることを示す赤い「X」が表示されます。AIR DATA INPUT FAILURE AHRS が有効な GPS を受信している間、エアデータ入力の失敗は AHRS の出力に影響しません。
の情報を得ることができます。GPSの故障に加えて、無効な/利用できない対気速度データは、すべての姿勢と見出し情報です。
GPS受信機の操作
GPS受信機の操作
各GIA 63/63W統合アビオニクスユニット(IAU)には、GPSレシーバーが搭載されています。によって収集された情報は
指定されたレシーバー(#1 IAUの場合はGPS1、#2 IAUの場合はGPS2)は、AUX – GPSステータスページで確認できます。
これらのGPSセンサーのアナウンスは、システムの電源を入れた後に表示されることが多いです。
先に取得した衛星、またはSBAS(Satellite Based Augmentation System)が可能なシステムでは、いずれかの衛星を先に取得した場合GPS受信機はSBAS信号をまだ取得していません。航空機が地上にいる間は、SBAS信号は次のような場合があります。
1つのGPS受信機は良い信号を取得するのが困難であることを引き起こして障害物によってブロックされます。また、間センサーが空中にある場合、機体を旋回させると、GPS受信機のいずれかが一時的にSBAS信号を失う可能性があります。
センサーの警告が続く場合は、PFDのメッセージウィンドウでシステム障害のメッセージがないか確認してください。
故障メッセージがない場合は、GPSステータスページを確認し、GPS1とGPS2の情報を比較してください。
矛盾がある場合は、問題が発生している可能性があります。
GPS受信機のステータス情報を表示する
1) MFD の大きな FMS ノブを使って、補助ページグループを選択します。
MFD ページグループをナビゲートします。)
2) 小さな FMS ノブを使用して、GPS ステータスページを選択します。
データを確認するGPS受信機を選択します。
1) FMS ノブを使って AUX – GPS ステータスページを選択します。
2) 選択したGPSレシーバーを変更するには
a) 目的のGPSソフトキーを押します。
または
a) MENU キーを押します。
b) FMS ノブを使って、選択されていないレシーバーをハイライトし、ENT キーを押します。
WayPoint
ウェイポイントとは、あらかじめ設定された地理的位置(内部データベース)やパイロットが入力した位置のことで、飛行計画やナビゲーションのすべてのフェーズで使用されます。
通信・航法周波数は、様々なウェイポイント情報から「自動的に」調整することができます。
(WPT)ページ、ニアレスト(NRST)ページ、ニアレストエアポートウィンドウ(PFD上)があります。このオートチューニング機能 を使用すると、手動チューニングよりも周波数入力が簡単になります。オートチューニングの詳細については、オーディオパネルとCNSの項を参照してください。
ウェイポイントは、ICAO識別子の入力、施設名の入力、または の都市名を入力します。G1000へのデータ入力の詳細については、「システム概要」のセクションを参照してください。
として ウェイポイント識別子、施設名、または場所が入力されると、G1000のSpell’N’Find™機能は、次のようにスクロールします。データベースに入力された文字にマッチするウェイポイントを表示します。直接 選択したウェイポイントへのナビゲーションレッグは、ウェイポイントのダイレクト・ツー・キーを押すことで開始できます。のページを参照してください。
あらゆる種類の航空機を自由に飛行するには、舵とエンジン出力だけでなく、より多くのシステムに制御を割り当てる必要があります。特にいくつかの追加のコントローラーを使用する場合は、デフォルトのボタンレイアウトを理解するか、それらを特性キーに割り当てます。最初に必要な最低限の要件は次のとおりです。
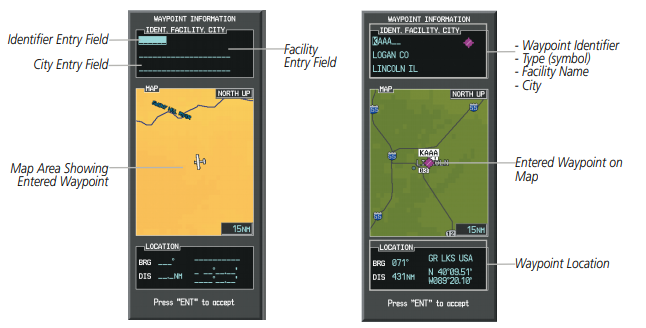
入力された施設名または場所に重複したエントリが存在する場合は、次の手順で追加のエントリを表示できます。
をクリックして、選択プロセス中に小さなFMSノブを回してください。識別子に対して重複したエントリが存在する場合、ENTキーを押すとDuplicate Waypointsウィンドウが表示されます。
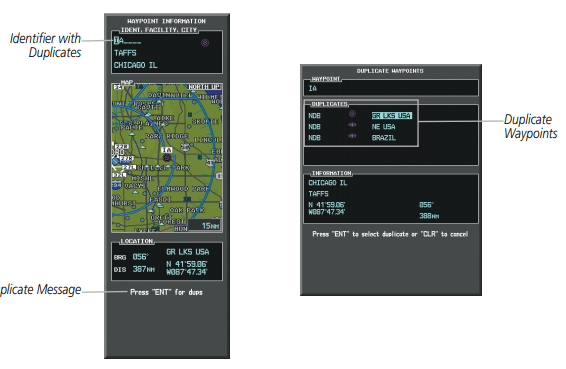
AIRPORTS
注:空港情報ページの「北上」の向きは変更できません。ナビゲーションマップの向きが空港情報ページと異なる場合は、適切な向きに注意してください。地図を見ることができます。
空港情報ページはWPTグループの最初のページで、パイロットが空港情報を閲覧できるようになっています。
負荷周波数(COM、NAV、照明)、滑走路の見直し、および可能性のある計器手順の見直し 飛行計画に関与しています。周波数のロードについての詳細は、オーディオパネルとCNSセクションを参照してください。オートチューニング)。エンジン始動後、空港情報ページのデフォルトは、航空機が就航している空港です。に配置されています。フライトプランが読み込まれると、目的地の空港がデフォルトで表示されます。複数の
の場合、現在のアクティブなウェイポイントである空港がデフォルトとなります。
現在選択されている空港とその周辺の地図を表示するだけでなく、空港情報 ページには、「AIRPORT」「RUNWAYS」「FREQUENCIES」の3つのボックスに空港情報が表示されます。
以下のような場合には 複数の滑走路を持つ空港では、各滑走路の情報が利用できます。この情報は INFO-1 が表示されるまで INFO ソフトキーを押して空港情報ページを表示します。
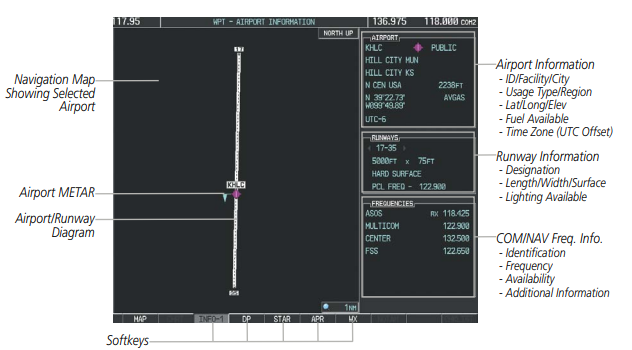
空港情報のページでは、以下の説明と略語を使用しています。
使用タイプ。公共、軍事、民間、またはヘリポート 滑走路の表面タイプ。
滑走路の表面タイプ:ハード、ターフ、シールド、砂利、ダート、ソフト、不明、または水上 滑走路の照明タイプ:無点灯、パートタイム、フルタイム、またはPCL Freq(パイロット制御の場合)。無灯、パートタイム、フルタイム、不明、またはPCL Freq(パイロット制御照明の場合
COMの利用可能性。TX(送信のみ)、RX(受信のみ)、PT(パートタイム)、i(追加情報あり)(178)
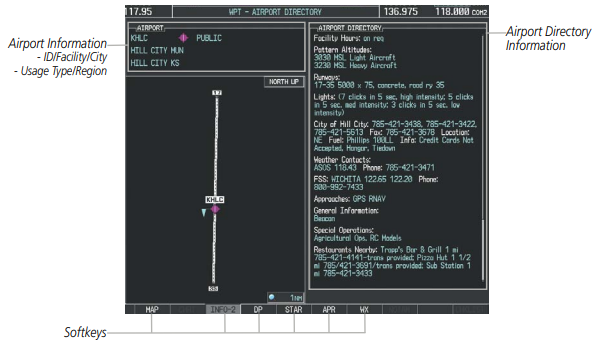
1:ロール
2:ピッチ
3:ヨー
4:スロットル
5:フラップ
6」装備
7:トリムピッチ:ノーズアップ、ダウン
8:パーキングブレーキ
9:ブレーキ
チェックリストを使用する
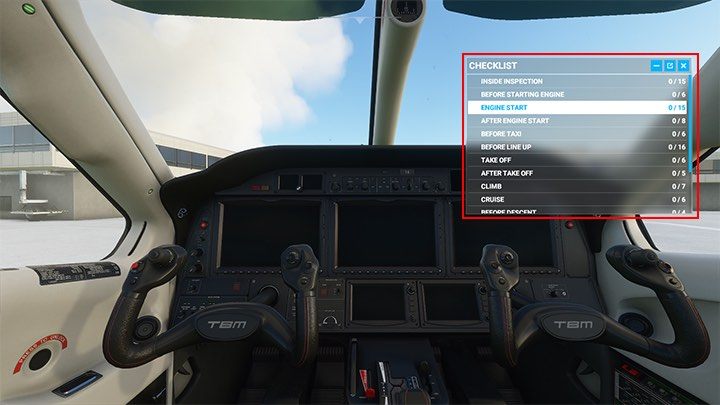
カメラビューのすべての機能を利用する
キーボードとマウスの矢印キーを使用して、コックピット内のカメラを任意の位置に設定できます(スクロールを使用するか、マウスの右ボタンを押しながらマウスを移動します)。
特定の計測器をチェックするなど、特に便利なビューを設定した場合は、そのビューを保存して後で戻ることができます。
左Ctrl + Alt + 1、2、3 …など-カスタムカメラを保存
左Alt + 1,2,3 …など-カスタムカメラをロード
キー割り当ては、制御オプションで変更できます。
ガーミンパネルなど、一部の機器、インジケーター、ゲージは、別のウィンドウで拡大できます。右Altキーを押して、マウスカーソルを機器の上に置きます。拡大できる場合は、+記号が表示されます。
ゲームパッドコントロールの感度を下げる
アナログスティックのデフォルト設定は、航空機を制御するには感度が高すぎる場合があります。これを改善するには、感度をより線形に調整する必要があります。コントロールメニューで、コントローラー設定に移動し、プライマリコントロールサーフェスオプションを見つけて、感度を約50%下げます。詳細については、「コントロール」セクションを参照してください。
飛行中の飛行機を整えてください!
航空機制御の最も重要なことの1つはトリマーです!トリマーは、コントロールカラムを特定の位置に設定し、維持します。飛行機がまっすぐ飛ぶことはないので、頻繁に使用する必要があります。常に上昇または下降します。コントロールカラムを特定の方向に長い時間保持すると疲れるので、トリマーに任せてください。
トリマーの微調整により、継続的に降下または上昇せずに航空機を配置できます。ただし、これは1回限りのものではないことに注意してください。トリマー調整はフライト全体で行われますが、これは主にシンプルなデザインのマシンに適用されます。より高度な航空機では、オートパイロットを使用していないときにのみトリムする必要があります。
飛行中にツールバーを使用する
画面の中央にマウスを置くと、便利なオプションにすばやくアクセスできるツールバーが表示されます。そこでは、地図、ラジオメッセージのリスト、天気予報エディタ、その他いくつかのことを見ることができます。詳細については、ツールバーセクションを参照してください。
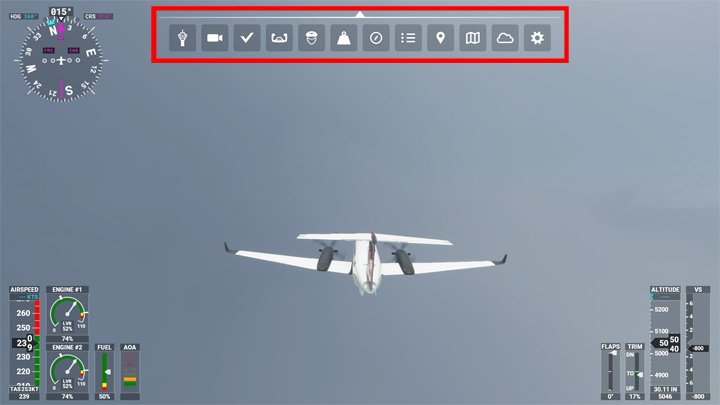
アクティブな一時停止およびドローンカメラを使用してエリアを探索します
地球上の見どころの近くで危険なほど近くを飛ぶ必要はありません。そのための最良の方法は、ドローンカメラを使用することです。最初にアクティブな一時停止モードをオンにします。これにより、飛行中の飛行機がフリーズし(PauseBreak)、次に[挿入]を押してドローンカメラに移動します。ツールバーからカメラをアクティブにして、ドローンカメラの速度を最大にします。そうしないと、非常に低速度で移動します。
HUDをOFFにします
外部カメラ(Endキー)から飛行機のスクリーンショットを撮りたい場合は、画面のクロックとインジケーターが視界を妨げている可能性があります。現時点では、キーでそれらをオフにするオプションはありません。これは、メニュー-[オプション]-> [カメラ]-> [チェイスカメラ]-> [計測器ヘッドアップディスプレイ]-> [オフ]から実行できます。
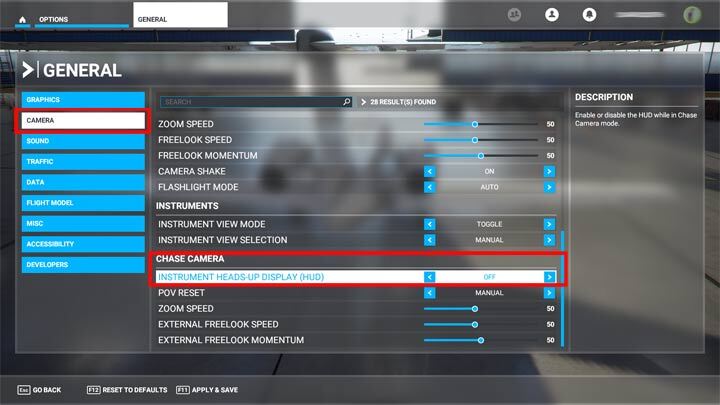
自動ラダー機能を使用する
個別のペダルまたはジョイスティックがない場合は、メニューのオートラダーオプションをアクティブにできます。回転するプロペラブレードの力が機体を横向きに回転させ続けると、滑走路で離陸するために加速するときに、ラダーが正しい位置に保持されます。
ファイルをキャッシュするためにメモリを割り当てる
データクラウドを使用してエリアの写真を受け取る場合、現在の場所を表示するときにスペースが不足している場合は、選択した容量で特別なキャッシュファイルを設定することをお勧めします(別のディスクなど)。さらに、特定の都市など、あるエリアを頻繁に飛行する場合は、3つのテレイン詳細オプションのいずれかを選択して、そのデータを永続的にディスクにダウンロードできます。領域のサイズに応じて、そのようなファイルのサイズは数百メガバイトから数または数十ギガバイトまで変化します。この問題の詳細な説明は、ローリングキャッシュのセクションにあります。
地理座標を使用して家を見つける
世界地図モードでは、検索エンジンに地理座標を入力することにより、フライトの開始位置を正確に選択できます。フライトシミュレータ2020で家を見つける方法の詳細については、FAQセクションを参照してください。
フライトシミュレータ-コントロール、キーバインド
飛行機を制御するために必要なキーのデフォルトの制御方式-キーボードとコントローラーのバージョンですが、2つのデバイスの組み合わせ(マウスの使用と共に)が最適です。コントローラーの設定は「コントロール」セクションにあります。
HDD-どのくらいのスペースが必要ですか?
標準バージョンでは100 GBを少し超えています。
Microsoft Flight Simulatorは、最初に約900 MBのランチャーをダウンロードします。最初の起動時に、ゲームは残りのコンテンツをダウンロードします。これは、ゲームの標準バージョンでは91 GBです。
さらに、シミュレーターは交換ファイル用に一定のディスク容量を使用します-データは、特定のセッションで飛行している領域のダウンロードされます。ゲームの時間、詳細の量と特定の場所に応じて、数GBから12 GBになります。正確なディスクの場所とサイズを設定することにより、交換ファイルを手動で設定することもできます。詳細については、Exchangeファイルのセクションを参照してください。
読み込み画面でFlight Simulatorがフリーズしました-どうすればよいですか?
これは、特にゲームの最初の開始時に発生することがあります。ALT + TABまたはALT + ENTERボタンでデスクトップに移動し、プログラムを強制終了します。次の打ち上げは問題なく行われるはずです。
アクティブな一時停止-どのように機能しますか?
PauseBreakボタンの下のアクティブな一時停止により、飛行機は空中で停止します。その後、マシンをクラッシュさせる心配なしに、ドローンカメラでそのエリアを探索できます。2番目のオプションは、オプションメニューを開くEscキーの下の単純な一時停止です。
固定ネットワーク接続-Flight Simulatorでは必要ですか?
いいえ。オフラインでプレイすることはできますが、次のようなゲームの機能の多くを使用できなくなります。
- 写真測量法を使用して再現された都市。
- Bingマップの衛星画像に基づく現実的な位置テクスチャ。
- 特定の場所の現在の天気。
- 現在の航空交通。
オフラインモードでは、事前に作成されたスクリプトを使用してこれらのことをシミュレートし、特定の場所の一連のデフォルトテクスチャに基づいて地形を確認するだけです。
ジョイスティック-必要ですか?
一般的にはありませんが、特に大型の旅客機を操縦するときは、ジョイスティックを使用すると確実にスムーズな動きが得られます。HOTASスロットル付きのセットは、スムーズなエンジン出力制御とすべての重要なボタンへの簡単なアクセスを可能にします。
ただし、ゲームパッドまたはマウスとキーボードだけで飛行の冒険を開始しても問題はありません。実際、マウスを使用してコックピット内のカーソルを操作し、カメラを操作するため、アナログスティックを備えたゲームパッドはここでは不可欠です。キーボード制御は理論的には可能ですが、どんな精度でも忘れることができます。飛行機は非常に不規則に飛行し、制御するのが非常に困難になります。
難易度レベル-初心者にとってFlight Simulatorは簡単ですか?
はい。Microsoft Flight Simulator 2020は明らかに複雑で技術的な用語になっていますが、著者たちはストレスのない高速なゲームプレイのための多くのオプションを考え出しました。たった5回のクリックで手に持ったゲームパッドだけで、飛行機に乗って美しい街の上を飛ぶことを妨げるものは何もありません。
初心者は、エンジンを自動的に始動するオプションを使用して、タワーと通信する副操縦士、簡略化された飛行物理学、地面との衝突と障害物衝突、無制限の燃料、ナビゲーションポイントのマーカー、着陸の興味深い場所と経路を利用できます滑走路に直接。スキルを磨きたい方は、フライトスクールをチェックアウトし、離陸前に航空機を始動するために必要なすべてのアクティビティと設備が記載されたキャビンチェックリストに従ってください。
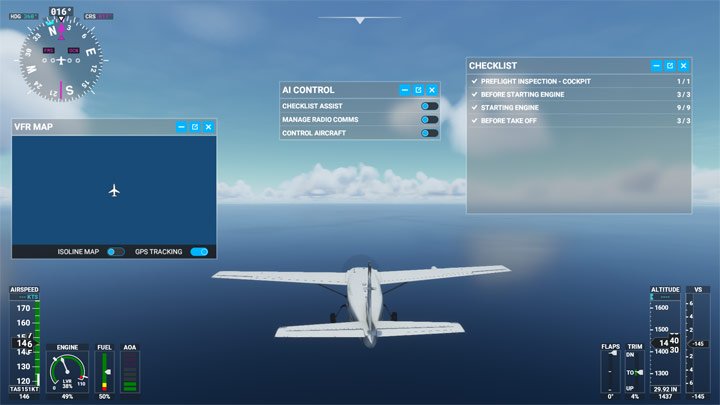
キャリアモード-何かありますか?
いいえ。MicrosoftFlight Simulator 2020はプラットフォームとして作成されました。これはフライトシミュレータであり、従来の意味でのゲームではありません。ここでの中心的なゲームプレイは、飛行機の飛行、航空機との相互作用、および航空交通に関するものです。
キャリアモードや昇進システムはありません。プレイヤーにとっておなじみの要素は、一連の短い課題-非常に困難な状況での着陸です。正確で正しいアプローチのポイントを獲得すると、チャレンジの最後に表示されるパイロットの上位10位での順位が決まります。
ヘリコプター-何かありますか?
いいえ。これらは、包括的なフライトモデルと着陸スポットを備えた有料DLCに表示される場合があります。
Steam-Flight Simulator 2020は利用できますか?
Microsoft Flight Simulator 2020は、Microsoft Storeとまったく同じエディションのSteamで入手できます。
システム要件-Microsoft Flight Simulator
Flight Simulator 2020の最小システム要件は次のとおりです。このトピックの詳細については、システム要件のページをご覧ください。
- プロセッサー: Intel i5-4460 / AMD Ryzen 3 1200
- RAM: 8 GB
- グラフィックカード: 2 GBのNvidia GTX 770 / AMD Radeon RX 570
- ディスク容量: 150 GB
- オペレーティングシステム: Windows 10(バージョン1909、2019年11月更新)
- インターネット接続: 5 Mbps
エディション
Flight Simulator 2020には、3つのデジタルエディションがあります。
- 標準
- デラックス
- プレミアムデラックス
さらに、標準バージョンとプレミアムデラックスバージョンは、10枚のDVDが入ったボックスセットで利用できます。
エディションによって、利用可能な航空機の数と再現された空港が異なります。ゲームの残りの37,000の空港は、手続き的に生成されます。標準バージョンには、20機の航空機と30の空港が含まれています。Deluxeは25機の航空機と35の空港を提供し、Premium Deluxeは30機の航空機と40の空港を提供しています。航空機と空港の詳細については、それらに専用の章を参照してください。

Microsoft Flight Simulator 2020ガイドについて
著者:gamepressure.comのためのDariusz “DM” Matusiak
翻訳者:Mateusz “Ictius” Sawka
最終更新日:2020年8月17日
以下のコメントを使用して、このガイドの更新と修正を送信してください。
Microsoft Flight Simulator:初心者向けガイド-飛行を開始する方法は?チップMicrosoft Flight Simulator 2020ガイド、ヒント
Microsoft Flight Simulatorガイドのこの章では、ゲームプレイの絶対的な基本を紹介します。最初のフライトを開始して実施するためのヒントをいくつか紹介します。HUDインターフェイスの機能とフライトプランの選択方法について説明します。
飛行はそれほど複雑ではありません。特に、さまざまなゲームプレイを容易にするオプションを提供するFlight Simulator 2020を使用すると、それほど複雑ではありません。全世界が完全に再現されているので、地球上のどこにでも行くことができます。以下は、ゲームをオンにするとすぐに飛行を開始する方法です。コントロールを変更する必要がある場合は、専用セクションにすべての情報とフロントページのクイックヒントを見つけることができます。
ルートまたは出発地の選択
世界地図モードを選択します。マウスロールを使用して、地図を拡大したり、検索エンジンで興味のある都市、空港、観光スポットの名前を書き込んだりします。特に興味のある場所、またはより良い品質で再現された場所には、青いピンが付いています。
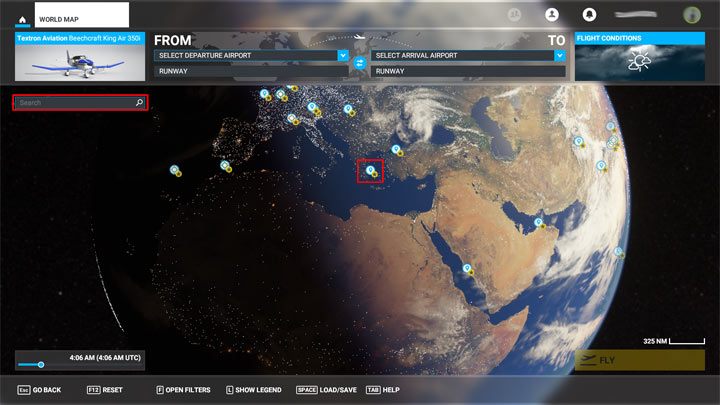
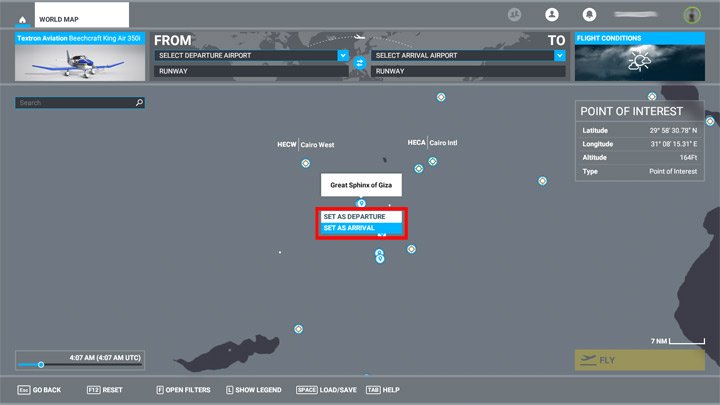
VOR航法は多くの情報がいるんです。
簡単に出来ないVOR航法ですが、誰でも基本が理解出来れば出来るんです、ただ多くの色々な情報を一度に理解しなければ出来ない、応用が出来て始めて意味が有る物です、ただフラフラ飛行するのであれば必要は有りません、でもね!私はそんなフラフラ飛んでもすぐ飽きてしまいますから嫌なんです、世界中へ正確に飛行して行きたい。
世界につながるNOTAMを理解する
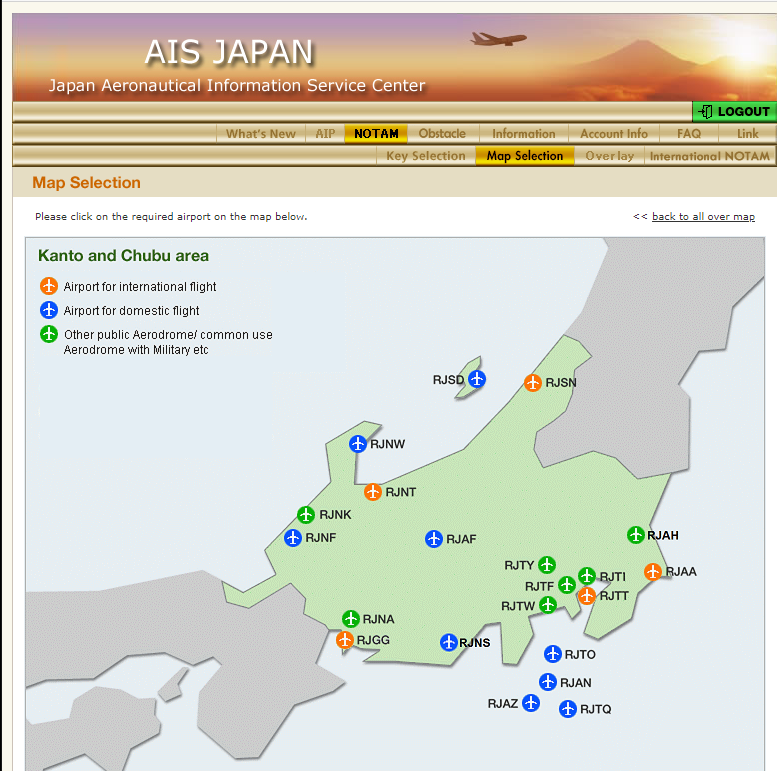
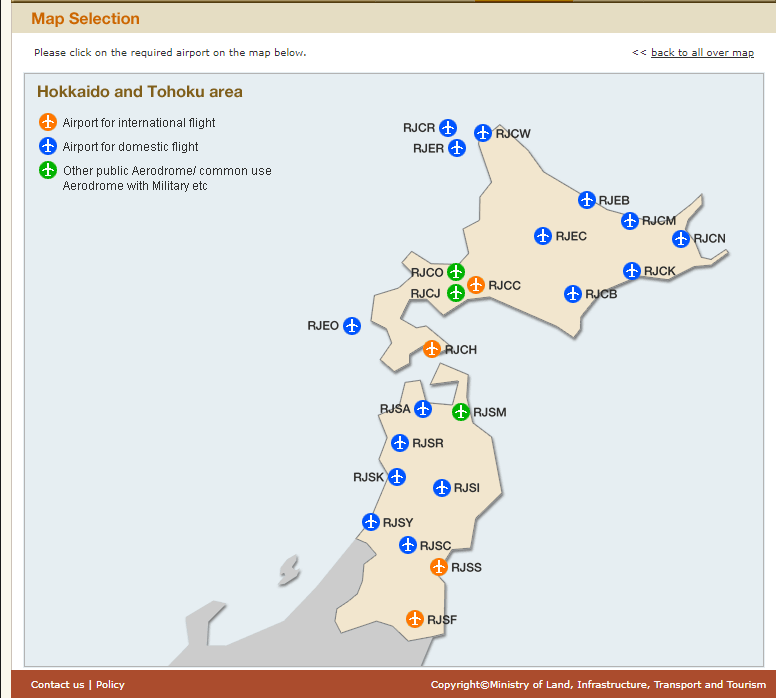
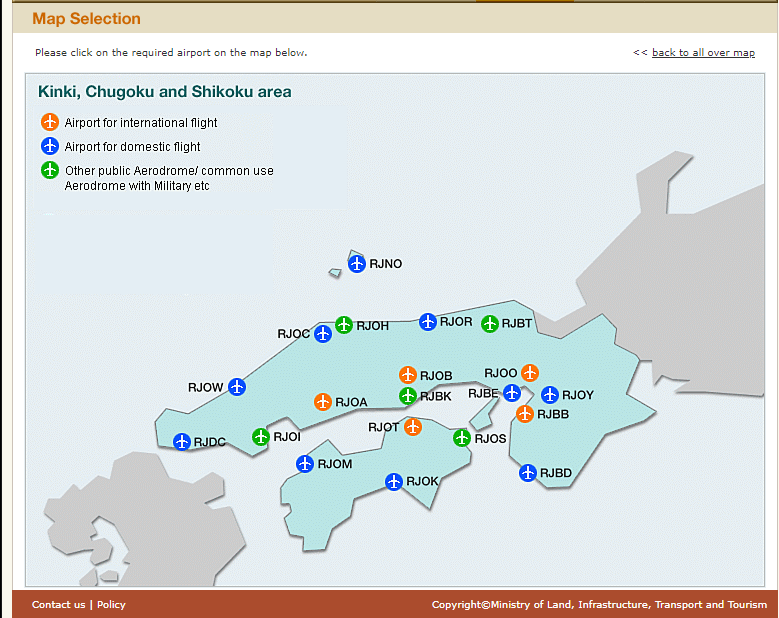
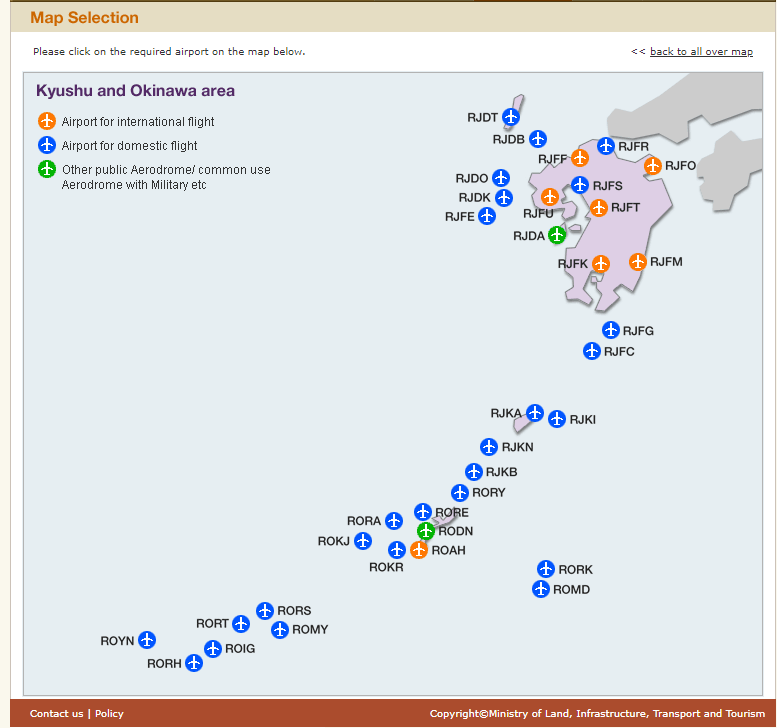
フイルタ-を開いて赤枠をONにします
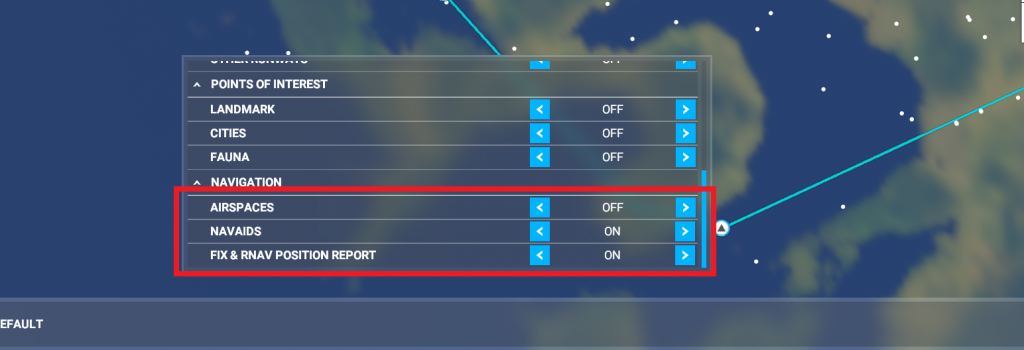
RJFT->>RJFU(熊本~長崎)
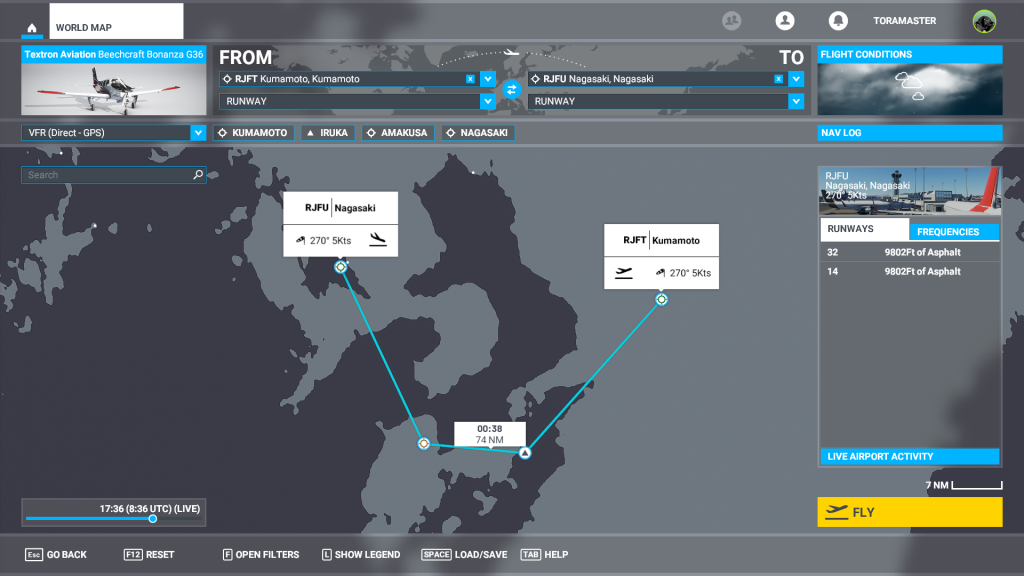
正しく行われれば下記の画面が表れる
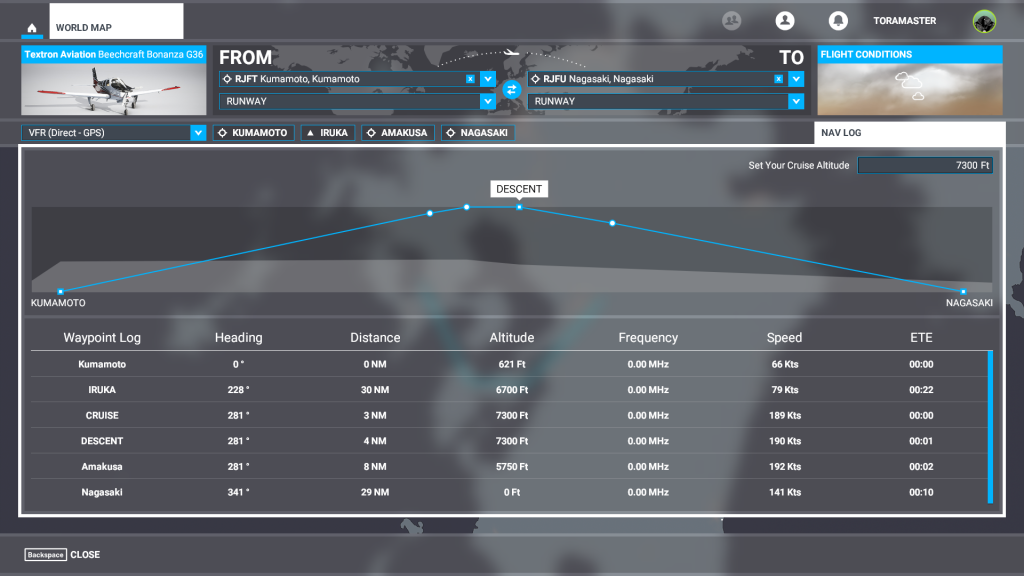
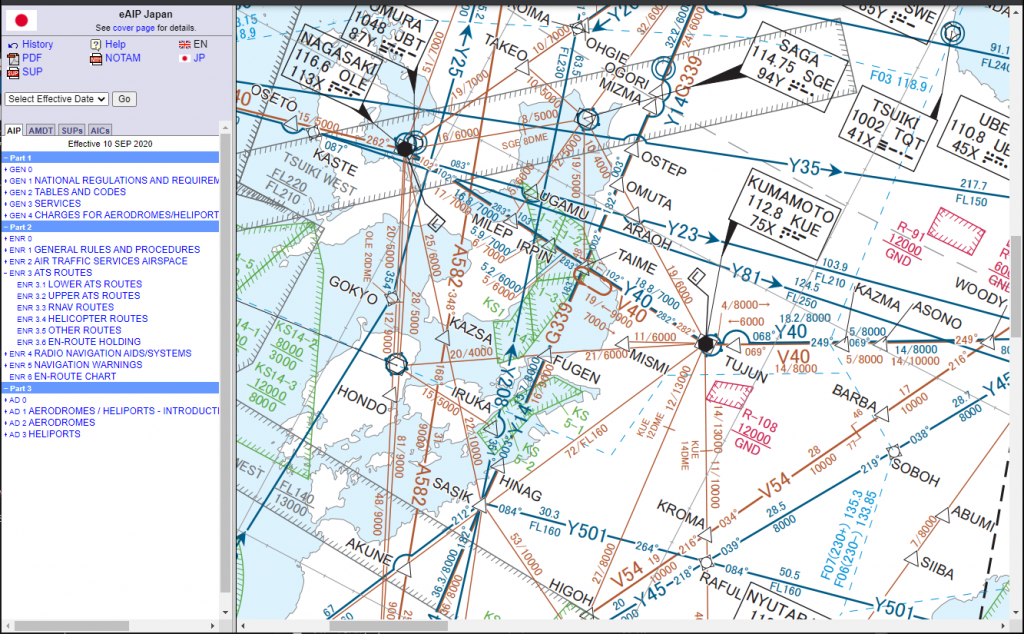
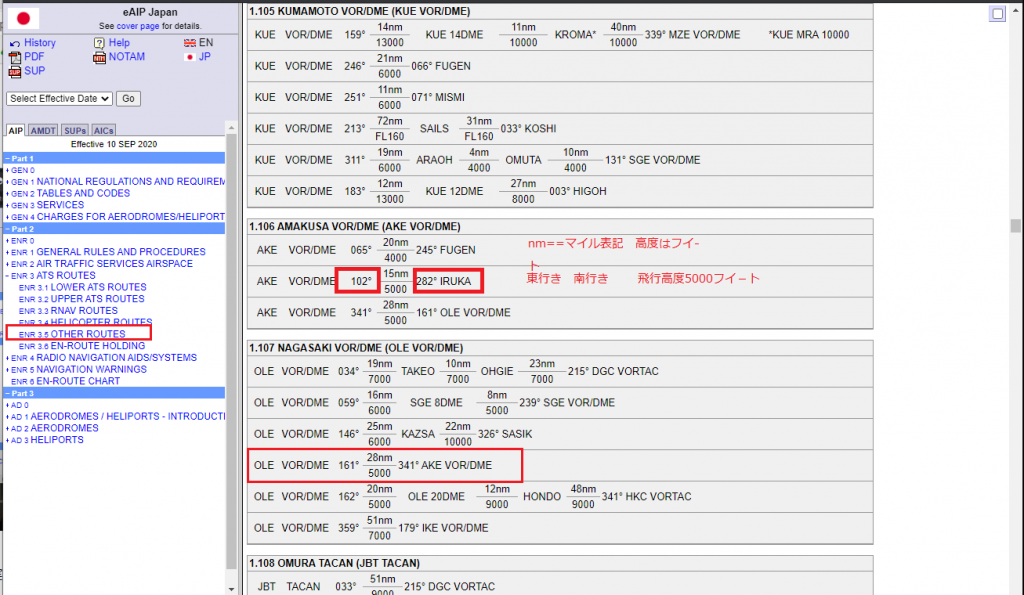
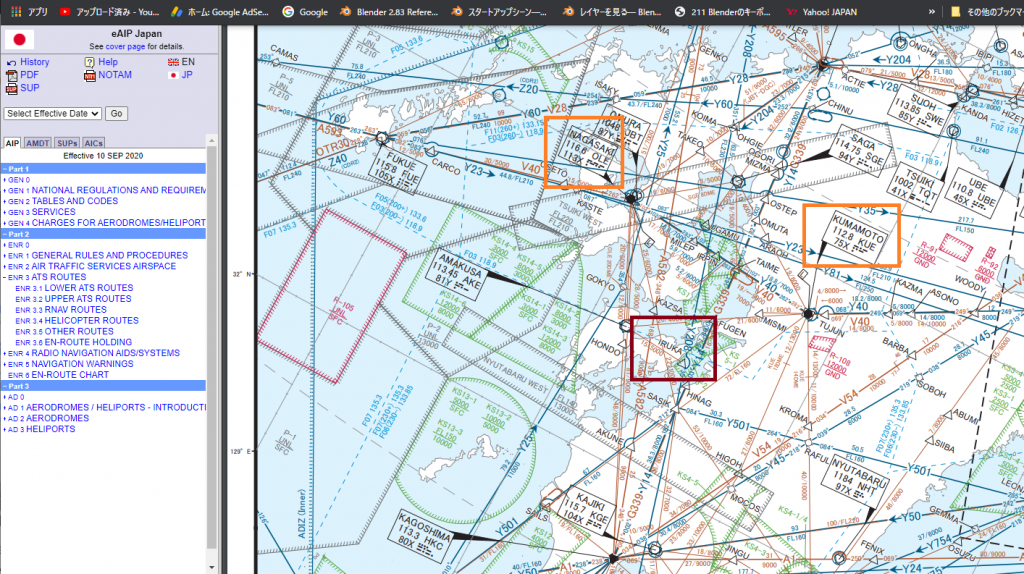

初期画面で情報は既に登録されている
これから各行う作業は各基地局VORから情報を確認しながら無線周波数をVR1とVR2の指定された箇所に周波数を設定します。赤枠内の箇所が次に行う作業でVOR周波数を設定する場所です、この場所にNAV1(VOR1)である周波数を設定してVOR1とVOR2を有効にさせる。

操作するのは丸枠内のボタンです

大きい直径のボリュ-ムが1より大きい値を変化させ小さい直径のボリュ-ムが小数点以下の数値を変化させます、又ボタンを押すごとに反転箇所は上下に入れ替わります編集される値は反転されている箇所が対象になります。


反転箇所が上に移動しています。編集箇所は上の項目に代わりました。
MAPをもう一度ご覧ください
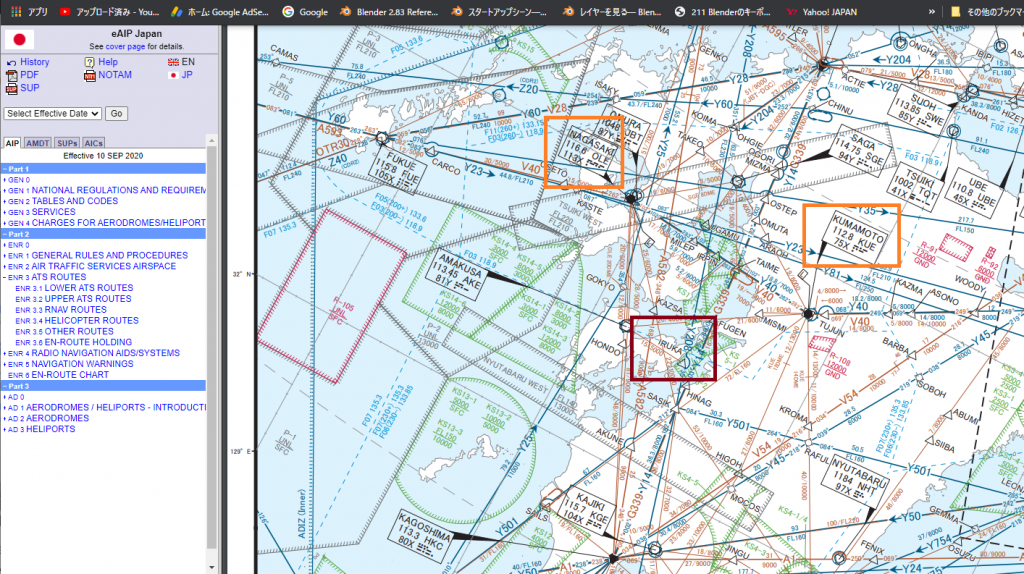
上段側NAV1に112.8を下段側NAV2に113.4を設定します、これは熊本と天草のVORを受信するための周波数ですこのVORを受信しながら目的地まで飛行するのです真っ暗闇でも問題は有りませんこれがVOR航法と言われる飛行方法なんです、これらが理解出来れば貴方はもう初心者では無くなります、世界中どこにでも迷わずに行けてしまうのです。

左側びある左右の矢印が書かれているボタンを押すと右側に周波数が移動されて確定になります。
VOR周波数112.8-KUEと113.4-XZEの周波数が見て取れます、これでNAV1とNAV2が有効になります。
VOR1 KUEが表示されます


From KUE To IRUKA
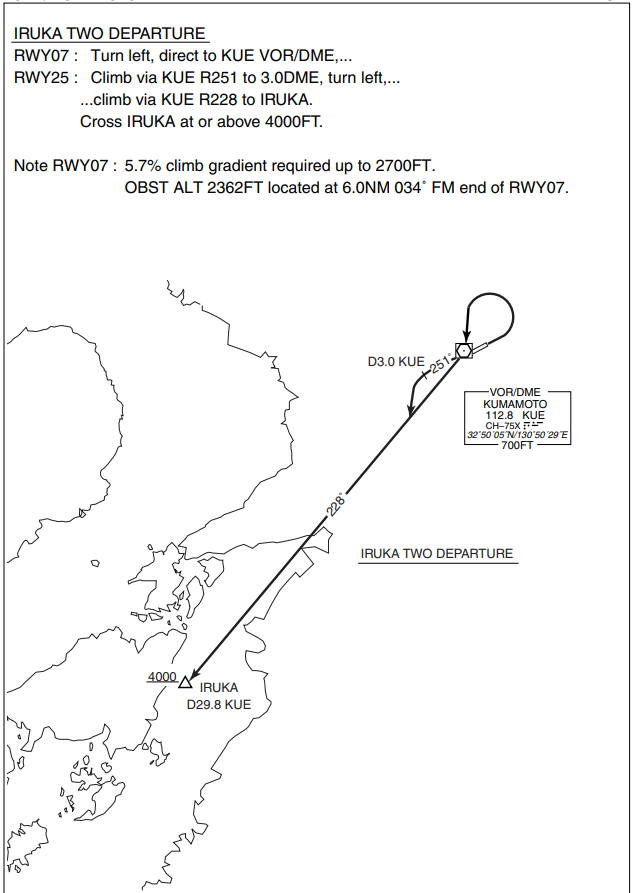
IRUKA-VORへ角度は228度回転します

l[MFD] Flight Plans MSFS TBM 930 G3000 Manual(1) 320 FLIGHT CREW TRAINING MANUAL DCS Worde Manual DCS F18-C CONFIGURE YOUR GAME(設定)