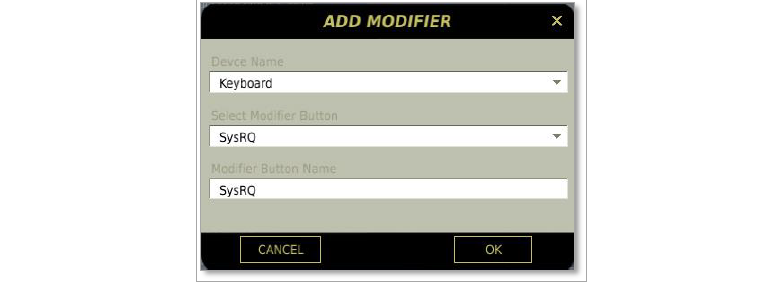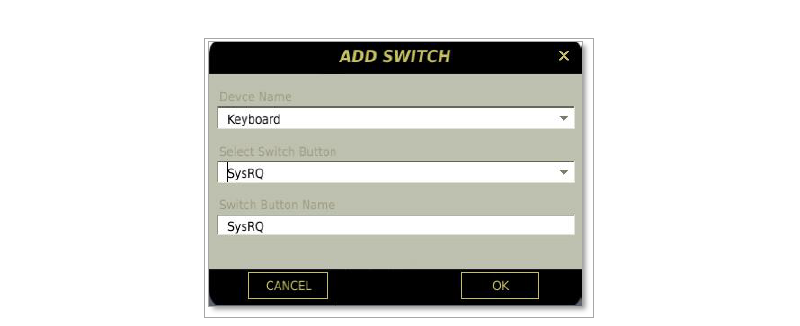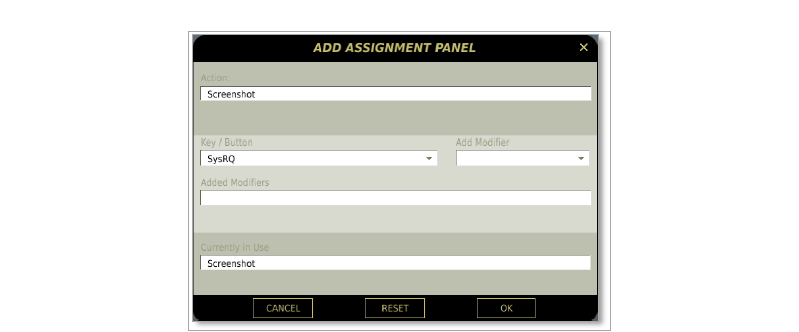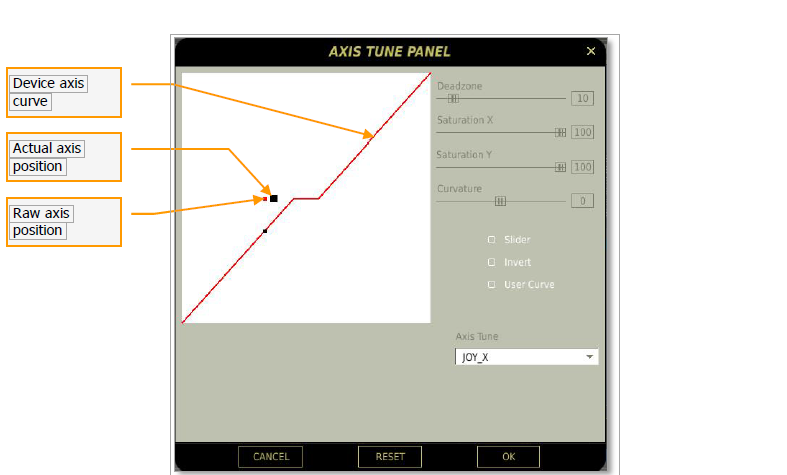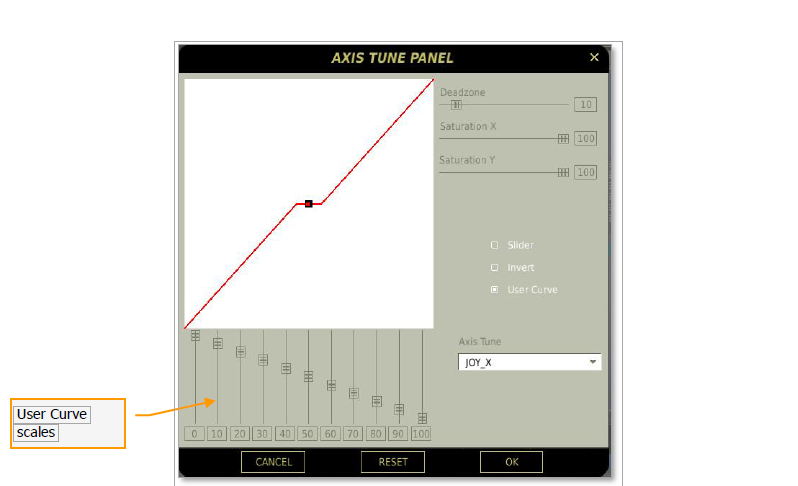Modifiers
モディファイヤは通常、Shift、Ctrl、Alt(デフォルト)、またはモディファイヤとして動作するようにアサインされたカスタムキーとキーまたはボタンの組み合わせを使用します。例えば、任意のジョイスティックボタンをモディファイヤとして割り当てて、入力デバイスに割り当てることができるジョイスティックのコマンドを拡張するために使用することができます(例:Ctrl + T)。
デフォルトでは、いくつかのモディファイアがモディファイアウィンドウに含まれています。LALT、LCTRL、LSHIFT、MOUSE_BTN_3、RALT、RCTRL、RSHIFT、RWINです。 しかし、モディファイヤリストウィンドウの下にあるADDボタンを押すことで、独自のモディファイヤを作成することもできます。
ADD MODIFIER パネルから、まずモディファイアを設定したいデバイスを選択します。 これはキーボード、マウス、ジョイスティック、スロットルなどです。 デバイスを定義したら、Select Modifier Button フィールドからデバイス上の特定のキーまたはボタンを選択します。 完了したら、OK ボタンを押して新しいモディファイアを保存し、モディファイアリストウィンドウに表示されます。
モディファイアを削除するには、ウィンドウから選択して REMOVE ボタンを押します。
モディファイアが 1 つ以上リストにあれば、Add Assignment Panel から任意のアクションにモディファイアをアサインすることができます。
スイッチ
モディファイヤパネルの右側にあるスイッチウィンドウは、モディファイヤとは対照的にトグルとして機能します。モディファイヤでは、モディファイヤとキーを同時に押さなければなりません。 これは、キーをモードに設定していると考えることができます。 例えば、スロットルの “E “ボタンをスイッチに、スティックの “Hat “ボタンをトリムのコントロールに割り当てることができます。飛行中に “E “ボタンを1回押すと、デフォルトのビューパンニング機能ではなく、ハットを使って機体のトリムを行うことができます。
ADD SWITCHパネルから、まずスイッチを設定したいデバイスを選択します。 これは、キーボード、マウス、ジョイスティック、スロットルなどです。 デバイスを定義したら、Select Switch Buttonフィールドからデバイス上の特定のキーまたはボタンを選択します。 完了したら、OK ボタンを押して新しいスイッチを保存し、スイッチリストウィンドウに表示されます。スイッチを削除するには、ウィンドウから選択して REMOVE ボタンを押します。
リストに少なくとも 1 つのスイッチがあれば、Add Assignment パネルから任意のアクションにスイッチをアサインすることができます。
入力ボタンの編集。 メインリスティングウィンドウでアクションを作成、編集、または削除する場合、ADD、CLEAR、DEFAULT ボタンが必要になります。
アクションに入力を追加、クリア、またはデフォルトに設定するには、まず、目的のアクションをリストアップしているカテゴリを選択する必要があります。 アクションが表示されたら、マップしたいアクションと入力デバイスの間にあるフィールドをマウスで左クリックします。例えば、ランディングギアのサイクルを変更するキーのキーボード割り当てを変更したい場合があります。 この例では、ランディングギアのトグルアクションの行を探し、キーボードの列と交差するフィールドでマウスを左クリックします。 選択すると、フィールドに白いボックスが表示されます。
アクションと入力デバイスが選択された状態で、3つのボタンのうちの1つを押すことができます。
ADD(追加)。ADD(追加)ボタンを押すと、ADD ASSIGNMENT PANEL(追加アサインメントパネル)が表示されます。 このパネルには以下のフィールドがあります。
アクションの名前を表示します。メインリストウィンドウに表示されているアクションの名前を表示します。
キー、ボタン。目的のキーを押すか、または目的の入力軸を移動すると、キー、ボタン 、または軸の名前がここに表示されます。 さらに、ドロップダウン矢印をクリックして、アクションに手動で割り当てることができるすべての入力を表示することができます。
モディファイアの追加。 ドロップダウンリストを使用して、アクションに割り当てることができるすべてのモディファイアとスイッチを表示します。 このリストは、モディファイアパネルから編集することができます。
モディファイアを追加しました。モディファイアまたはスイッチを追加すると、自動的にこのフィールドに表示されます。
現在使用中。割り当てられたキーまたはボタンが既に他のアクションで使用されている場合、競合がここに表示されます。
CLEAR
フィールドが選択されると、CLEAR ボタンを押して割り当てを削除することができます。
RESET(リセット)ボタンを押します。RESETボタンを押すと、アクションはデフォルト設定に戻ります。
DEFAULT(初期値)。 フィールドを選択した状態でDEFAULTボタンを押すと、アクションに元々割り当てられていたアサイ ンが復元されます。
誤った修飾子がある場合、赤い競合テキストが表示されます。例えば、現在の修飾子の一つを削除した場合、その修飾子を持つすべての文字列が赤で表示されます。
Tune Input Axis.入力軸をアクションにアサインした場合、AXIS TUNE ボタンを押して、軸がどのように反応するかを調整できます。 結果として、Axis Tune Panelウィンドウで各軸を微調整することができます。 パネルの機能には以下が含まれます。
デッドゾーン カーブの中心に「デッドゾーン」を作成することができます。ジョイスティックの精度にもよりますが、デッドゾーンの値を5~10に設定すると良いでしょう。これは、キャリブレーションの問題で機体をトリミングする際の問題を回避するのに役立ちます。スライダーを右に動かすとデッドゾーンが増え、左に動かすと減ります。 実際の数値はスライダーの右側に表示されます。
彩度(Saturation)。 X と Y の両方のこれらのスライダを使用して、X と Y の軸の総移動量を調整することができ、制御入力に変換されます。 例えば、ジョイスティックの軸投げ全体を入力として使用したい場合、X と Y のリミットをウィンドウのコーナーに設定します(彩度レベルは 100)。 しかし、ジョイスティックの入力可能なスローを50%減らしたい場合は、XとYの飽和レベルを50に設定します。
曲率(Curvature)。このスライダーを左右に動かすと、軸のカーブの非直線性が増減します。このカーブを使用して、軸の感度(または鈍感)を調整することができます。 デッドゾーンの近くに浅いカーブを持つことが一般的で、微調整入力の精度を高めることができます。 実際の数値はスライダーの右側に表示されます。
スライダです。 スライダーに関して軸を設定することができ、デバイスから入力が生成されていないときに中心に戻るデフォルトの曲線ではありません。例えば、スロットル軸にはスライダー機能を使用したいが、コントロールスティックには標準のカーブ軸を使用したい場合があります。
Invert(反転)。Invert ラジオボタンは、デバイスの軸を入れ替えます。
ユーザーカーブ。Curvature スライダーを使用するのではなく、User Curve ラジオボタンを選択すると、入力デバイスの応答を調整できる 11 の垂直スケールが表示されます。 これらの範囲は、目盛りの左側では 0% の入力から目盛りの右側では 100% の入力までです。
軸の調整。このドロップダウンリストを使用して、調整したい軸を選択する。
Tune Force Feedback(フォースフィードバックの調整)。フォースフィードバックジョイスティックを使用している場合は、FF TUNE ボタンを押して Force Feedback Tune パネルを表示することができます。 このパネルでは、トリマーの力とスティックの手ぶれを調整できます。
力フィードバック軸を交換するには、 Swap Axis ラジオボタンをチェックします。
パネルの下部には、変更をキャンセルしてコントロールページに戻るか、変更を OK(保存)してコントロールに戻るためのボタンがあります。
HTML コマンドの作成。選択した航空機のコマンドの HTML リストを作成することができます。このボタンを押すと、すべてのデバイス用のHTMLファイルが入ったエクスプローラーウィンドウが開きます。
C:Illustrator<ユーザー名>\Saved Games\DCSInputLayoutsTxt
ゲームプレイの設定ゲームプレイ設定タブでは、シミュレーション体験のリアルさをカスタマイズすることができます。 これらの設定を使用して、非常にリアルで難しいミッションを体験することもできますし、詳細なシステム知識や戦闘スキルを必要としない、リラックスしたカジュアルな体験をすることもできます。
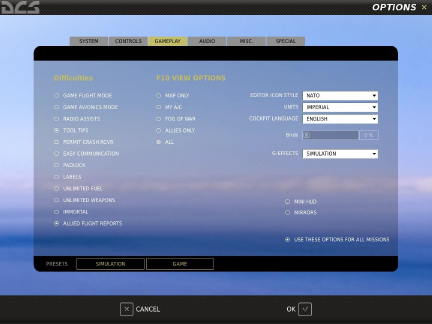
Difficulties
これらの難易度オプションはラジオボタンとして選択され、選択されると、指定されたオプションが有効になります。 難易度オプションには次のようなものがあります。
ゲームフライトモード。 ゲームフライトモードは、航空機の飛行の複雑さと難しさを大幅に軽減します。 選択されていない場合、航空機はより本格的なより高度なフライ
ト モデルシステムを使用しますが、初めて飛行機を操縦する人には難しいかもしれません。 しかし、ゲームフライトモードは、航空機の飛行をより簡単にしてくれます。
ゲームフライトモード。 ゲームフライトモードは、航空機の飛行の複雑さと難しさを大幅に軽減します。 選択されていない場合、航空機はより本格的なより高度なフライ
ト モデルシステムを使用しますが、初めて飛行機を操縦する人には難しいかもしれません。 しかし、ゲームフライトモードは、航空機の飛行をより簡単にしてくれます。
ゲームアビオニクスモード また、アビオニクスには、カジュアルゲーマーがゲームをより身近に感じられるようなゲーム性の高いメカニックが含まれています。ゲームアビ
オ ニクスモードをオンにすると、ディスプレイにターゲットインジケーターが追加され、ターゲットと武器の発射のためのショートカットが利用可能になります。なお、ゲームアビオニクスモードがオンの状態でミッションを飛行すると、”Ka-50ゲーム “のコントロールモードが有効になります。ゲームアビオニクスモードをオフにすると、”Ka-50 Sim “コントロールモードが有効になります。
- ラジオアシスト。 有効にすると、ミサイルの接近や、武器使用パラメータの有効範囲内にいる場合、敵ユニットの位置情報を音声でお知らせします。ツールヒント。コックピット内でマウスをコントロールに合わせると、コントロールの機能を示す簡単なメモが表示されます。
- ラジオアシスト。 有効にすると、ミサイルの接近や、武器使用パラメータの有効範囲内にいる場合、敵ユニットの位置情報を音声でお知らせします。
- クラッシュ回復を許可する。ミッション中に機体が破壊されたり、脱出したりした場合、クラッシュリカバリーでリスポーンできるようになります。イージー・コミュニケーション。Easy Communication をオンにすると、選択した受信者の周波数にラジオが自動的にチューニングされます。また、無線メニューにはミッション中に存在するオブジェクトのみが表示され、接触が可能な相手が強調表示される。簡単通信がオフの場合、プレーヤーは、希望する連絡先のために正しい周波数に設定された正しい無線機を調整し、完全な無線連絡先メニューから正しい連絡先を選択する必要があります。
- 南京錠。パドロックシステムにより、バーチャルアイをロックしておくことができます。
- コックピット内から見た場合、目標が視覚的制約の範囲内にある限り、対空または対地のいずれかの地点に(パドロックされた)ミサイルを発射することができます。 ユニットや地上に加えて、入ってくるミサイルを南京錠にすることもできる。
- ラベル。 有効にすると、シミュレーションワールド上のユニットの横にラベルが表示されます。このラベルは、自分からの距離に応じて重要な情報を表示し、ユニットを見つけやすくするためのものです。 離れているほどラベルの情報量は少なくなります。 ラベル情報が提供される範囲は、ユニットの種類によって異なります。 以下の表にまとめました。
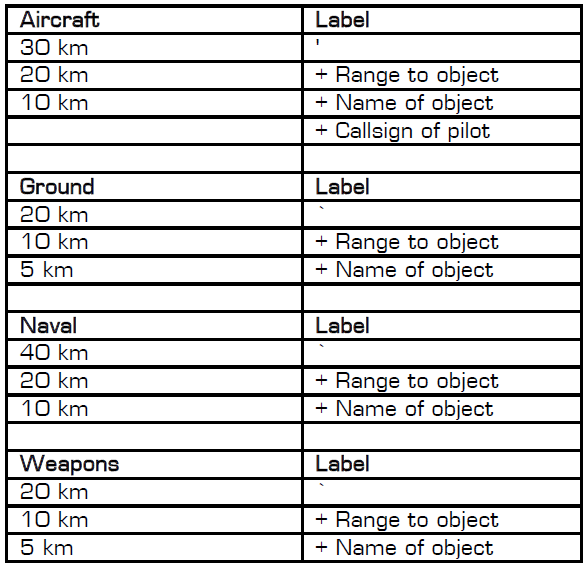
ご希望の場合は、手動でラベルを調整することができます。
- 燃料は無制限です これを有効にすると、燃料が消費されることはありません。 ただし、燃料タンクが満タンの場合、機体の重量が増加するため、いくつかの点で機体の性能が低下することに注意してください。
- 無制限武器。このオプションにチェックを入れると、武器が消費されると自動的に即座に補充されます。
- 不死。不死を有効にすると、機体にダメージを与えたり、破壊したりすることができなくなります。
- アライドフライトレポート。割り当てられた無線周波数で味方飛行の無線チャッターを有効にします。
F10 表示オプションシミュレーション中にF10キーを押すと、シミュレーションワールドのマップが表示され、味方ユニットと敵ユニットの両方が表示されます。 コックピット外の戦場の全体像を把握することができます。 アイコンは一般的なユニットの種類に応じて描かれており、ブルーサイドのユニットには青色のアイコン、レッドサイドのユニットには赤色のアイコン、プレイヤーのユニットには白色のアイコンが表示されます。F10ビューオプションでは、マップを表示する際にプレイヤーに表示される要素を設定することができます。
地図のみです。地図上にはオブジェクトアイコンは表示されません。MY A/C. マップ上にはプレイヤーの自機のアイコンのみが表示されます。
- FOG OF WARを表示します。友好的なユニットによって検出された敵対的なユニットのみが表示されます。
- 連合軍のみ。マップ上に表示されるのは、プレイヤーの所属する連合のユニットのみです。
- ALL. すべてのユニットがマップ上に表示されます。デフォルトの選択です。
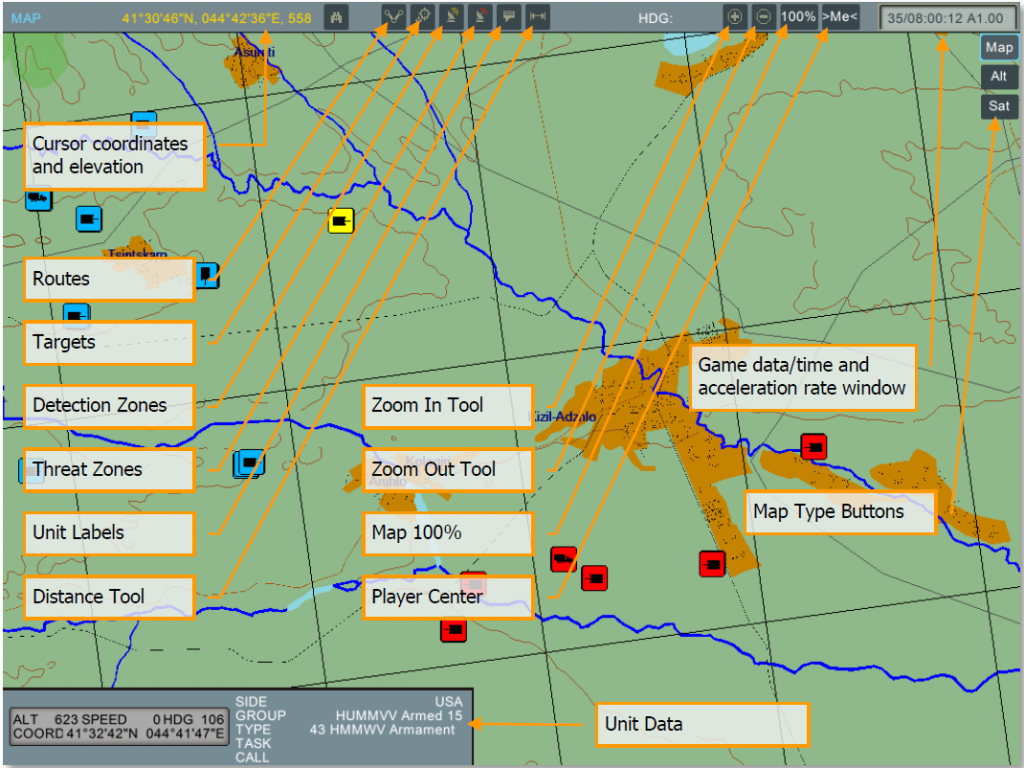
画面上部に沿って、左から順に以下の機能を備えたツールバーがあります。カーソル座標と標高です。 地図上でマウスを動かすと、カーソルの位置と標高の地理座標がこのフィールドに表示されます。検出ゾーン。有効にすると、防空ユニットの検出ゾーンがユニットの周りに円で表示されます。脅威ゾーン。 有効にすると、ユニットの交戦範囲を示す防空ユニットの周囲のゾーンが表示されます。ユニットラベル。 有効にすると、ユニットの種類を示すラベルがマップ上の各ユニットの横に表示されます。距離ツール。 マップ上でマウスを左クリックし、カーソルを新しい場所にドラッグすると、2点間に線が引かれます。 距離ツールボタンの右には線の距離が表示され、HDG(見出し)ラベルの横には線の始点から終点までの見出しが表示されます。
ズームインツール 地図を拡大するには、このボタンをクリックすると、カーソルが虫眼鏡のようになり、中央に「+」マークが表示されます。 拡大したいマップ上で左クリックして、マップの中心を再設定します。 このモードを無効にするには、このボタンをもう一度クリックする必要があります。ズームアウトツール。 マップをズームアウトするには、このボタンをクリックします。 拡大表示するマップ上で左クリックします。からズームアウトして地図を中心に戻したい場合に使用します。 このモードを無効にするには、このボタンをもう一度クリックする必要があります。マップ 100%. マップを 100% のフルサイズに素早くズームアウトするには、このボタンを押します。プレイヤー中心。プレイヤーの中央にマップ画面を表示するには、このボタンを押します。マップ上に表示されているユニットの詳細情報を収集するには、そのユニットを左クリックすると、 ユニットデータウィンドウが表示されます。 選択したユニットのアイコンが黄色くなります。 ユニットの種類によっては、以下のような情報を表示することができる情報専用のウィンドウです。
- Unit type
- Side
- Unit callsign
- Group task
- Unit altitude
- Unit speed
- Unit heading
- Unit’s current coordinates
Map Type. 画面右上には、マップタイプの3つの選択肢があります。これらには以下が含まれます。
- 地図を表示します。標高データのない世界の地図を表示します。
- ALT ・ALT。地図画面を表示しますが、標高データのレリーフを表示します。
- SAT. 世界の衛星地図を表示します。
Additional Settings
画面の右側には、シミュレーションのゲームプレイオプションをカスタマイズするためのオプションがいくつかあります。 これらには以下が含まれます。
エディタアイコンのスタイル。ミッションエディタを使用してマップ上にユニットやポイントを配置する際には、西部スタイル(NATO)の軍事アイコンを使用するか、ロシアスタイルの軍事アイコンを使用することができます。このドロップダウンリストを使用して、どちらかを選択します。
ユニット。ドロップダウンメニューを使用して、インペリアルまたはメートル単位を選択することができます。 この選択により、ミッションエディターで使用される単位が決定されます。
コックピット言語(Cockpit Language)。飛行中の航空機に英語とロシア語の両方の勧告メッセージが表示されている場合、どちらを聞くかを選択することができます。
鳥類。このスライダーを使用して、非常に低い高度で飛行しているときの鳥の衝突の可能性を調整します。100%に設定すると、実際に鳥が衝突する確率が高くなります。このシミュレーションでは、目に見える3Dの鳥はオブジェクトとして表示されません。想定される損傷の影響(主にエンジンの炎上)のみがシミュレートされます。
- Gエフェクト。機体に搭載しているGの量に応じて、ドロップダウンリストから選択したレベルに応じて異なる効果が得られます。 オプションには以下のものがあります。オプションには、「なし」、「ゲーム」、「シミュレーション」があります。 Gモデルでは、パイロット(あなた)により多くの負荷がかかる急速なGの発生を考慮していることに注意してください。 そのため、リアリスティック設定を使用する場合は、素早く引くのではなく、リラックスしてGに入るようにしてください。
- ミニHUD。Flaming Cliffs 3の機体を操縦している場合、このオプションを使用すると以下のようなことが可能になります。
- ミニHUDを有効/無効にすると、視野がどこに向いていても基本的なHUDのシンボルが常に表示されます。
- ミラーズ。このボックスにチェックを入れると、リアビューミラーが有効になります。ミ ラーはシステム性能に大きな影響を与えることがあることに注意してください。
- Use These Options For All Missions(すべてのミッションにこれらのオプションを使用する)。 このオプションをチェックすると、あなたが飛行するすべてのミッションで、あなたが個人的に設定したオプションを強制的に使用するようになります。 ただし、このボックスをオフにすると、ミッション作成時に使用されたオプションが使用されます。
Presets
画面左下には2つのプリセットボタンがあります。 これらのボタンで、ゲームプレイのオプションを素早く設定して、リアルなシミュレーショ ン体験やゲーム体験を提供することができます。 どちらかのボタンを押して素早くオプションを設定したり、手動で自分の好みに合わせて選択したりすることができます。
画面の一番下には、CANCELボタンがあり、これはオプションに変更を保存せずにメインメニューに戻り、OKボタンはメインメニューページに戻りますが、変更を保存します。
また、画面右上の黄色のXボタンを押すことで、オプションページを終了することができます。
Audio Settings
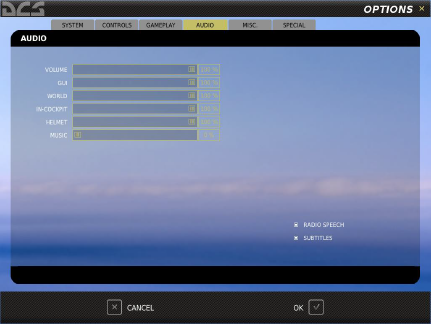
画面の右側には、ゲーム内のオーディオ環境をコントロールするための設定があります。 これは6つのスライダーと2つのラジオボタンの組み合わせで行います。
オ ーディオスライダーは、右に動かすと音量が上がり、左に動かすと音量が下がります。 それぞれのスライダーは、特定のオーディオチャンネルに特化しています。
- ボリューム(VOLUME)。オーディオ設定のインゲームマスターボリュームをコントロール し、すべてのチャンネルに均等に影響します。
- GUI。ボタンクリックなどのGUI(Graphics User Interface)デバイスの音量をこのスライダーでコントロールします。
- WORLD(ワールド)。コックピット外のオーディオソースの音量。I
- IN COCKPIT。コックピット内のオーディオソースの音量レベルをコントロールするスライ ダーです。 例としては、スイッチやファンなどが挙げられます。
- HELMET(ヘルメット)。このスライダーを使用して、ラジオメッセージや警告など、パイ ロットのヘッドフォンから聞こえる音量レベルを調整します。
- 音楽(MUSIC)。メニュー画面で聞く音楽の音量は、このスライダーで調整します。
スライダーの下には、オンオフスイッチとして機能する2つのラジオボタンがあります。
- RADIO SPEECH. すべてのラジオ音声をオンまたはオフにします。
- SUBTITLES. T すべてのテキスト字幕をオンまたはオフにします。
Miscellaneous
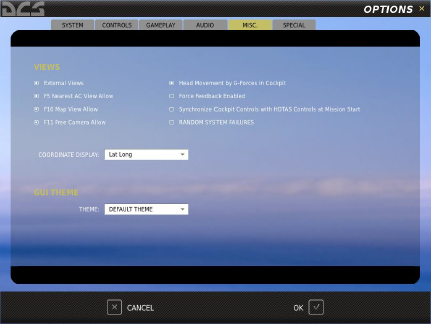
- 外部からの表示。外部ビューを許可する場合にチェックを入れます。
- F5 ニアレスト AC ビューを許可する。このチェックボックスをオンにすると、「F5」外部南京錠を最寄の航空機ビューに表示することができます。
- F10 マップビューを許可する。F10」の地図表示を許可するには、このチェックボックスをオンにします。
- F11 フリーカメラを許可します。F11 フリーカメラ表示を許可する場合はチェックを入れてください。
- コックピット内のGフォースによる頭部の移動を許可します。チェックを入れると、飛行中の操縦に伴うパイロットのわずかな頭の動きをシミュレーションすることができます。
- フォースフィードバックを有効にします。フォースフィードバック効果を有効にします。
- コックピットコントロールをミッション開始時にHOTASコントロールと同期させる。このオプションを有効にすると、コックピットにマッピングされたスイッチが入力デバイスの設定に従って設定されます。
- ランダムシステム障害。このボックスにチェックを入れると、ミッション中に航空機の
- システム障害をランダムに発生させることができます。これらの障害は、異なるシステムの障害間の平均時間をシミュレートするために自動的に生成され、ミッションの一部として含まれているスクリプトされた航空機の障害に基づくものではありません。
- 座標表示。ME およびゲーム内パネルの座標表示画面で、Lat/Long、Lat/Long Decimal、MGRS 座標系を選択する。
- GUIテーマ。メインメニューの背景テーマをドロップダウンリストから選択します
Special
特別タブには、いくつかの専用モジュールタブがあります。
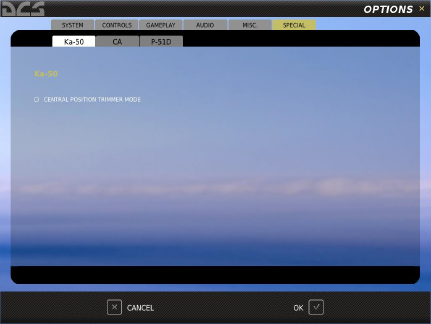
- 中央位置トリマーモード(Central Position Trimmer Mode)。このモードを選択すると、フォースフィードバックのないジョイスティックデバイスのトリムシステムを代替的に実装することができます。このモードを使用すると、トリマーボタンを押して離した後、コントロールがニュートラルな位置に戻るまで、プレイヤーのコントロール 入力は認識されません。これにより、デフォルトのトリマー実装を使用している場合のように、トリマーボタンを押して離した後に素早くコントロールをニュートラルな位置に戻す必要がなくなります。
Combined Arms
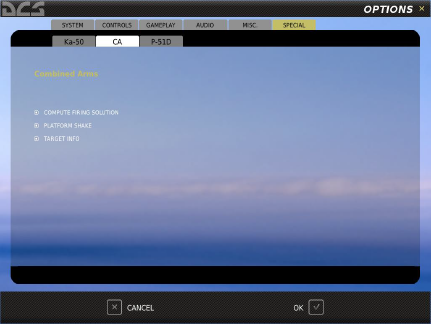
- 発射ソリューションを計算します。選択した場合、現在の武器システムの先導的な手掛かりを可能にします。
- Platform Shake(プラットフォーム シェイク)。荒れた地形の上を移動するときに車両を振ることを有効または無効にします。
- ターゲット情報。ロックされたターゲットのタイプとターゲットまでの距離。
Р-51D
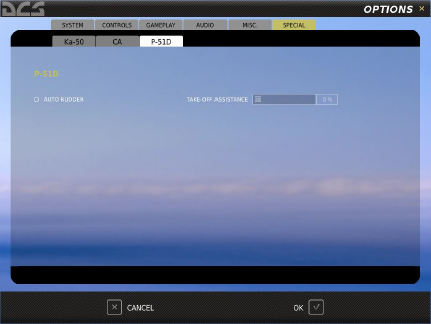
オートラダー。オートラダーが自動的に横滑りを解消します。このアシストは飛行中に最も顕著に現れます。
離陸アシスト。このスライダーは、タクシーと離陸時の横滑り補正の値をパーセンテージで決定します。100%はオートラダーオプションを有効にした場合と同じです。
オートラダーとの主な違いは、機体が地上にいるときに作動することです。
P-51Dマスタング注:シンプルなジョイスティックのみを使用する場合は、OPTIONS/SPECIALで “AUTO RUDDER “と “TAKE-OFF ASSISTANCE “を選択することをお勧めします。
DCS Users Manual DCS Users Manual (2) MSFN Flight Simulator 2020