COCKPIT HIGHLIGHT POINT – 指定した 3D コックピット座標を中心としたコックピットハイライトを有効にします。このアクションでは、ハイライトの3D寸法を指定することができ、水平面または垂直面のパネル計器の “フラット “な2Dハイライトを作成するのに便利です。
- ID – sは、ハイライトの ID を表します。この ID は、ハイライトのステータスを評価したり削除したりするために、他のトリガーで参照することができます。
- X (fwd/aft) – コックピットの X 軸(前後方向)のハイライト位置をメートル単位で設定します。
- Y (up/dn) – コックピットの Y 軸(上下)のハイライト位置をメートル単位で設定します。
- Z (rgt/lft) – コックピットの Z 軸(右/左)のハイライト位置をメートル単位で設定します。Box dim, X – ハイライトのX軸のスパンをメートル単位で設定します。
- Box dim, Y – ハイライトのY軸のスパンをメートル単位で設定します。
- Box dim, Z – ハイライトのZ軸のスパンをメートル単位で設定します。
COCKPIT PARAM SAVE AS (requires console) – 指定したコックピット・パラメータの現在値を新しいパラメータとして保存します。このトリガーを使用すると、ミッション中に後で評価するためにパラメータの状態を保存することができます.
- aaSource – 値を保存するパラメータ名を設定します。パラメータ名を取得するには、目的のパラメータを有効にした状態でミッションを実行し、ゲームコンソールを開き、彡onsole.out(list_cockpit_params())・コマンドを実行してください。ゲームコンソールにはゲーム内の「彖・コマンド」を押すことでアクセスすることができます。console.out(list_cockpit_params())コンソールコマンドを実行すると、全てのコックピットパラメータの現在の状態が表示されます。
- Destination – 新しいパラメータの名前を設定し、ミッションの実行中に保存されたパラメータの値を保存します。
COCKPIT PERFORM CLICKABLE ACTION – s指定されたコックピットコントロールを指定された位置に設定します。このトリガーを使用して、必要なコックピットコントロールを強制的に設定することができます(例:自動操縦モードを有効にする)。
- Cockpit device – s要求された制御で操作されたコックピットデバイスのID値です。デバイスIDは、ScriptsAyAircraftsAircraft
- Name: NameCockpit\devices.lua. デバイスIDはテーブルの一番上の’1’から始まり、テーブル内の後続のデバイスごとに1ずつ増えていきます。例えば、オートパイロットのIDは’38’です。
- Command – sは、要求された制御のためのコマンド値を、基本値3000から設定します。コマンド値は、引数”device_commands.Button_n” (ここで ‘n’ は興味のコマンド値です)。.LUAファイル内で目的のコマンドを素早く見つけるには、関連する用語(”autopilot “や “MFCD “など)を検索します。例えば、A-10C の自動操縦を行うコマンドは、”device_commands.Button_2 “としてスクリプト化されています。そのため、コマンドフィールドには「3002」と入力されます。
- Value – 引数の値(コックピット内の制御位置)を設定します。制御引数については、ScriptsAircraftsyAircraft
- NameW NameCocpityclicabledata.lua. 変数 arg は引数IDを記述する。
- このトリガには必要ありません)。変数 “arg_value “は、引数の各移動の増分を記述する。変数「arg_limit」は、引数の移動範囲の限界を記述する。
COCKPIT REMOVE HIGHLIGHT – 指定したコックピットのハイライトを削除します。
- ID – 削除するコックピットハイライトのIDを設定しま
SET COMMAND – 指定されたゲームコマンドを入力します。
- Command – 入力するコマンドのID値を設定します。コマンドIDはGame Options>Controls画面でコマンドの説明(画面左側)にマウスを合わせることで取得できます。この機能は、Mission Editor/Mission Editor.luaで
- OPTIONS_ADD_COMMAND_CODES_TO_TOOLTIP “行を “false “から “true “に変更しました。
SET COMMAND WITH VALUE – 指定されたゲームコマンドを指定された値で入力します。
- Command – は入力するコマンドの値を設定します。コマンドの値は、Game Options>Controls画面でコマンドの説明(画面左側)を参照してください。
- この機能は、Mission Editor/Mission Editor.luaで OPTIONS_ADD_COMMAND_CODES_TO_TOOLTIP “行を “false “から “true “に変更しました。
- Value – コマンドを入力する値を設定します。
START LISTEN COCKPIT EVENT – は、指定されたコックピットイベントのリッスンを開始し、指定されたフラグをオンにします。コックピットイベントは、Ka-50.
- Event – は、リッスンするイベント名を設定します。現在、以下のイベントがエンジンでスクリプト化されています。
o setup_HMS”
o”setup_NVG”
o”DisableTurboGear”
o”GroundPowerOff”
o”EnableTurboGear”
o”GroundPowerOn”
o”OnNewNetHelicopter”
o”initChaffFlarePayload”
o”switch_datalink”
o”OnNewNetPlane”
o”WeaponRearmFirstStep”
o”WeaponRearmComplete”
o”initChaffFlarePayload”
o”repair”
o”LinkNOPtoNet”
o”UnlinkNOPfromNet”
- Flag – 指定されたイベントが発生したときにオンにするフラグ番号を設定します。
START LISTEN COMMAND
指定されたフラグをオンにするために、指定された入力コマンドのリスニングを開始します。
- Command – s聞くコマンドの値を設定します。コマンドの値は、Game Options>Controls画面でコマンドの説明(画面左側)にマウスを合わせることで取得できます。この機能は、Mission Editor/Mission Editor.luaで“OPTIONS_ADD_COMMAND_CODES_TO_TOOLTIP” line from “false” to “true”.
- Flag – 指定されたイベントが発生したときにオンにするフラグ番号を設定します。
- Hit Count – 指定されたフラグがオンになるまでにコマンドを入力しなければならない回数を設定します。
- Val Lim Min – コマンド入力の最小値を設定します。
- Val Lim Max – sets the maximum value of the command input.
PREVENT CONTROLS SYNCHRONIZATION
このトリガーは、ミッションの開始時に使用して、プレイヤーの入力ハードウェア上の実際のコントロールとコックピットのコントロールの同期を無効にすることができます。プレイヤーの[オプション]>[その他]タブでコントロールの同期を有効にすると、コックピットコントロールがデフォルト以外の位置に自動的に設定されるため、コックピットトリガーを使用したミッションに悪影響を及ぼす可能性があります。
Trigger Practical Exercise
トリガーシステムの仕組みを復習したので、トリガースクリプトを使って基本的なミッションを作成します。 このミッションでは、以下のようにします。
1.プレイヤーは戦闘エリアまで飛行し、このエリアに近づくと味方の大砲が敵陣地を砲撃します。
2.プレイヤーが戦闘エリアに近づくと、前方の航空管制官からタスクされたターゲティングに関するメッセージが送られてくる。
3.プレイヤーがターゲットエリア内の敵のアーマーを破壊すると、味方の地上部隊が前進します。
4. 味方部隊が目的地に到着すると、ミッションの成功を無線で知らせてくれます。
まず最初に行うのは、ゾーントリガーの設定です。 そこで、私は3つの異なるトリガーゾーンを作成し、これらをStart Artillery、FAC Message、Mission Successと呼ぶことにします。 TYPEをそれぞれONCEとします。.
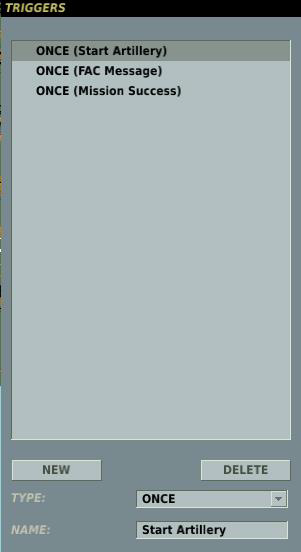
ここで、それぞれのトリガーの条件とアクションを設定します。砲撃開始トリガーでは、NEW条件を作成し、TYPEをUNIT INSIDE ZONEに設定します。 UNITフィールドではプレイヤーの機体(Player)を選択し、ZONEではStart Artilleryを選択します。 Start Artilleryゾーンは、後述するトリガーゾーン作成ツールで作成したものです。
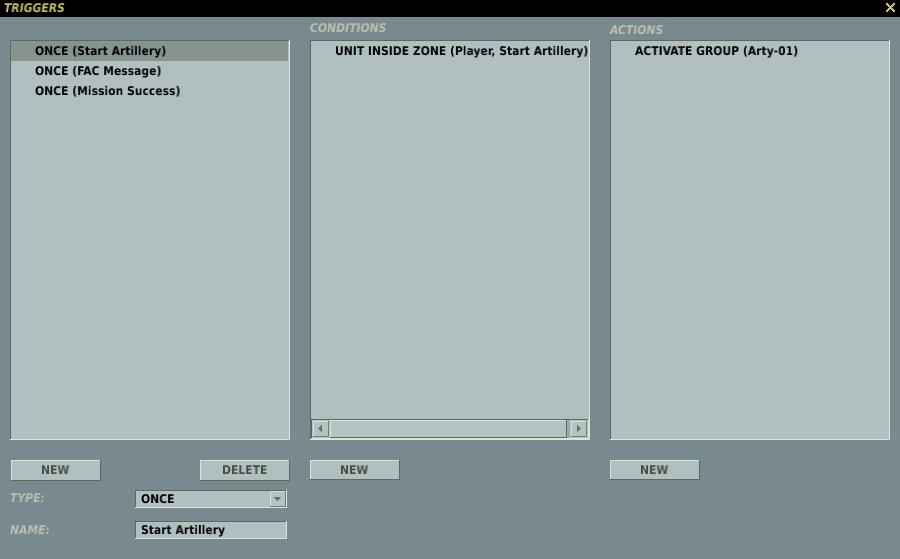
アクションを設定するには、NEWを押してGROUP ACTIVATEを選択します。これでArty-01をグループに設定します。 これは活性化されたグループになるので、グループのプロパティでSTART TIMEをミッション開始予定時刻を過ぎた時間に設定します。次のトリガーゾーンはFACメッセージです。 これを行うには、私はトリガーリストからFACメッセージを選択し、条件ペインのNEWボタンをクリックします。 ここでも、TYPEとしてUNIT IN ZONEを選択し、PLAYERとしてUNITを選択します。 しかし、このトリガーではZONEをFACメッセージとして設定します。アクションでは、テキストメッセージとオーディオメッセージの両方を再生したいと思います。 そこで、まず Actions ペインの NEW ボタンを押し、MESSAGE TO ALL アクションが選択されていることを確認します。 次にテキストボックスにテキストメッセージを入力します。
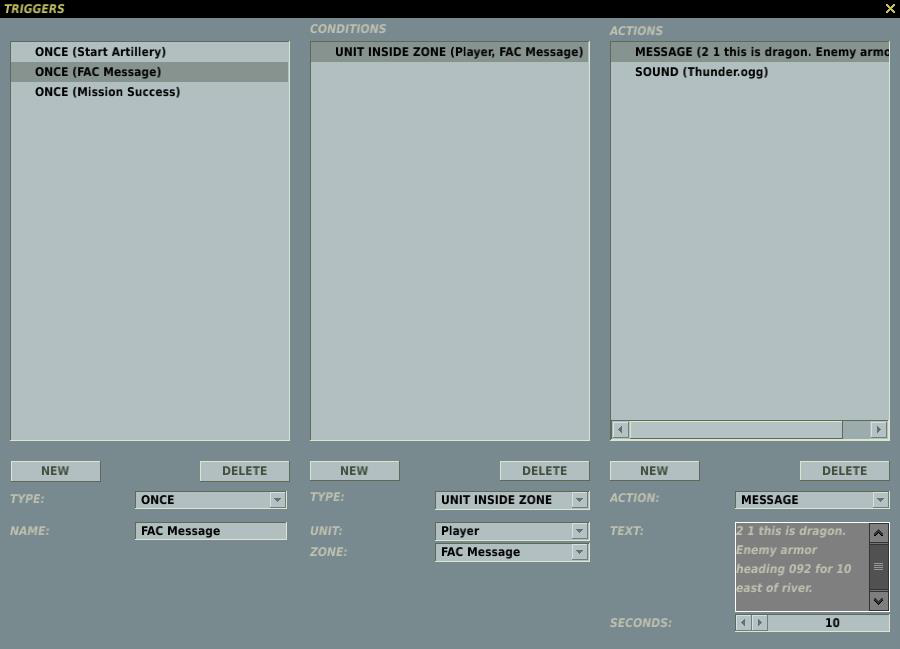
このトリガーのために2つ目の(オーディオ)アクションを設定する必要がありますが、今回はアクションとしてSOUND TO ALLオプションを選択します。 次に、OPN ボタンを押し、ブラウザを使って再生したいオーディオファイルを選択します。3 番目のトリガーゾーン条件アクションは、ミッション成功メッセージのために作成します。 これは、友好的な地上軍が目的地に到達したときにトリガーされます。 目的地は、私が作成したトリガーゾーンの一つとして定義されます。 新しい条件を作成し、TYPE を UNIT IN ZONE に設定します。 UNIT フィールドでは友好的な装甲ユニット(BTR-01)の 1 つを選択し、ZONE フィールドでは Objective を選択します。
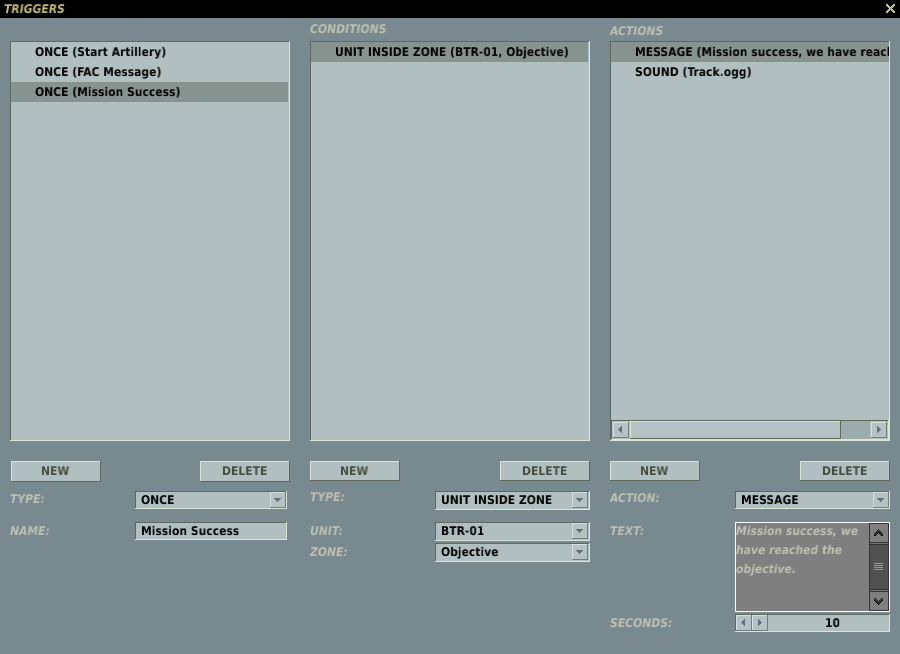
アクションでは、テキストメッセージとオーディオメッセージの両方を再生したいと思います。 そこで、まずアクションペインのNEWボタンを押して、MESSAGE TO ALLアクションが選択されていることを確認します。 次に、テキストボックスにテキストメッセージを入力します。 ここで再度NEWボタンを押して、このトリガーの2番目の(オーディオ)アクションを設定する必要がありますが、今回はアクションとしてSOUND TO ALLオプションを選択します。 次にOPNボタンを押して、ブラウザを使って再生したいオーディオファイルを選択します。
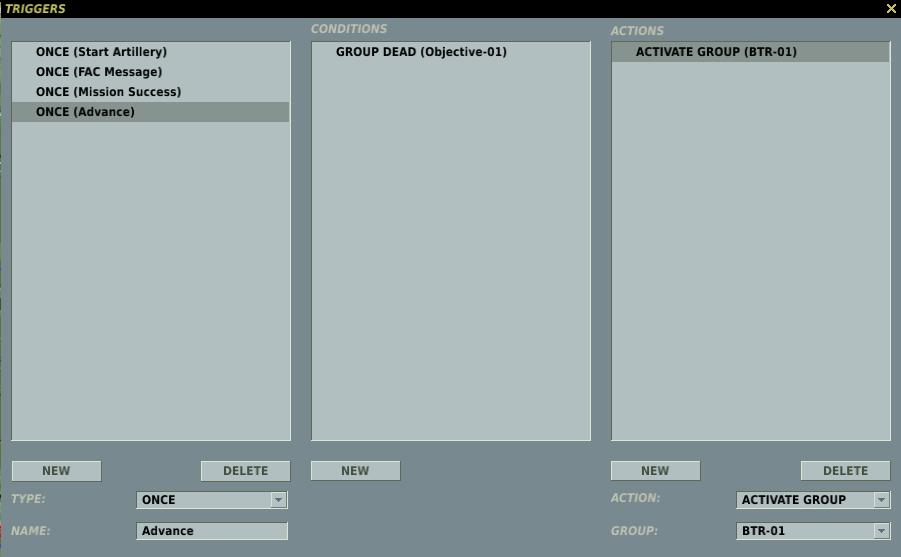
次に作成するトリガーは、ブロックされている敵軍が破壊された後、味方の地上ユニットが発進位置 から前進することを可能にするものである。 これを行うために、まず ONCE TYPE として新しいトリガーを作成し、Advance と呼びます。 次にNEW条件を作成し、TYPEをGROUP DEADに設定します。
ここからは、進路を塞いでいる敵の装甲ユニットにUNITを設定します(Objective-01)。アクションはNEWボタンをクリックして新規作成し、ACTIONをGROUP ACTIVATEに設定します。
GROUPのドロップダウンリストから、ブロックしている部隊が破壊されたときにアクティブになって前進する味方の地上部隊小隊を選択します。友好的な地上部隊(BTR-01)のSTART TIMEの値をミッションのプレイ時間を過ぎた時間に設定する必要があったことを覚えておいてください。
この例で配置する最後のトリガーは、ミッションにランダムに出現する確率が割り当てられた敵防空部隊です。 ここでは新たに ONCE トリガーを作成し、これを Random AAA と呼びます。 次に、NEW 条件を作成し、TYPE を RANDOM に設定します。 %フィールドでは50(50%のように)を選択します。
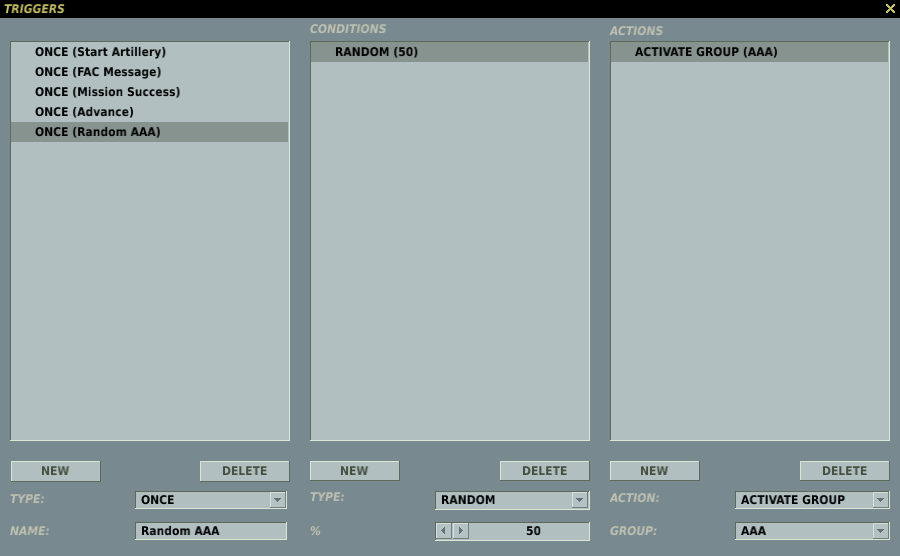
アクションを設定するには、NEWアクションを作成し、ACTIONをGROUP ACTIVATEに設定します。 GROUPのドロップダウンから、AAAと呼ばれるミッションで配置した敵防空車両を選択します。 ユニット配置ウィンドウでは、活性化されたユニットをワールドで活性化する前に可視化するか不可視化するかを選択することができます。ミッションの目標を設定する

ミッションを成功、引き分け、失敗のいずれかで評価する場合、シミュレーションではミッションビルダーによって割り当てられたポイントの合計を使用します。
ミッション終了時の合計ポイントが49以下の場合は失敗となり、合計ポイントが50以下の場合は引き分けとなります。 合計ポイントが 51 以上の場合、ミッションは成功とみなされる。
この合計ポイントは、キャンペーンで次にどのステージやミッションを選択するかを決めるためにも使用されます。トリガーシステムで使用されている条件は、ミッションのゴールを定義するためにも使用されます。
目標ウィンドウでは、作成された全ての目標のリストが上部に表示されます。 ゴールをクリックして選択すると、ゴールの条件が下部ペインに表示されます。
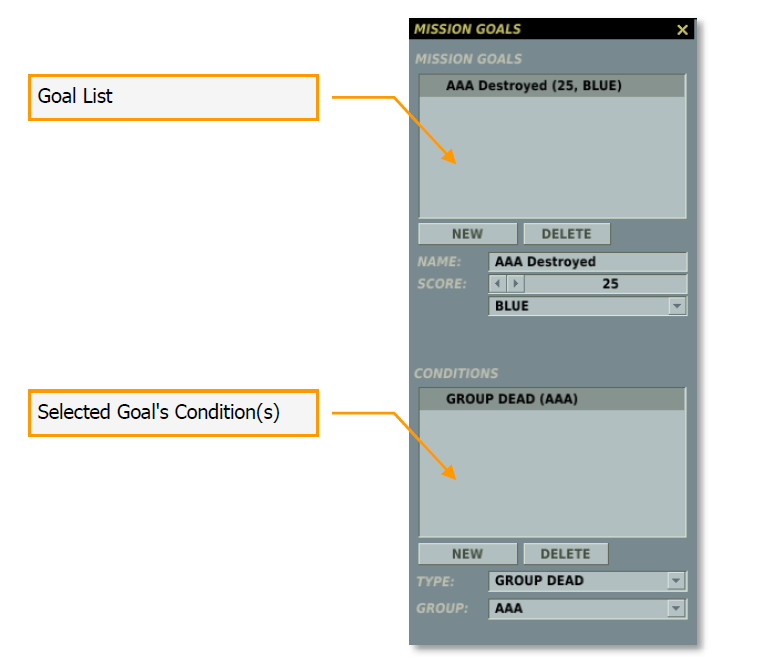
新しい目標を作成するには、[MISSION GOALS]ペインの下にある[NEW]ボタンを押します。 そうすると、ペインの下に5つの機能が表示されます。
- NEW button. このボタンを押して、新しい目標を目標リストに作成/追加します。
- DELETE button. リストから目標を削除するには、リストから目標をクリックし、[削除] ボタンをクリックします。
- NAME. 目標に割り当てる名前を入力します。 この名前は、スコアと割り当てとともに、ゴール リストに表示されます。
- SCORE. 各ゴールは、左右のボタンを使用するか、手動でフィールドに入力することで、得点を割り当てることができます。
下部のドロップダウンフィールドでは、ポイントを誰に付与するかを指定することができます。 3つのオプションがあります。
- OFFLINE. この設定はシングルプレイヤーのミッションで使用されます。
- RED. REDに割り当てられたゴールは、RED側に割り当てられたポイントを獲得することになる。
- BLUE. 青に割り当てられたゴールは,青側に割り当てられた得点となる.目標が作成されたら、[条件] ペインの下の [新規作成] ボタンをクリックして、
目標の条件を決定する必要があります。 ゴール条件の作成は、トリガー条件の作成と同じです。NEW ボタン。 NEW ボタンを押して、新しいゴール条件を作成します。 新しいゴールを作成するときは、TYPE を設定する必要があります。 1 つのゴールに対して複数の条件を作成することができます。
DELETE button. ゴールから条件を削除するには、[削除] ボタンを押します。 削除ボタンを押す前に、削除する条件をクリックする必要があります。
TYPE drop down field. このドロップダウンを使用して、ゴールを達成する条件を設定することができます。 戦場の司令官

Battlefield Commandersボタンを押すと、Mission EditorのBattlefield Commandersパネルが開きます。このパネルでは、シングルおよびマルチプレイヤーミッションの様々な役割を設定することができます。
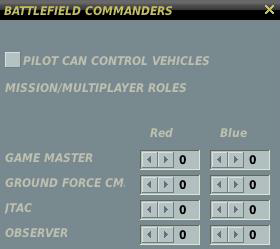
PILOT CAN CONTROL VEHICLE. このチェックボックスは、航空機に割り当てられたプレイヤーが、ミッション中にF10マップビューを介してAI地上ユニットに移動コマンドやターゲティングコマンドを割り当てる機能を有効/無効にします。1人用のミッションを作成している場合は、このチェックボックスを有効にした方が良いでしょう。
MULTIPLAYER ROLES (RED, BLUE). このテーブルは、マルチプレイミッションで開放されているスロットの数を、各サイドごとに設定するものである。
- Game Master. これにより、プレイヤーはJTACとして観察してプレイすることができ、双方の地上ユニットをコントロールすることができます。ゲームマスターはすべてのユニットを見ることができます。ゲームマスターとして、ミッション中に地上戦をダイナミックに変化させることができます
Note 1: A赤側と青側の両方のゲームマスターの役割がありますが、どちらの側も全く同じように行動し、両方の側のユニットをコントロールします。
Note 2: 頭脳戦のマルチプレイヤーマッチでは、ゲームマスターの役割を有効にしない方が良いでしょう。
- Ground Force Command (CM). これにより、プレイヤーはF10コマンドマップから地上ユニットを戦略的にコントロールすることができます。これには、大砲や複数のロケットランチャーシステムのような間接砲火システムが含まれます。また、JTAC機能を含む一人称車両の制御も可能になります。
- JTAC. これにより、JTAC能力を含む一人称車両の制御は可能になるが、地上ユニットの戦略的制御はできない。
- Observer. プレイヤーはJTACとしてプレイしたり、地上ユニットを制御したりすることはできませんが、アクションを観察するための無制限のカメラアクセスを持っています。
ミッションが開始されると、各プレイヤーは「Choose Role」ウィンドウからどのコマンドロールをプレイするかを選択します。希望の役割を選択したら、スタートボタンを押します。人間がコントロールするように設定されている航空機もリストアップされます。
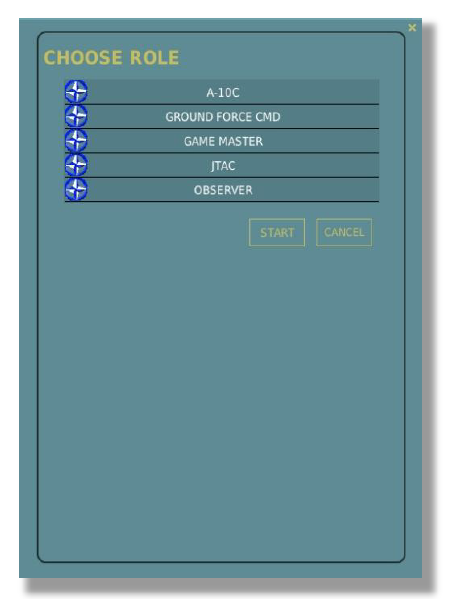

ミッションオプションパネルの詳細については、以前に System Bar chapter of the manual. 飛ぶ

青色のフライトボタンを押してミッションエディターを終了し、フライトに備えてミッションブリーフィングメニューを開きます。
Fundamental Concepts 青色のフライトボタンを押してミッションエディターを終了し、フライトに備えてミッションブリーフィングメニューを開きます。ミッションの構築では、ユニットグループの作成、グループルートと戦闘タスクの計画、トリガーイベント、ミッション天気、時間帯の設定を使用したダイナミックな戦場の雰囲気の開発を行います。ミッションを設計する際には、戦闘シナリオを作成する2つの基本的なアプローチから1つを選択することができます。
1.シンプルです。デフォルトのルートとタスクの設定を最小限に調整してグループを配置し、ルートを設定します(動作を決定するアクションは自動的に作成されます)。
2.高度な操作。グループのプロパティ] メニューの [高度なアクション] パネルを使用して、グループのアクションを正確に手動で制御します。
最初の方法では、インターフェースを最小限に使用してシンプルなミッションを作成する必要がありますが、AIグループは設計者が想定した通りに行動しますが、敵ユニットの存在、接触範囲などの要因に基づいてAIにプログラムされた自動行動アクションを使用します。このアプローチでは、AIは通常、ルートに沿って移動し、敵ユニットが交戦範囲内に入るとすぐに交戦します。
しかし、デフォルトで作成された自動化されたAIアクションは、必ずしも望ましい結果をもたらすとは限らない。特に、ミッションが複雑なAIアクションを要求する場合、例えば、異なるターゲットエリアの特定のタイプの地上ユニットのみを攻撃したり、特定の武器の使用を制限したりする場合は、高度なアクションパネルを使用してグループアクションを詳細に作成して設定することで、より効果的に望ましい動作を実現することができます。
時間がかかり複雑ではありますが、これにより、ミッションでのAIの動作をスクリプト化する際の柔軟性とコントロールが格段に向上します。アクションとは、ミッションデザイナーがAIがミッションで実行するためにスクリプト化できる様々な動作のことです。すべての高度なアクションを詳細に説明する前に、以下の用語を理解しておく必要があります。グループ人工知能、タスク、エンルートタスク。コマンドとオプション。
タスクとエンルート タスクは主な戦闘行動であり、航空、陸上、海軍のグループのための多くの異なるターゲティングと交戦オプションを含む。例えば、敵グループを攻撃するタスクや、他の味方ユニットにターゲティングコマンドを提供する際に前衛航空管制官(FAC)として行動するタスクなどである。すべてのタスクとエンルートタスクは、一定期間に実行される行動である。コマンドとは、グループの無線周波数の設定など、瞬間的なアクションである。オプションとは、アクションを実行する際にグループに課せられるルールや制限のことである。
すべてのアクションには、ミッション設計者がアクションの開始と終了を制御するために設定できる多くの条件が含まれています。これらには、ミッションの開始時間を設定することが含まれます。アクションの終了、アクションの持続時間、フラグの状態(オン/オフ)、アクションの活性化の確率、およびLUAコード言語でのカスタムスクリプト。
Group Artificial Intelligence (AI)
グループ人工知能とは、ゲームのユニットまたはユニットのグループを制御する仮想オブジェクト(グループのリードユニットに代表される)のことです。人工知能は、ミッションエディタでグループに設定されたアクションを実行します。その際、オブジェクトは開発者によってシミュレーションにプログラムされた行動ルールに従いますが、その行動は、ミッションデザイナーが「詳細行動パネル」のタスクオプションを使用して調整することもできます。
アクションはグループ全体にのみ設定され、グループ内の個々のユニットには設定されないことに注意してください。グループルートを作成する際、ミッションデザイナーはルートの各ウェイポイント(WP)でグループが実行するアクションを追加または編集することができます。指定されたウェイポイントのアクションは、グループリーダーがウェイポ イントに到着するとアクティブになります。アクションは、順番や優先度の設定に基づいて順次実行されます。優先度は整数で設定され、0 から始まる優先度が最も高い値となります。
また、ミッションエディタのトリガーメニューでルートウェイポイントとは別にアクションを設定することもできます。タスク タスクアクションには、戦闘関与、ターゲティング、およびマニューバリングが含まれます。
タスクを設定することで、ミッションデザイナーは、ミッションの特定のポイントで特定の戦闘機能を実行するようにAIに命令します。例: ステーションで軌道を周回し、敵のグループと交戦し、FACとして他のグループにターゲティングを提供する。仕事にAIのための最も高い実行優先順位があり、一般的にウェイポイントのための主要なグループの行為を置くために使用される。AIは順序か優先順位の設定に従って複数の仕事を一度に1つずつ行う。タスクの実行は、ゲーム内でAIが自動的に終了させるか、ミッションデザイナーが設定した行動停止条件に従って終了させることができます。例えば、指定された敵車両群の全ての車両が破壊された場合や、AI群が使用可能な武器の供給を使い果たした場合に、AIは攻撃を停止する。あるいは、行動継続時間制限などの行動停止条件を設定することで、AIは攻撃を強制的に停止させることができます。エヌルートタスク タスクと同様に、エンルートタスクもターゲティングアクションやエンゲージメントアクションを含む戦闘アクションである。
しかし、エンルートタスクはグループのルートの長さに応じてアクティブになるように設計されており、エンルートタスクを実行するための条件を満たし、AIがアクションを実行することができる限り、複数回、複数の場所で実行することが可能である。このように、エンルートタスクは、ルートに沿って検出された「ポップアップ」する敵ユニットを攻撃するなど、アクションを実行するためのルートナビゲーションを定期的に中断することを前提としている。タスクが事前に設定された既知の標的を含むのに対し、エンルートタスクは標的の種類や位置が不確実である。
Enroute Tasksを使用する際に留意すべきキーワードは「Search For…」である。これは、AIが積極的にターゲットを検索し、ターゲットが検出された場合にのみ攻撃を実行することを意味します。エンルートタスクは、ミッションデザイナーが設定した行動停止条件でのみ終了させることができる。そうでなければ、エンルートタスクは、AIがミッション内で「ライフ」している間、アクティブになります。複数の「エンルートタスク」を同時にアクティブにすることができますが、一度に実行できるのは1つの「エンルートタスク」のみです。複数のエンルートタスクの条件が真であれば(
例えば、2つの異なるエンルートタスクで指定された敵グループが同時に検出された場合)、1つのエンルートタスクは、その順序または優先順位の設定に基づいて実行するためにAIによって選択されます。 どのタスクも、同時に実行されるエンルート・タスクよりも常に高い優先度を持っていることに注意してください。(ミッション設計者が手動で設定した場合を除く)。このように、エンルートタスクはタスクによって中断され、その完了後に再開することができます。コマンド コマンドとは、起動時に直ちに実行される瞬間的なグループアクションです。
例えば、周波数設定コマンドアクションは、グループの無線通信周波数を変更します。タスクやエンルートタスクと同様に、コマンドを実行するための条件は、ミッションデザイナーによってカスタマイズすることができ、ミッション時間、フラグの状態、コマンドの起動確率、LUAコード言語でのカスタムスクリプトなどが含まれます。オプション オプションは、特定のウェイポイントで開始・終了しない限り、ミッション期間中のグループのルールを設定する。オプションは、Formation=Trailのように、=という形式で設定される。
このようなオプションを使用して、ミッションデザイナーは、アクションを実行するときにAIがセンサーや武器を使用するように制御することができます。例えば、オプションをに設定することで、レーダーを使わない迎撃をスクリプト化することができる。すべてのアクションはルートのウェイポイントに結びつけることもできるし、ミッションエディタのトリガーメニューのAIタスクアクションを使ってルートから独立して設定することもできる。後者の場合、アクションは、ウェイポイントを通過するのとは対照的に、トリガーのルールが有効なときに実行されます。
すべてのAIアクションの詳細な概要については、以下で説明します。 パネルのフラグ チェックボックスの形をした “フラグ “変数は、グループプロパティメニューのパネルで様々なオプションを有効化/無効化するために幅広く使用されています。これをミッションエディタのトリガーメニューのFLAG ON/FLAG OFFのトリガールールとアクションと混同しないようにしてください。以下のことができます。

結論として、ミッション作成の主なステップとしては、ユニットグループの作成、グループルートのマップ上への配置、グループメインタスクの設定(航空機グループの場合)、高度なアクションパネル(タスク、エンルートタスク、コマンド、オプション)を使用したグループアクションの設定、ルートウェイポイントで設定されたものに加えて、特定のグループアクションをスクリプト化するためのトリガーの作成などが挙げられます。
Group Route Planning
DCS Users Manual (4) DCS Users Manual (6)