SYSTEM CONTROLS
システムコントロールは、操作を簡素化し、クルーの作業負荷を最小化し、アクセスに必要な時間を短縮することができます。高度な機能を搭載しています。コントロールはPFDベゼル、タッチスクリーンコントローラー、オートマチックコントローラーにあります。フライトコントロールシステム(AFCS)コントローラー PFDベゼルとタッチスクリーンコントローラーについては、この章で説明します。
セクションを参照してください。AFCS の制御については、AFCS のセクションで説明しています。オーディオと通信/航法/情報通信のセクションを参照してください。ナビ/コムの制御の詳細については、CNS(Surveillance)セクションを参照してください。
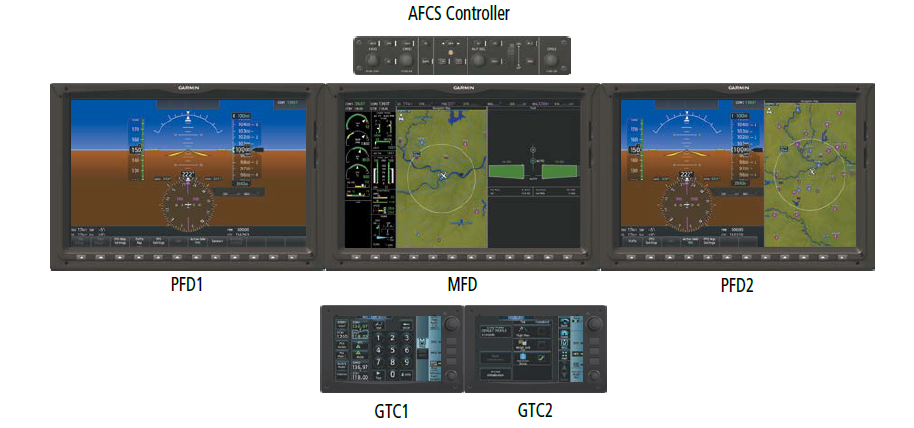
PFD CONTROLS
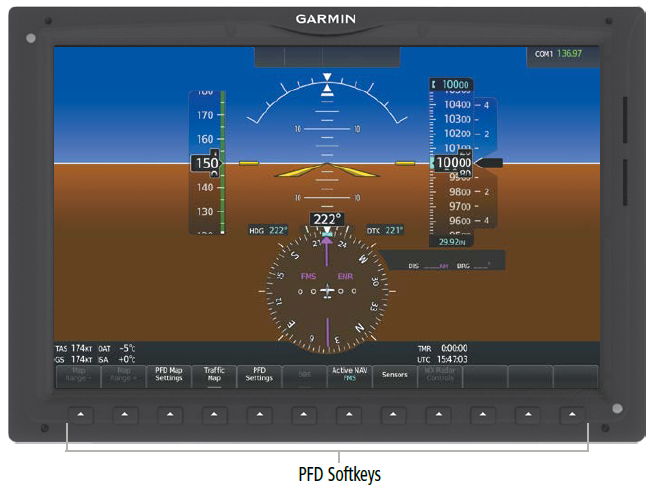
選択ソフトキーは、PFD1の下部に沿って配置されています。表示されるソフトキーは、ソフトキー・レベルを選択します。ソフトキーラベルの下にあるベゼルキーを使って、適切なソフトキーを選択することができます。ソフトキーには、3種類のソフトキーがあります。
1つは単純なオン/オフの状態を選択するもので、ソフトキーラベルのアナンシエーターで表示されます。緑色(オン)または灰色(オフ)で表示されます。次のタイプのソフトキーは、いくつかのオプションの中から選択するものです。ソフトキーのラベルは、選択されたオプションの名前を反映して変化します(マップ・レンジ・キーを除く)。
最後のソフトキーは、押すと選択した機能で使用できる別のソフトキーが表示されます。またこれらのソフトキーは、45 秒間操作しないと前のレベルに戻ります。ソフトキーの機能が無効になっている場合。ソフトキーのラベルが小さくなります。PFDがスプリットモードの場合、ソフトキーは別の構成で表示されます。左ペインに表示されるソフトキーの数が少なくなっています。
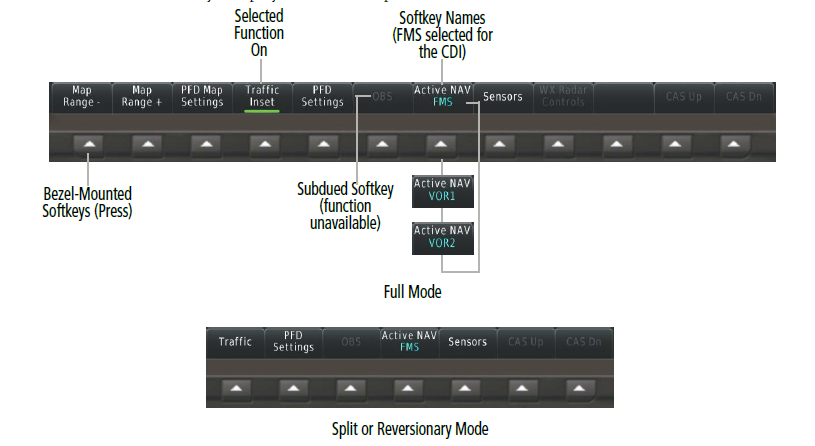
各ソフトキーのサブレベルには、BACKソフトキーがあり、これを選択すると前のレベルに戻ることができます。
TOUCHSCREEN CONTROLLER
2台のタッチスクリーンコントローラーは、左からGTC1、GTC2と呼ばれ、台座に設置されています。
PFD、ディスプレイパネル、ナビ/コムの操作、データ入力を容易にするユーザーインターフェイス-システムです。このパイロットガイドの多くの手順は、タッチスクリーンコントローラーを使用して行われます。
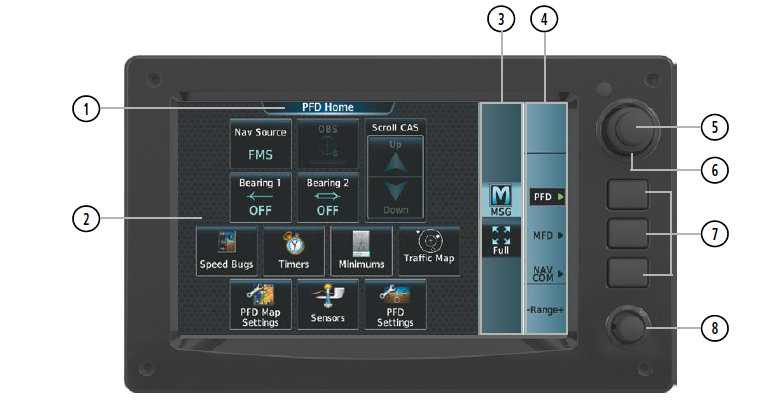
- ① 画面タイトル 現在の画面のタイトルが表示されます。
- ② 画面 コンテキストに応じたコントロールとデータのセットが表示されます。
- ③ ボタンバー システムレベルのボタンを表示(例:MFDホーム、MSG、Full/Half/Split、Scroll Up/Down, 戻る、Enter、Cancel)
- ④ ラベルバー ノブやソフトキーの状態や現在の機能を示すラベルが表示されます(機能がある場合)。
- ⑤ 上部小ノブ ラベルバーで表示されている機能を提供します。切り替え/ホールド、データ入力/マップパン)
- ⑥ 上つまみを大きくする ラベルバーと同じ機能(例:表示ペイン選択、COM Freq/)を提供します。スイッチング、データ入力/マップパン)
- ⑦ソフトキー ラベルバーに記載されている機能を提供します(例:PFD/MFD/NAV Com Control Mode)の選択)。
- ⑧下側ノブ 画面上に表示されている機能(COMボリューム/スケルチ/地図範囲など)を提供します。調整/チェックリスト項目のコントロール)
タッチスクリーンコントローラーの右側にあるラベルバーには、各コントロールの現在の機能が参考として表示されます。これらの機能には、地図範囲調整、表示ペイン選択、ラジオ音量/スケルチ調整、COMラジオチューニング、英数字データ入力があり、タッチスクリーンコントローラーのノブで操作します。
ラベルは、実行されるオプションのコンテキストに基づいて変更されます。
システムコンポーネント(COM、NAV、オーディオなど)の故障によりタッチスクリーンコントローラーのノブが使用できない場合、ラベルバーにもその状態が表示されます。ラジオの故障の詳細については、オーディオとCNSのセクションを参照してください。
タッチスクリーンコントローラーは、タッチ、ジェスチャー(指を滑らせるなど)、ノブやソフトキーを押したり回したりすることで入力を認識します。
画面上のボタンは、指で一瞬触れてから離すと選択されます。
赤外線タッチスクリーンは、指の存在と動きだけを検知するため、圧力をかける必要はありません。
指の圧力ではなく タッチすると、指を離すまでボタンの背景が青くハイライトされます。
有効な場合は、ボタンがタッチされたことを確認するために「クリック」音も発せられます。
指を離すときは、ボタンの境界内で離すようにしてください。そうでない場合は、入力は無効とみなされます。
有効な場合、タッチ入力が受け付けられなかったことを示す「ドインク」という音が聞こえます。
一部の調整は、水平または垂直スライダーを使用して行われます。使用するには、スライダーボックス内をタッチして、希望のスライダーバーの方向に指をスライドさせ、指を離します。
指を離すか、スライダーが最大移動量に達すると、スライダーの移動は停止します。
地図詳細調整スライダーのように、スライダーに付属する+ボタンや-ボタンをタッチして、スライダーを調整できる場合もあります。
さらに、選択したスライダーがこの追加コントロールに対応していることをラベルバーが示している場合、タッチスクリーンコントローラのノブを使用してスライダーを調整することもできます。28p
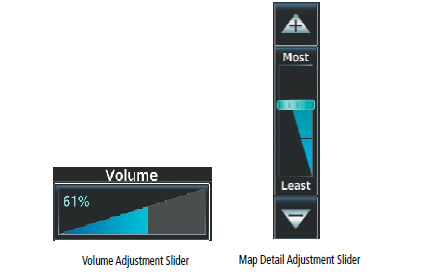
タッチスクリーンコントローラーの画面ウィンドウに、現在表示可能な情報よりも多くの情報が含まれている場合 を表示すると、スクロールバーとスクロールボタンが表示されます。
ウィンドウ内をスクロールするには、コントローラーをタッチしながら 指を上下に動かすか、タッチしたまま上下にドラッグしてください。
より速くスクロールするには、指を 指を上下に速く動かす(フリック)。
また、上や下を押すことでもスクロールできます。スクロールボタンをタッチすると、1ページ分の情報が表示されます。
上または下を押し続けます。下スクロールボタンで連続スクロールができます。
画面によっては、複数のカテゴリーの情報やボタンをグループ化する手段として、タブが用意されています。
タブをタッチする タブの内容を表示し、設定や情報を管理することができます。選択したタブは、ハイライト表示されます。
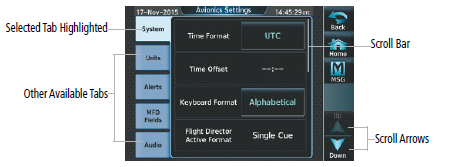
タッチスクリーン・コントローラーの画面上の要素(ボタンやスライダーなど)が控えめに表示されることがありますが、これは次のことを示します。現在、その機能は使用できません。一般に、パイロットが選択可能なフィールドはシアン色で表示されます。
場合によっては システムは、データ入力プロセスまたは機能を完了する期待されるボタンを水色で強調表示することがあります。
目的のタブをタッチして、タブの内容を表示し、設定や情報を管理します。選択したタブは、ハイライト表示されます。
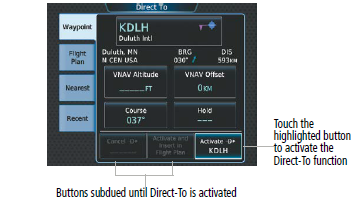
BUTTON TYPES
アナンシエーターボタンは、オン/オフの状態で動作します。オン」または有効なボタンには緑色のアナンシエーターが表示され、「オン」または無効なボタンには緑色のアナンシエーターが表示されます。オフ」または無効なボタンは、グレーのアナンシエーターが表示されます。
アナンシエーターボタンをタッチすると、その状態が変化します。
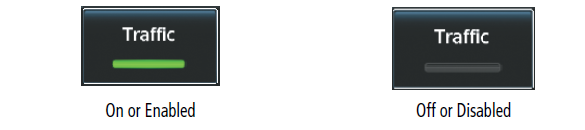
データフィールドボタンは、パイロットが入力または変更できる情報に基づいて変更することができ、多くの場合、以下を含みます。シアン英数字のテキスト。
データフィールドのボタンをタッチすると、ポップアップウィンドウが表示されます。選択するか、キーパッドを表示させてデータを入力します。このセクションの「データ入力」の説明を参照してください。をご覧ください。
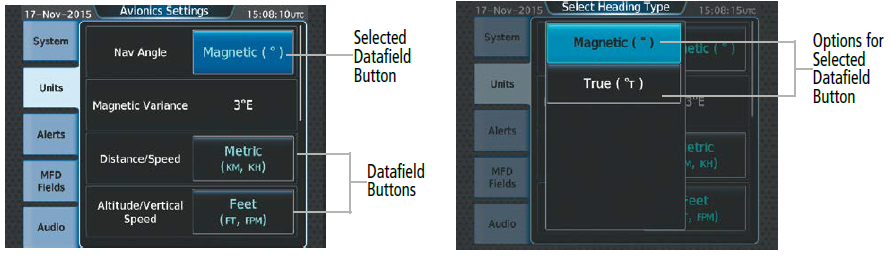
SCREEN OVERVIEW
以下は、タッチスクリーンコントローラーの機能を利用するための主な画面の概要です。
機能を実行するために使用されるその他の画面については、本書で詳しく説明し ています。
ガイド
MFD Home
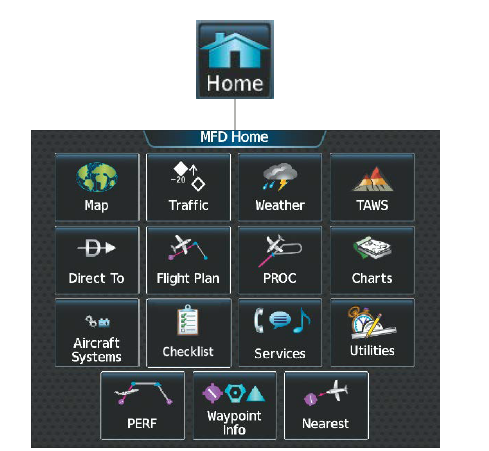

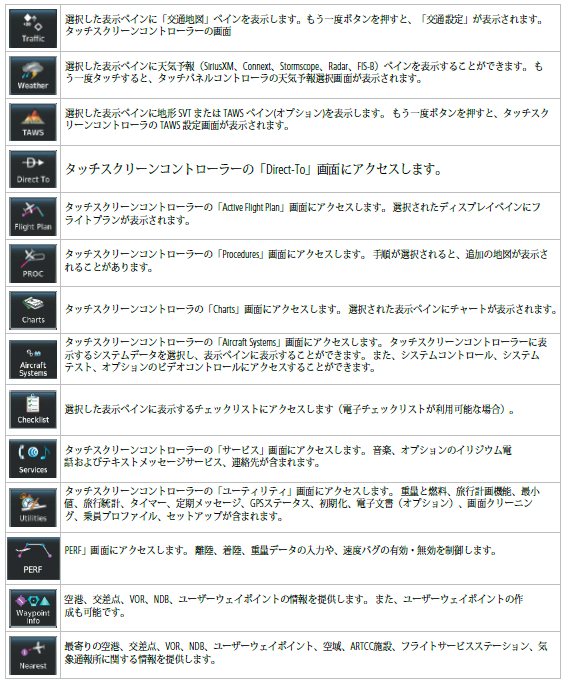
‘Weather Selection’ Screen
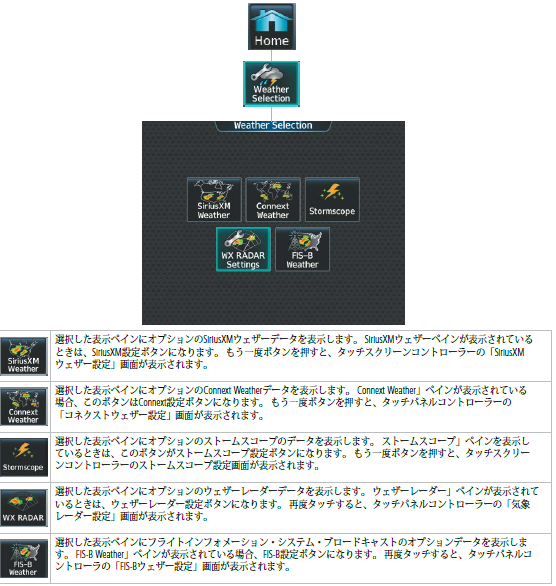
Aircraft Systems’ Screen
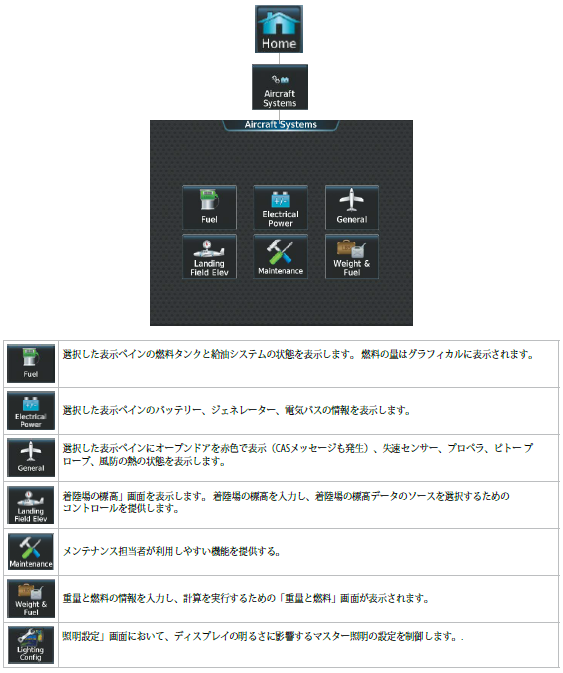
‘Services’ Screen
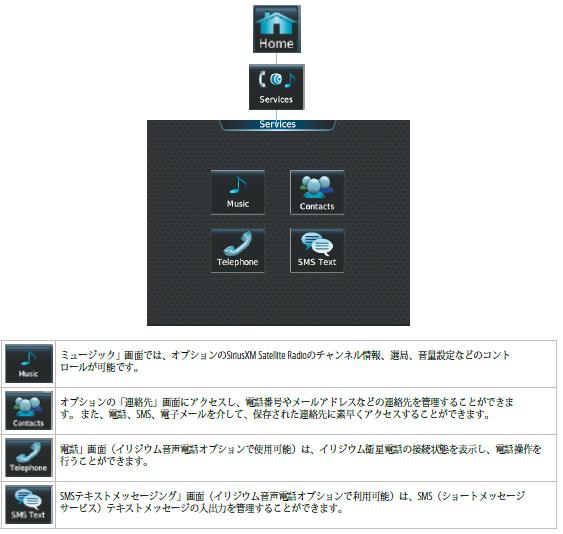
Waypoint Info Screen
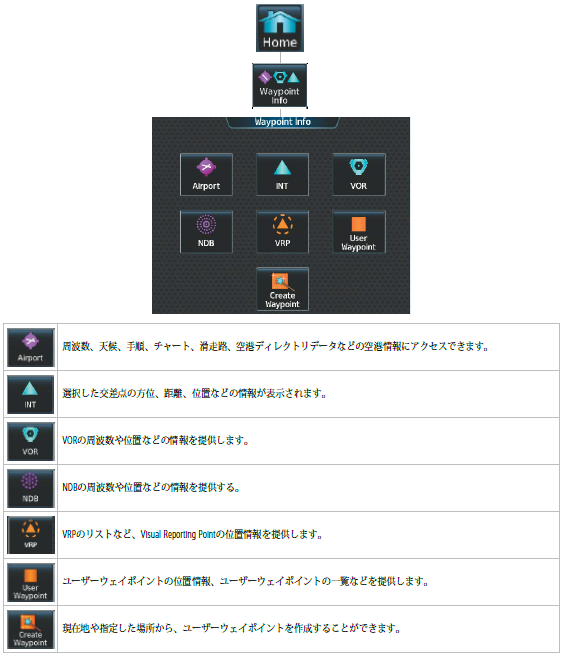
‘Nearest’ Screen
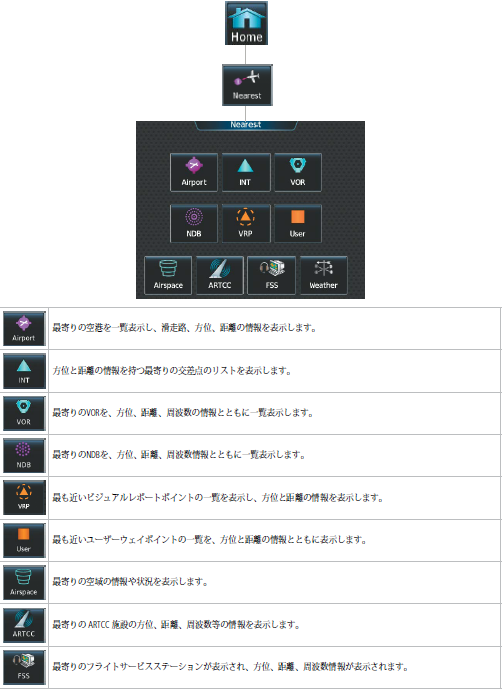

PFD MODE TOUCHSCREEN CONTROLLER SCREENS
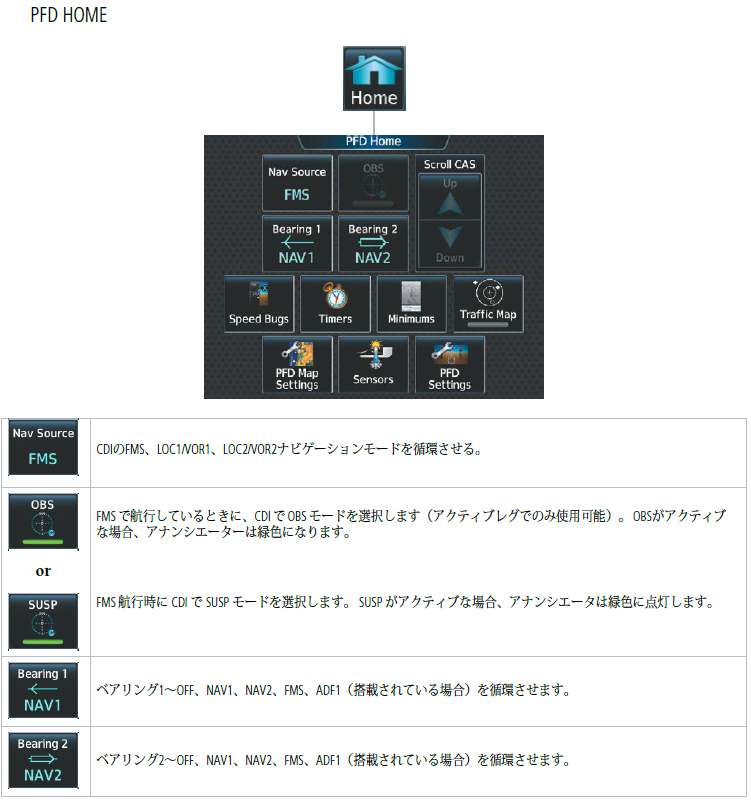
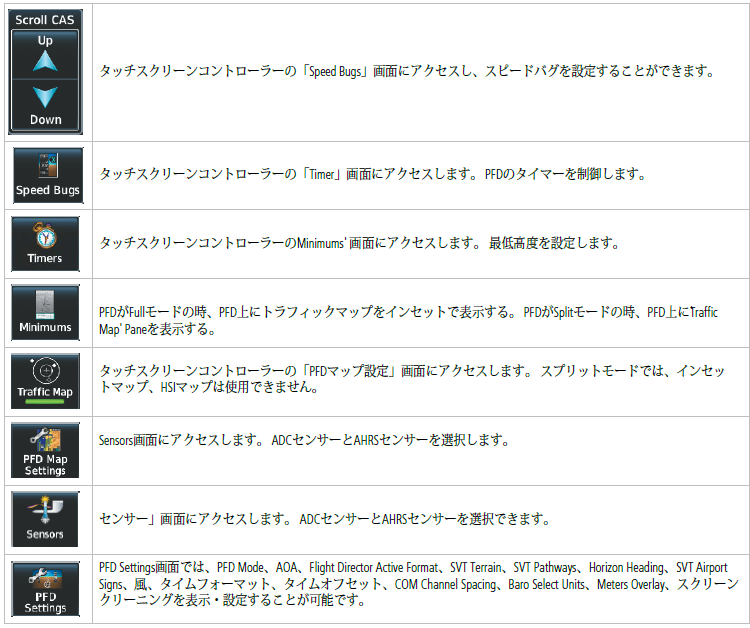
PFD Sensors
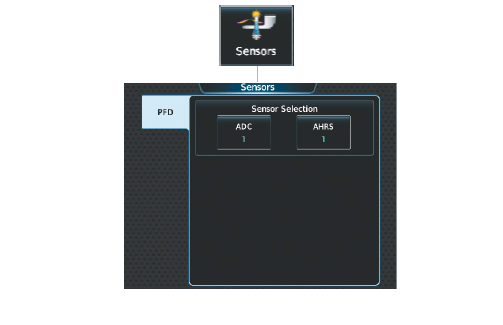
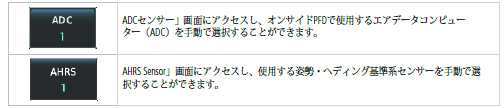
CONTROLLING DISPLAY PANES
どちらのタッチスクリーンコントローラーでも、MFD制御モードでのディスプレイパネルの選択と制御に使用できますが、両方のタッチスクリーンコントローラーで同時にMFD機能を選択、表示、制御することはできません。 片方のタッチスクリーンコントローラーがすでにMFDのページを表示しているときにMFDモードを選択すると、後者は自動的に’NAV/COM HOME’画面に切り替わります。
選択された表示ペインの境界線がハイライト表示されます。 ラベルバーには「Pane」という文字とその下に4つのアイコンが表示され、上部のノブで表示ペインを選択できることが示されます。 選択可能な画面数は、各GDUの構成(フル、ハーフ、スプリットモード)により決定されます。 シアン色(GTC1)または紫色(GTC2)のアイコンは、選択されたディスプレイペインを表します。
黒色のアイコンは、選択可能なディスプレイペインですが、現在選択されていないことを表します。 灰色のアイコンは、現在表示されていない、選択できないディスプレイペインを表します。 タッチスクリーンコントローラによるディスプレイペインの選択例については、以下の2つの図を参照してください。
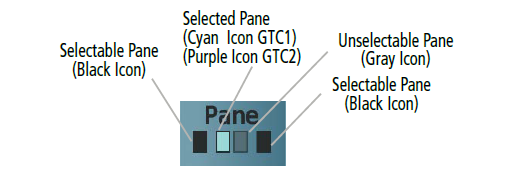
MFDはEICASディスプレイと、フルモードでは1つのディスプレイペイン、または2つのディスプレイペインを表示します。
ハーフモード。タッチスクリーンコントローラーにフルモードボタンまたはハーフモードボタンがある場合、そのボタンがあることを示します。
選択したディスプレイペインで、これらのモードのいずれかを使用できます。一部のMFDディスプレイ・ペインはそのため、フルボタンはハーフモードが可能な他の表示ペインが現れるまで使用できません。を選択すると、フルモードに対応します。
PFDは、フルモードではPFD全体が表示され、スプリットモードでは表示ペインが凝縮されたPFDが表示されます。スプリットモードのPFD上の表示ペインは、ハーフモードのMFD上の表示ペインと同じ大きさです。
PFD制御モードでは、タッチスクリーンコントローラーのどちらからでもフル/スプリットを選択することができます。フルまたはスプリットボタンボタンバーは、PFDでどちらの表示モードが利用可能かを示します。さらに、PFD モードソフト キーがあります。
PFD設定ソフトキーの下に、PFDのフルモードとスプリットモードを選択するためのソフトキーが用意されています。