
CONFIGURE YOUR GAME
AH-64Dのコックピットに飛び乗る前に、ゲームの設定をすることをお勧めします。これを行うには、メインメニュー画面の上部にある「オプション」ボタンを選択します。オプションの詳細については、DCSワールドゲームマニュアルをご覧ください。このアーリーアクセスガイドでは、基本的な設定方法について説明します。
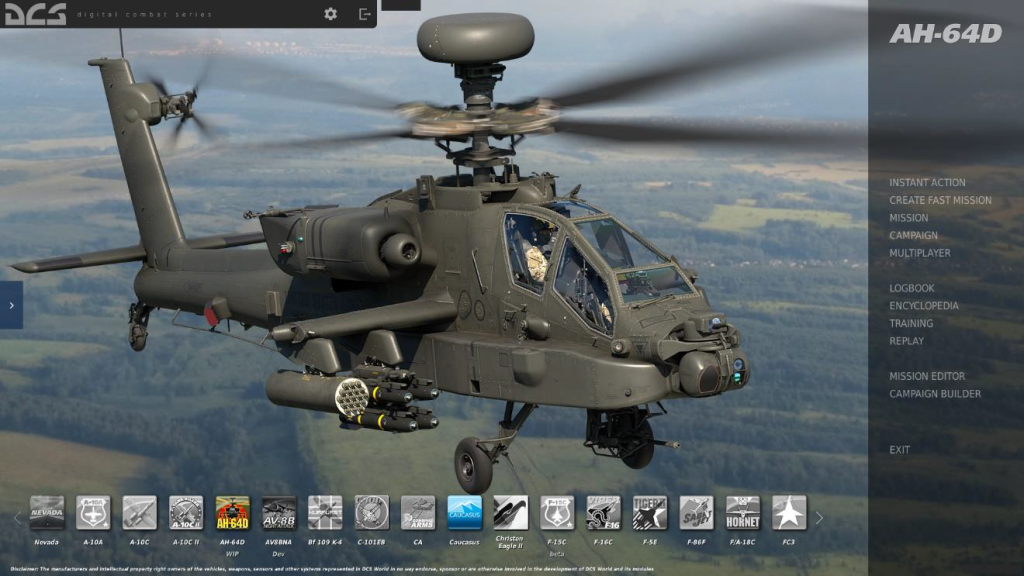
オプション画面を選択すると、ページ上部に7つのタブが表示されます。
SYSTEM. 理想的なパフォーマンスを実現するために、グラフィックス・オプションを設定します。パネル下部にPRESETオプションがありますが、お使いのコンピュータに最適なグラフィックス設定を行うことができます。低性能のPCを使用している場合は、Lowプリセットを選択し、グラフィックスオプションを段階的に増加させることをお勧めします。
パフォーマンスに最も影響を与える項目は、「可視範囲」「解像度」「MSAA(マルチサンプル・アンチエイリアシング)」です。パフォーマンスを向上させたい場合は、これらのシステムオプションを調整するとよいでしょう。
オプション
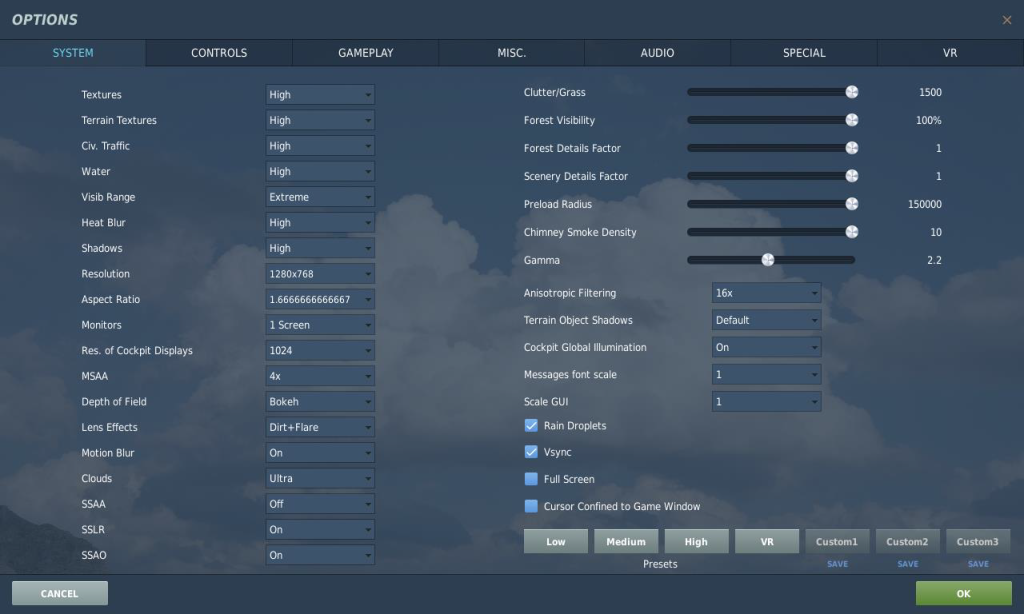
CONTROLS(コントロールズ)。コントロールとファンクションバインディングを設定します。このタブを詳しく見ていきましょう。
まず、画面左上の Aircraft Selection ドロップダウンで “AH-64D Pilot”, “AH-64D CP/G”, または “AH-64D George AI Helper” を選択します。次に、画面左下に沿って、選択したコマンドに関連するすべてのACTIONSが表示されます。右側には、キーボード、マウス、ジョイスティック、スロットル、ラダーペダルなど、検出されたすべての入力デバイスが表示されます。
オプション
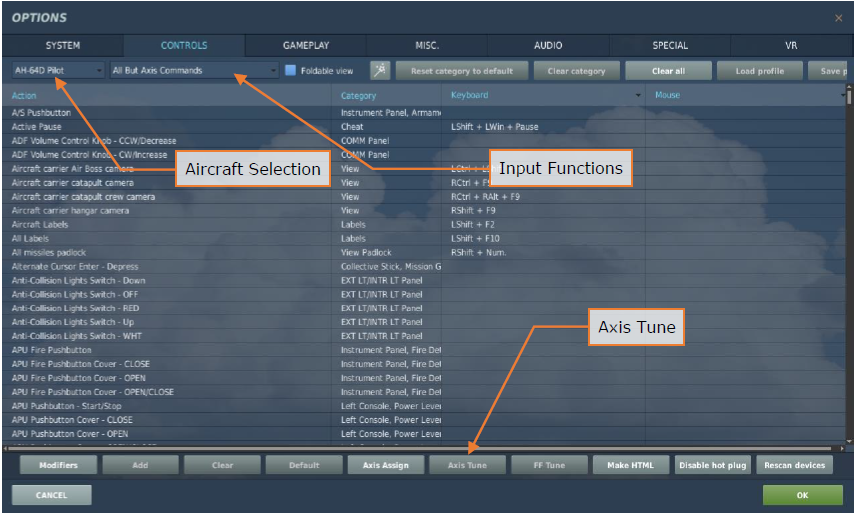
- 航空機の選択(Aircraft Selection.)。このドロップダウンメニューから、AH-64D Pilot、AH-64D CP/G、AH-64D George AI Helperのいずれかを選択します。
- 入力ファンクション(Input Functions.)。軸デバイス、ビュー、コックピット機能など、様々なカテゴリのコマンドが表示されます。各行が異なる機能を制御し、各列が入力デバイスとなります。機能やコマンドを割り当てるには、例えば次のようにします。
武器アクションスイッチ – R/Left」のように、入力デバイスを選択し、希望する機能と入力デバイスが並んでいるセルをダブルクリックします。選択したら、ボタンを押すか、デバイスの軸を動かして割り当てます。
o ジョイスティックにピッチ軸を設定する場合は、まず Category ドロップダウンから Axis Commands を選択します。ジョイスティックとピッチ軸が交差するセルを探し、ボックス内をダブルクリックします。Add Assignment パネルで、ジョイスティックを前後に動かして軸を割り当てます。
完了したらOKを押してください。
o HOTAS (Hands On Throttle And Stick) コマンドを設定する場合 (例: シンボロジーモードを変更する)、まず All カテゴリを選択します。入力デバイスと「Symbology Select Switch – Up」アクションが交差するセルを見つけ、ボックス内をダブルクリックします。Add Assignmentパネルで、アクションに割り当てたいキーボードまたはコントローラーのボタンを押します。
完了したら、OKを押します。
- 軸のチューニング(Axis Tune.) 軸(例えばジョイスティックのX軸とY軸)をアサインするとき、このパネルを使ってデッドゾーン、レスポンスカーブ、その他18のチューニングをアサインすることができます。これは、機体が敏感すぎてコントロールしづらいと感じる場合に、非常に有効です。最も一般的で便利な調整機能は、デッドゾーン、レスポンスカーブ、サチュレーションY、インバートです。
GAMEPLAY. このタブでは主に、ゲームをリアルに、またはカジュアルに調整することができます。ラベル、ツールチップ、燃料/武器の無制限など、多くの難易度設定から選べます。機体のミラーを「オフ」にすることで、パフォーマンスを向上させることができます。
MISC. ゲーム体験を変化させるための追加設定です。
AUDIO. このタブで、ゲームのオーディオレベルを調整します。また、さまざまなオーディオ効果をオン/オフすることもできます。
SPECIAL:特殊。DCS: AH-64Dに特化した設定を、好みに合わせて調整することができます。
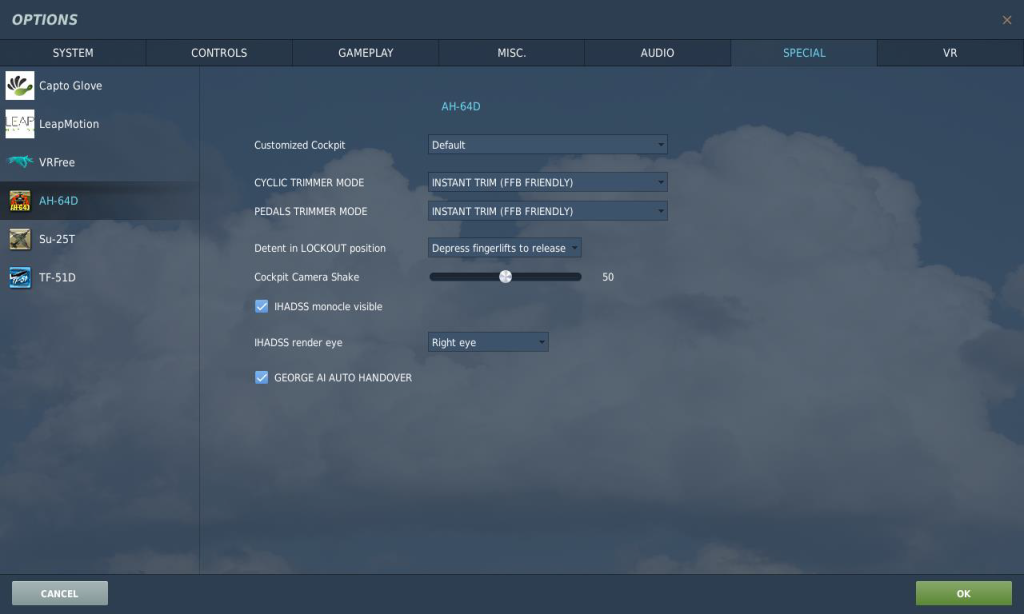
- カスタマイズされたコックピット。現在、コックピットは “Default”(英語)のみが選択可能です。
- サイクリックトリマーモード。この選択は、様々なタイプの入力デバイスのフォーストリム機能をシミュレートするためのオプションです。
o インスタントトリム(FFB Friendly) – フォーストリム割り込みボタン(トリマー)を離すとすぐに、プレイヤーのスティックの新しいトリム位置が適用されます。
o センターポジショントリマーモード – フォーストリム割り込みボタン(トリマー)を離した後、スティックをニュートラルポジションに戻してから、新しいトリムポジションを適用します。
o スプリングおよび FFB のないジョイスティック – スプリング抵抗または FFB (Force-Feedback) がないジョイスティックに使用します。
- ペダルトリマーモード。この選択は、サイクリックトリマーモードと同じトリミングオプションを提供しますが、プレーヤーペダル装置に適用されます。
- ディテントをLOCKOUT位置に設定します。
o Automatically Jump Over(自動的にジャンプオーバー):このオプ ションは、ディテントを適用せずにエンジンのパワーレバーを FLY ポジションから LOCKOUT ポジションに移動させます。物理的なデテントを備えたプレイヤースロットルにお勧めします。
o Depress Fingerlifts to Release Locks – このオプションはPower Lever Finger Liftディテントコマンドを使用したときのみ、エンジンレバーをFLYポジションからLOCKOUTポジションに移動させることができます。物理的なディテントがないプレイヤーのスロットルにお勧めします。
- コックピットカメラシェイク(Cockpit Camera Shake)。可動式コックピットエレメントに適用される物理現象の強さを調整します。
- IHADSSモノクルが見えるようになりました。有効にすると、IHADSS シンボロジーの周りに「ゴースト HDU」アウトラインが表示され、HDU 単眼鏡の物理的な障害をシミュレートします。無効にすると、IHADSS シンボロジー自体だけが表示されます。
- IHADSS レンダーアイ IHADSS 記号を左または右の VR 接眼レンズのいずれかにレンダリングするか、または両方の接眼レンズを同時にレンダリングするかを選択します。
- ジョージAIオートハンドオーバー 有効化すると、プレイヤーが前席(CPG)にポジションチェンジした際に、ジョージAIが自動的にヘリコプターの飛行制御を行うようになります。
無効の場合、座席を切り替えてもヘリコプターの飛行制御はプレイヤーが行い、飛行制御を行う際にはジョージAIに指示を出す必要があります。
VR VRタブでは、VRヘッドセットへの対応を有効にすることができます。VRを使用する場合、特に「ピクセル密度」の設定は、ゲームパフォーマンスに劇的な影響を与えるので、注意してください。
(N/I)を選択します。本書内のDCS:AH-64Dのシステムや機能で、実装されていないものを表します。
APPENDICES
APPENDIX A ABBREVIATED COCKPIT PROCEDURES
TSDでのポイント追加 「カーソルドロップ」方式で素早くポイントを追加するには、次のようにします。
- TSD 固定アクションボタン – 押す。
- POINT (B6) – 選択します。
- ADD(L2)-選択します。
- タイプ選択(L3~L6) – WP、HZ、CM、またはTG。
- 5. カーソル選択 – TSD上の任意の場所を選択します。
キーボードユニットを使ってポイントを追加するには、次のようにします。
- TSD固定アクションボタン – 押す。
- POINT(B6)-を選択します。
- ADD(L2)-選択します。
- 4. ABR(T4) – 必要に応じて選択します。
- タイプ選択(L3~L6) – WP、HZ、CM、またはTG。
- IDENT> (L1) – KUで識別子を選択・入力し、ENTERを押す。
- 7. KUでフリーテキストデータを入力し、ENTERを押す。
- KUで位置データを入力し、ENTERを押す。
- KU で高度データを入力し、Enter を押す。
TSD上のポイントの編集
ポイントを編集するには、次のようにします。
- TSD 固定アクションボタン – を押します。
- POINT(B6) – 選択します。
339 - POINT> (L1) – ポイントの種類と番号(「W01」、「H09」、「C51」、 「T05」など)を選択し、入力します。
または - カーソルセレクト – TSD上の任意のポイントを選択します。
- EDIT (L3) – 選択。
- FREE> (L1) – KUでフリーテキストを選択・入力し、ENTERを押す。既存のフリーテキストを使用する場合は、別のフリーテキストを入力せずにEnterキーを押すだけでよい。
- 6. KUで位置情報を入力し、ENTERを押します。既存の場所が必要な場合は、別の場所を入力せずにEnterキーを押します。
- 7. 高度データをKUで入力し、Enterを押します。
既存の高度を使用する場合は、別の高度を入力することなく、Enterキーを押すだけでよい。
Edit a Point on the TSD
ポイントを編集するには、次の操作を行います。
- TSD固定動作ボタン – 押す。
- POINT(B6)-を選択します。
- POINT> (L1) – ポイントの種類と番号(「W01」、「H09」、「C51」、 「T05」など)を選択し、入力します。
または - カーソルセレクト – TSD上の任意のポイントを選択します。
- EDIT (L3) – 選択。
- FREE> (L1) – KUでフリーテキストを選択・入力し、ENTERを押す。既存のフリーテキストを使用する場合は、別のフリーテキストを入力せずにEnterキーを押すだけでよい。
- 6. KUで位置情報を入力し、ENTERを押します。既存の場所が必要な場合は、別の場所を入力せずにEnterキーを押します。
- 高度データをKUで入力し、Enterを押します。既存の高度を使用する場合は、別の高度を入力することなく、Enterキーを押すだけでよい。
Delete a Point from the TSD
ポイントを削除するには、次のように操作します。
- TSD固定動作ボタン – を押します。
- POINT(B6)-を選択します。
- POINT>(L1) – ポイントの種類と番号(”W01″, “H09”, “C51”, “T05” など)を選択および入力します。
または - カーソルセレクト – TSD上の任意のポイントを選択します。
- DEL (L4) – 選択。
- 削除の確認 (L3 または L4) – YES または NO.
Store a Point on the TSD
現在の航空機の位置にポイントを保存するには、以下を実行します。
- TSD固定動作ボタン-押す。
- POINT (B6) -選択します。
- STO(L5)-選択する。
- TYPE(L6) – WPまたはTGを選択します。
- NOW (L1) – 選択する。
レーザー距離のあるTADSを使用してポイントを保存するには、CPGは以下を実行する必要があります。
- NVS モード スイッチ – 該当する場合、オフ。
- 視力選択 – TADS。
- 3. 照準器マニュアルトラッカー – LOSレティクル内の位置を中心にスルーします。
- アーム/セーフスイッチ-アーム。
- 5. TSD固定アクションボタン-押す。
- POINT(B6)-選択します。
- STO(L5)-選択する。
- TYPE(L6) – WPまたはTGを選択します。
- 9. TEDAC RHG レーザートリガー – 第1ディテントレンジ、または第2ディテント 必要に応じて指定します。
- TEDAC LHG 保存/更新スイッチ – STO TADS を使用して自動レンジでポイントを保存するには、CPG は以下を実行する必要があります。
- NVS モードスイッチ – オフ(該当する場合)。
- 視力選択 – TADS。
- 3. 照準器マニュアルトラッカー – LOSレティクル内の位置を中心にスルーします。
- WPN固定アクションボタン-押す。
- MANRNG (B6) – KU で「A」を選択入力し、ENTER を押します。
- TSD固定操作ボタン – 押す。
- POINT(B6) – 選択する。
- STO(L5)-選択する。
- 9. タイプ(L6)- WP または TG を希望どおりに選択します。
- TEDAC LHG Store/Update スイッチ – STO HMD を使用して自動レンジでポイントを保存するには、CPG は以下を実行する必要があります。
- 視力選択 – HMD.
- WPN固定アクションボタン – 押す。
- MANRNG(B6)-KUで「A」を選択入力し、ENTERを押す。
- TSD固定操作ボタン – 押す。
- POINT(B6) – 選択する。
- STO(L5)-選択する。
- TYPE(L6) – WPまたはTGを選択します。
- 8. HMDのLOSレチクル内の位置を中央に配置します。
- TEDAC LHG Store/Update スイッチ – STO
ダイレクト・トゥ・ナビゲーション用のポイントを選択する
ダイレクトナビゲーション用のポイントを選択する場合は、以下のように行います。
- TSD固定動作ボタン – 押す。
- RTE(B5)-を選択します。
- DIR(L5)-選択する。
- POINT> (L1) – ポイントの種類と番号(”W01″、”H09″、”C51 “など)を選択および入力します。
または - カーソル選択 – TSD(WPTHZ、CTRLM、TGT/THRT)上の希望のポイントを選択します。
現在のルートにポイントを追加する
現在のルートにポイントを挿入するには、必要に応じてパン機能を使用した後、次の操作を行います。
- TSD 固定操作ボタン – 押す。
- RTE(B5) – 選択します。
- ADD(L2)-選択する。
- POINT> (L1) – ポイントの種類と番号(”W01″, “H09”, “C51 “など)を選択し、入力します。
または - カーソルセレクト – TSD(WPTHZまたはCTRLM)上の希望のポイントを選択します。
- 5. ルートシーケンス – ベゼルボタン (R2-R5) を選択すると、ルート内のその場所にポイントが挿入されます。
Delete a Point from the Current Route
現在のルートからポイントを削除するには、必要に応じてパン機能を使用した後、次の操作を行います。
- TSD 固定操作ボタン – 押す。
- RTE(B5)-を選択します。
- DEL (L4) – 選択.
- カーソルセレクト – TSD上の任意のポイント(WPTHZまたはCTRLM)を選択します。
または
- サーチボタン(R1/R6)-選択。
- ルートシーケンス – ベゼルボタン(R2-R5)を選択すると、ルートシーケンスから対応するポイントが削除されます。
Select a New Route
ルートをCURRENTとして選択するには、以下の操作を行います。
- TSD固定アクションボタン – 押す。
- RTE(B5)-を選択する。
- RTM(B6)-選択する。
- NEW (L5) – ボックス化されたことを確認します。
- Route select – 起動するルートの上にあるベゼルボタン (T1-T5) を選択します。
Delete a Route
ルートを削除するには、次の操作を行います。
- TSD 固定アクションボタン – 押す。
- RTE(B5)-を選択します。
- RTM(B6)-選択する。
- DEL(L5)・・・選択
- ルート選択 – 削除するルートの上にあるベゼルボタン (T1 ~ T5) を選択します。
- 削除の確認 (L4 または L5) – はいまたはいいえ。
Tune the ADF to a Manual Frequency
ADFを手動周波数に合わせるには、以下を実行します。
- TSD固定アクションボタン-押す。
- INST (L1) – 選択します。
- FREQ> (L3) -選択し、KUで識別子を入力し、ENTERを押す。
Tune the ADF to an NDB Preset
ADFをプリセット局に合わせるには、以下を実行します。
- TSD 固定アクションボタン – 押す。
- INST (L1) – 選択します。
- UTIL(T6)-選択する。
- ADF (B6) -選択します。
- プリセット(L2 ~ L6 または R2 ~ R6)-を選択します。
- TUNE (T5) -選択します。
Edit an NDB Preset
ADFプリセットを編集するには、以下を実行します。
- TSD 固定アクションボタン – 押す。
- INST (L1) – 選択します。
- UTIL(T6)-選択する。
- プリセット(L2~L6またはR2~R6)-選択します。
- ID> (B4) -選択し、KUで識別子を入力し、ENTERを押す。
- FREQ> (B5) – KUで識別子を選択入力し、ENTERを押す。
Select an Acquisition source
ACQ 拡張メニューからアクイジション・ソースを選択するには、以下を実行します。
- TSD または WPN 固定アクション・ボタン – を押します。
- ACQ (R6) – 選択します。
- ACQ select – 拡張されたメニューオプションから、希望する ACQ ソースを選択します。
TSD から直接、既存のポイントを捕捉ソースとして選択するには、以下を実行します。
- TSD固定アクション・ボタン – を押します。
- CAQ (R5) – 選択します。
- カーソル選択 – TSD上の希望するポイントを選択します。
データベースから既存のポイントを捕捉ソースとして選択するには、以下を実行します。
- TSDまたはWPN固定アクションボタン – を押します。
- COORD(T5)-を選択します。
- WPTHZ (T1) または CTRLM (T2) – 必要に応じて選択します。
- ページングコントロールの使用 (B2/B3) – 選択します。
または - SRCH> (B4) -選択し、KUでデータを入力します。
- ポイントセレクト-左ベゼルボタン(L1~L6)でポイントを選択します。
30mmエリアウェポンシステムでターゲットと交戦する
30mmエリアウェポンシステム(AWS)でターゲットと交戦するには、次のようにします。
- 1. 照準選択 – TADS、HMD、FCR のいずれかを選択、または HAD Sight Select Status フィールドで確認します。
- 2. 武器 – 武器アクションスイッチ(WAS) – 前方に移動して銃にします。
- 3. アーム/セーフボタン – ARM (操作していないクルーが操作する)
- レンジ – HADレンジ/レンジソースフィールドで設定または確認する。
- メッセージ-インヒビットメッセージが表示されていないことを確認する。HAD Weapon Status欄に “ROUNDS ####”が表示されていることを確認する。
2.75インチ無誘導ロケット弾でターゲットと交戦する
独立型(HMD/FCR)ロケットでターゲットと交戦するには、以下を実行します。
- 1. 照準選択 – HMD または FCR を希望する、または HAD 照準選択状態欄で確認する。
- 2. 武器-武器アクションスイッチ(WAS)-左からRKT。
- 3. アーム/セーフボタン – ARM (操作していないクルーが操作する)
- 4. 射程距離-希望通りに設定するか、HADレンジ/レンジソースフィールドで確認する。
- メッセージ-インヒビットメッセージが表示されていないことを確認する。HADの武器状態欄に “RKT NORMAL “と表示されていることを確認する。
協力(COOP)ロケットでターゲットと交戦するには、以下を実行します。
- (PLT) 視力選択 – HMD.
- (CPG)照準器選択 – TADS.
- (PLT)Weapon – Cyclic Weapon Action Switch (WAS) – 左からRKT。
- (CPG)武器-TEDAC LHGウェポンアクションスイッチ(WAS)-左からRKTへ。
- アーム/セーフボタン-ARM(操作していないクルーが操作します。)
- (CPG) Range – HAD Range/Range Source欄で希望通りに設定または確認。
- (PLT & CPG) メッセージ – インヒビットメッセージが表示されていないことを確認する。HAD Weapon Control フィールドに COOP が表示され、HAD Weapon Status フィールドに “RKT NORMAL” が表示されていることを確認する。
AGM-114K レーザー誘導式ヘルファイアミサイルによる標的への攻撃
レーザー誘導式ヘルファイアでターゲットと交戦するには、以下を実行します。
- (CPG)視力選択-TADS。
- (CPG)Weapon – Weapon Action Switch(WAS)-右からMSLへ。
- アーム/セーフボタン-ARM(操縦していないクルーが操作する)。
- (CPG)レンジ-希望通りに設定するか、HADレンジ/レンジソースフィールドで確認する。
- (CPG)メッセージ-インヒビットが表示されていないことを確認する。HADの武器状態欄で、弾道とモードが希望通りに表示されているか確認する。
- 6. (オプション、LOBLを発射する場合) 指定 – TEDAC RHGレーザーのトリガー、2番目のツメを絞る。
- 7. (LOBLを起動している場合はオプション) メッセージ (CPG) – インヒビットが表示されていないことを確認する。LOBL を発射する場合、HAD Weapon Status フィールドに “PRI CHAN TRK” が表示されていることを確認する。
AGM-114L レーダー誘導型ヘルファイアミサイルで標的を攻撃する。
-EA-で後述
エンゲージ後の手順を行う
交戦後、乗組員は以下のことを行うべきである。
- 武器の引き金から指が離れていることを確認する。
- 武器の作動を停止させる。
- 3. 必要に応じて、アーム/セーフボタン – SAFEを押す(操作していないクルーが行う)。