DCS World Manualに入力デバイスの設定に関する詳細な章がありますが、このチュートリアルでは、よりシンプルなステップバイステップのプロセスを提供します。手順をまとめると、以下のようになります。
1- Main Menu から Options を開きます。
2- CONTROLS(コントロール)タブを選択します。
3- コントロールを設定するユニットを選択します。
4- 割り当てたい入力のカテゴリーを選択します。
5- 軸入力の割り当て
6- キーコマンドの割り当て
ステップ1 – メインメニューから、画面右側の「OPTIONS」ボタンを選択します。

Step 2 – Select the CONTROLS tab
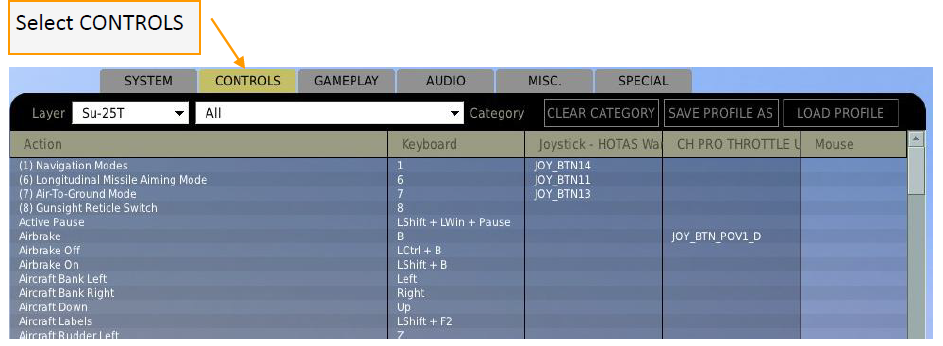
Step 3 – Select Player Unit
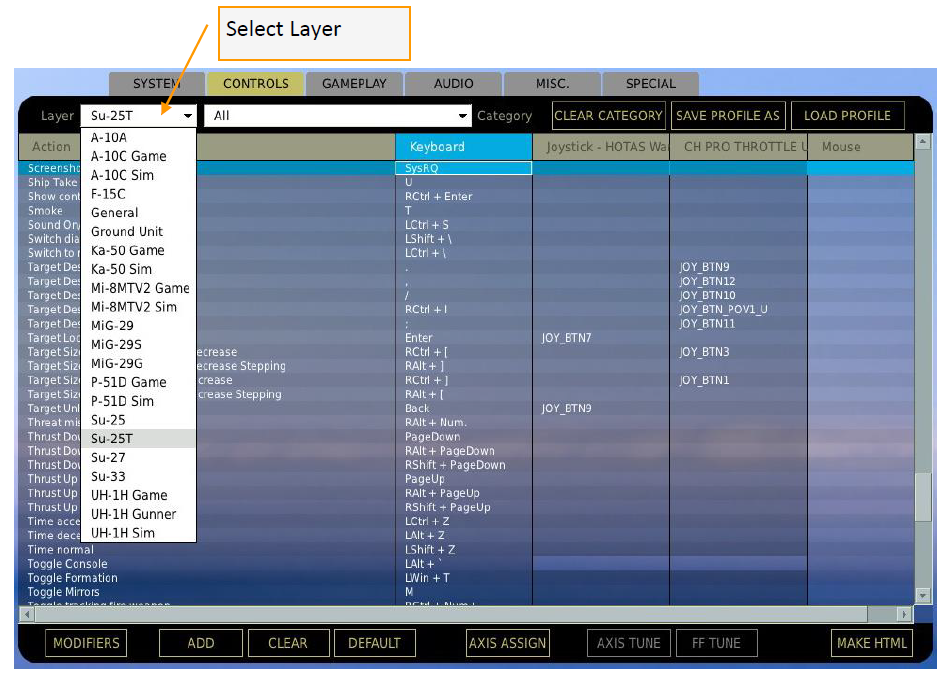
レイヤーのドロップダウンメニューから、コントロールを設定するユニットを選択します。
航空機によっては、「Game」と「Sim」の両方を選択することができますので、ご注意ください。これにより、「GAMEPLAY」タブの「GAME AVIONICS MODE」が選択されているかどうかで、航空機に固有の入力設定を行うことができます。
ステップ4 – 割り当てたい入力のカテゴリーを選択する
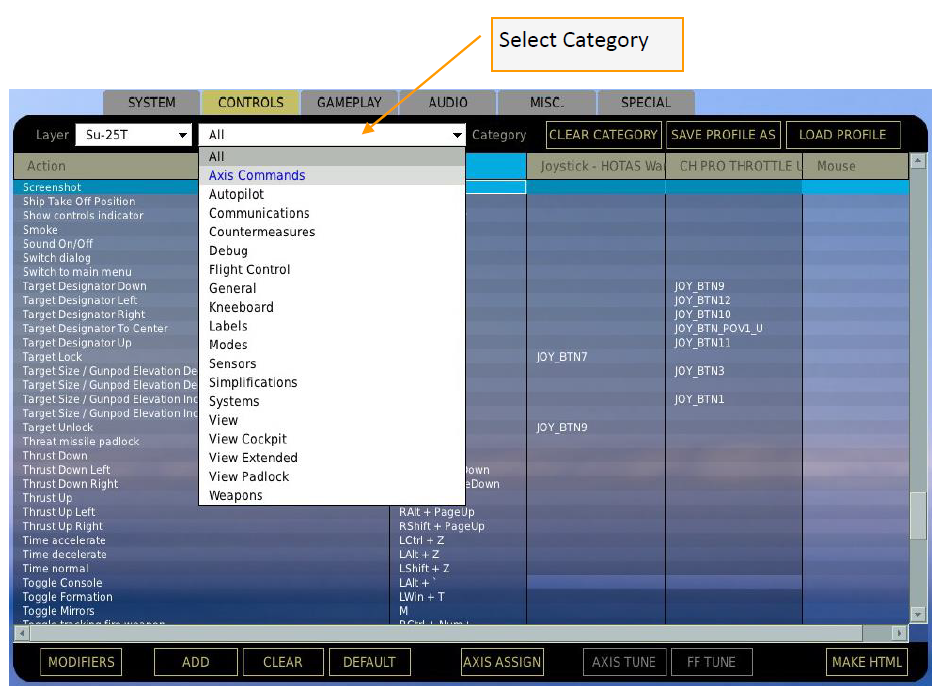
カテゴリー」ドロップダウンリストには、選択したユニットタイプに関する一般的な機能カテゴリーのリストが表示されます。異なるユニットには異なるカテゴリがある場合があります。
この例では、まずAxis Commands(軸コマンド)カテゴリーを選択します。これにより、ジョイスティックとスロットルを設定することができます。
ステップ 5 – 軸入力の割り当て
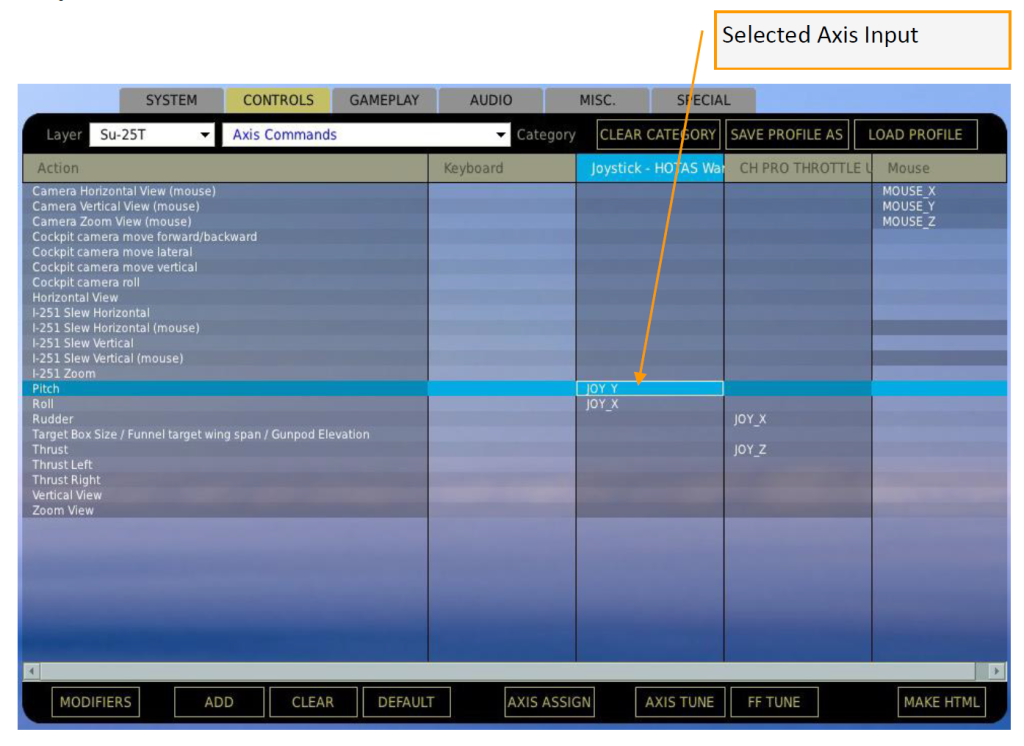
画面左側のAction欄には、選択したユニットが実行可能な軸コマンドが全て表示されます。
可能な軸コマンド(Action欄)の右側には、軸コマンドを割り当てることができる検出された入力制御の各欄があります。
軸コマンドを割り当てるには、入力デバイスで希望するアクションに対応するフィールドでマウスをダブルクリックします。上の例では、ジョイスティックで Pitch 軸を選択しています。アサインするフィールドをダブルクリックすると、ADD ASSIGNMENT PANEL が表示されます(下図)。
コントローラを目的の軸に移動させるだけで、アサインされます。例えば、Pitch軸をアサインする場合は、ジョイスティックを前後に移動させます。ロール軸を割り当てる場合は、ジョイスティックを左右に動かしてください。
割り当てたらOKボタンを押します。
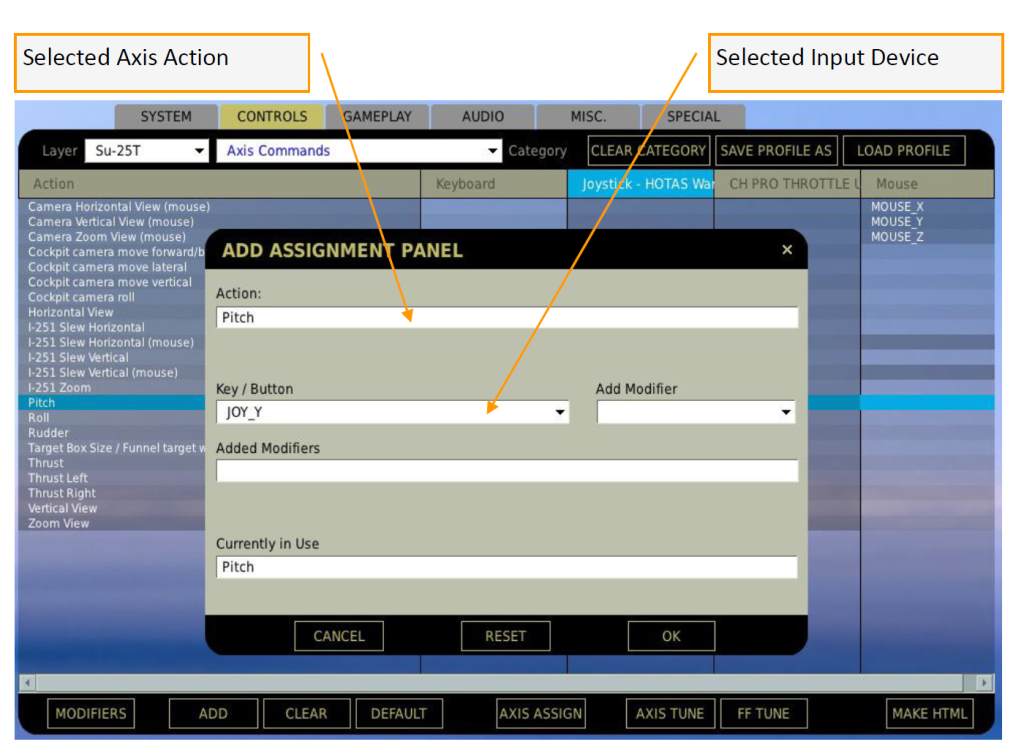
軸の応答性を調整したい場合は、フィールドを選択してから画面下部の AXIS TUNE ボタンを押します。AXIS TUNE PANEL が表示されます。最も便利な調整項目は、DeadzoneとCurvatureの2つです。
デッドゾーン – 入力されていないコマンドにコントローラが反応する場合、コントローラ軸にデッドゾーンが必要であることを意味します。デッドゾーンのスライダを使用して、デッドゾーンを増やします。これは、応答曲線の中央にある平坦な領域として表示されます。中央の赤い点が平らな領域の外側に移動しないようにする必要があります。
カーブ – すべてのAFM DCS航空機(Su-25T, Ka-50, A-10C, P-51D, UH-1H)はカーブ無しで設計されています。つまり、現実的な設定は「直線的」であり、カーブはゲームハードの制限を補うためにのみ存在します。リニアな設定でリアルな操縦性を実現できない場合に限り、カーブを使ってリアルな操縦性に少しでも近づけようとするものです。
一般に、カーブを少し加えることで、特に空対空給油のような高精度のマヌーバで、細かい入力制御ができるようになります。しかし、カーブの設定は諸刃の剣で、中心位置付近では入力が滑らかになりますが、中心から離れると入力が増幅されます。
ヘリコプターを飛ばすときは、フライトのほとんどの局面でサイクリックがニュートラルポジションから離れることも念頭に置いてください。カーブが必要な場合は、低い値(最大20)に制限する必要があります。
完了したらパネル下部のOKボタンを押します。
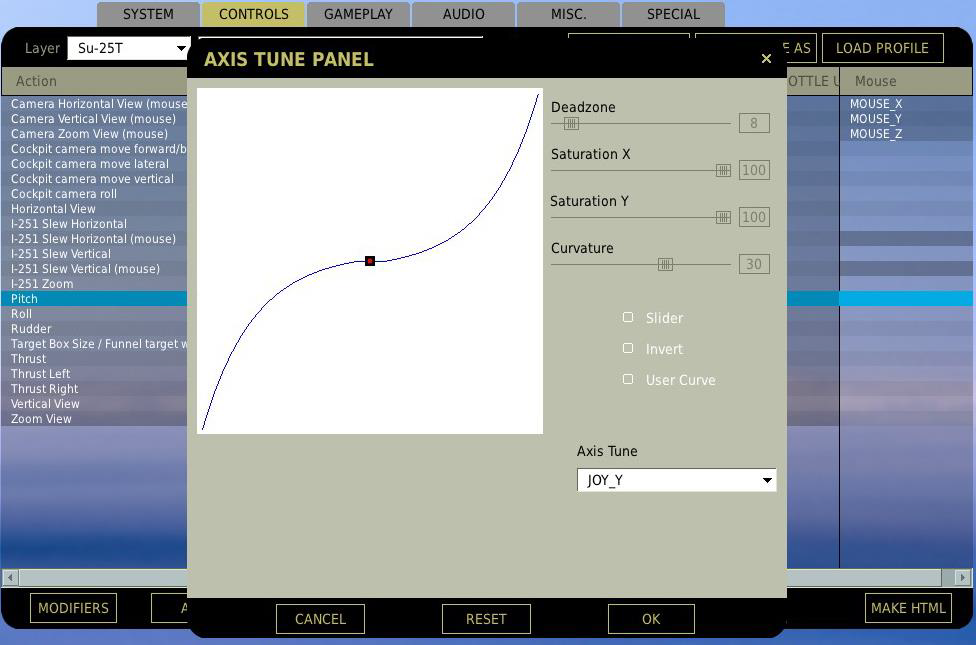
ステップ6:キーコマンドの割り当て
軸デバイスのコマンドを割り当てた後、Category ドロップダウンリストを使用して、キーコマンドを割り当てたり変更したりしたい機能を選択します。
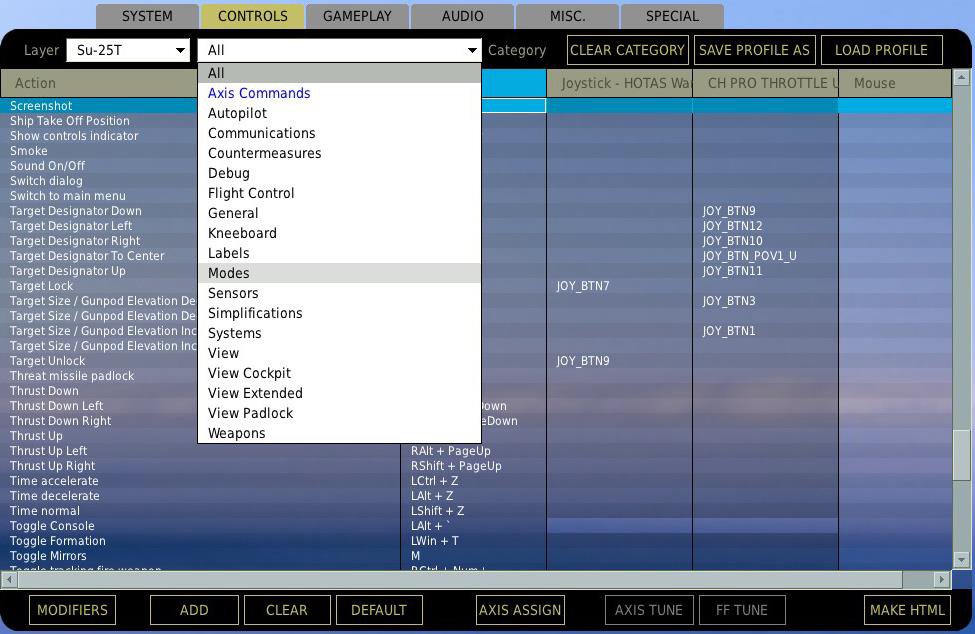
Axis Commands と同様に、Action のリストが一番左の列に表示され、右側には各入力デバイスが独立した列として表示されます。前と同様に、コントローラまたは変更に割り当てるフィールドをダブルクリックします。
選択され、ADD ASSIGMENT PANEL が開かれたら、キーを押して機能/コントローラに割り当てます。
コマンドの割り当てが完了したら、パネル下部のOKボタンを押します。
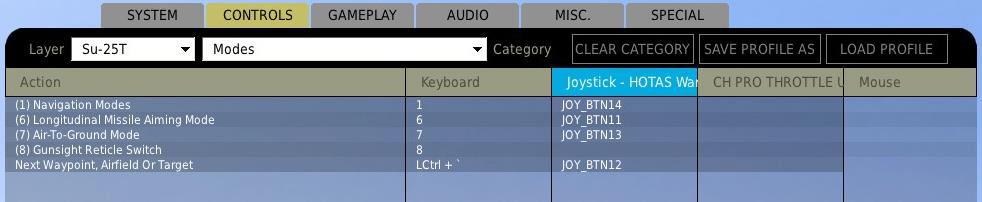
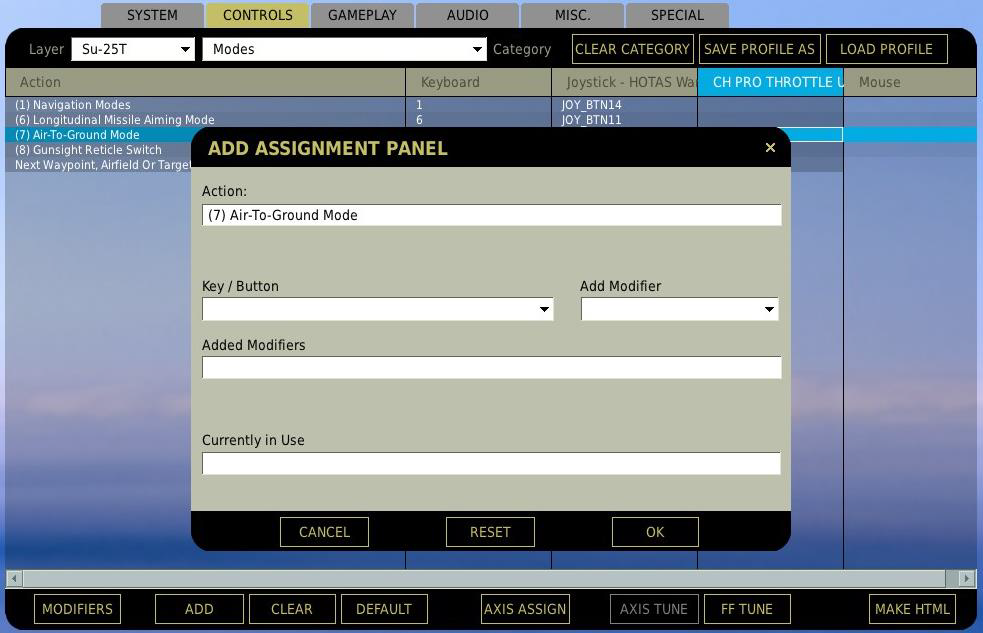
すべての軸とキーコマンドを設定したら、画面の一番下にあるOKボタンを押し、変更を保存してください。