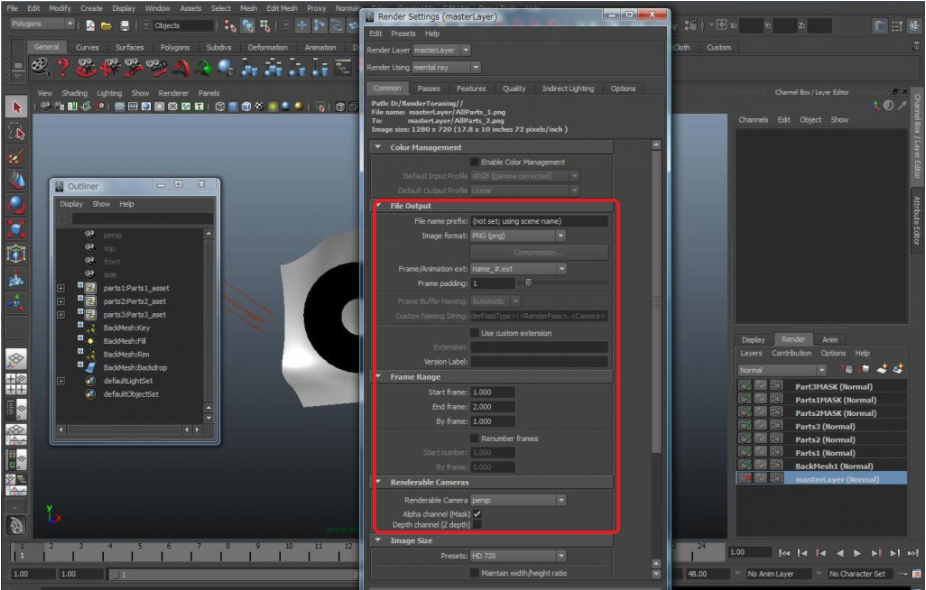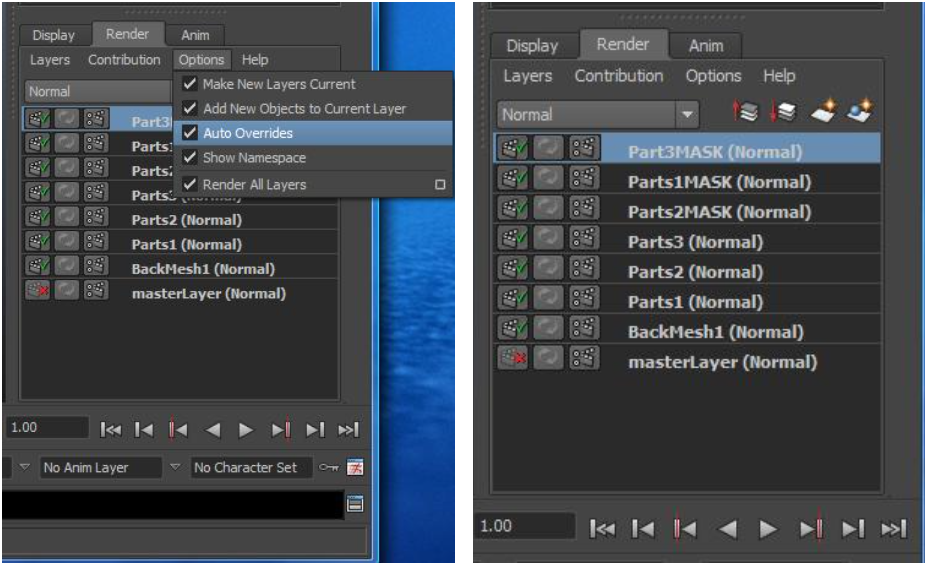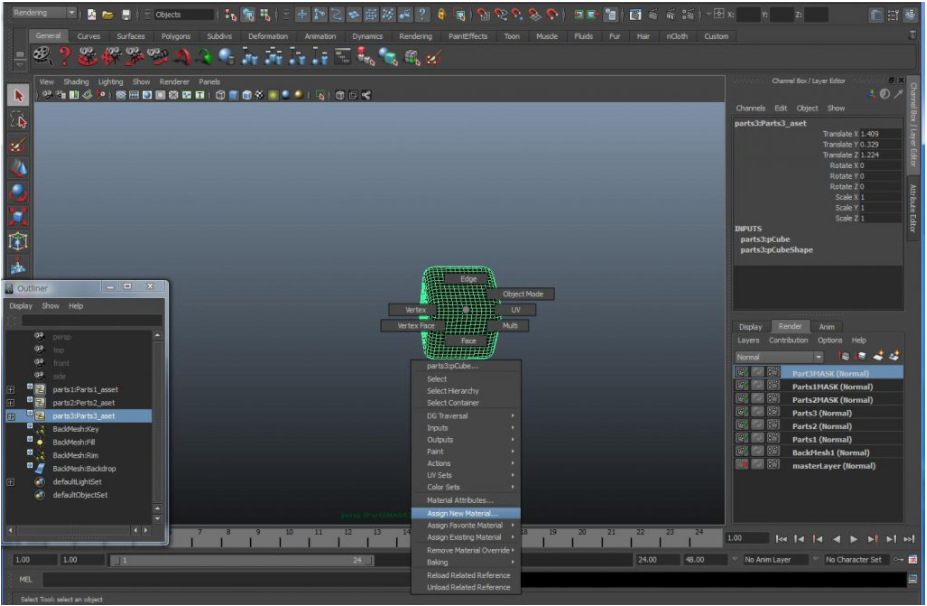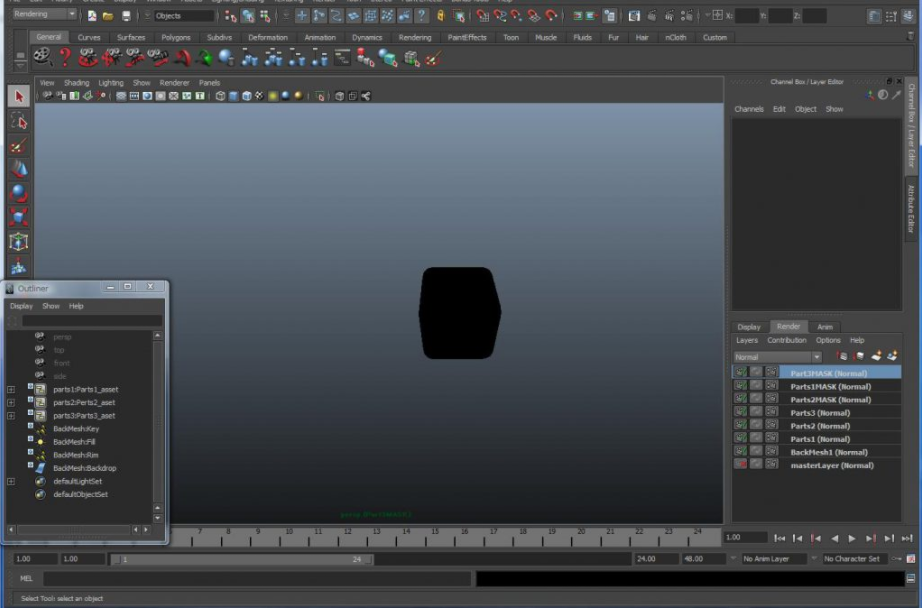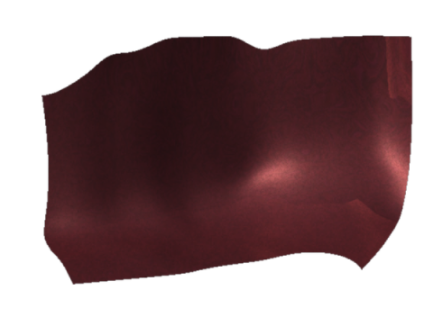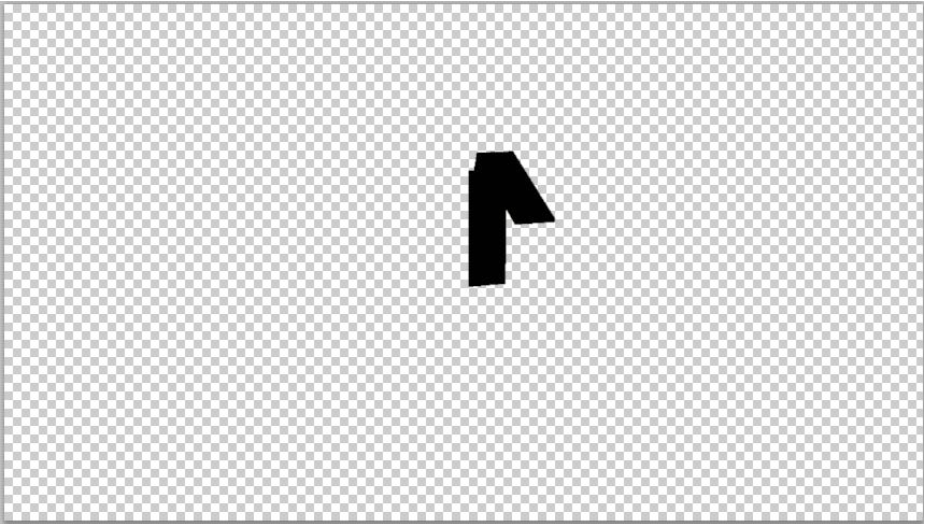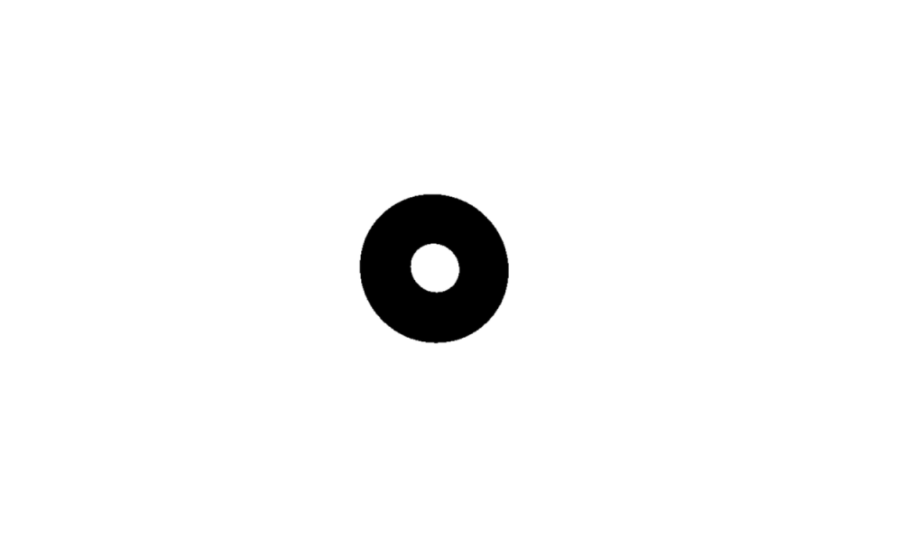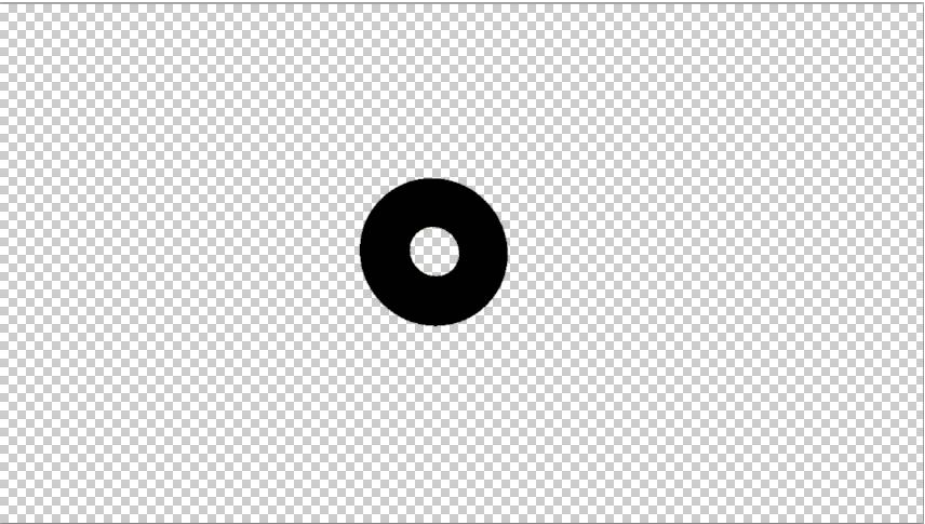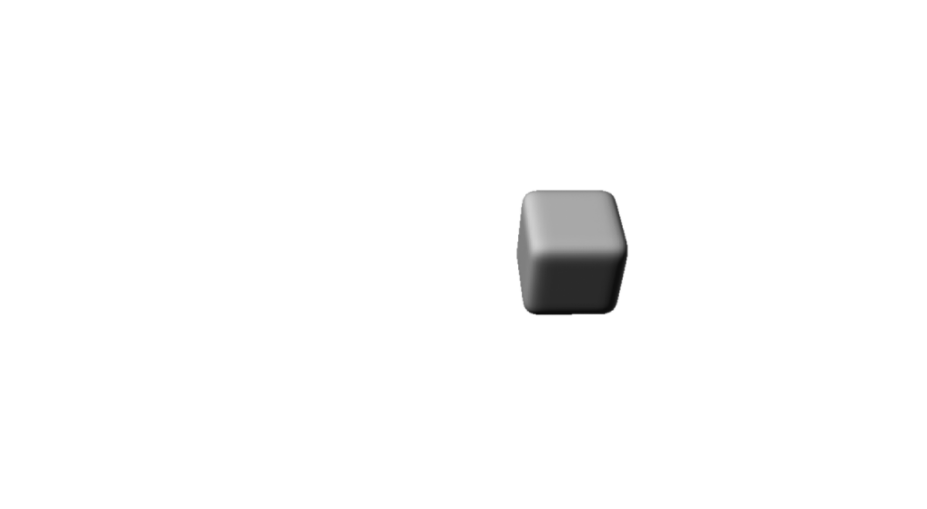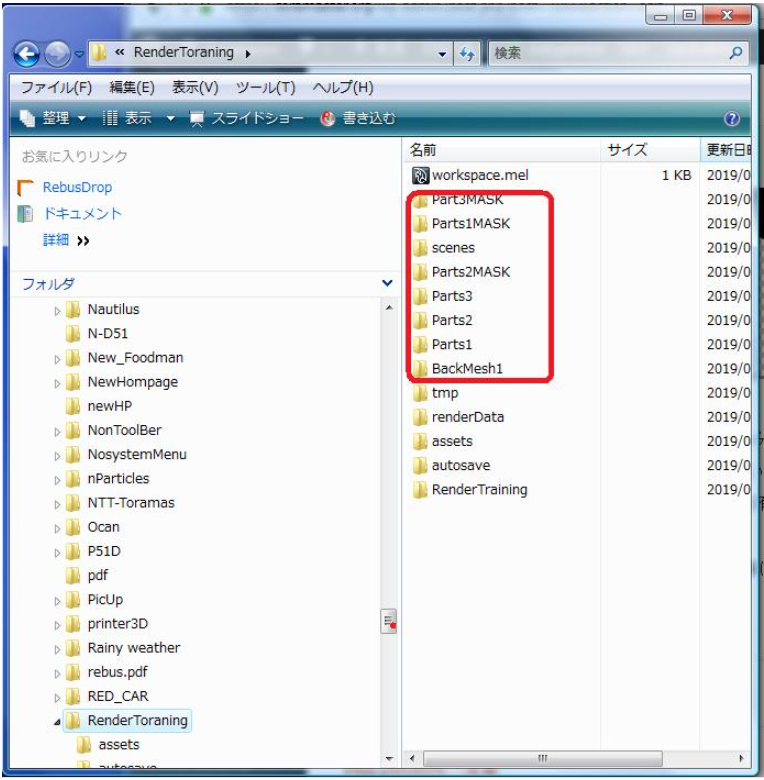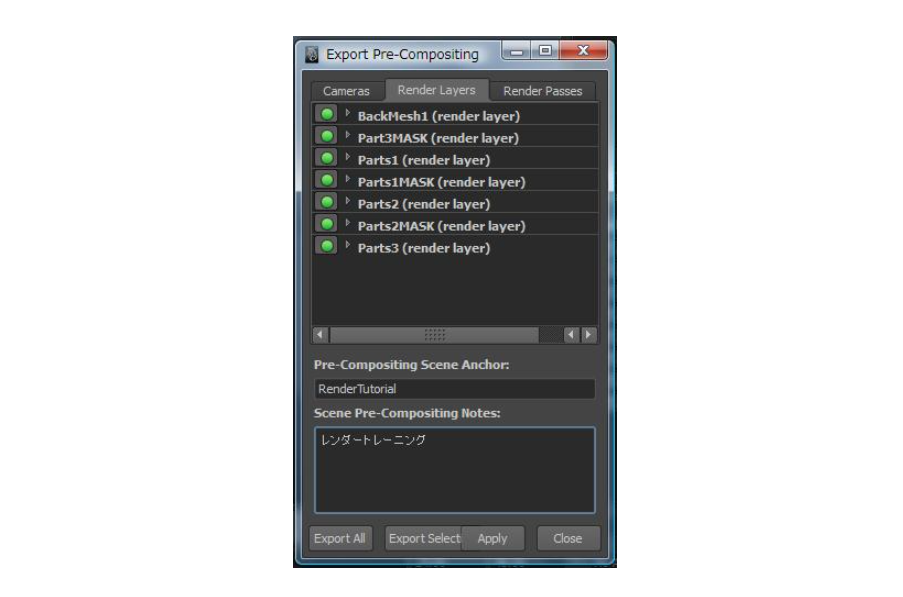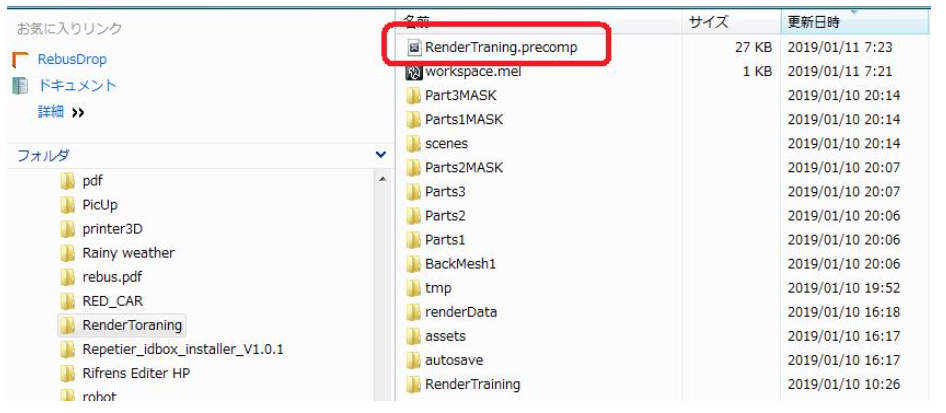STEP0
実際にレイヤーを作りマスクを作成して行きます,下記右側画像の様にレンダレイヤを新しく作成しますBackMesh1+Parts1~Parts4まで同様に追加して行きます追加する時にはPartsXの部品を選択しながら挿入して行きます、名前と同様なPartsとライトが含まれる事に注意して下さい。
STEP1
このマテリアルはマスクに対しての設定方法です、レンダレイヤを選択し画面にマスクを掛けたい部品が表示されて居る事を確認してから新しくマテリアルを設定して行きます、この時に間違えて他のレイヤを選択しない様に注意して下さい、マスクを掛けるのはMASKの名前が名前に付加されているレイヤです、Parts1MASK~Parts3MASKに対してマスクを掛けて行きます。。
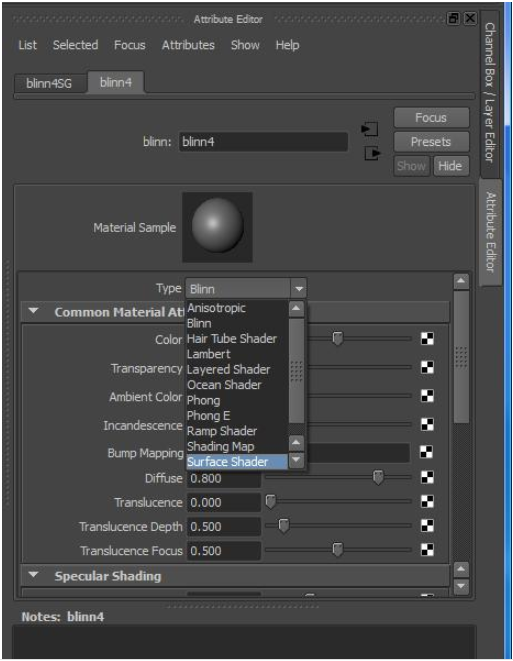
SurFace Shaderで選択します、画面に表示されている部品は真っ黒に変化します。
STEP1
下記画像の様正常にマスクが係ると真っ黒な部品に変化します。これらの同一処理をMASKの部品に対して全て行います。
全ての設定が終了したらバッチレンダを掛けて確認します。バッチレンダーが出来ないとMAYAから指摘される場合にはパスが通っていない可能性があります、この場合はパスを設定しなければ行けません。
STEP2 バッチレンダで出来た静止画像
此処まで出来ればまずは「おめでとう」ですが、多分できないと思いますのでその場合はコメントを入れて知らせてくれればその箇所に付いて説明を加えて行きます。此処までの流れはどんな複雑なモデリングでも変わる事は有りません基本中の基本です。
STEP3
さくせいされた成果物の内容です、赤枠内に作成されています。
次にやる事はいよいよ合成を行う事になります、これらの合成にはComposite(ToXick)を使います、世の中にこのCompositeの使用サンプルは現在でも本当に皆無ですね~出来る人達がいても教えたくは無いのか、あるいは出来ないのか?本当に検索しても能書きばかりで初心者には何の利用価値もない本当に腹が立ちます、どうも初心者の方達にはComositeは使うなと言っている見たいです、本家本元のAutodesk Mayaにもサンプルは有りません(AutodeskとAdobeで提携でもしているのでしょうかね~、Adbeのソフトが売れなくなるからですか?)、やっぱり私がやらなければダメなようですね(本当に腹が立ちます)。
STEP4 CompositeへExportしました。
STEP5 赤枠内のファイルがMAYAからExportされたCompositeファイルです
STEP6 MAYAの画面
STEP7 Compositeで画面を開く
MAYAからExportされたファイルをCompsaite側でInportします。
さてここからはMAYAとCompositeとの共同開発が始まりますが、Composite側で不都合が有る場合MAYA側で修正してを繰り返して行きます。Composite側での操作方法も合わせて習得しなければ行けません、これで貴方は始めと終わりを経験したと言う事になります、貴方の頭の中にはより具体的なイメージが浮かび上がっている事でしょう。さ!なにをやりたいのかイメージしてみて下さい驚くほど今までとは違い作業の進行に付いて良く見えて来ていると思います、勿論作業の状況がです、まだまだ講座は連続して行きますが基本はすでに説明しました。今度は貴方が応用を実戦して行かなければ行けません。
次回はパスライン(光源の作用を見る)をこのCompositeデータを使いながらマスクの使い方等々を実戦して行きます。