3.0 IL-2:ボス・ランチャー
IL-2 Sturmovik: Battle of Stalingradには、IL-2: BOS Launcherと呼ばれる外部アプリが付属しています。ゲームがインストールされると、デスクトップにランチャーのショートカットが配置されます。Launcherでは、IL-2: BOSに必要なグラフィックや技術的な設定のいくつかを管理することができます。また、IL-2: BOSの開発状況を更新し、IL-2: BOSを最新バージョンに更新するポータルでもあります。IL-2 Sturmovikの様々なセクションへのリンクがあります。IL-2: BOS Launcherのトップには、Battle of Stalingradのウェブサイトへのリンクもあります。IL-2 Sturmovik: Battle of Stalingradの詳細については、IL-2: BOS Launcherをご覧ください。Battle of Stalingrad ウェブサイトについては、セクション 2.0 を参照してください。
3.1 メイン画面:(図 3.1.1) ランチャーを起動すると、アプリケーションのメインウィンドウが表示されま す。この表示では、IL-2: BOSの開発ニュースや、新機能や機体のようなチームが共有したい特別な最新情報についての情報を得ることができます。これらのアップデートに関する詳細情報を読むには、各ニュースの下にあるread more…ボタンをクリックしてください。
注意:ランチャーの表示言語は、画面右上のドロップダウンリストで選択することにより変更することができます。このオプションは、ゲームの表示言語にも影響します。
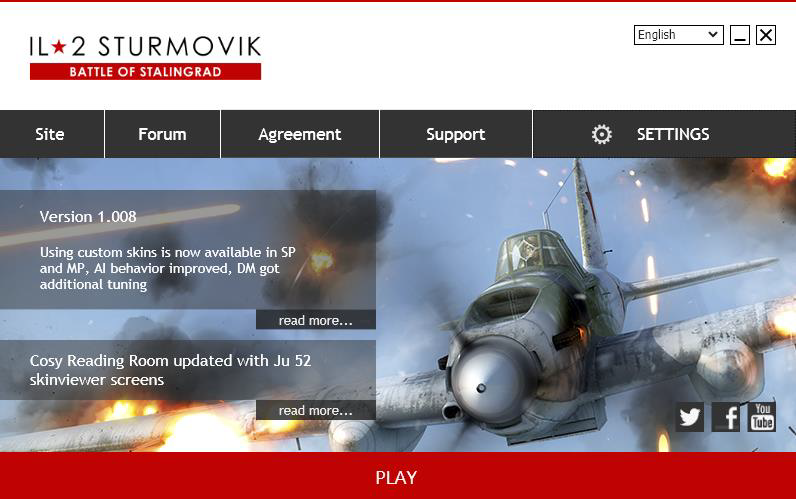
3.2 Site: Site ボタンをクリックすると、IL-2: BOS 公式サイトのトップページ (http://il2sturmovik.com/) が表示されます。詳細はセクション 2.0 を参照してください。
3.3 フォーラム:フォーラムボタンをクリックすると、IL-2: BOS コミュニティフォーラム(http://forum.il2sturmovik.com/) に移動します。詳細はセクション2.0を参照してください。
3.4 契約:契約ボタンをクリックすると、IL-2: BOSの公式サイトのページに移動し、IL-2: BOSの出版社とエンドユーザー間の関係を管理するサービス契約の詳細が表示されます。このページへの直接のリンクは http://il2sturmovik.com/user-agreement/ で、英語、ドイツ語、ポーランド語で見ることができます。
3.5 サポート:IL-2: BOSのコピーで、他のコミュニティフォーラムユーザーからのヘルプで解決できない問題が発生した場合、ランチャー画面のサポートボタンをクリックしてヘルプリクエストを送信してください。私たちはあなたの問題を解決するお手伝いをします。できるだけ多くの情報を提供し、効果的なサポートを提供できるよう、問題の説明を詳しくお願いします。私たちは、1-2営業日以内にすべてのヘルプリクエストに答えるように努めています。申し訳ございませんが、電話によるサポートは行っておりません。
サポートページには、直接、www.il2sturmovik.com/support。
3.6 設定:(図 3.6.1) 設定タブでは IL-2: BOS の多くの設定を行うことができます。以下の設定を調整することができます。
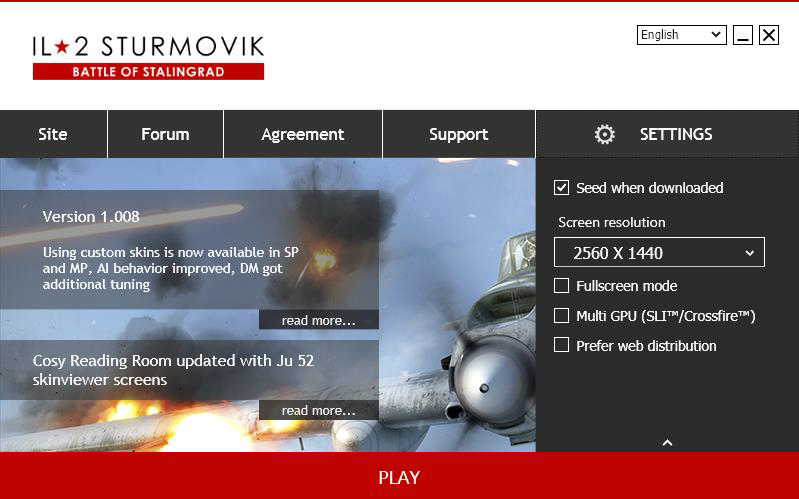
ダウンロード時にシードする:このチェックボックスを有効にすると、あなたのコンピュータは、他の人がIL-2: BOSのコピーをダウンロードして更新するのを助けるトレントサーバーとして機能します。
18
ネットワークアクティビティによっては、このオプションがネットワーク帯域幅のかなりの部分を消費することがあるので、このボックスをオフにしたままにしておくとよいでしょう。
– 画面解像度:ゲームをプレイする際の解像度をドロップダウンリストから選択します。最高のビジュアル結果を得るには、モニターの解像度と一致する解像度を選択します。低い解像度の値を選択すると、ゲームのパフォーマンスが向上しますが、表示されるグラフィックの品質が犠牲になります。
– フルスクリーンモード:このチェックボックスを有効にすると、ゲームがモニタのディスプレイの全領域を占めるようになります。これは、モニタの解像度より低い解像度でゲームをプレイしている場合に特に重要です。この設定を無効にすると、ゲーム実行中にコンピュータのデスクトップが表示されることがあります。
– Multi GPU (SLITM/CrossfireTM): このチェックボックスを有効にすると、IL-2: BOSのパフォーマンスを向上させる特別なマルチGPU最適化がロードされます。この設定はシングルGPUでも使用できますが、スタッタが発生する可能性があります。この設定は、マルチGPUセットアップでのみ使用することをお勧めします。
– ウェブ配信を優先する:このチェックボックスを有効にすると、IL-2: BOS はピアツーピアやトレントサーバーからではなく、公式ゲームサーバーからのみアップデートをダウンロードするようになります。
4.0 パイロットプロファイル、統計、およびアワード
4.1 プロファイルの作成
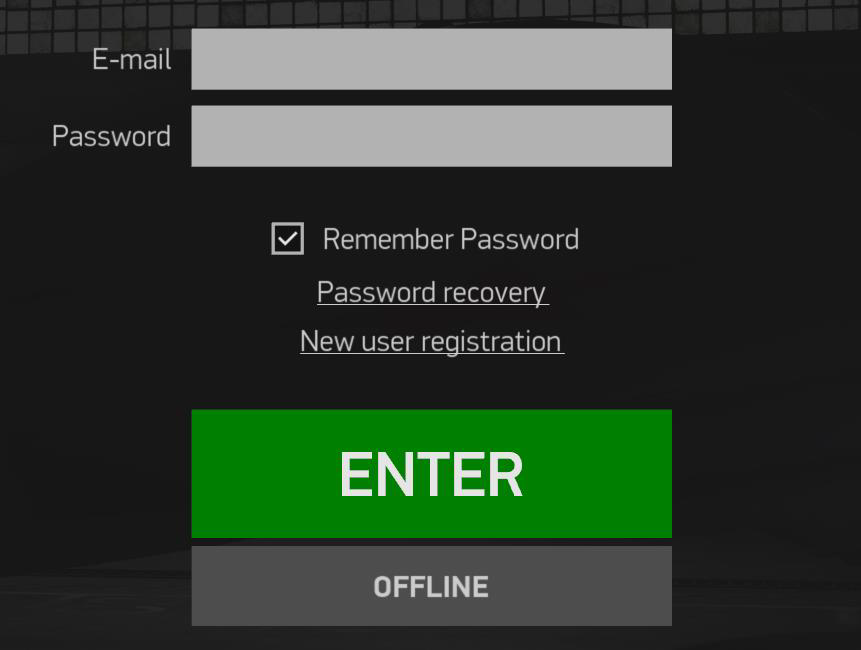
ゲームのコンテンツにアクセスするためには、ゲームを正常に起動したら、パイロットプロファイルを作成する必要があります (図4.1.1)。プロフィールは、ゲーム内のキャンペーン統計情報を記録し、マルチプレイやディスカッションフォーラム(http://forum.il2sturmovik.com/)で他のユーザーから見えるユーザー名を表示します。パイロットプロファイルを作成するには、次の手順を実行してください。
1. ゲームのメインログイン画面で、新規ユーザー登録のリンクをクリックします。この操作でウェブブラウザが起動し、自動的に https://il2sturmovik.com/account/ にあるプロフィールページに移動します。現在アカウントにログインしていない場合は、電子メールアドレスとパスワードを入力するよう促されます。
2. [ユーザー名]フィールドに、自分の名前を入力します。
3. オンラインの戦隊に所属している場合は、「Squad tag」フィールドに戦隊の名前を入力できます。この分隊タグは自動的にあなたのユーザー名に付加されます。それ以外の場合は、このフィールドを空白にすることができます。
4. 最後に、ニュースレターの設定と、キャンペーンの統計情報を表示するかどうかを設定できます。これらの設定の詳細については、それぞれ2.8と2.11を参照してください。
5. プロフィール情報の更新が完了したら、「更新」ボタンをクリックして、設定を保存してください。
6. ウェブブラウザを閉じて、ゲームのメインログイン画面に戻り、そこから電子メールアドレスとパスワードでゲームにログインすることができます。
4.2 ゲームへのアクセスおよびプロファイルの同期化
IL-2 Sturmovik をロードすると、IL-2 Sturmovik: IL-2 Sturmovik: Battle of Stalingrad をロードすると、ユーザー認証画面でゲームにログインするための 2 つの選択肢が与えられます。オンラインモード(ENTERボタン)とオフラインモードです。
オンラインモードでは、シングルミッション、クイックミッション、キャンペーン、マルチプレイヤーなど、ゲームのすべての機能を利用することができます。オンラインモードでログインする際、およびゲームセッション中は常にインターネット接続が必要です。あなたのゲーム統計はIL-2 Sturmovikに伝えられます。Battle of Stalingradのマスターサーバーに通信され、成績に応じて表彰が行われます。
オフラインモードでは、インターネット接続を必要とせずにゲームにログインすることができます。このモードでは、シングルミッションとクイックミッションの利用が制限されます。キャンペーンモードとマルチプレイヤーモードは、技術的な制限によりオフラインモードでは機能しません。
注意:ゲームを初めてインストールした後、ゲームを再インストールした後、またはコンピュータのハードウェアをアップグレードした後は、必ずオンラインモードでゲームを開始してください。オンラインモードの使用は、ゲームのコピーを1回だけ検証した後にのみ可能です。再インストールの際に再アクティブ化する必要はなく、プレイヤーアカウント情報を使って1回ログインするだけで、新しいインストールのロックが解除されます。これにより、IL-2 Sturmovikのインストールとアンインストールを無制限に行うことができます。バトル・オブ・スターリングラード』のインストールとアンインストールは無制限です。
4.3 PILOT CARD
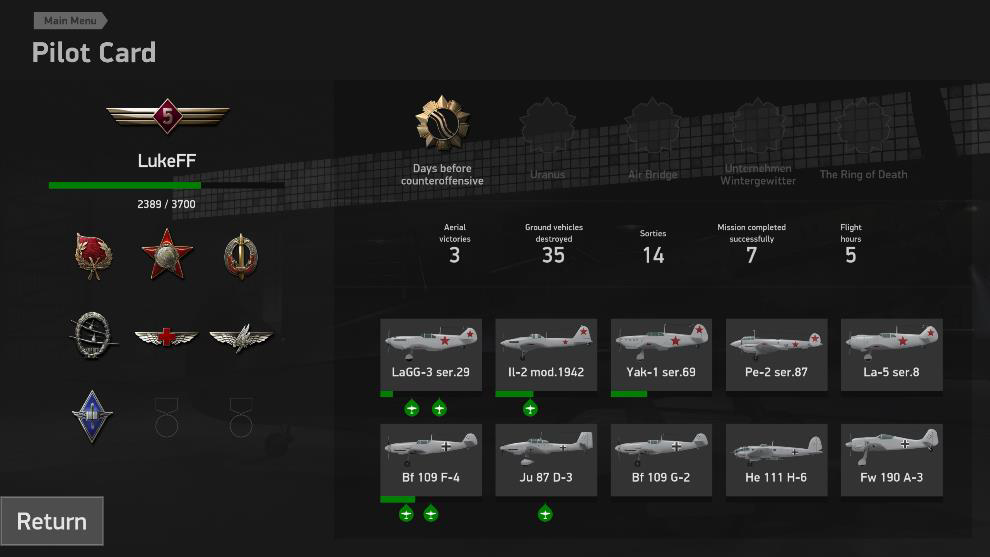
パイロットカード画面(図 4.3.1)は、キャンペーンモードでプレイしている間、あなたのパイロットプロファイルに蓄積された統計情報を保持します。統計情報は IL-2 Sturmovik のマスターサーバーによって一日中定期的に更新されます。Battle of Stalingrad マスターサーバーによって一日中定期的に更新されます。この画面は、メインゲーム画面の右側にあるプロファイルのリンクをクリックすることでアクセスでき、以下のカテゴリーに分かれています。
現在のランクレベル:現在のランクレベルは、パイロット名の上にバッジで表示されます。ランクレベルが上がると、キャンペーンモードの難易度も上がります。パイロットの名前の下には、次のランクに到達するために必要なポイント数がプログレスバーで表示されます。
アワード:キャンペーンモードでミッションを達成すると、アワードを獲得できることがあります。これらのアワードは、現在のランクレベルのプログレスバーの下に表示されます。アワードの詳細については、各アワードにマウスカーソルを合わせると表示されます。
キャンペーン期間:画面右上のパイロットカードに表示されている期間です。アワードと同様に、マウスカーソルを各アイコンに合わせると、完了した各フェーズに関する詳細な情報を見ることができます。
航空戦勝利:このセクションは、あなたが撃墜した航空機の数を記録します。地上で破壊された航空機はこの項目には含まれません。
地上車両破壊数: 地上で破壊された航空機を含む、地上目標の総数が表示されます。
出撃回数:この数字は、ミッションの結果が成功であったかどうかに関わらず、あなたが飛行したミッションの総数です。
ミッション成功数: ミッションの目的を達成した回数の合計です。
飛行時間:このセクションには、キャリアモードでの飛行時間が記載されています。この数値は小数点以下を四捨五入しています。
画面右下には、現在キャリアモードで飛行可能なすべての機体が表示されています。各機体の名前の下にはプログレスバーが表示され、各機体に搭乗して貯めたポイント数を表しています。これらのポイントは、機体の改造やペイントスキーム、飛行可能な機体の追加などのアンロックに使用されます。各機体のプログレスバーの下には、緑と白の機体アイコンが表示され、飛行可能な機体のアンロックに向けた進捗が示されます。
各機体のアンロックアイテムの詳細情報を見るには、各機体のアイコンを左クリックします。すると、その機体のアンロックアイテムの進行状況を示す新しい画面(Plane card)が表示されます(図4.3.2)。アンロックされた項目は白くハイライトされ、ロックされた項目はグレーアウトされます。また、プログレスバーの下には、アンロック可能な機体が追加表示されます。下の画像では、LaGG-3でミッションを成功させることで、IL-2とYak-1の2機が追加でアンロックされることがわかります。
アンロック可能なアイテムの詳細情報は、アイテムのアイコンにマウスカーソルを乗せることで確認できます。また、画面下部のアンロックアイテムの画像をクリックすることで、他の機体の画面に移動することができます。
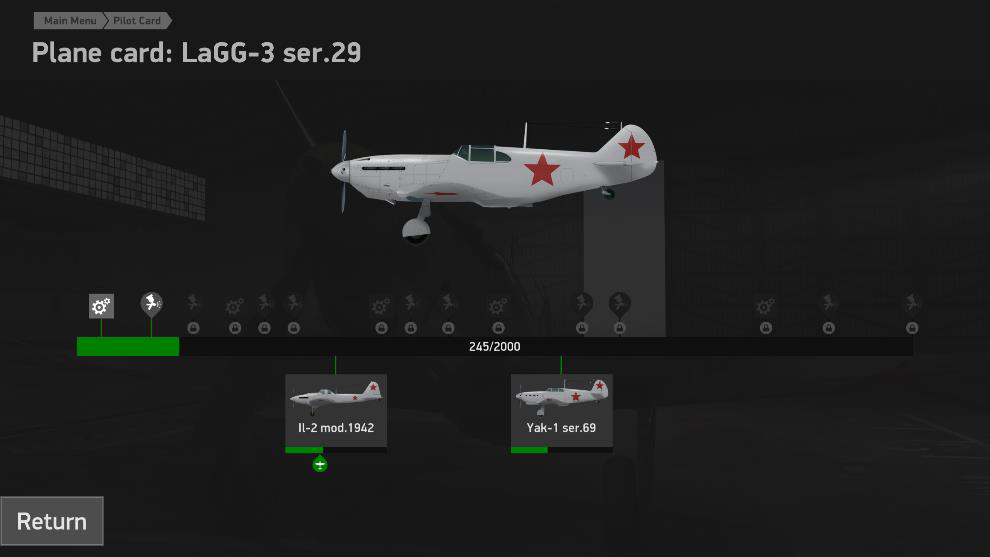
ゲームのメイン画面に戻るには、画面左下の「戻る」ボタンをクリックするか、画面左上の「メインメニュー」タブをクリックしてください。
5.0 オプション、設定、および機体のカスタマイズ
5.1 ゲーム内オプション
設定オプションでは、コントローラ設定、キーボード割り当て、ゲーム中の特定の機能の表示方法など、ゲームのさまざまな機能をカスタマイズすることができます。この画面は、7つのセクションに分かれています。ゲーム、フライトインターフェイス、キーマッピング、入力デバイス、グラフィックス、カメラ、サウンド、マルチプレイヤーの7つのセクションに分かれています。この画面にアクセスするには、ゲームのメイン画面で「Settings」リンクをクリックします。
注意:これら7つのセクションからメインゲーム画面に戻るには、画面左下のキャンセルボタンか画面左上のメインメニュータブをクリックすればいつでも戻れます。また、「設定」タブをクリックすることで、いつでもメインの設定画面に戻ることができます。
Gameセクション(図5.1.1)は3つのサブセクションに分かれています。地域設定、記録、およびユーザープロファイルです。
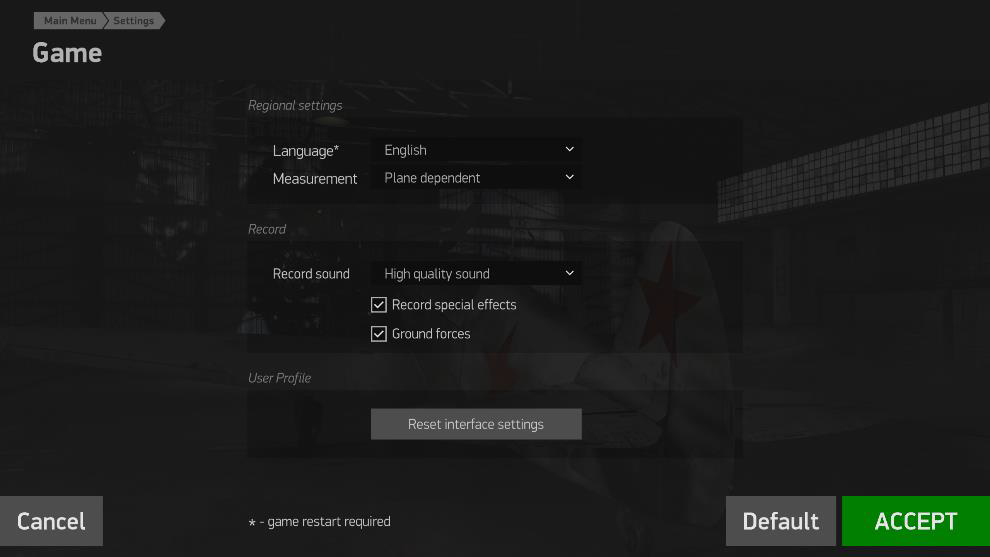
地域設定サブセクションでは、IL-2 Sturmovik が表示される言語を設定することができます。Battle of Stalingradが表示されます。言語」ドロップダウンリストで使用したい言語を選択します。また、このセクションでは、飛行計器のアイコンと爆撃機のコントロールが表示される測定システムを設定することができます。これらのオプションは、Measurement ドロップダウンリストで見つけることができ、以下の通りです。
メートル法:対気速度を時速キロメートルで、高度をメートルで表示します。
インペリアル:対気速度をマイル/時、高度をフィートで表示します。
機体依存:各航空機に搭載されている計器に従って、高度と対気速度を表示します。
注意:ミッションの飛行中は、これらの設定を調整することはできません。また、Languageセクションの変更を反映させるには、ゲームの再起動が必要です。
Recordサブセクションでは、インフライトゲームプレイを記録するための様々なパラメータを設定することができます。Record sound ドロップダウンリストでは、サウンドレコーディングの品質について3つのオプションがあります。サウンドなし」、「中音質」、「高音質」の3つです。特殊効果(トレーサー、炎、爆発など)の記録を有効にするには、[特殊効果を記録]チェックボックスをクリックします。地上の乗り物の動きを録画に含めるには、[地上軍]チェックボックスをクリックします。
注意:ミッションの飛行中は、これらの設定を調整することはできません。
ユーザープロファイルのサブセクションでは、ゲーム画面上で行った変更を元に戻すことができます。これを行うには、Reset interface settingsボタンをクリックします。ダイアログボックスが開き、決定を確認するよう求められます。このオプションで言語設定を変更した場合、ゲームの再起動が必要になります。
Gameセクションでの変更が完了したら、必ず画面下部のACCEPTボタンをクリックして変更を適用してください。この画面のすべての設定をデフォルト値に戻すには、まず[デフォルト]ボタンをクリックし、次に[ACCEPT]ボタンをクリックしてください。それ以外の場合は、「キャンセル」ボタンをクリックして、変更した内容をすべて取り消してください。言語設定を変更した場合は、ゲームの再起動が必要です。
Flight interfaceセクション(図5.1.2)では、ミッション中の情報表示方法に影響を与える様々な設定を変更することができます。そのオプションは以下の通りです。
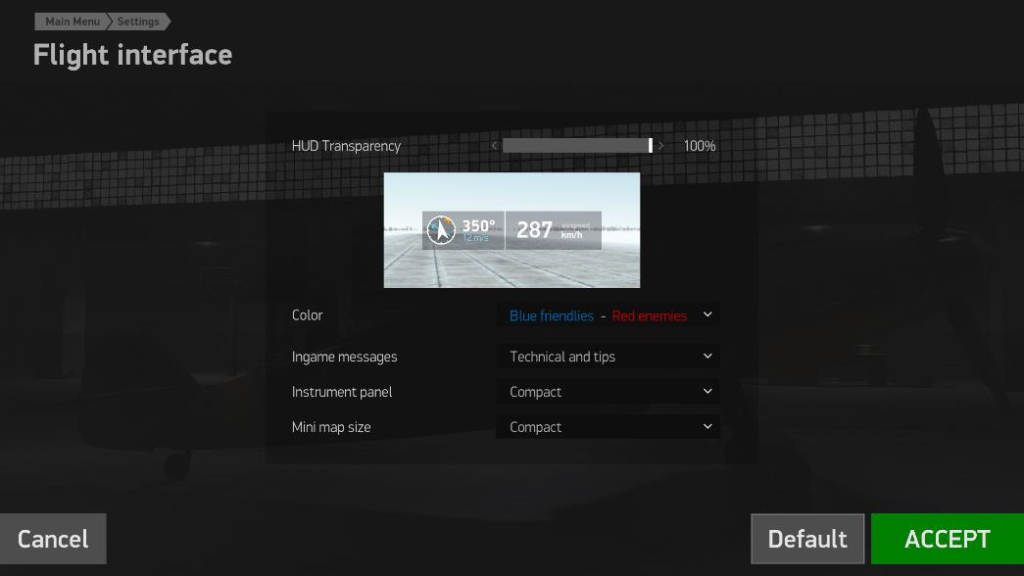
HUD透明度:画面下部のHUD(ヘッドアップディスプレイ)に表示されるコンパス方位、対気速度、高度、武器の状態を制御するオプションです。この値を上げるとHUDがより見やすくなり、下げると逆の効果があります。このスライダの下の画面は、ここで変更できる内容をプレビューしています。
色:このオプションは、すべての友軍と敵軍のフライトマップ上のゲーム内アイコンと情報の表示を制御します。ここのドロップダウンボックスから2つのオプションが利用可能です。青い味方、赤い敵」「赤い味方、青い敵」です。
インゲームメッセージ:このオプションは、スロットルやラジエーターの設定、エンジンのオーバーヒート警告など、航空機に関する技術情報の表示をコントロールします。Offに設定すると、すべてのインゲームメッセージが無効になります。テクニカルでは、スロットルやラジエーターの位置、トリム設定、武器設定など、エンジンや武器システムの設定に関連する情報のみが表示されます。テクニカルとヒントの設定では、上記の情報に加え、エンジンのオーバーヒートなど、機体の操作に重要な警告が表示されます。
計器パネル:このオプションは、各ミッション開始時のHUDの初期表示をコントロールします。隠す」設定ではHUD全体が非表示になります。コンパクト」は限られた情報しか表示しませんが、「フル」はHUD全体を表示します。
注意:HUDに表示される情報量は、難易度設定に依存します。詳しくは、5.2章を参照してください。
ミニマップサイズ:このオプションは、各ミッションの開始時にゲーム内マップの初期サイズを制御します。隠す」設定では、マップ全体が隠れます。コンパクト “に設定するとマップが小さく表示され、”フル “に設定するとマップが大きく表示されます。
フライトインターフェイスセクションの変更が完了したら、必ず画面下部の[ACCEPT]ボタンをクリックして変更を適用してください。この画面のすべての設定をデフォルト値に戻すには、まず[Default]ボタンをクリックし、次に[ACCEPT]ボタンをクリックします。そうでない場合は、「Cancel」ボタンをクリックして、行ったすべての変更を元に戻してください。
Key Mappingセクション(図5.1.3)では、キーボードとフライトコントローラの軸入力をカスタマイズすることができます。このタブで保存した入力は、ゲーム内でいつでもアクセスして変更することができます。これらの設定ファイルは、 \IL-2 Sturmovik ³³³ フォルダに保存されます。このフォルダには、カスタマイズした制御入力がcurrentという接頭辞で保存され、デフォルトの制御設定はdefaultという単語で開始されます。
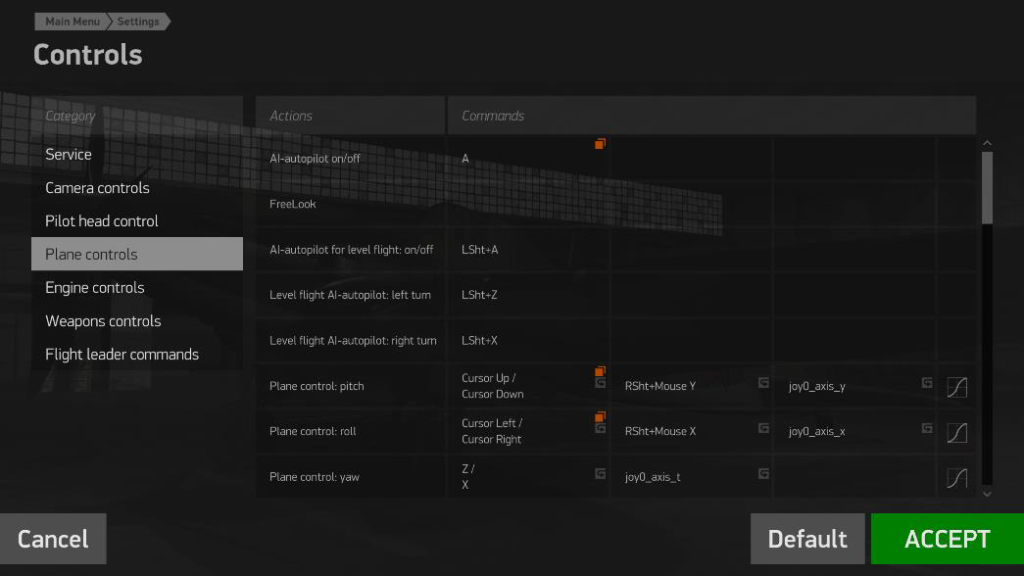
特定のコマンドのキーストロークや軸入力を変更する場合は、以下の手順で行ってください。
1. Category 欄から変更したいコマンドの種類を選択します。
2. 各コマンドは最大 3 つの入力を持つことができるので、Commands の見出しの下にあるコマンドの該当する列を左クリックし、変更したい特定の入力を選択します。Press a key to assign it for a command “というダイアログボックスが表示されます。割り当てたいボタンを押すか、コントローラの軸(スロットルレバー、ジョイスティックハンドルなど)を動かしてください。入力したキー操作や軸の割り当てが画面に表示されます。
3. 入力内容をゲームに反映させるには、「ACCEPT」ボタンをクリックします。さもなければ、Retry ボタンをクリックして別の入力を適用するか、Cancel を選択してダイアログ ボックスを完全に終了します。軸入力を入力した場合、修正したコントロール入力の説明の横にある小さな白い矢印のアイコンをクリックすると、その動きを反転させることができます。注:すでに他のコマンドに割り当てられている入力をコマンドに割り当てた場合、その入力を変更することはできません。
他のコマンドに割り当てられている入力を割り当てた場合、入力した入力の横にオレンジ色の四角が2つ表示されます。このアイコンの上にマウスカーソルを置くと、修正中のキー入力または軸にバインドされているコマンドが表示されます。
4. 変更が完了したら、画面下部の ACCEPT ボタンをクリックして変更内容を保存します。
ゲームのデフォルト入力コマンドに戻したい場合は、画面下部の[Default]ボタンをクリックします。この操作を取り消したい場合は、「キャンセル」ボタンをクリックするだけです。そうでなければ、ACCEPTボタンをクリックして変更を保存してください。
入力の変更を元に戻したい場合は、画面下部のCancelボタンをクリックするだけです。これにより、コントロール設定が最後に保存したものに戻されます。
Controls 画面で Commands セクションの右端にあるグラフアイコンをクリックすると、軸の入力を微調整することもできます。すると、Input responses 画面(図 5.1.4)が表示され、コントローラの動作確認や以下の変更を行うことができます。
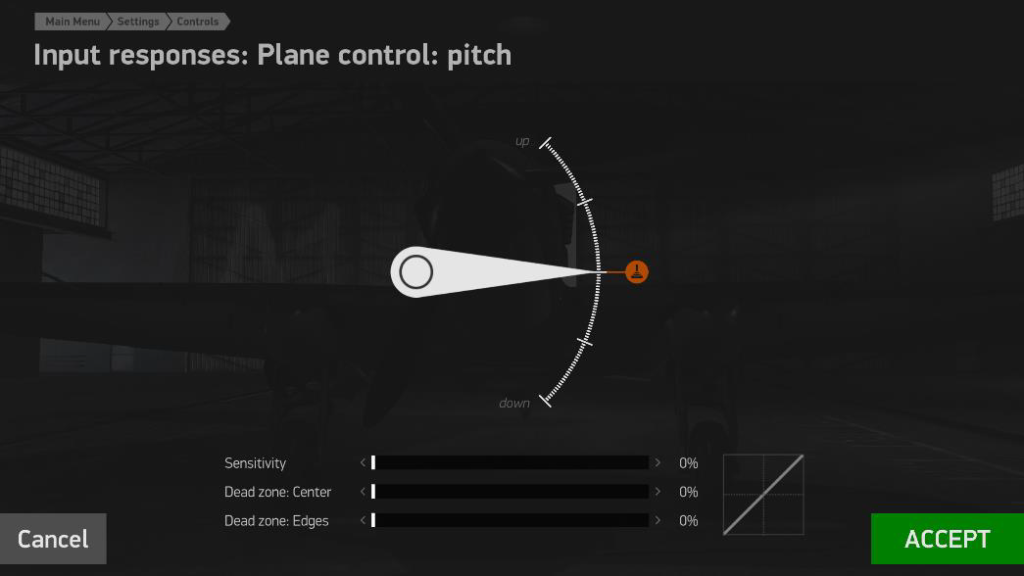
感度:この設定は、コントローラをその全可動域で動かすのに必要な力の大きさに影響します。値を高くすると、コントローラの応答範囲全体を少しの努力で動かすことができますが、これはコントローラの制御を困難にする可能性もあります。
デッドゾーン センター:コントローラーの中心点を中心に、入力情報をゲームに伝えない領域を設定できます。この設定は、ジョイスティックやラダーペダルなど、わずかな動きを伝える「ノイズ」を除去するのに有効です
デバイスを物理的に動かしていないときでも、この値を変更することができます。この値を調整すると、スライダーの右側のグラフの一部が色変わりします。
デッドゾーン エッジ:この設定では、コントローラの最小および最大動作点の周囲にエリアを設定し、ゲームに入力情報を送信しないようにすることができます。この設定は、スロットルやその他のスライダーを使ったコントローラで、デバイスが最小または最大の可動範囲にあるときでもわずかな動きを送信する「ノイズ」を除去するのに役立ちます。この値を調整すると、スライダーの右側のグラフの一部が色変わりします。
中心点が定義されていない軸設定(エンジンやミクスチャー入力など)の場合、デッドゾーンが表示されます。Edgesスライダは、Dead zoneに置き換えられます。デッドゾーン:低 と デッドゾーン:高 スライダは、デッドゾーン:低とデッドゾーン:高に置き換えられます。機能的には、これら2つのスライダはデッドゾーンと同じように機能します。エッジ” スライダと同じように機能します。
入力レスポンスの変更に満足したら、ACCEPTボタンをクリックして、ゲームに適用します。そうでない場合は、Cancelボタンをクリックして変更を取り消し、Key Mappingのメイン画面に戻ってください。
Key Mappingセクションでの変更が完了したら、必ず画面下のACCEPTボタンをクリックして変更を適用してください。この画面のすべての設定をデフォルト値に戻すには、まず「Default」ボタンをクリックし、次に「ACCEPT」ボタンをクリックします。そうでない場合は、[Cancel]ボタンをクリックして、行った変更をすべて取り消します。
Control devices画面(図5.1.5)では、ジョイスティックとマウスの設定を変更することができます。そのオプションは以下の通りです。
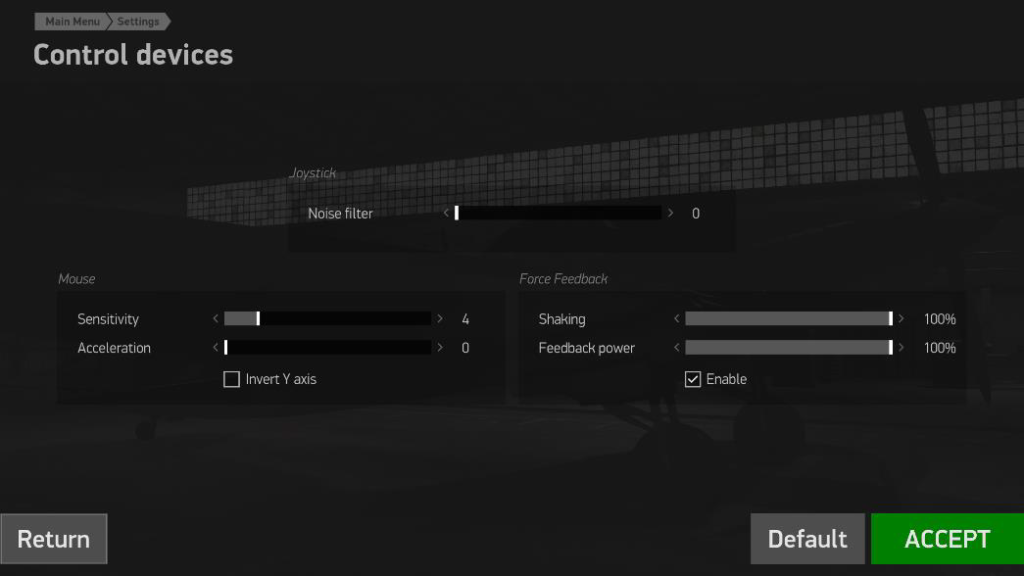
ジョイスティック:ノイズフィルタのスライダは、軸の割り当てにマッピングされたコントローラ(ジョイスティック、ラダー
ジョイスティック、ラダーペダル、スロットルなど)、不規則で不要な動きを引き起こす可能性があります。このスライダの値を大きくすると、これらの問題を解消する効果が強くなります。コントローラでこの種の問題が発生していない場合は、この値を 0 にしておくことをお勧めします。
Mouse(マウス)セクションでは、マウスのさまざまな設定を行うことができます。Sensitivity(感度)と Acceleration(加速度)は、コックピット内と外部カメラビューの両方で、マウスの速度をコントロールします。スライダーをクリックし、右にドラッグすると値が上がり、左にドラッグすると値が下がります。マウスを使用する際にコックピットカメラのY軸(カメラの上下の動き)を反転させるには、Invert Y Axisチェックボックスをクリックします。
注意:この設定は外部カメラビューには影響しません。
フォースフィードバック:このセクションでは、ジョイスティックのフォースフィードバックオプションを調整できます(ご使用のジョイスティックがフォースフィードバックモデルである場合に限ります)。シェイクとフィードバックのパワースライダーをクリックし、右にドラッグするとこれらの値が増加し、左にドラッグすると減少します。コントローラのフォースフィードバックを有効にするには、Enableチェックボックスがチェックされていることを確認します。
注:このチェックボックスを有効または無効にすると、フォースフィードバック非対応のコントローラには効果がありません。
Control Devicesセクションでの変更が完了したら、必ず画面下部のACCEPTボタンをクリックして変更を適用してください。この画面のすべての設定をデフォルト値に戻すには、まず Default ボタンをクリックし、次に ACCEPT ボタンをクリックします。そうでない場合は、”Cancel “ボタンをクリックし、行った変更をすべて取り消します。
Graphicsセクション(図5.1.6)ではIL-2 Sturmovikの様々な調整を行うことができます。Battle of Stalingrad のビデオ設定に様々な調整を行うことができます。これらの設定や変更を有効にするためには、まずゲームを終了して再起動する必要があります。このような場合、ゲームの再起動が必要になると、ゲームからお知らせがあります。
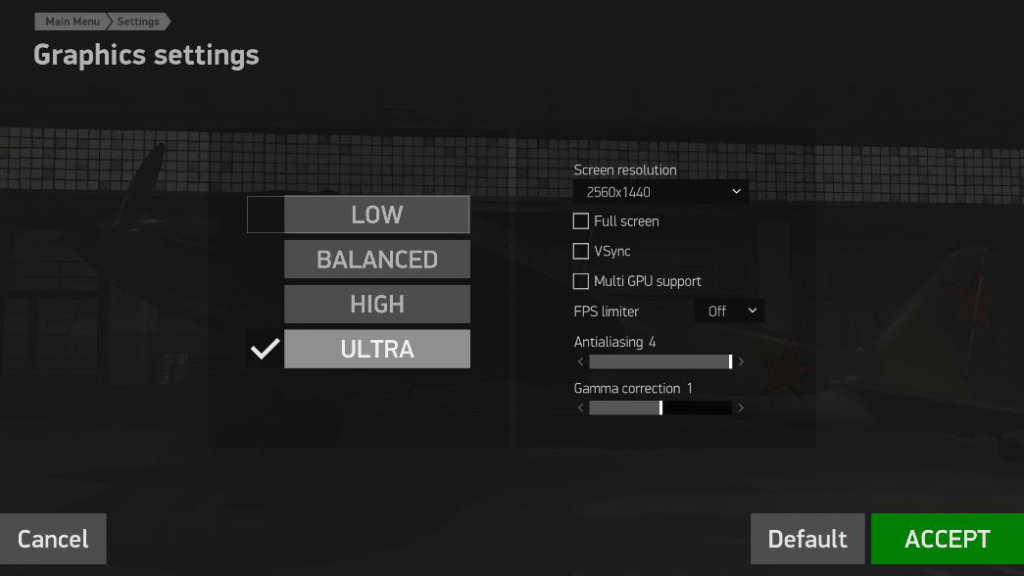
注:ここで、ミッションの飛行中に調整できる設定は、FPSリミッターとガンマ補正の設定のみです。
左側の欄は、ゲーム全体の見た目をコントロールします。値を高くするとゲームの見栄えが良くなりますが、コンピュータのフレームレートが遅くなることがあります。
画面解像度:最高のビジュアル結果を得るには、モニタの解像度に合った解像度値をドロップダウン リストから選択します。低い値を設定すると、ゲームのパフォーマンスが向上しますが、ビジュアル品質は犠牲になります。
フルスクリーン:このチェックボックスを有効にすると、ゲームがモニタのディスプレイの全領域を占めるようになります。これは、モニタの解像度より低い解像度でゲームをプレイしている場合に特に重要です。この設定を無効にすると、ゲーム実行中にコンピュータのデスクトップが表示されることがあります。
Vsync:この設定は、フレームレートを垂直方向に同期させ、画像のティアリングを起こさずにスムーズな画像を可能にします。
マルチ GPU サポート:この設定を有効にすると、IL-2: BOS のパフォーマンスを向上させる特別なマルチ GPU 最適化がロードされます。この設定はシングルGPUでも使用できますが、スタッターを引き起こす可能性があります。この設定は、SLIやCrossfireなどのマルチGPUセットアップでのみ使用することをお勧めします。
FPSリミッター:この設定は、ゲームの最大フレームレートを制限します。この設定を有効にすると、スタッターや画像のテアリングの解消に役立ちます。
アンチエイリアス:この設定は、ゲームの画像に適用されるAAのレベルを決定します。AAを高く設定すると、エッジのギザギザが少なくなり、キラキラした効果が減少しますが、コンピュータのフレームレートが遅くなる可能性があります。
ガンマ補正:この設定は、ゲームの画像の明るさを決定します。初期値は1です。
グラフィックス]セクションでの変更が完了したら、必ず画面下部の[ACCEPT]ボタンをクリックして変更を適用してください。この画面の設定をすべて初期値に戻すには、まず「Default」ボタンをクリックし、次に「ACCEPT」ボタンをクリックしてください。そうでない場合は、”Cancel “ボタンをクリックして、行った変更をすべて取り消してください。
グラフィック画面で行ったほとんどの変更は、ゲームの再起動が必要です。再起動が必要な場合、ゲームは今すぐゲームを再起動するかどうかを尋ねます。ゲームを再起動したくない場合は、Acceptボタンをクリックしてメイン設定画面に戻るか、Cancelボタンをクリックしてグラフィックス設定画面にとどまります。
カメラセクション(図5.1.7)は2つのセクションに分かれています。コックピットビューと外部ビューです。
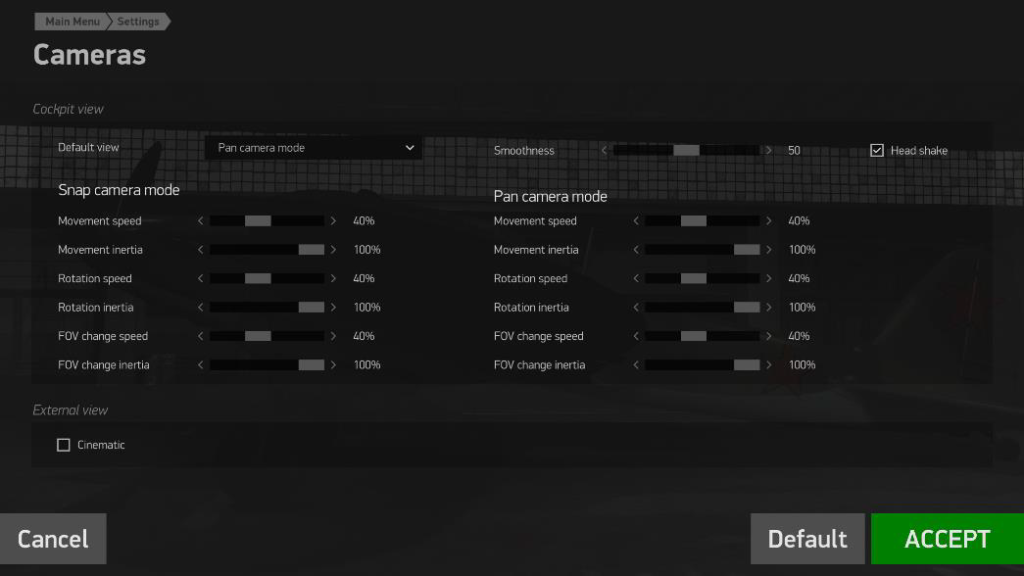
コックピットビューセクションでは、コックピット内の様々なカメラ設定を調整することができ、その内容は以下の通りです。
– デフォルト表示:この設定は、飛行中にコックピットに入ったときにどの表示モードがデフォルトになるかを決定します。中央クイックビュー、固定クイックビュー、緩やかなクイックビュー、パンカメラモードの中から選択することができます。
– スムーズネス:この設定は、コックピット内で揺れ動くカメラを滑らかにし、マウスルックやTrackIRを使用する際に便利です。スムーズネスを高くすると、カメラの反応が悪くなり、動作が重くなります。
ヘッドシェイク:この設定は、コックピットカメラが揺れ、実際のコックピット内にいるために体が本当に揺れているような効果を模倣するかどうかを決定します。機体が揺れ動くシチュエーションは、失速、乱気流、着陸などです。
– スナップカメラモード:コックピット内カメラの動作に影響を与える設定がいくつかあり、自分の好みに合わせて最適な設定に変更することができます。ここでは、スナップカメラモードとパンカメラモードの2種類のコックピットビューモードに大別されます。スナップカメラモードでは、見たい位置にカメラが瞬時にスナップし、パンカメラモードでは、見たい位置までカメラが回転します。それぞれの表示モードには、いくつかの設定項目があり、変更することができます。移動速度、移動慣性、回転速度、回転慣性、FOV変化速度、FOV変化慣性です。これらの設定は、ハットスイッチまたはキーボードと組み合わせて使用することを意図しています。これらの設定は、マウスや、TrackIR などの高度なビューイングシステムを使用している場合、相互作用しません。
外部ビュー:このセクションでは、外部ビューモードで航空機を追跡する際に使用するカメラの種類を選択することができます。シネマティックカメラ効果オプションを有効にすると、非スタビライズドカメラの効果をシミュレートします。つまり、カメラは水平方向と垂直方向に動き、航空機に取り付けられていて揺さぶられている状態をシミュレートします。外部カメラビューを安定させたい場合は、このチェックボックスをオフにしてください。また、このオプションは、コックピット内で視点を移動させる際にモーションブラー効果を追加します。
カメラセクションの変更が完了したら、画面下部のACCEPTボタンをクリックし、変更を適用してください。この画面の設定をすべて初期値に戻すには、まず「Default」ボタンをクリックし、次に「ACCEPT」ボタンをクリックします。そうでない場合は、”Cancel “ボタンをクリックし、行った変更をすべて取り消します。
サウンドセクション(図5.1.8)では、IL-2 Sturmovikの様々な調整を行うことができます。Battle of Stalingrad のオーディオ設定を行います。
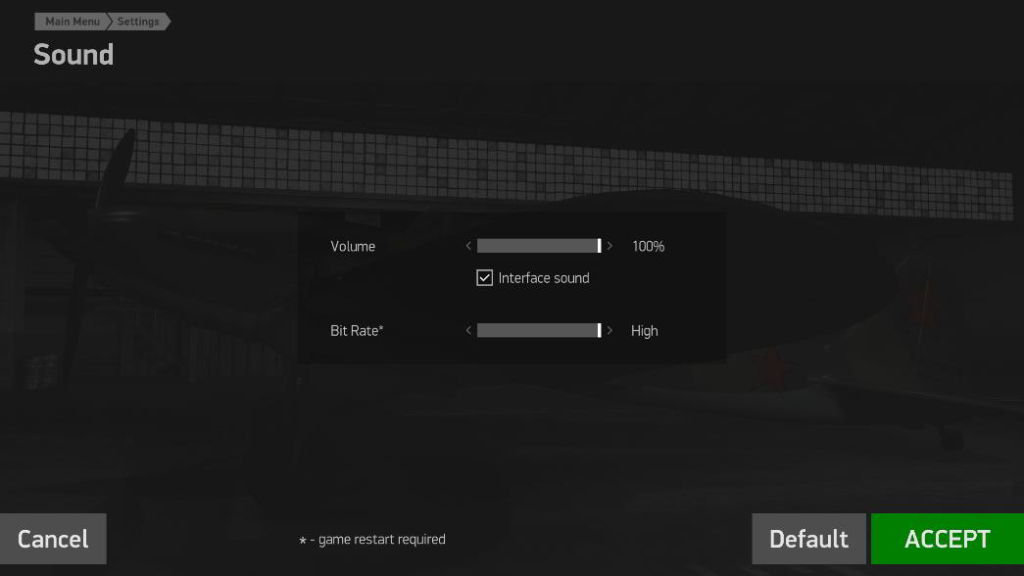
音量:この設定は、ゲームの全体的なサウンドレベルを決定します。
インターフェースサウンド:このチェックボックスをオフにすると、メニュー項目にマウスカーソルを合わせた時など、特定のインスタンスで再生されるインターフェースサウンドが無効となります。
ビットレート:この設定は、サウンドを再生する際の詳細レベルを決定します。ほとんどのユーザーは、「中」または「高」の設定で問題なく飛ばすことができます。ただし、高設定にするとコンピュータのメモリ使用量が増えるので(音質が向上するため)、ゲーム中にメモリエラーが発生した場合はこの設定を下げるとよいでしょう。この設定を変更すると、変更を有効にする前にゲームを再起動する必要があります。
サウンド]セクションの変更が完了したら、必ず画面下部の[同意]ボタンをクリックして変更を適用してください。この画面の設定をすべて初期値に戻すには、まず[Default]ボタンをクリックし、次に[ACCEPT]ボタンをクリックします。そうでない場合は、[キャンセル]ボタンをクリックして、行った変更をすべて元に戻してください。
Multiplayerセクション(図5.1.9)では、IL-2 Sturmovikに様々な調整を行うことができます。Battle of Stalingrad のマルチプレイヤー・ゲーム・プレイのネットワーク設定に様々な調整を行うことができます。
注意:ミッションの飛行中にこれらの設定を調整することはできません。
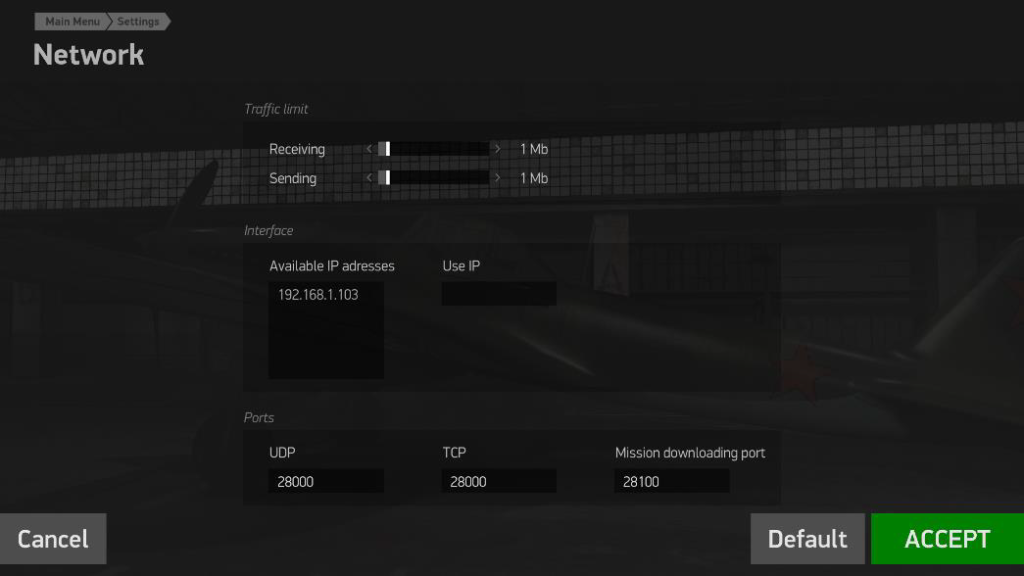
トラフィック制限:このセクションの設定では、IL-2: BOSマルチプレイヤー環境における接続の最大トラフィック制限を設定することができます。インターネット接続のタイプに最も適した設定を選択してください。256Kb/s、512Kb/s、1Mb/s、2Mb/s、4Mb/s、10Mb/sから選択することができます。受信と送信のインターネット帯域幅がわからない場合は、1Mb/sを選択してください。ほとんどのユーザーはこれで問題ないでしょう。
インターフェース:このセクションには、IPアドレスを表示するか、または自分で手動で入力するかを選択できます。ほとんどの場合、IPアドレスはそのままで問題ありません。IPアドレスを手動で入力するには、「IPを使用する」の下のフィールドをクリックし、希望のIPアドレスを入力します。IPアドレスの手動入力は、経験豊富なネットワークユーザーにのみお勧めします。
ポート:ゲームポートの設定はIL-2: BOSマルチプレイヤーが正しく機能するために必要なものです。これらのポートが開いていない場合、マルチプレイヤー対戦に参加したりホストしたりできないことがあります。デフォルトでは、ゲームポートは以下の通りです。UDP – 28000、TCP – 28000、ミッションダウンロードポート – 28100。インターネットルーターでこれらのポートを手動で開くか転送する必要がある場合があります。
この方法については、ルーターのマニュアルまたはISPを参照してください。ゲームポートを手動で入力する必要がある場合は、該当するフィールドをクリックし、希望する値を入力してください。
Multiplayerセクションでの変更が完了したら、画面下部のACCEPTボタンをクリックして変更を適用してください。この画面のすべての設定を初期値に戻すには、まず[Default]ボタンをクリックし、次に[ACCEPT]ボタンをクリックしてください。そうでない場合は、[キャンセル]ボタンをクリックして、行ったすべての変更を元に戻します。
5.2 難易度設定
IL-2 Sturmovikでは、多くの設定(図5.2.1)を有効または無効にすることができます。ミッション開始前に、ゲームの複雑さと難易度に影響する多くの設定(図5.2.1)を有効または無効にすることができます。これらのオプションは個別に選択することもできるし、左端の列にある2つのプリセット(NormalまたはExpert)のいずれかを選択することもできる。この2つのプリセットを使用しない場合、難易度設定は「カスタム」と表示されます。どちらの場合でも、変更内容は自動的に保存されます。
注意:キャンペーンモードでは、難易度設定は「ノーマル」と「エキスパート」のプリセットからしか選択できません。詳しくは、13.3項をご覧ください。
難易度設定の表示にアクセスするには、ミッションをロードする前に、リアリズムボタンをクリックしてください。