オートカラー、オートコントラスト効果
オートカラーは、画像のシャドー、ミッドトーン、ハイライトを分析して、画像のコントラストと色を調整するエフェクトです。オートコントラストエフェクトは、全体のコントラストと色の混ざり具合を調整するエフェクトです。それぞれの効果は、画像の最も明るい画素と最も暗い画素を白と黒にマッピングし、その中間の画素を再分配しています。その結果、ハイライトは明るく、シャドウは暗く表示されます。
オートコントラストとオートカラーは、チャンネルを個別に調整しないので、色かぶりが発生したり除去されたりすることはありません。
オートレベル」エフェクトは、「オートカラー」「オートコントラスト」エフェクトと同じコントロールの多くを使用します。
フレームごとの露出や色の変化によるちらつきを除去(または軽減)するには、「オートカラー」エフフェ
クトを適用するのが手っ取り早い方法です。例えば、古いフィルムのチラツキを抑えたり、光源の色のチラツキを補正するのに有効です。
これらのエフェクトは、8-bpcと16-bpcのカラーで動作します。
Temporal Smoothing オートレベル」エフェクトは、「オートカラー」「オートコントラスト」エフェクトと同じコントロールの多くを使用します。
フレームごとの露出や色の変化によるちらつきを除去(または軽減)するには、「オートカラー」エフェクトを適用するのが手っ取り早い方法です。例えば、古いフィルムのチラツキを抑えたり、光源の色のチラツキを補正
するのに有効です。
これらのエフェクトは、8-bpcと16-bpcのカラーで動作します。
Scene Detect シーン検出 選択すると、シーンチェンジを超えたフレームは、周囲のフレームが時間的平化のために分析されるときに無視されます。
Black Clip, White Clip ブラッククリップ、ホワイトクリップ
シャドウとハイライトを、画像の新しい極端なシャドウとハイライトの色にどれだけクリッピングするかです。クリッピングの値を高くしすぎる
と、シャドウやハイライトのディテールが低下します。0.0%から1%の範囲の値を推奨します。つまり、画像の最も暗いピクセルと最も明るいピクセルを特定する際、どちらかの極端の最初の0.1%は無視されるので
す。クリッピング後の範囲内の最低値と最高値が、出力黒と出力白にマッピングされます。この方法によって、入力黒と入力白の値は、極端なピクセル値ではなく、代表的なピクセル値に基づくことが保証されます。
Snap Neutral Midtones (Auto Color only) ニュートラルミッドトーンをスナップ(オートカラーのみ) フ
レーム内の平均的なほぼニュートラルカラーを特定し、ガンマ値を調整してその色をニュートラルにします。
Blend With Original オリジナルとブレンド
エフェクトの透明度です。エフェクトの結果はオリジナル画とブレンドされ、その上にエフェクトの結果が合成されます。この値を高く設定すると、エフェクトがレイヤーに与える影響が少なくなります。例えば、この値を
100%に設定すると、エフェクトの結果はレイヤーに表示されず、この値を0%に設定すると、オリジナル画像は透けて見えません。
Auto Levels effect
オートレベルズ効果
オートレベル」エフェクトは、画像の各色チャンネルの最も明るい値と最も暗い値を白と黒にマッピングし、その中間値を再分配します。その結果、ハイライトはより明るく、シャドウはより暗く表示されます。オートレベ
ルは各色チャンネルを個別に調整するため、色かぶりを除去したり、発生させたりすることがあります。
このエフェクトのコントロールの説明については、「オートカラー」および「オートコントラストエフェクト」を参照してください。
フレーム間の露出の変動によるフリッカーを除去(または低減)するには、「オートレベル」エフェクトを適用するのが手っ取り早い方法です。例えば、古いフィルムのチラツキを抑えるのに有効で す。
この効果は、8-bpcおよび16-bpcのカラーで機能します。
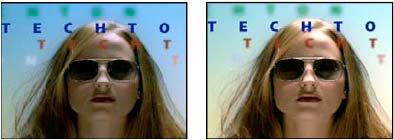
Black & White effect
カラー画像をグレースケールに変換するエフェクトで、個々の色の変換をコントロールすることができます。
この効果は、8-bpcと16-bpcのカラーで機能します。
各カラーコンポーネントのプロパティ値を減少または増加させると、そのカラーチャンネルがより暗いまたはより明るい色合いに変換されます。
イメージを色で染めるには、「色合い」を選択し、色見本またはスポイトをクリックして色を指定します。
白黒効果は、Photoshopの白黒調整レイヤーの種類をベースにしています。
リチャード・ハリントンは、Creative COWのウェブサイトで、「白黒」効果の使い方を説明するビデオチュートリアルを提供しています。
Brightness & Contrast effect
明るさとコントラスト」エフェクトは、レイヤー全体の明るさとコントラストを調整します(個々の
チャンネルではありません)。デフォルト値の0.0は、変化がないことを示します。明るさとコントラスト」エフェクトは、イメージのトーンレンジを簡単に調整する最も簡単な方法です。イメージのすべてのピクセル値
(ハイライト、シャドウ、ミッドトーン)を一度に調整することができます。
このエフェクトは、8-bpc、16-bpc、32-bpcのカラーで機能します。
Rich Young氏は、After Effects Portalのウェブサイトで、「明るさとコントラスト」エフェクトとそれに代わるエフェクトに関するチュートリアルやリソースを集めています。
Broadcast Colors effect
注:After Effectsに含まれるColor Finesseプラグインには、放送局の安全な範囲内に色を保つのに役立つ優れたツールが含まれています。詳しくは、プラグインフォルダ内のColor
Finesseサブフォルダにある Color Finesseのドキュメントを参照してください。(プラグインを参照)。
Broadcast Colorsエフェクトは、信号の振幅を放送用テレビで許容される範囲内に保つために、ピクセルのカラ
ー値を変更します。現在の エフェクトが画像のどの部分に影響するかを判断するには、
「カラーセー
設定でBroadcast Colorsフの作
成方法」の「キーアウトの安全でない」と「キーアウトの安全」の設定を使用します。注:出
力タイプに対して色をブロードキャストセーフの範囲内に保つより確実な方法は、カラーマネジメント
機能を使用して、SDTV(Rec. 601 NTSC)など、出力カラープロファイルを適切に設定することです。こ ~
の方法では、作業用色空間の0.0 1.0の範囲にある色値が、ブロードキャストセーフな値に変換されるよ
うにします。(ブロードキャストセーフ・カラーを参照)。この効
果は、8-bpcカラーで機能します。
Broadcast Locale 意図した出力のための放送規格です。NTSC(National Television Standards
Committee)は北米の規格で、日本でも使用されています。PAL(Phase Alternating Line)は、西ヨーロッパと南アメリカの大部分で使用されています。
How To Make Color Safe 信号の振幅を小さくする方法。
Reduce Luminance 画素を黒に近づけることで、画素の輝度を下げます。この設定はデフォルトです。
Reduce Saturationあるピクセルの色を、同じような明るさのグレーに向かって移動させ、そのピクセルの色彩を弱くする。同じIREレベルであれば、輝度を下げるよりも彩度を下げる方が、より顕著に画像が変化する。
Maximum Signal Amplitude (IRE)信号の最大振幅をIRE単位で表したもの。この値以上の大きさを持つ画素は変化する。デフォルトは110です。低い値の方が画像に顕著な影響を与え、高い値の方がより危険です。
Change Color effect
チェンジカラーエフェクトは、様々な色の色相、明度、彩度を調整するエフェクトです。このエフェクトは、8-bpcおよび16-bpcのカラーで機能します。
View
補正レイヤーには、「色を変える」エフェクトの結果が表示されます。カラーコレクションマスクは、レイヤーの変更される領域を示すグレースケールのマットを表示します。カラーコレクションマスクの白い部分が最も変
更され、暗い部分が最も変更されません。
Hue Transform 色相を調整する量(度数)です。
Lightness Transform 正の値はマッチングしたピクセルを明るくし、負の値は暗くする。
Saturation Transform 正の値は、マッチングしたピクセルの彩度を上げ(純色に向かう)、負の値は、マッチングしたピクセルの彩度を下げる(グレーに向かう)です。
Color To Change 変更する範囲内の中心色。
Matching Tolerance Color To Changeでどれだけ色が違っても、マッチングさせることができるのか。
Matching Softness Color To Changeとの類似度に比例して、エフェクトがマッチしていないピクセルに影響を与える量です。
Match Colors
類似性を判断するために、色を比較する色空間を決定します。RGBは、RGB色空間内の色を比較します。色相は、彩度や明度を無視して色の色相を比較するので、たとえば明るい赤と薄いピンクは一致します。彩度は、
輝度を無視して、2つのクロミナンス成分で類似性を判断します。
(軽さ)を実現しました。
Invert Color Correction Mask どの色に影響を与えるかを決定するマスクを反転させます。
Change To Color effect
色相・明度・彩度(HLS)値を使用して、イメージ内で選択した色を別の色に変更し、他の色には影響を与えません。
Change To Colorには、Change Colorエフェクトでは利用できない柔軟性とオプションがあります。これらのオ
プションに 、明度は、色相 、彩度の許容範囲スライダが含まれ、正確なカラーマッチングが可能です。また、ター ラーの
ゲットカ RGB値を正確に選択して、変更することができます。
カール・ラーセンは、Creative COWのウェブサイトで、Change To
Colorエフェクトを使用して、色収差によって生じるカラーフリンジを除去するデモをビデオチュートリアルで紹介しています。
このエフェクトは、8-bpcと16-bpcのカラーで使用できます。
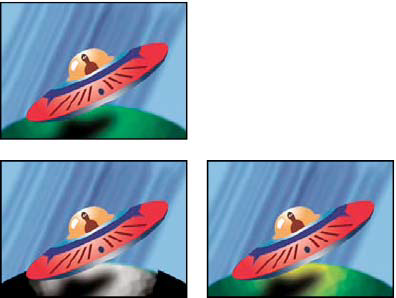
From 変更する色域の中心を指定します。
To マッチしたピクセルを変更する色。
Tip: 色の変化をアニメーションで表現するには、To colorにキーフレームやエクスプレッションを設定します。
Change どのチャンネルに効果があるのか。
Change By 色を変更する方法 Set To Colorは、影響を受けるピクセルをターゲットカラーに直接変更しま す。Transform ToColorは、HLS補間を使用して、影響を受けるピクセル値をターゲットカラーに向けて変換します。各ピクセルの変化量は、そのピクセルの色がFromカラーにどれだけ近いかに依存します。
Tolerance From colorとどの程度色が異なっていても、マッチングが可能かどうか。このコントロールを拡張すると、色相、明度、彩度の各スライダーが現れます。
Note: 補正マットを表示するオプションを使用すると、どのピクセルが一致し、影響を受けるかをより明確にすることができます。
Softness 補正マットのエッジに使用するフェザーの量です。値を高くすると、色の変化の影響を受ける部分と受けない部分の間の遷移がより滑らかになります。
ビュー補正マット 効果が各ピクセルに与える影響を示すグレースケールのマットが表示されます。白い部分が最も大きく変化し、暗い部分が最も小さく変化します。
Channel Mixer effect
チャンネルミキサーは、現在のカラーチャンネルのミックスを使用して、カラーチャンネルを変更するエフェクトです。他の色調整ツールでは難しい、クリエイティブな色調整を行うことができます。各カラーチャンネルからの寄与率を選択して高品質なグレースケール画像を作成したり、高品質なセピアトーン画像やその他の色合い画像を作成したり、チャンネルの入れ替えや複製を行うことができます。
[output channel]-[input channel] 入力チャンネル値のうち、出力チャンネル値に加算する割合を指定します。例えば、Red-Greenを10に設定すると、各画素の赤チャンネルの値が、その画素の緑チャンネルの値の10%増加します。Blue-Greenの設定を100、Blue-Blueの設定を0にすると、青チャンネルの値が緑チャンネルの値に置き換わります。
[output channel]-Const]
出力チャンネル値に加算する定数値(パーセンテージ)です。例えば、Red-Constを100に設定すると、各ピクセルの赤チャンネルに100%の赤が加算され、飽和状態になります。
Monochrome 赤の出力チャンネルの値を赤、緑、青の出力チャンネルに使用し、グレースケールの画像を作成します。
この効果は、8-bpcおよび16-bpcカラーで機能します。
Color Balance effect
カラーバランスエフェクトは、画像のシャドウ、中間調、ハイライトの赤、緑、青の量を変更します。
輝度維持は、色を変えながらイメージの平均的な明るさを維持します。このコントロールは、イメージのトーンバランスを維持します。
この効果は、8-bpcおよび16-bpcカラーで機能します。
Color Balance (HLS) effect
カラーバランス(HLS)エフェクトは、イメージの色相、明度、彩度を変化させます。このエフェクトは、カラーバランス(HLS)エフェクトを使用するAfter
Effectsの旧バージョンで作成されたプロジェクトとの互換性を提供することのみを目的としています。新しいプロジェクトでは、Adobe Photoshopの
「色相・彩度」コマンドと同じ操作の「色相・彩度」エフェクトを使用します。彩度」を-100に設定することで、ムービーをグレースケールに変換することができます。
この効果は、8-bpcおよび16-bpcカラーで機能します。
Color Link effect
カラーリンクは、あるレイヤーを別のレイヤーの平均画素値で色付けするエフェクトです。このエフェクトは、背景レイヤーの色と一致する色を素早く見つけるのに便利です。
このエフェクトは、8-bpcカラーで機能します。
ジョン・ディッキンソンは、Motionworksのウェブサイトで、前景レイヤーと背景レイヤーをブレンドするカラーリンクエフェクトの使い方を紹介するビデオチュートリアルを公開しています。
Source Layer
色のサンプリング元となるレイヤーを指定します。なし」を選択した場合、エフェクトが適用されているレイヤーをソースレイヤーとして使用し、そのレイヤーに適用されているマスクやその他のエフェクトを考慮します。
メニューからレイヤー名を選択すると、マスクやエフェクトのないソースレイヤーが使用されます。
Sample どのような値をサンプリングし、それに対してどのような操作を行うかを指定します。
Clip チャンネルの極値で無視するピクセルの割合です。このクリッピングは、ノイズやその他の非表現的なピクセルの影響を軽減するのに有効です。
Stencil Original Alpha このエフェクトは、レイヤーの元のアルファチャンネルのステンシルを新しい値の上に配置します。
Opacity
エフェクトの不透明度です。エフェクトの結果は元の画像とブレンドされ、その上にエフェクトの結果が合成されます。この値を低く設定すると、エフェクトがレイヤーに与える影響は少なくなります。例えば、この値を0
%に設定すると、エフェクトの結果はレイヤーに表示されず、この値を100%に設定すると、元の画像は透けて見えません。
Blending Mode エフェクトの結果を元のレイヤーと結合するために使用するブレンドモードです。レイヤーのアルファチャンネル値を平均化する場合、これらのブレンドモードは使用できません。
Color Stabilizer effect
カラーステビライザーは、1つの基準フレーム(ピボットフレーム)の色値を1点、2点、または3点でサンプリングし、レイヤーの期間中、その点の色値が一定になるように他のフレームの色を調整するエ
フェクトです。このエフェクトは、映像のフリッカーを除去したり、照明の違いによる色ずれがある映像の露出を均一化するのに有効です。
Tip: コマ撮りやストップフレームアニメーションにありがちなチラつきを除去するために使用します。
サンプルエリアを定義するエフェクトコントロールポイントをアニメーションさせることで、色を安定させたいオブジェクトを追跡することができます。サンプルポイント間の色彩値の差が大きいほど、効果は高くなります
。
このエフェクトは、8-bpcおよび16-bpcカラーで機能します。
Set Frame ピボットフレームを設定します。合わせたい輝度や色の部分があるフレームを表示し、[フレームを設定]をクリックします。
Stabilize 何を安定させるか。
Brightness 1つのサンプルポイント(Black Point)を使って輝度を安定させることができます。
Levels レベル 2つのサンプルポイント(ブラックポイント、ホワイトポイント)を使用してカラーを安定させます。
Curves カーブ 3つのサンプルポイント(ブラックポイント、ホワイトポイント、ミッドポイント)すべてを使用して、色を安定させます。
Black Point ブラックポイント 暗い部分に置いて安定させます。
Mid Point 中間点 中間調の部分に置いて安定させます。
White Point ホワイトポイント 明るい部分に置くと安定します
Sample Size サンプルサイズ サンプリングされた領域の半径(ピクセル)です。
Colorama effect
Coloramaエフェクトは、イメージの色を変換したり、アニメーション化したりするための多機能で強力なエフェクトです。Coloramaエフェクトを使えば、画像の色味を微妙に変えたり、色調を根本的に変え
たりすることができます。
Coloramaは、まず指定されたカラー属性をグレースケールに変換し、次にグレースケール値を指定された
出力カラーパレットの1つまたは複数のサイクルに再マッピングすることで動作します。出力カラーパ
レットの1サイクルは、出力サイクルホイールに表示されます。黒いピクセルは、ホイールの一番上の色にマッピングされ、次第に明るくなるグレーは、ホイールを時計回りに回って連続する色にマッピングされます。例え
ば、デフォルトの色相サイクルパレットでは、黒に対応する画素は赤になり、50%グレーに対応する画素はシアンになります。
この効果は、8-bpcと16-bpcのカラーで機能します。
Andrew Kramer氏は、自身のVideo Copilotウェブサイトで、Coloramaエフェクトを使用して、空を置き換え
る最初のステップとしてプロシージャルマットを作成するビデオチュートリアルを公開しています。
Input Phase controls
Get Phase From 入力として使用する色属性です。他のレイヤーの色属性を使用する場合は、「ゼロ」を選択します。
Add Phase 入力として使用する 2 番目のレイヤーです。このレイヤーのみを入力として使用するには、
[位相の取得元]で[ゼロ]を選択します。それ以外の場合は、[位相の追加]レイヤーとエフェクトが適用されたレイヤーの両方が使用されます。エフェクトが適用されたレイヤーを選択すると、同じレイヤーから2番目
の入力属性を追加することができます。
Add Phase From 入力として使用する2層目の色属性。
Add Mode 入力値の組み合わせ方
Wrap 各ピクセルについて、2つの属性の値を加算する。100%以上の値は、再びサイクルに巻き込まれる。例えば、125%の和は25%に折り返される。
Clamp 各ピクセルについて、2つの属性の値を加算する。100%以上の値は100%に切り取られます。
Average 各ピクセルについて、2つの属性の値を平均化する。0%から100%の範囲にある2つの値の平均はを超えることがないため、この操作による折り返しやクランプは必要ありません。したがっ
Averageは、予測可能な出力のための最も安全なオプションです。
Screen 元のレイヤーの上に2枚目のレイヤーを重ねて、2枚目のレイヤーの明るい部分が1枚目のレイヤーを明るくし、2枚目のレイヤーの暗い部分は破棄されます。スクリーンモードは、炎やレンズフレアなどの照明効果を合成
するときに特に有効です。
Phase Shift 入力色のマッピングを開始する、Output Cycleホイール上のポイントです。正の値を指定すると、Output Cycleホイール上で時計回りに開始点が移動します。
Tip: Phase Shiftをアニメーションさせ、ホイールを中心に色を循環させます。
Output Cycle controls
Use Preset Palette出力サイクル用のプリセットです。上のパレットは、色補正や調整作業を素早く行うためのものです。下の選択肢は、クリエイティブな結果を得るための様々な内蔵カラーパレットを提供します。
Output Cycle
出力サイクルホイールの三角形の色と位置を変更することで、出力カラーパレットをカスタマイズすることができます。三角形は、カラーホイール上で特定の色が発生する場所を指定します。三角形間の色は、パレット補間
機能の選択が解除されていない限り、滑らかに補間されます。各出力サイクルには1~64個の三角形があります。
三角形の位置を変更するには、三角形をドラッグします。Shiftキーを押しながらドラッグすると、三角形は45度刻みでスナップします。ホイールの上部では、左からドラッグするか右からドラッグするかによって、
三角形は開始位置と終了位置のどちらかにスナップされます。- 三角形を追加するには、ホイール内またはホイール付近をクリックし、カラーピッカーから色を選択します。上部の矢印のやや左側をクリックすると終了色に、やや右側をクリックすると開始色になります。
- 三角形を複製するには、Ctrlキーを押しながらドラッグ(Windows)またはCommandキーを押しながらドラッグ(Mac OS)します。
- 三角形を削除するには、ホイールから三角形をドラッグして離します。
注:Output
Cycleをアニメーション化する場合、三角形の位置と色はキーフレーム間で補間されます。最良の結果を得るには、すべてのキーフレームで出力サイクルの三角形の数が同じであることを確認してください。
Cycle Repetitions 入力色域をOutput Cycleの何回目の繰り返しにマッピングするか。デフォルト値の1は、入力範囲をOutputCycleの1反復にマッピングします。Output Cycleホイールの一番上にある入力黒から時計回りにOutput
Cycleホイールの一番上にある入力白までです。2の値は、入力範囲を出力サイクルの2回の繰り返しにマッピングします。このオプションは、シンプルなパレットを作成し、グラデーションの中で何度も繰り返す場合
に使用します。
Interpolate Palette 三角形間の色は滑らかに補間されます。このオプションが選択されていない場合、出力色はポスタライズされます。
Modify controls
Modifyコントロールは、Coloramaエフェクトが変更するカラーアトリビュートを指定します。イメージを 微妙に洗練させるには、Input
PhaseとModifyで同じカラーアトリビュートを選択します。例えば、色相 を調整したい場合は、両方のメニューから色相を選択します。
Modify 修正する色属性。
Modify アルファ アルファチャンネルの値を変更します。
注:アルファチャンネルを持つレイヤーにColoramaを適用し、出力サイクルにアルファ情報が含まれていない場合、レイヤーのアンチエイリアスエッジがピクセル状に見えることがあります。エッジを滑らかにする
には、[アルファの修正]の選択を解除してください。もし
Modify Alphaが選択され、Output
Cycleにアルファ情報が含まれている場合、ModifyメニューでNoneを選択していても、出力に影響があります。この方法を使うと、RGBの情報を変更することなく、アルファチャンネルのみのレベルを調整
することができます。
Change Empty Pixels Colorama 効果の影響は、透明なピクセルにも及びます。(この設定は、[アルファの修正]が選択されている場合にのみ機能します)。
Pixel Selection, Masking, and other controls
これらのコントロールは、エフェクトがどのピクセルに作用するかを決定します。ピクセル選択のマッチングコントロールが機能するためには、マッチングモードがオフ以外に設定されている必要があります。
Matching Color
カラーラマ効果が修正するピクセルの色範囲の中心。スポイトで画像の特定の色を選択する場合は、効果コントロールパネルの効果スイッチをクリックして、一時的にカラマツ効果をオフにします。
Matching Tolerance マッチングカラーからどれだけ離れた色でも、カララマ効果の影響を受けることができます。マッチングトレランスが0の場合、Colorama効果はMatching Colorで選択された正確な色にのみ影響します。マッチングトレランスが 1 の場合、すべての色がマッチングされます。
Matching Softness
マッチングされたピクセルが、他の画像にどれだけスムーズに溶け込むか。例えば、赤いシャツに青いパンツを履いた人物の画像で、パンツの色を青から赤に変えたい場合、マッチングの柔
らかさを微妙に調整して、パンツの青からパンツのひだの影にマッチングを広げます。調整しすぎると 空の青にマッチングが広がり、さらに調整すると赤いシャツにマッチングが広がります。
Matching Mode どのような色属性を比較してマッチングを決定するか。一般的に、コントラストの強いグラフィックにはRGBを、写真画像にはChromaを使用します。
Mask Layer マットとして使用するレイヤーを指定します。マスクモードは、マスクレイヤーのどの属性を使用してマットを定義するかを指定します。マットは、エフェクトが適用されたレイヤーのどのピクセルがエフェクトの影響を受けるかを決定する。
Composite Over Layer 元のレイヤーの上に合成された修正ピクセルを表示します。このオプションの選択を解除すると、修正されたピクセルのみが表示されます。
Blend With Original エフェクトの透明度です。エフェクトの結果は元の画像とブレンドされ、エフェクトの結果はその上に合成されます。この値を高く設定すると、エフェクトがレイヤーに与える影響は少なくなります。例えば、この値を100%に設定すると、エフェクトの結果はレイヤーに表示されず、この値を0%に設定すると、元の画像は透けて見えません。
Curves effect
カーブ」エフェクトは、イメージのトーンレンジとトーンレスポンスカーブを調整します。レベル」エフェクトもトーンレスポンスを調整しますが、「カーブ」エフェクトの方がよりコントロールしやすくなっています。レ
ベルエフェクトでは、3つのコントロール(ハイライト、シャドウ、ミッドトーン)のみで調整を行います。カーブエフェクトでは、256点で定義されたカーブを用いて、入力値と出力値を任意にマッピングすることがで
きます。
カーブエフェクトで使用する任意のマップとカーブは、読み込みと保存が可能です。このエフェクトは、8-bpc、16-bpc、32-bpcのカラーで機能します。
カーブ」エフェクトを適用すると、After
Effectsの「エフェクトコントロール」パネルにグラフが表示され、それを使ってカーブを指定することができます。グラフの横軸はピクセルの元の輝度値(入力レベル)、縦軸は新しい輝度値(出力レベル)を表し
ています。デフォルトの対角線では、すべてのピクセルの入力値と出力値が同じになります。カーブは、0から255(8ビット)または32768(16ビット)の輝度値を表示し、左側にシャドウ(0)がある。
John Dickinson氏は、Motionworksのウェブサイトで、カラー調整のためのカーブエフェクトの使い方を説明
するビジ イドを提ュアルエ 供しています。
Use the Curves effect
1 Choose Effect > Color Correction > Curves.
2 イメージに複数のカラーチャンネルがある場合は、チャンネルメニューから調整するチャンネルを選択します。RGB は、1つのカーブを使用してすべてのチャンネルを変更します。
3 ベジェツールやペンシルツールを使って、カーブを修正したり描いたりします。(ツールを起動するには、ベジェボタンまたは or the
Pencil button .)
カーブを滑らかにするには、「スムース」をクリックします。
カーブの種類は、最後に修正に使用したツールによって決定されます。ペンシルツールで修正した任意のマップカーブは、.amp(Photoshopルックアップ)ファイルとして保存することができます。ベジェツー
ルで修正したカーブは、.acv(Photoshopスプライン)ファイルとして保存することができます。
Equalize effect
イコライズエフェクトは、イメージのピクセル値を変更し、より一貫した輝度または色成分の分布を生成します。このエフェクトは、Adobe
PhotoshopのEqualizeコマンドと同じように機能します。アルファ値0の画素
(完全に透明な)値は考慮されないので、マスクされたレイヤーは、マスク領域に基づいて均等化されます。
このエフェクトは8-bpcカラーで機能します。
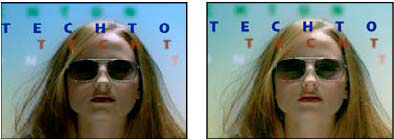
Equalize RGBは、赤、緑、青の成分に基づいて画像を均等化します。明るさは、各ピクセルの明るさに基づいて画像を均等化します。Photoshopスタイルは、画像内のピクセルの輝度値を再分配して、輝度レベルの全範囲
をより均等に表現することで均等化します。
Amount To Equalize 輝度値をどの程度再分散させるか。100%では、ピクセル値をできるだけ均等に広げ、低いパーセントでは、より少ないピクセル値を再分配します。
Exposure effect
露出エフェクトを使用すると、1チャンネルずつ、または全チャンネルを一度に、映像の色調を調整することができます。露出エフェクトは、イメージを撮影したカメラの露出設定(F
ストップ単位)を変更した結果をシミュレートします。露出エフェクトは、プロジェクトの現在の色空間ではなく、リニア色空間で計算を実行することで動作します。露出]エフェクトは、32bpcカラーのハイダイナミ
ックレンジ
(HDR)イメージのトーン調整用に設計されていますが、8bpcおよび16bpcイメージにも使用できます。
このエフェクトは、8-bpc、16-bpc、および32-bpcカラーで機能します。
Master 全チャンネルを同時に調整する。
Individual Channels Adjust channels individually.
Exposure 画像を撮影するカメラの露出設定をシミュレートし、すべての光量値に定数を乗じる。Exposureの単位はf-stopsです。
Offset ハイライトの変化を最小限に抑えながら、シャドーやミッドトーンを暗くしたり、明るくしたりすることができます。
Gamma Correction 画像にパワーカーブ調整を追加する際に使用するガンマ補正の量です。値が高いほど画像は明るくなり、値が低いほど画像は暗くなります。負の値は、ゼロを中心にミラーリングされます
(つまり、負のままでも、正の値であるかのように調整されます)。デフォルト値は1.0で、追加調整なしとなります。
Bypass Linear Light Conversion 生のピクセル値に露光効果を適用する場合に選択します。このオプションは、「カラープロファイル変換」効果を使用して手動で色を管理する場合に便利です。
Gamma/Pedestal/Gain effect
ガンマ/ペデスタル/ゲイン効果は、各チャンネルごとに独立してレスポンスカーブを調整します。ペデスタルとゲインについては、0.0の値で完全にオフ、1.0の値で完全にオンとなります。
ブラックストレッチコントロールは、全チャンネルの低画素値を再マッピングします。ブラックスト
レッチの値を大きくすると、暗い部分が明るくなります。ガンマは、中間曲線の形状を記述する指数を指定します。PedestalとGainコントロールは、チャンネルの出力値の最低値と最高値を指定します。
このエフェクトは 8-bpc カラーで動作します。
Hue/Saturation effect
色相・彩度エフェクトは、画像内の個々の色成分の色相、彩度、明度を調整するエフェクトです。このエフェクトは、カラーホイールに基づいたものです。色相(色)を調整することは、カラーホイールの周りを移動するこ
とを意味します。彩度、つまり色の純度を調整することは、その半径を移動することを意味します。カラーライズコントロールを使用して、RGBに変換されたグレースケール画像に色を追加したり、RGB画像に色を追加
したりすることができます。
このエフェクトは、8-bpc、16-bpc、32-bpcのカラーで機能します。
Channel Control 調整したいカラーチャンネルを指定します。すべての色を一度に調整する場合は、[マスター]を選択します。
Channel Range
チャンネルコントロールメニューから選択したカラーチャンネルの定義です。2本のカラーバーが、カラーホイール上の色の順番を表しています。上のカラーバーは調整前の色を示し、下のバーは調整が彩度全開の色相に与
える影響を示しています。調整スライダーを使用して、任意の範囲の色相を編集できます。
Master Hue チャンネルコントロールメニューから選んだチャンネルの全体の色相を指定します。カラーホイールに見立てたダイヤルを使って、全体の色相を変更することができます。ダイヤルの上に表示される下線の値は、1つのピク
セルの元の色からホイールを何度回転させたかを表しています。正の値は時計回りに、負の値は反時計回りに回転することを示します。値の範囲は-180から+180までです。
Master Saturation, Master Lightness Sチャンネルコントロールメニューで選択したチャンネルの全体的な彩度や明度を設定します。値の範囲は-100から+100までです。
Colorize RGBに変換されたグレースケール画像に色を付けたり、RGB画像に色を付けて、色相を1つにすることでデュオトーン画像のように見せることができます。
Colorize Hue, Colorize Saturation, Colorize Lightness チャンネルコントロールメニューから選択した色域の色相、彩度、明度を指定します。After
Effectsでは、「チャンネルコントロール」メニューの選択肢のスライダーのみが表示されます。
Adjust colors with the Hue/Saturation effect
1 「エフェクト」→「色調補正」→「色相・彩度」を選択します。
2 「チャンネルコントロール」メニューから、調整する色を選びます。
- すべての色を一度に調整する場合は、[マスター]を選択します。
- 調整したい色のプリセットカラーレンジを選択し、そのカラーレンジのスライダーを使用します。
3 色相については、値を入力するか、ダイヤルをドラッグします。
4 「彩度」については、値を入力するか、スライダーをドラッグします。カラーホイールの中心から離れたり、近づいたりして、色が変化します。
選択したピクセルの開始色値に対する相対値です。
5 「明るさ」については、値を入力するか、スライダーをドラッグします。
Colorize an image or create a monotone result
1 Choose Effect > Color Correction > Hue/Saturationを選択します。
2 「カラー化」を選択します。画像は、現在の前景色の色相に変換されます。各ピクセルの明度値は変化しません。
3 必要であれば、カラーライズ色相ダイヤルをドラッグして新しい色を選択します。
4 「彩度」「明度」のスライダーをドラッグします。
Modify the range of Hue/Saturation effect adjustments
1 「チャンネルコントロール」メニューから、個々の色を選択します(デフォルトでは、「チャンネルコントロール」を選択したときに選択した色の範囲になります)。
貴方は、色成分の幅が30°で、左右のフォールオフが30°のものを選びます。フォールオフを低く設定しすぎると、画像にディザリングが発生することがあります)。
2 以下のいずれかを行ってください。
- 白い三角形の一方または両方をドラッグすると、範囲に影響を与えずにフェザーの量を調整することができます。
- 垂直の白いバーの一方または両方をドラッグすると、範囲を調整することができます。範囲を広げるとフォールオフが減少し、その逆もまた然りです。
Leave Color effect
色を残す」エフェクトは、「残す色」で指定した色に近い色を除く、レイヤー上のすべての色を脱色する。例えば、バスケットボールの試合の動画は、ボール自体のオレンジ色を除いて脱色することができます。
ジョン・ディッキンソンは、Motionworksのウェブサイトで、「色を残す」エフェクトの使用例を紹介しています。
このエフェクトは、8-bpcカラーで動作します。
Amount To Decolor どの程度色を消すか。100%にすると、選択した色に似ていない部分がグレーの濃淡で表示されます。
Tolerance カラーマッチング操作の柔軟性。0%は、Color To Leaveに完全に一致する画素を除くすべての画素を脱色する。100%では、色の変化はありません。
Edge Softness 色の境界の柔らかさです。高い値では、色からグレーへの移行がスムーズになります。
Match Colors RGB 値と HSB
値のどちらを比較するかを決定します。RGBを使用]を選択すると、より厳密なマッチングが行われ、通常、画像のより多くの部分が脱色されます。例えば、濃い青、薄い青、中くらいの青を残すには、[HSBを使用]
を選び、[残す色]として任意の色合いの青を選びます。
Levels effect
レベル」エフェクトは、入力されたカラーまたはアルファチャンネルのレベル範囲を、ガンマ値によって決定される値の分布で、新しい出力レベルの範囲に再マッピングします。このエフェクト
は、Photoshop の「レベル」調整とほぼ同じ働きをします。
このエフェクトは、8-bpc、16-bpc、32-bpcのカラーで機能します。
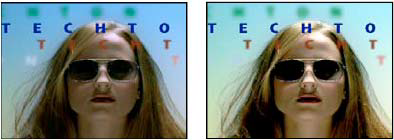
John Dickinson氏は、Motionworksのウェブサイトで、カラー調整にレベルズエフェクトを使用する方法を説明するビジュアル資料を提供しています。
Chris and Trish Meyerは、ProVideo Coalitionのウェブサイトで、チャンネルコンバイナーエフェクトとレベル
ー情報のみに影響を与える方法を紹介しています。
チャンネルメニューからアルファを選択すると、レベルエフェクトを使用して、マットの完全に不透明または完全に透明な領域を半透明に変換したり、半透明の領域を完全に不透明または完全に透明に変換することができま
す。透明度はモノクロのアルファチャンネルに基づいているため、このエフェクトのコントロールは、完全な透明度を黒、完全な不透明度を白としています
- 半透明の領域を完全に透明に変換するには、Output Black Levelが0、Input Black Levelが0より大きいものを使用します。
- 半透明の領域を完全に不透明に変換するには、出力ホワイトレベルが1.0、入力ホワイトレベルが1.0未満を使用します。
- 完全に透明な領域の範囲を半透明に変換するには、0を超える出力ブラックレベルを使用します。
- 完全に不透明な領域の範囲を半透明に変換するには、出力ホワイトレベルを1.0未満にします。
Nルoのte:カレラベール値(を個個別別コにン調ト整ロでーきルる)たエめフ、ェ個ク々トのはプ、ロレパベテルィエにフ表ェ現クをト加とえ同た様りに、機あ能るしプまロすパがテ、ィ各をチ独ャ立ンしネてアニメー
ションさせたりすることができます。(「レベル(個別コントロール)エフェクト」を参照) Channel 変更するチャンネルを指定します。
Histogram 画像中の各輝度値を持つ画素の数を示す。(色補正、カラーグレーディング、色調整参照)。
ヒント ヒストグラムをクリックすると、すべてのカラーチャンネルのヒストグラムをカラー化して表示する場合と、チャンネルメニューで選択したチャンネルのヒストグラムのみを表示する場合が交互に現れます。
Input Black and Output Black 入力画像のうち、入力黒色値と等しい輝度を持つ画素には、出力黒色値が新しい輝度値として与えられる。入力黒色値は、ヒストグラムの下の左上の三角形で表されます。出力黒色値は、ヒストグラムの左下の三角形で表さ
れます。
Input White and Output White 入力画像のうち、入力白色値と等しい輝度を持つ画素には、出力白色値が新しい輝度値として与えられる。入力白色値は、ヒストグラムの下の右上の三角形で表されます。出力白色値は、ヒストグラムの下の右下の三角形で
表されます。
Gamma 出力画像の輝度値の分布を決定するパワーカーブの指数。ガンマ値は、ヒストグラムの下の真ん中の三角形で表されます。
Clip To Output Black and Clip To Output White これらのコントロールは、輝度値がInput Black値より小さいか、Input White値より大きい画素の結果を決定します。クリッピングがオンの場合、輝度値が入力ブラック値未満の画素は出力ブラック値にマッピングされ、輝度値が入力ホワイト値以上の画素は出力ホワイト値にマッピングさ
れます。クリッピングがオフの場合、ピクセル値は出力ブラック値より小さいか出力ホワイト値より大きくなり、ガンマ値が影響します。
Levels (Individual Controls) effect
レベル(個別コントロール)エフェクトは、レベルエフェクトと同様に機能しますが、各チャンネルの個別のカラー値を調整することが可能です。その結果、個々のプロパティに表現を追加したり、1つのプロパティを他の
プロパティから独立してアニメーション化することができます。各コントロールを個別に見るには、チャンネルカラーの横にある矢印をクリックして展開します。
このエフェクトのコントロールについては、「レベル」エフェクトを参照してください。
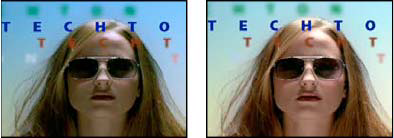
Photo Filter effect
フォトフィルター」エフェクトは、カメラのレンズの前にカラーフィルターを置いて、レンズを透過した光のカラーバランスと色温度を調整し、フィルムを露光する手法を模倣しています。カラープリセットを選択して画像
に色相調整を適用することも、カラーピッカーやスポイトを使ってカスタムカラーを指定することも可能です。
フォトフィルター」エフェクトのコントロールを使用して、次のことができます。
- フィルターカラーにカラープリセットを使用するには、「フィルター」ポップアップメニューからオプションを選択します。
- フィルターカラーにカスタムカラーを選択するには、「カラー」コントロールの色見本をクリックしてカラーピッカーを使用して色を選択するか、スポイトをクリックしてコンピュータ画面上の任意の色をクリックします。
- 画像に適用される色の量を設定するには、「濃度」を調整します。
フォトフィルターの色と完全に一致させることができます。
このエフェクトは、8-bpcおよび16-bpcカラーで動作します。After Effects CS6以降では、このエフェクトは32ビットカラーで動作します。
Chris and Trish Meyerは、ProVideo Coalitionのウェブサイトにあるビデオチュートリアルで、「フォトフィルター」エフェクトを実演しています。
Warming Filter (85) and Cooling Filter (80) 画像のホワイトバランスを調整する色変換フィルターです。光の色温度が低い(黄色っぽい)画像を撮影した場合、「冷却フィルター」(80)は、周囲の光の色温度の低さを補うために画像の色を青っぽくします。逆に、
光の色温度が高い(青っぽい)状態で撮影された場合は、「暖色フィルター」(85)を使用することで、光の色温度が高い分、画像の色味を暖かくしています。
Warming Filter (81) and Cooling Filter (82)画像の色調を微調整するためのライトバランスフィルターです。暖色フィルター(81)は画像を暖かく(黄色く)し、冷却フィルター(82)は画像を冷たく(青く)す ることができます。
Individual Colors 選択したカラープリセットに応じて、画像に色相の調整を適用します。色の選択は、
「写真フィルター」コマンドの使用方法によって異なります。写真に色かぶりがある場合は、補色を選択して色かぶりを中和することができます。また、特殊な色彩効果や強化のために色を適用することもできます。例えば
、「水中」カラーは、水中写真によく見られる緑青をシミュレートしています。
PS Arbitrary Map effect
PS Arbitrary Mapエフェクトは、Arbitrary Mapエフェクトを使用するAfter Effectsの旧バージョンで作成された
プロジェク することトとの互換性を提供 のみを目的としています。新しい作品には、「カーブ」エフェクトを使用
してください。
PS Arbitrary Mapエフェクトは、Photoshopの任意マップファイルをレイヤーに適用します。任意マップは、
画像の輝度 定さレベルを調整し、指 れた輝度範囲をより暗いまたはより明るいトーンに再マッピングします。
Photoshopの「カーブ」ウィンドウで、画像全体または個々のチャンネルに対して任意マップファイルを作成でき
ます。
この効果は、8-bpcおよび16-bpcカラーで機能します。
Eエffeフctsェanクd トaniコmaンtioトn pロresーetルs
パネルのオプションで、任意マップファイルを読み込んで適用することができ
ます。After Effectsに読み込まれると、指定された任意マップが、作成方法に応じてレイヤーまたはレイヤーの1つまたは複数のチャンネルに適用されます。任意マップを選択しない場合、After
Effectsはレイ ヤーにデフォルトマップ(輝度の線形分布)を適用します。.acvファイルやPhotoshopスプラインファイルをAfter Effects PS Arbitrary
Mapエフェクトに読み込むことはできませんが、Photoshopでこれらのファイルを変換してAfter Effects Curvesエフェクトと互換性のあるファイルを作成できます。.acvファイルや
Photoshopスプラインファイルを変換するには、 .acv ファイル(Windows)または Photoshop スプラインファイル(Mac OS)を、.
カーブダイアログボックスで、鉛筆ツールをクリックし、.ampファイル(Windows)またはPhotoshopルックアップファイル(Mac OS)として保存します。
Phase 任意マップを循環させる。位相を上げると任意マップが右に移動し([カーブ]ダイアログボックスで見た場合)、位相を下げると左に移動します。
Apply Phase Map To Alpha 指定されたマップとフェーズをレイヤーのアルファチャンネルに適用します。指定されたマップにアルファチャンネルが含まれていない場合、After
Effectsはアルファチャンネルにデフォルトのマップ(明るさの線形分布)を使用します。
Selective Color effect
選択的色調補正とは、スキャナや分離プログラムで、画像の各原色成分のプロセスカラー量を変更する手法です。任意の原色のプロセスカラーを選択的に変更することができ、他の原色には影響を与えません。例えば、画像
の緑成分のシアンを減らし、青成分のシアンはそのままにして、選択的カラーコレクションを使用することができます。
注:「選択色」エフェクトは、主に「選択色」調整レイヤータイプを使用するPhotoshopから読み込んだドキュメントとの忠実性を確保するためにAfter Effectsに用意されています。
選択色」はCMYKカラーを使用して画像を調整しますが、RGB画像にも使用できます。この効果は、8-bpcと16-bpcのカラーで機能します。
方法」メニューから、2つの値のうち1つを選択します。
Relative 既存のシアン、マゼンタ、イエロー、ブラックの量を、全体に対する割合で変更します。例えば、マゼンタ50%の画素に10%を加算すると、マゼンタに5%(50%の10%=5%)が加算され、合計55%のマゼンタ
になります。(このオプションは、色成分を含まない純粋なスペキュラーホワイトを調整することはできません)。
Absolute 絶対値で色を調整します。例えば、マゼンタ50%の画素からスタートして10%追加すると、マゼンタインクは合計60%に設定されます。
注:調整は、色が「色」メニューのオプションの1つにどれだけ近いかに基づいて行われます。例えば、マゼンタ50%は白とピュアマゼンタの中間に位置し、2つの色に定義された補正を比例してミックスして受け取りま
す。
影響を受ける色は、「色」メニューで選択された色です。
詳細プロパティグループは、色を調整するための別のインターフェイスを提供し、タイムラインパネルに表示されるプロパティと一致します。
Shadow/Highlight effect
シャドウ/ハイライトエフェクトは、画像内の影のある被写体を明るくし、画像内のハイライトを抑えます。このエフェクトは、画像全体を暗くしたり明るくしたりするのではなく、周囲の画素を基準にして、シャドウとハ
イライトを個別に調整します。また、画像全体のコントラストを調整することも可能です。デフォルトの設定は、逆光に問題のあるイメージを修正するためのものです。
このエフェクトは8-bpcと16-bpcのカラーで動作します
Auto Amounts このオプションを選択すると、シャドウ量とハイライト量の値は無視され、シャドウを明るくしてディテールを回復するのに適切であると自動的に判断された量が使用されます。また、このオプションを選択すると、Temporal Smoothingコントロールが有効になります。
Shadow Amount 画像内のシャドウを明るくする量です。このコントロールは、[自動量]の選択を解除した場合のみ有効です。
Highlight Amount 画像のハイライトを暗くする量です。このコントロールは、[自動量]の選択を解除した場合のみ有効です。
Temporal Smoothing 各フレームの補正量を決定するために解析する、隣接するフレームの範囲(秒単位)です。TemporalSmoothingが0の場合、各フレームは周囲のフレームを考慮せず、独立して分析されま
す。Temporal Smoothingを使用すると、時間の経過とともに、よりスムーズな補正が可能になります。
Scene Detect このオプションを選択すると、シーンチェンジ後のフレームは、周囲のフレームを解析して時間的平滑化を行う際に無視されます。
Blend With Original エフェクトの透明度です。エフェクトの結果は元の画像とブレンドされ、その上にエフェクトの結果が合成されます。この値を高く設定すると、エフェクトがクリップに与える影響は少なくなります。例えば、この値を10
0%に設定すると、エフェクトの結果はクリップに表示されず、この値を0%に設定すると、オリジナル画像は透けて見えません。More Options」カテゴリを展開すると、以下のコントロールが表示されます。
Shadow Tonal Width and Highlight Tonal Width シャドウ部とハイライト部の色調を調整できる範囲です。低い値では、調整可能な範囲は、それぞれ最も暗い部分と最も明るい部分のみに制限されます。値を大きくすると、調整できる範囲が広がります。このコントロール
は、調整する領域を切り分けるのに便利です。例えば、中間調に影響を与えずに暗い部分を明るくするには、シャドウ階調幅の値を小さく設定
し、シャドウ量を調整したときに、画像の最も暗い部分のみを明るくするようにします。画像に対して大きすぎる値を指定すると、強い暗部と明部のエッジにハローが発生することがあります。デフォルトの設定では、この
ようなアーティファクトを軽減するように設定されています。シャドー量やハイライト量の値が大きすぎると、このようなハレーションが発生することがありますが、これらの値を小さくすることで軽減できます。
Shadow Radius and Highlight Radius ピクセルがシャドウかハイライトかを判断するために使用する、ピクセル周辺の半径(ピクセル単位)です。一般的に、この値は画像内の被写体の大きさにほぼ等しいとされています。
Color Correction シャドウとハイライトを調整する際に適用する色補正の量です。例えば、「シャドー
量」の値を大きくすると、元の画像では暗かった色が浮き上がり、より鮮やかな色になることがあります。色補正の値が高いほど、これらの色はより彩度が高くなります。また
シャドー部やハイライト部の補正が大きければ大きいほど、色補正の幅が広がります。
注:画像全体の色を変えたい場合は、「色相・彩度」エフェクトを適用した後、「色相・彩度」エフェクトを使用します。
シャドー/ハイライト効果。
Midtone Contrast エフェクトが中間調に適用するコントラストの量です。値を高くすると中間調だけのコントラストが上がり、同時にシャドウが暗くなり、ハイライトが明るくなる。負の値を設定すると、コントラストが低下します。
Black Clip, White Clip 画像の新しい極端なシャドウとハイライトの色に、シャドウとハイライトをどの程度クリッピングするかです。クリッピングの値を高くしすぎると、シャドウやハイライトのディテールが低下します。0.0%から1%の範
囲の値を推奨します。つまり、画像の最も暗いピクセルと最も明るいピクセルを特定する際に、どちらかの極値の最初の0.1%が無視され、出力黒と出力白にマッピングされます。この方法により、入力黒と入力白の値は
、極端な画素値ではなく、代表的な画素値に基づくことが保証されます。
Tint effect ティント効果は、各ピクセルの色値を、Map Black To と Map White To
で指定された色の間の値に置き換えて、レイヤーを着色するものです。黒と白の間のルミナンス値を持つピクセルは、中間値が割り当てられます。ティント量]は、効果の強さを指定します。
より複雑な色合いを表現したい場合は、Coloramaエフェクトを使用します。このエフェクトは、8bpc、16bpc、32bpcのカラーで機能します。
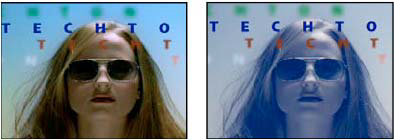
Tritone effect
トリトーンエフェクトは、明るい画素、暗い画素、中間色の画素を選択した色にマッピングして、レイヤーの色情報を変化させます。トリトーンエフェクトは、ミッドトーンコントロールを除いて、ティントエフェクトに似
ています。
このエフェクトは、8bpc、16bpc、32bpcのカラーで機能します。
Blend With Original
エフェクトの透明度です。エフェクトの結果は元の画像とブレンドされ、エフェクトの結果はその上に合成されます。この値を高く設定すると、エフェクトがレイヤーに与える影響は少なくなります。例えば、この値を10
0%に設定すると、エフェクトの結果はレイヤーに表示されず、この値を0%に設定すると、元の画像は透けて見えません。
Vibrance effect
ビブランス効果は、色が完全な彩度に近づくにつれてクリッピングが最小化されるように彩度を調整します。元画像の彩度が低い色は、元画像の彩度が高い色よりも、”ビブランス “調整の影響を受けます。
特に、肌色を過大にすることなく、画像の彩度を上げるのに有効な効果です。マゼンタからオレンジまでの色相を持つ色の彩度は、”ビブランス “調整による影響を受けにくいです。
Effects and animation presets
この効果は 8-bpc と 16-bpc のカラーで機能します。
彩度の低い色に彩度の高い色よりも影響を与え、肌色を保護するには、「Vibrance」プロパティを変更します。すべての色の彩度を均等に調整するには、「彩度」プロパティを変更します。
ビブランス効果は、Photoshopのビブランス調整レイヤータイプに基づくものです。
More Help topics
その他のヘルプトピック
カラーコレクション、カラーグレーディング、色調調整ガンマ応答とトーン応答
プレビュー用の露出を調整する