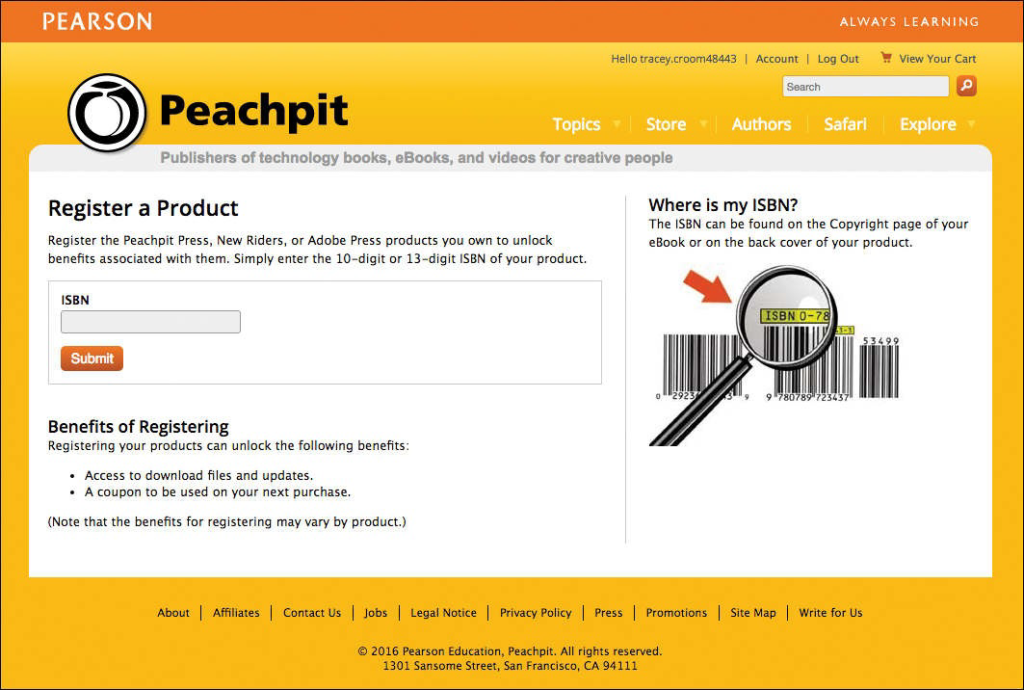
Lesson overview
このレッスンでは、以下の方法を学びます。
- 3Dカメラトラッカーを使って映像をトラッキングする。
- トラッキングされたシーンにカメラやテキスト要素を追加する。
- グランドプレーンと原点を設定する
- 新しい3Dエレメントにリアルなシャドウを作成する。
- ヌルオブジェクトを使ってエレメントをプレーンにロックする
- カメラ設定を調整して実際の映像に合わせる
- デジタル一眼レフカメラの映像からローリングシャッターの歪みを除去する。
このレッスンは、約1時間半で終了します。プロジェクトファイルをダウンロードする
このレッスンでは、「はじめに」セクションの「アクセスする」の説明に従ってレッスンファイルおよびWeb版」をまだご覧になっていない方は、ぜひご覧ください。このレッスンに取り組むと、次のことができるようになります。
は、スタートファイルを保存してください。スタートファイルを復元する必要がある場合は、アカウントからダウンロードしてください。

PROJECT テレビ番組オープニングシーケンス
3Dカメラトラッカー」エフェクトは、2次元の映像を解析して、オリジナルに近い仮想
3Dカメラを作成します。このデータを使って、シーンとリアルに融合する3Dオブジェ
クトを追加することができます。
About the 3D Camera Tracker effect
3D Camera Trackerは、既存の2D映像に存在する動きを自動的に解析し、そのシーンを撮影した実際のカメラの位置とレンズタイプを抽出し、それに合わせてAfter
Effectsで新しい3Dカメラを作成するエフェクトです。また、このエフェクトは、3Dトラックポイントを2D映像にオーバーレイするので、オリジナルの映像に新しい3Dレイヤーを簡単に貼り付けることができ
ます。
この新しい3Dレイヤーには、元の映像と同じ動きや視点の変化があります。さら に、3Dカメラトラッカーは「シャドウキャッチャー」の作成もサポートしているので、新しい3Dレイヤーが既存の映像にリアルな影や反射を落としているように見せることができます。
3Dカメラトラッカーは、バックグラウンドで解析を行います。そのため、映像が解析されている間に他のコンポジションで作業を行うことができます。
Getting started
このレッスンでは、オフィスのデスクにある日用品の価値を推定する架空のリアリ
ティ番組のオープニングシーンを作成します。まず、映像を取り込み、3Dカメラトラッカーエフェクトでトラッキングします。次に、シーンに合わせて正確にトラッキングする3Dテキストエレメントを追加します。最後に、テキストをアニメーション化し、オーディオを追加し、映像を強化して、番組紹介を完成させます。
まずは、完成したムービーをプレビューして、プロジェクトをセットアップします。
- 以下のファイルがハードディスクのLesson/Lesson12フォルダにあることを確認してください。または、今すぐ www.peachpit.com のアカウントページからダウンロードしてください。
- Assetsフォルダの中。Desktop.mov、Treasures_Music.aif、Treasures_Title.psd。
- Sample_Moviesフォルダの中。Lesson12.avi、Lesson12.mov
- Windows Media PlayerでLesson12.aviのサンプルムービー、QuickTime PlayerでLesson12.movのサンプルムービーを開いて再生し、このレッスンで作成するものを確認します。終了したら、Windows Media PlayerまたはQuickTime Playerを終了します。
ハードディスクに保存できる容量が限られている場合は、サンプルムービーを削除してもかまいません。
このレッスンを始めるときは、After Effectsのアプリケーション設定をデフォルトに戻してください。参照 “Restoring default preferences” on page 2.
- After Effectsを起動し、すぐにCtrl+Alt+Shift(Windows)またはCommand+Option+Shift(Mac OS)を押し続ける。
Command+Option+Shift (Mac OS)を押したままにします。プロンプトが表示されたら、OKをクリックして環境設定を削除します。スタート ウィンドウを閉じます。
After Effects が開き、空の無題のプロジェクトが表示されます。
- ファイル > 名前を付けて保存 > 名前を付けて保存を選択します。
- 名前を付けて保存」ダイアログボックスで、「Lessons/Lesson12/Finished_Project」フォルダに移動します。
- プロジェクト名を Lesson12_Finished.aep とし、[保存]をクリックします。
映像をインポートする
このレッスンでは3つの映像をインポートする必要があります。
- ファイル」>「インポート」>「ファイル」の順に選択します。
- Lessons/Lesson12/Assetsフォルダに移動し、Shiftキーを押しながらクリックしてDesktop.movを選択します、Desktop.mov、Treasures_Music.aif、Treasures_Title.psd ファイルを選択し、[イン ポート]または[開く]をクリックします。
- ファイル]>[新規]>[新規フォルダ]を選択し、[プロジェクト]パネルに新規フォルダを作成するか、[新規フォルダの作成]ボタン( )をクリックします。
- フォルダの名前に「Footage」と入力し、Enter キーまたは Return キーを押してその名前を受け入れ、Desktop.mov と Treasures をドラッグします。
Desktop.movとTreasures_Title.psdをFootageフォルダにドラッグします。
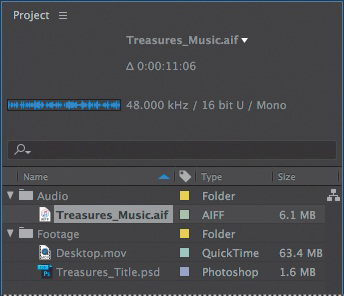
- 何も選択されていないことを確認する。次に、別のフォルダを作成し、名前を Audio とし、その中に Treasures_Music.aifをその中にドラッグします。
- フォルダを展開して、中身が見えるようにします。
コンポジションの作成
次に、Desktop.movファイルのアスペクト比と再生時間に基づいて、新しいコンポジションを作成します。
ファイルのアスペクト比と再生時間に基づいて、新しいコンポジションを作成します。
- Desktop.movアイテムを、プロジェクトパネルの下部にある「新規コンポジションを作成」ボタン( )にドラッグします。After Effects が Desktop という名前の新しいコンポジションを作成し、コンポジションパネルとタイムラインパネルに表示します。
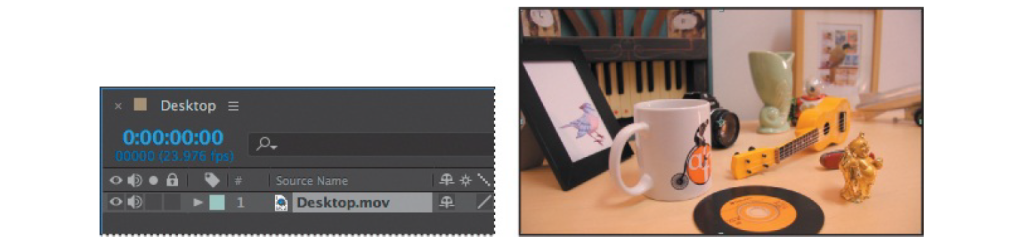
- Desktop コンポジションをプロジェクトパネルの空いている領域にドラッグして、フッテージフォルダから移動します。
- 現在の時間インジケータをタイムルーラー全体にドラッグして、ショットをプレビューします。
デスクトップ上のオブジェクトが見えるように、カメラがデスクトップ上を移動します。ラベルと金額が追加され、BGMに合わせてアニメーション化されます。
- ファイル>保存を選択してファイルを保存します。
ローリングシャッターの歪みを修復する
CMOSセンサーを搭載したデジタルカメラには、映画やCM、テレビ番組の制作で人気のビデオ対応デジタル一眼レフカメラも含まれます、一般的に「ローリング」シャッターと呼ばれる方式を採用しています、一般的に「ローリング」シャッターと呼ばれるもので、ビデオのフレームを一度に1走査線ずつキャプチャする。走査線間のタイムラグのため走査線間のタイムラグがあるため、画像のすべての部分が正確に同時に記録されるわけではなく、フレームの下に動きが波打つことになる。
フレームに波紋が生じる。カメラや被写体が動いている場合、ローリングシャッターは建物の傾きなどの歪みを引き起こす可能性があります。
傾いた建物など、歪んだ画像になります。
ローリングシャッター補正エフェクトは、この問題を自動的に補正しようとするものです。
使用するには、タイムラインパネルでを選択し、[効果] > [歪み] > [ローリングシャッター補正]を選択します。

ローリングシャッターの歪みにより、建物の柱が傾いて見える。

効果を適用した後、建物はより安定したように見える。
通常はデフォルトの設定で問題ありませんが、映像の解析に使用するスキャン方向や映像の解析に使用する方法を変更する必要があるかもしれません。
ローリングシャッター修復エフェクトを使用した映像に3Dカメラトラッカーエフェクトを使用する場合ローリングシャッター修復エフェクトを使用した映像で3Dカメラトラッカーエフェクトを使用する場合は、最初に映像を合成してください。
フッテージをトラッキングする
2Dフッテージが揃いました。あとはAfter Effectsでトラッキングして、3Dカメラ
カメラを配置します。
- タイムラインパネルで、Desktop.movレイヤーのオーディオアイコンをクリックして、オーディオをミュートします。後でサウンドトラックを追加します。
後でサウンドトラックを追加しますが、このクリップから周囲のノイズが入らないようにします。 - タイムライン]パネルで Desktop.mov レイヤーを右クリック(Windows)または Control キーを押しながらクリック(Mac OS)し、[カメラを追跡]を選択します。
カメラを追跡]を選択します。
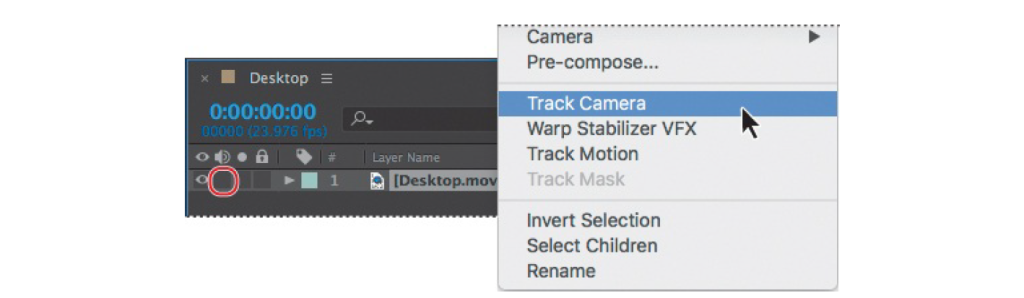
AfterEffectsはエフェクトコントロールパネルを開き、映像を分析しながら進行状況を表示します。分析が完了すると、多くのトラッキングポイントがコンポジションパネルに表示されます。
トラッキングポイントのサイズは、バーチャルカメラとの近さを示します: 大きいポイントは大きいほど近く、又小さいほど遠くなります。
映像のデフォルト分析では、多くの場合満足のいく結果が得られますが、より詳細な分析を行うことで、カメラ位置をより正確に把握することができます。
- エフェクトコントロール]パネルで、[詳細]カテゴリを展開し、[詳細分析]を選択します。
お使いのシステムによっては、しばらく時間がかかる場合があります。
After Effectsが再び映像を分析します。処理速度の遅いマシンで作業していて、詳細分析が必要だと思われる場合は、3Dカメラトラッカーが初期分析を行っている間に詳細分析を選択することで、時間を節約できます。
詳細解析には数分かかることがあります。
解析はバックグラウンドで実行されるため、解析が進行している間にプロジェクトの他の側面に取り組むことができます。
- 分析が完了したら、[ファイル] > [保存]を選択し、ここまでの作業を保存します。
グランドプレーン、カメラ、初期テキストの作成
3Dシーンができましたが、3Dカメラが必要です。又最初のテキスト要素に関連する2番目のテキスト要素を追加します。
注意
エフェクトコントロールパネルのカメラ作成ボタンをクリックしてもカメラを追加できます。
- ホームキーを押すか、現在時刻インジケータをタイムルーラーの先頭に移動します。
- コンポジションパネルで、机上のレコードの穴の上にカーソルを合わせます。
表示されたターゲットが平面に一致し、パースが一致するまで、机上のレコードの穴にカーソルを合わせる。(トラックポイントとターゲットが表示されない場合は、エフェクトコントロールパネルの3Dカメラトラッカーエフェクトをクリックしてアクティブにします)。
平面を定義できる隣接する3つ以上のトラックポイントの間にカーソルを置くと、その間に半透明の三角形が表示されます。
半透明の三角形がポイント間に表示されます。さらに、赤いターゲットが表示されます。
- 平面を右クリック(Windows)または Control キーを押しながらクリック(Mac OS)して、Set Ground Plane And を選択します。
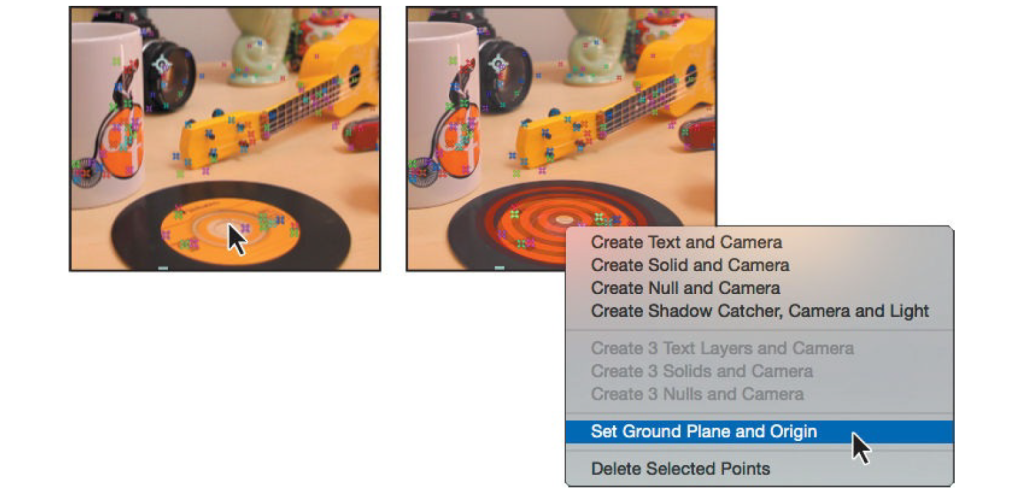
注意
ターゲットのサイズによって平面を見るのが難しい場合は、ターゲットの中心からドラッグしながらAltまたはOptionキーを押しながらターゲットの中心からドラッグする。
グランドプレーンと原点は基準点となり、座標が(0, 0, 0). コンポジションパネルでは、アクティブカメラビューを使っても何も変わらないように見えます、グランドプレーンと原点があることで、カメラの回転や位置の変更が容易になります。
- 同じ平面を右クリック(Windows)または Control キーを押しながらクリック(Mac OS)し、Create Text And Camera を選択します。
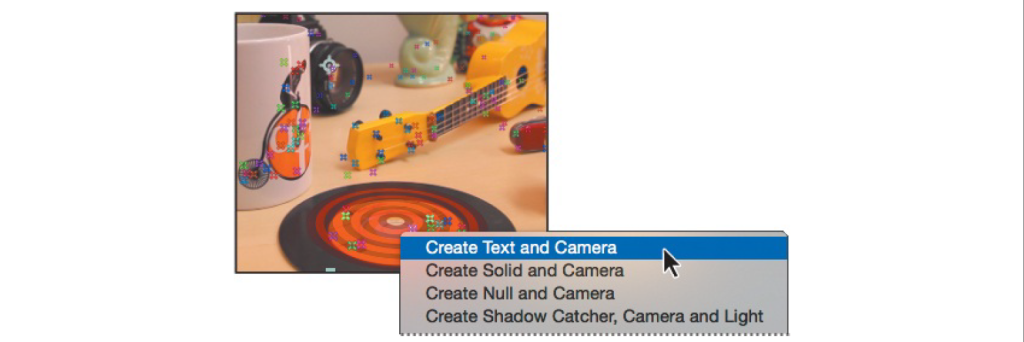
After Effectsは、コンポジションパネルに大きなテキストアイテムを平らに表示します。また、タイムラインパネルにまた、タイムラインパネルに2つのレイヤーが追加されます: テキスト」と「3Dトラッカーカメラ」です。
テキストレイヤーでは3Dスイッチが有効になっていますが、Desktop.movレイヤーは2Dのままです。3D空間に配置する必要があるのはテキスト要素だけなので、背景映像レイヤーを3Dレイヤーにする理由はありません。
- 現在の時刻インジケータをタイムルーラーに沿って移動します。テキストはカメラに追従してカメラに追従します。現在時刻インジケータをタイムルーラーの最初に戻します。
- タイムラインパネルのテキストレイヤーをダブルクリックして、文字パネルと段落パネルを右側の
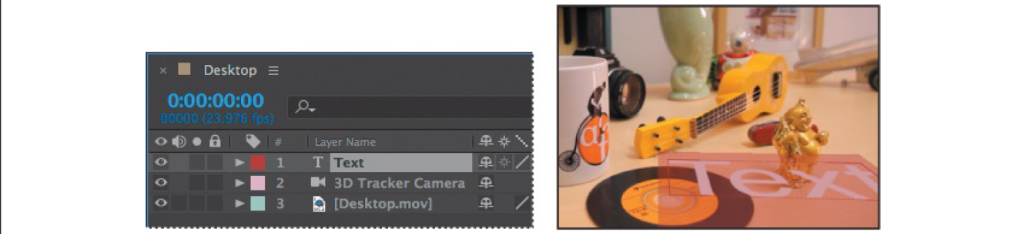
7.段落パネルを開き、配置に「テキストを中央に配置」を選択します。テキストはレコードの中央に配置されます。
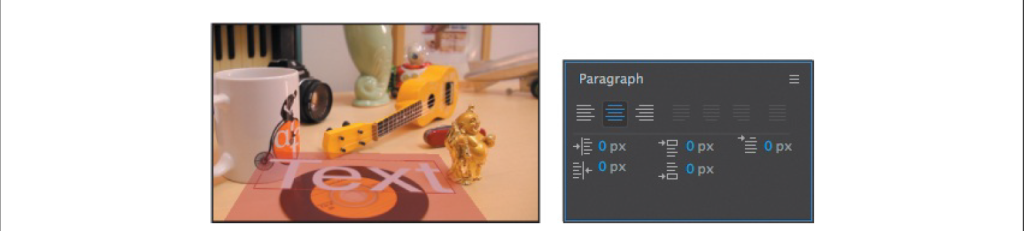
- 文字パネルを開く。フォントをArial NarrowやHelvetica Lightなどのサンセリフフォントに変更する。
Lightに変更します。次に、フォントサイズを20 pxに、ストロークの幅を1 pxに、ストロークのタイプをFillオーバーストローク]に変更します。塗りつぶしの色は白、ストロークの色は黒(デフォルトの色)にしてください。
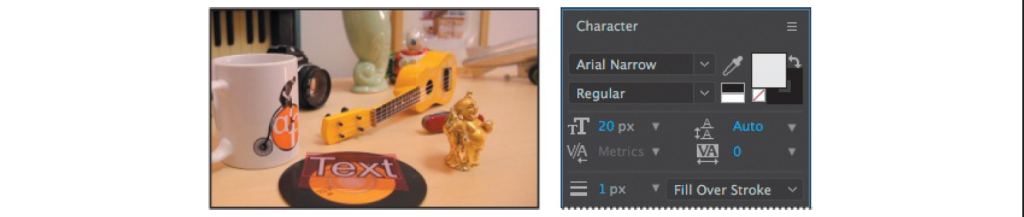
テキストは見栄えはいいですが、末広がりにしたいですよね。スペース内の位置を変更しオブジェクトの価格に置き換えます。
- タイムラインパネルでテキストレイヤーを選択し、テキスト編集モードを終了します。次に、R キーを押してレイヤーのRotationプロパティを表示し、Orientationの値を0, 350, 0度に変更します。
注意
値を入力する代わりに、回転ツールを使って、コンポジションパネルで個々の軸を調整することもできます。
で個々の軸を調整することもできます。
新規に作成する3Dレイヤーは、基底面と原点を使用して、シーン内のレイヤーの向きを決めます。テキストレイヤーテキストレイヤーは元々平らで、X軸の向きが270度でした。この値を0に変更すると、テキストは垂直になります。
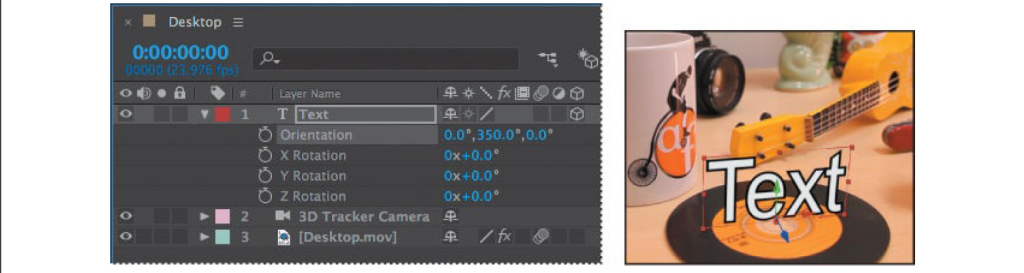
- タイムラインパネルでテキストレイヤーをダブルクリックして、コンポジションでアクティブにしネルに表示されます、
テキストが編集可能な場合、テキストは薄い赤色のマスクで囲まれているように見える。
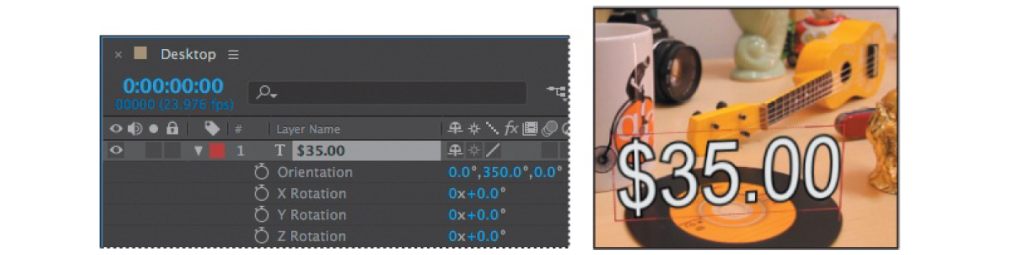
- コンポジションパネルでテキストを選択した状態で、「$35.00」と入力してテキストを置き換える。
ここまでは順調です。次に、商品にラベルを付けます。
カメラが動いても、ラベルは価格と一緒に表示される必要があります。レイヤーを複製して修正し、一方のレイヤーをもう一方のレイヤーにペアレント化します。
- タイムラインパネルで$35.00のレイヤーを選択し、Ctrl+D(Windows)またはCommand+D(Mac OS)を押して複製します。
を押して複製します。 - 35.2ドルのレイヤーをダブルクリックし、コンポジションパネルでHENDRIX 45 RPM(すべて大文字)と入力する。
と入力する。
テキストが大きすぎます。価格のテキストと同じサイズです。テキストを$35.00レイヤーレイヤーに親にして、拡大縮小します。
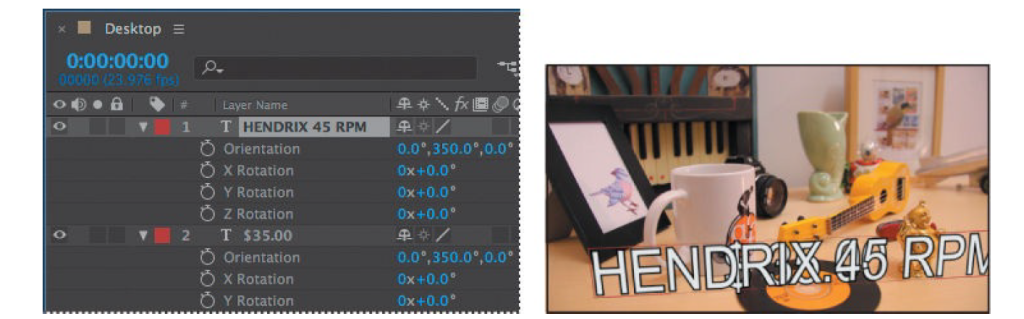
- タイムラインパネルでHendrix 45 RPMレイヤーを選択し、Pキーを押して、レイヤーの位置プロパティを表示します。
レイヤーの位置プロパティを表示します。ピックホイップをHendrixレイヤーから$35.00レイヤーにドラッグします。
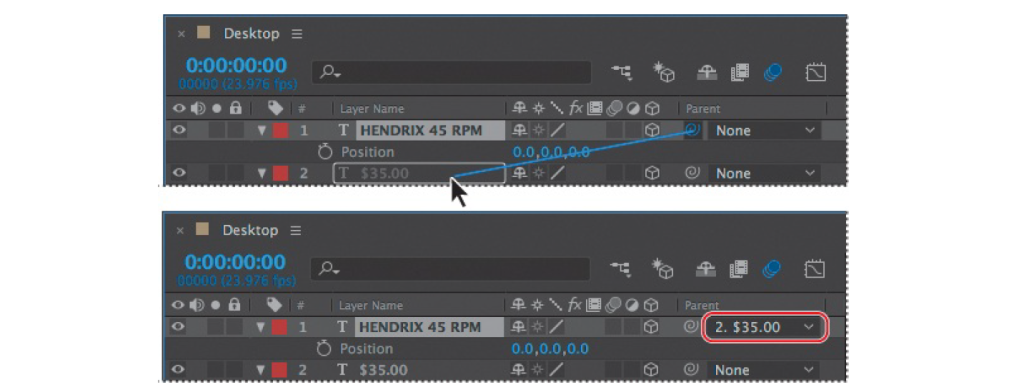
ヘンドリックス・レイヤーの位置は0, 0, 0に変わる。
に変更されます。しかし、ヘンドリックス・レイヤーは$35.00レイヤーの前ではなく、上に表示させたい。
レイヤーの前ではありません。
- Y軸の位置の値を-18に変更し、ヘンドリックス・ラベルを価格テキストの上に移動する。
- ヘンドリックス・レイヤーを選択したまま、S キーを押して、Scale プロパティを表示し、Scale の値を
Scaleの値を37.4, 37.4, 37.4%に変更する。
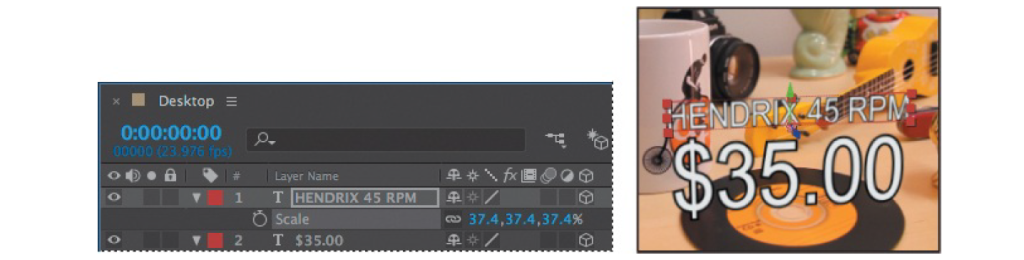
- 開いているプロパティを閉じ、ファイル > 保存を選択してここまでの作業を保存します。
リアルな影の作成
最初のテキストエレメントを設定しましたが、真の3Dオブジェクトとは異なり、これらは影を落としていません。
影はできません。シャドウキャッチャーとライトを作成して、ビデオに深みを加えましょう。
- ホームキーを押すか、現在の時間インジケータをタイムルーラの先頭に移動します。
- タイムライン]パネルで Desktop.mov レイヤーを選択し、E キーを押して 3D カメラトラッカーエフェクトを表示します。
エフェクトを表示し、3D カメラトラッカーエフェクトを選択します。
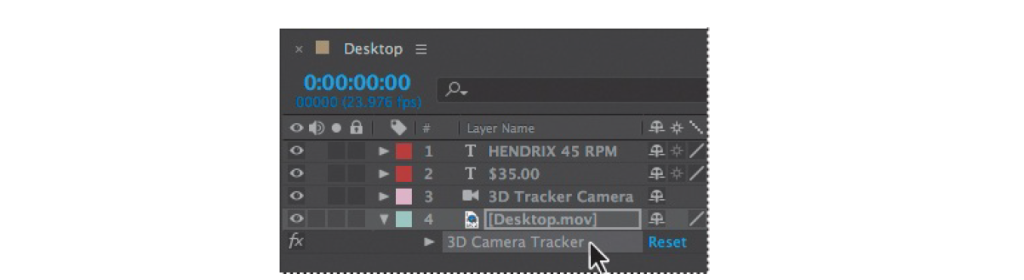
注意
3Dカメラトラッカーエフェクトは、3Dトラッカーカメラレイヤーではなく、DesktopC.movレイヤーで選択してください。
レイヤーではありません。
- ツールパネルで選択ツール( )を選択します。次に、コンポジションパネルで、次の平面を見つけるまでカーソルを合わせます。テキストレイヤーの作成に使用したのと同じ平面を見つけます。
- ターゲットを右クリック(Windows)またはControlキーを押しながらクリック(Mac OS)し、「シャドウキャッチャーとライトを作成」を選択します。
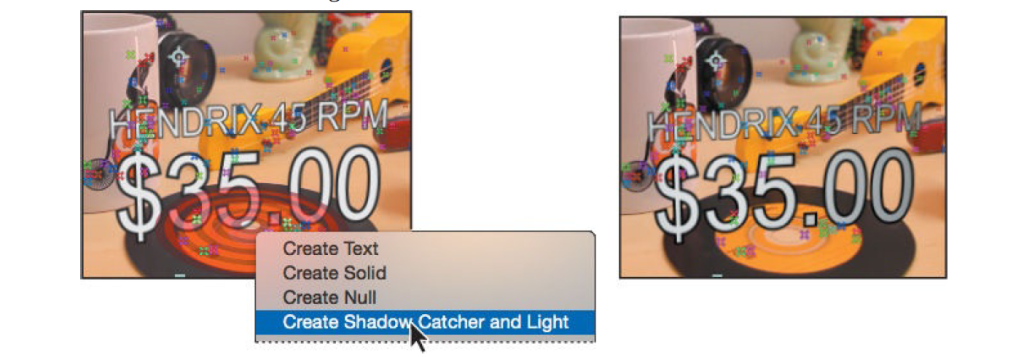
After Effectsがシーンに光源を追加します。デフォルトの設定が適用され、影が表示されます。ただし、光源映像の光と一致させるために、光の位置を変更する必要があります。After Effectsがタイムラインパネルに追加するシャドウキャッチャー1レイヤーは、次のようなものです。
マテリアルオプションが設定されたシェイプレイヤーで、シーンからの影のみを受け入れます。
- タイムラインパネルでライト1レイヤーを選択し、Pキーを押してレイヤーの位置プロパティを表示します。
ヒント
実際のプロジェクトでは、元の2Dシーンの撮影に使われた照明プランで作業するのが理想的です。
実際のプロジェクトでは、オリジナルの2Dシーンの撮影に使用された照明プランで作業するのが理想的です。目標は、新しい3Dライトを元のソース・ライティングとできるだけ一致させることです。
- Position プロパティに次の値を入力し、ライトの位置を変更します、 (1900, ?2500, ?375)
- レイヤー]>[ライト設定]を選択します。
ライト設定ダイアログボックスで、ライトの強度、色、その他の属性を変更できます。
ボックスでライトの強度、色、およびその他の属性を変更できます。 - ライトにキーライトと名前を付けます。ライトタイプ]メニューから[ポイント]を選択し、わずかに赤い
色(ここではR=232, G=214, B=213を使用)を選択します。次に
シャドウの暗さ]を15%に、[シャドウの拡散]を100 pxに変更します。OKをクリックします。
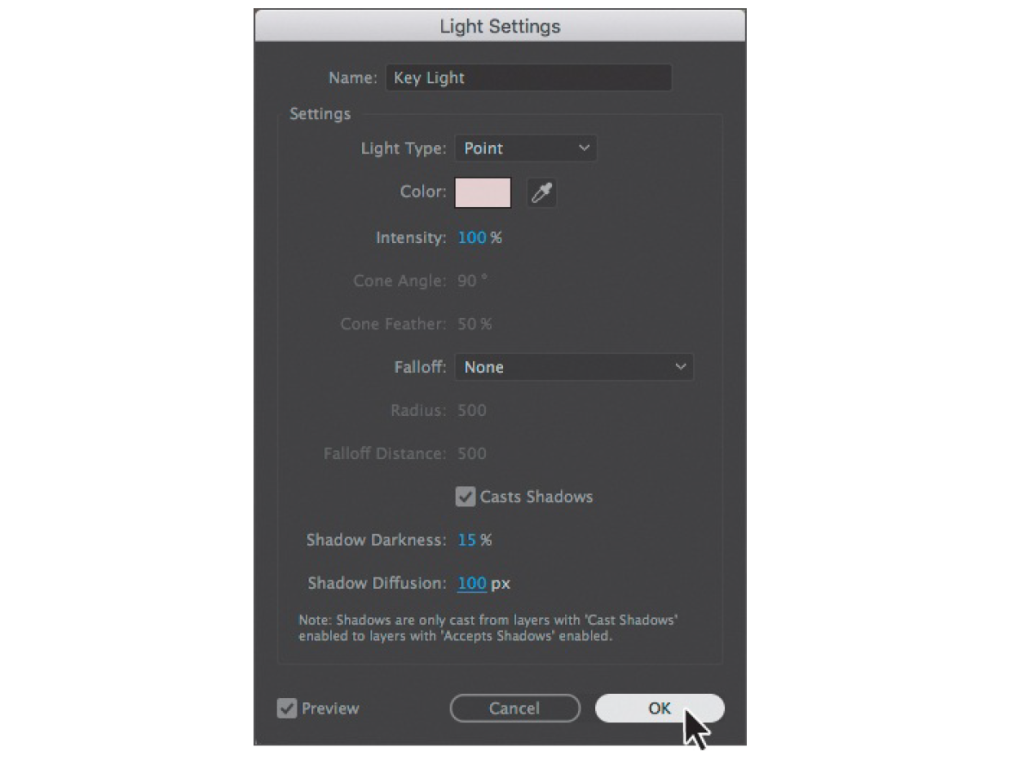
- タイムラインパネルでシャドウキャッチャー1レイヤーを選択し、Sキーを押してスケールプロパティを表示します。
- Scaleの値を340%に変更します。
シャドウキャッチャー1レイヤーをスケーリングすると、シャドウキャッチャー1レイヤーに影が表示される範囲が変わります。
環境光の追加
ライトの調整後、影はよりよく見えますが、テキストが黒く表示されます。
が黒く表示されています。これを解決するためにアンビエントライトを追加します。点光源とは異なり、環境光は
は、点光源とは異なり、シーン全体に拡散した光を作り出します。
- すべてのレイヤーの選択を解除し、レイヤー>新規>ライトを選択します。
- ライトの名前をアンビエントライトにし、ライトタイプメニューからアンビエントを選択します。
を80%に変更します。ライトの色は、ポイントライトに選択した色と同じにします。 - OKをクリックして、ライトをシーンに追加します。
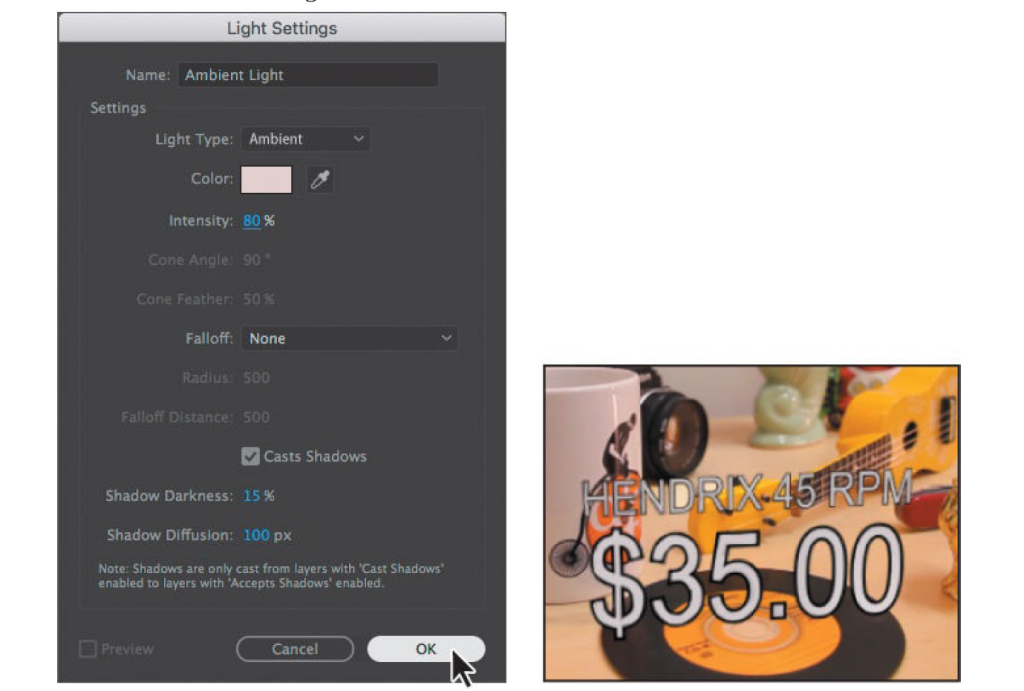
- タイムライン]パネルの[Desktop.mov]レイヤ以外のすべてのレイヤのプロパティを非表示にします。
追加のテキスト エレメントの作成
Hendrix レコードのラベルを作成しました。次に、同じタスクを実行して、カメラ、金像、銅像のラベルを作成します。
カメラ、金の像、ポケットナイフ、ウクレレのラベルを作成します。同じ手順で 各ラベルの作成には同じステップを使いますが、オブジェクトがテーブル上の異なる場所にあるため、次のように異なる向きと拡大縮小値を使う必要があります。
次の表にあるように、異なる向きとスケーリング値を使う必要がある。最も簡単
なのはそれぞれのラベルをタイムルーラー内の異なるポイントで正しい平面に貼り付けるのが最も簡単であることがわかるだろう。
ヒント
3Dオブジェクトを背景のオブジェクトで隠したい場合は、背景レイヤーを複製します、 レイヤースタックの一番上に移動させ、マスクツールを使って、前景の要素の一部をマスクする を作成します。これらのマスクは時間をかけてアニメーションさせる必要がありますが、注意深く行えば、シームレスな構図を作ることができる。
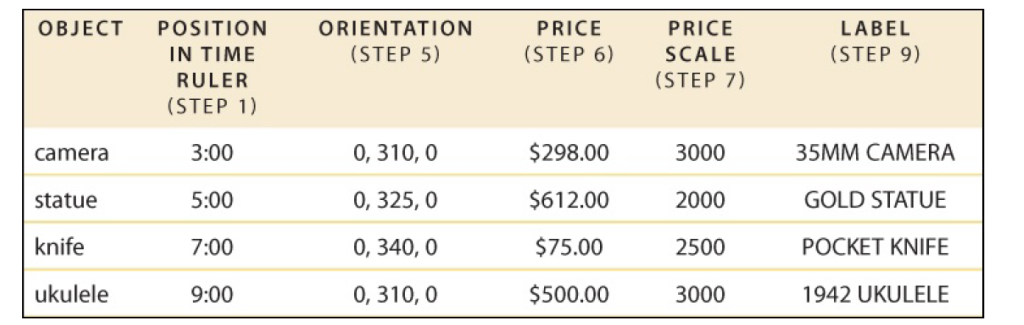
- カレント・タイム・インジケータを動かして、オブジェクトを見やすくする。
- タイムラインパネルで、3Dカメラトラッカー(Desktop.movレイヤーの下)を選択してアクティブにします。
注意
レイヤーではなく、DesktopC.mov レイヤーの 3D カメラトラッカーエフェクトを選択してください。
カメラレイヤーではありません。
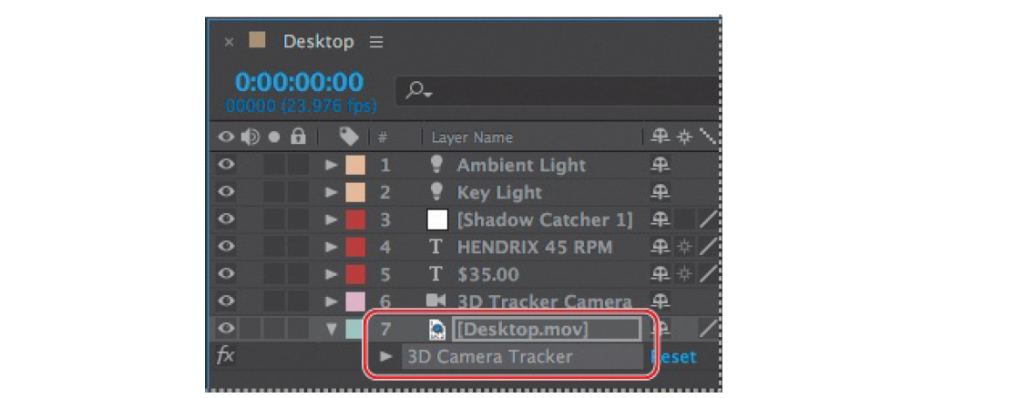
- 選択ツール( )が選択されていることを確認します。次に、コンポジションパネルで赤いターゲットがオブジェクトの前面に平行になるように、オブジェクトの上にカーソルを合わせます。
- ターゲットを右クリック(Windows)または Control キーを押しながらクリック(Mac OS)し、「テキストを作成」を選択します。
- タイムラインパネルでテキストレイヤーを選択し、Rキーを押して回転の値を表示します。
次に向きの値を変更します。
- テキストレイヤーをダブルクリックして編集可能にし、コンポジションパネルで価格を入力する。
パネルに価格を入力します。 - タイムラインパネルで価格レイヤーを選択し、Sを押してスケールプロパティを表示します。を変更します。
- 価格レイヤーを選択した状態で、Ctrl+D(Windows)またはCommand+D(Mac OS)を押して、レイヤーを複製します。
- タイムラインパネルで複製したレイヤーをダブルクリックし、コンポジションパネルでラベルを入力します。
- タイムラインパネルでラベルレイヤーを選択し、P を押して位置プロパティを表示します。次にピックホイップをラベルレイヤー(例:35MM CAMERA)から価格レイヤー(例:298.00ドル)にドラッグします。
- ラベルレイヤーのPositionプロパティのy値を-18に変更し、ラベルを価格の上に移動する。
- ラベルレイヤーを再度選択し、Sを押してScaleプロパティを表示します。Scaleプロパティの値を 50, 50, 50% に変更します。
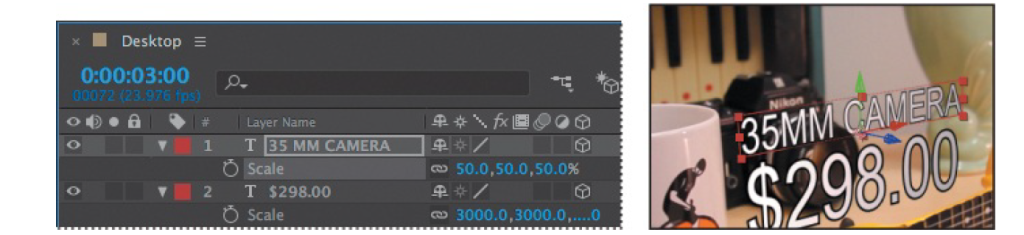
注意
Caps Lockをオンにしてラベルを入力した場合は、必ずオフに戻してください。さもないとAfterEffectsはレイヤー名を更新することができません。
- 作成したレイヤーのプロパティを非表示にします。
- ステップ1~13を繰り返し、前ページのチャートの値を使用して、追加のオブジェクトにラベルを付けます。
前ページのチャートの値を使います。
ラベルはすべてきれいに見えますが、ところどころ重なって読みにくいかもしれません。必要に応じて位置を変えてください。 - ラベルを調整する必要がある場合は、オブジェクトの価格レイヤーを選択し、選択ツールを使ってラベルの位置を調整します。
ラベルレイヤーを価格レイヤーの親にしたので、価格を調整すると両方のテキストレイヤーが移動します。
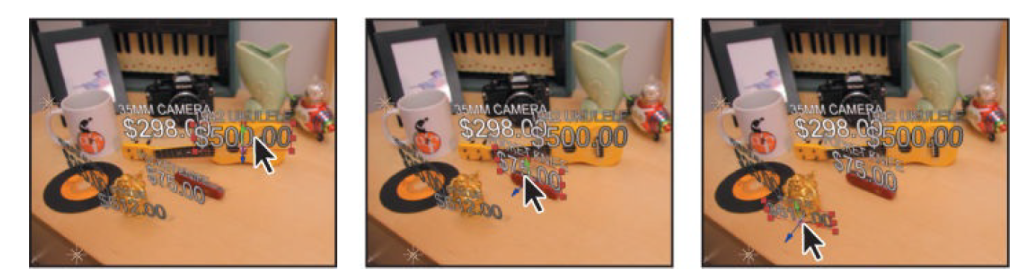
- ファイル > 保存を選択し、ここまでの作業を保存します。
注意
各プレーンをどこに配置したかによって、あなたのラベルは私たちのものとは違って見えるかもしれません。
ヌルオブジェクトでレイヤーを平面にロックする
番組のタイトルカードは、レコードにテキストを添付するために使用したのと同じプレーンを使用して、テーブルの上に平らになるようにします。
テキストをレコードに添付するために使用したのと同じプレーンを使用します。ヌルオブジェクトを使って、タイトルカードをそのプレーンにアタッチします。
- ホームキーを押すか、現在時刻インジケータをタイムルーラーの先頭に移動する。
- タイムライン]パネルで、3D カメラトラッカー(Desktop.mov レイヤーの下)を選択してアクティブにします。
をアクティブにします。(3D Camera Trackerが表示されていない場合は、Eキーを押して表示します)。 - 選択ツール( )を選択し、カーソルを動かしてターゲットがレコードの上に平
らになるようにします。 - ターゲットを右クリック(Windows)または Control クリック(Mac OS)し、Create Null を選択します。
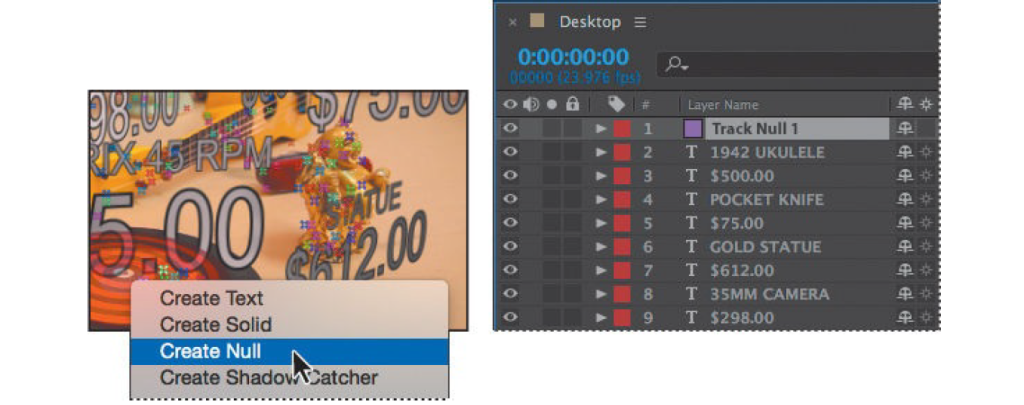
After Effectsがタイムラインパネルのレイヤースタックの一番上にTrack Null 1レイヤーを追加します。
レコードがデスクトップと同じ平面上にあることがわかっているので、このヌルオブジェクト
を使用して、番組のタイトルを机の空いている部分に配置し、なおかつそれが他のエレメントやタイムラインのカメラに対して正しく動くようにすることができます。
- タイムラインパネルでTrack Null 1レイヤーを選択し、EnterまたはReturnキーを押して、名前をDesktop Nullに変更します。
をDesktop Nullに変更します。もう一度EnterまたはReturnキーを押して、名前の変更を承認します。 - プロジェクトパネルから、Treasures_Title.psd アセットをタイムラインパネルにドラッグします。
Desktop Null レイヤーの真上に配置します。 - Treasures_Title レイヤーのピックホイップを Desktop Null レイヤーにドラッグし、レイヤーの親にします。
- Treasures_Title レイヤーの 3D スイッチをクリックして 3D レイヤーにします。
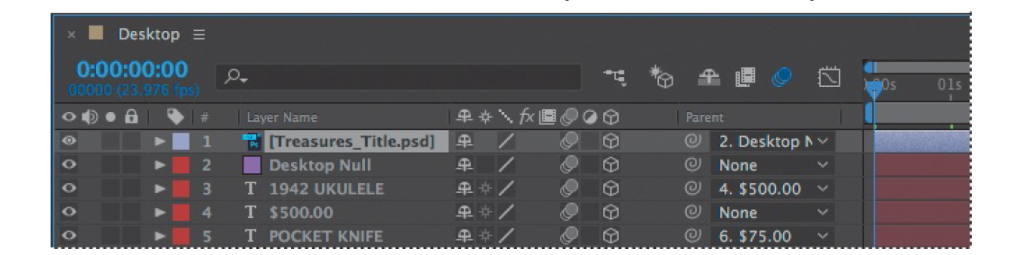
ヒント
ピックホイップをドラッグする代わりに、2. レイヤーの親メニューから、2.
Treasures_TitleレイヤーのParentメニューから、2.
タイトルレイヤーをヌルオブジェクトの親にしたため、3Dレイヤーになると自動的に自動的にデスクトップ上に平らになります。
- タイムルーラーの端に移動して、タイトルカードがどのように配置されているかを確認します。タイトルをタイトルをデスクトップの何もない場所に移動し、回転させ、サイズを変更する必要があります。
- タイムラインパネルでTreasures_Titleレイヤーを選択し、Rを押して回転プロパティを表示します。
プロパティを表示します。次に、Z回転の値を305度に変更します。 - S キーを押して Scale プロパティを表示し、Scale amount を 625% に変更します。
- 選択ツールで、このページの下の画像のように、タイトルテキストを所定の位置に移動する。
このページの一番下の画像のようにします。テキストのサイズを変更する必要がある場合は、選択ツールでオブジェクトのコーナーハンドルを調整します。 - タイムラインパネルの一番下にあるToggle Switches/Modesボタンをクリックします。トレジャーのモードメニューからを選択します。
- Toggle Switches/Modes]ボタンをもう一度クリックして、スイッチの表示に戻ります。
- ファイル>保存を選択し、ここまでの作業を保存します。

テキストのアニメーション
3Dテキストエレメント、カメラ、ライティングは全て完成していますが、サウンドトラックの合図に合わせてテキストをアニメーション化することで、イントロダクションをより面白くすることができます。
サウンドトラックの合図に合わせてテキストをアニメーション化することで、イントロダクションをより面白くすることができます。オーディオトラックを追加し 、レジの音が鳴った時にラベルが表示されるようにアニメートします。
最初のテキストエレメントのアニメーション
イントロの序盤に表示されるレコードラベルと価格をアニメーション化します。
最後のテキストに到達するまで、文字が循環します。
- プロジェクトパネルで、AudioフォルダにあるTreasures_Music.aifファイルを、タイムラインパネルのレイヤースタックの一番下にドラッグします。
タイムラインパネルのレイヤースタックの一番下にドラッグします。 - カレントタイムインジケータをタイムラインの先頭に移動し、スペースバーを押して、コンポジションの最初の数秒を移動します。
コンポジションの最初の数秒間を RAM に移動します。スペースバーを押して、キャッシングを停止し、タイムルーラーの先頭に移動します。
タイムルーラの先頭に移動し、スペースバーをもう一度押して、キャッシュしたものをプレビューします。
レジの音が定期的に鳴っていることに注意してください。あなたは、テキストがそれらの
ポイントに表示されます。 - 1:00に移動し、$35.00のレイヤーを選択します。Sキーを押してScaleプロパティを表示し、Scaleの量を0%に変更します。
を0%に変更します。ストップウォッチアイコン( )をクリックし、初期キーフレームを作成します。 - 1:08 に移動し、$35.00 レイヤーのスケール量を 3200% に変更します。
- 1:10に移動し、Scale amountをテキストの最終値である3000%に変更します。

6. 1:00 に移動し、S を押して Scale プロパティを非表示にします。次に
35.00ドルのレイヤーですべての特性を明らかにする。
- テキスト」プロパティの横で、アニメートメニューから「文字オフセット」を選択します。
- Animator 1 プロパティで、Range Selector 1 を展開します。次に、オフセットの隣にあるストップウォッチをクリックします。
初期キーフレームを作成し、値が0%であることを確認します。 - 9.ストップウォッチをクリックして、Character Offset(Character Rangeの下)に初期キーフレームを作成します、
その値が0であることを確認します。
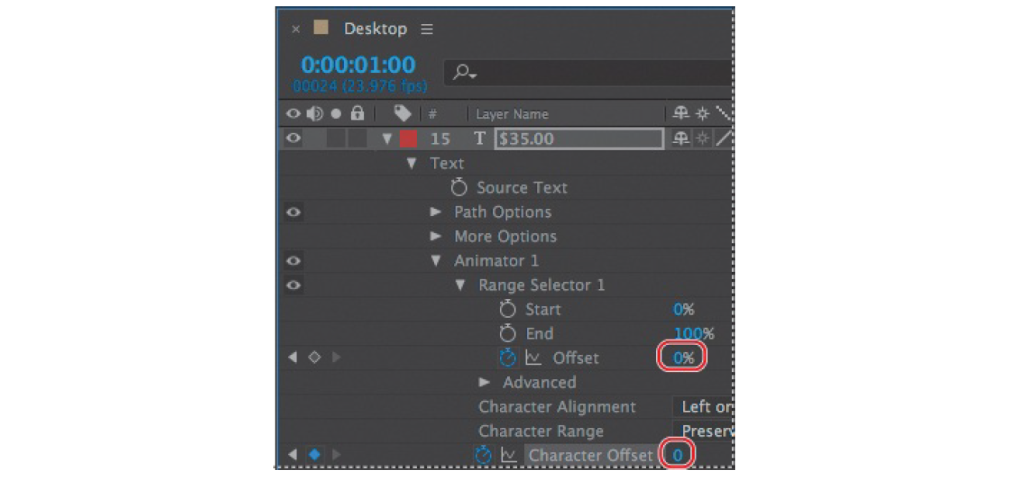
- 1:12に移動し、Range Selector 1 Offsetの値を-100%に変更します。
- Offsetの文字をクリックして両方のキーフレームを選択し、一方のキーフレームを右クリック(Windows)またはControlキーを押しながらクリック(Mac OS)します。
キーフレームを右クリック(Windows)または Control キーを押しながらクリック(Mac OS)し、キーフレームアシスタント > イージーイーズ(Keyframe Assistant > Easy Ease)を選択します。 - 1:17 に移動し、Character Offset の値を 20 に変更します。
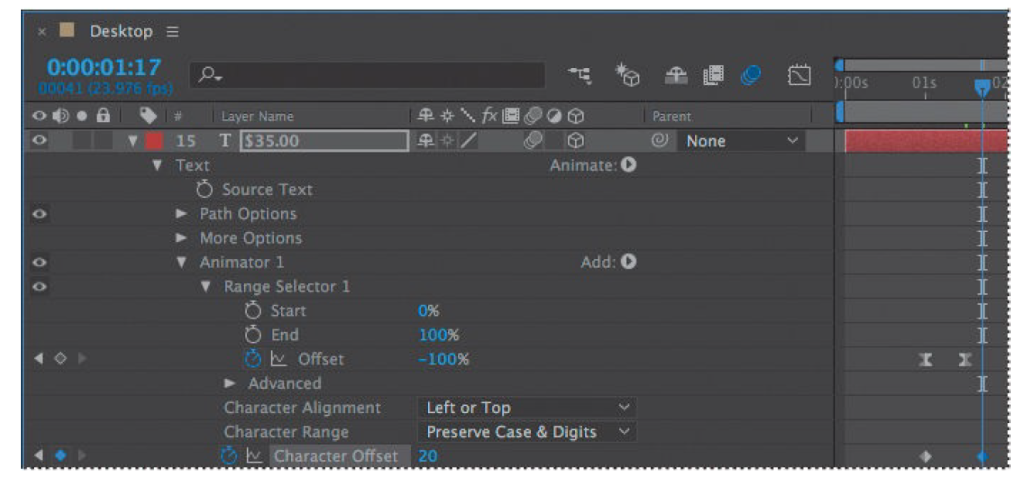
- コンポジションの最初の2秒間をプレビューします。
テキストが概算価格まで循環すると、レコードのタイトルがポップアップ表示されます。文字
オフセット値は、テキストがどのように文字を循環して最終的な文字に到達するかを決定します。
他のテキスト要素にアニメーションをコピーする
レコードのテキストをアニメーションさせたので、他のオブジェクトのアニメーションをコピーすることができます、
タイムルーラー内の適切なポイントにキーフレームを配置します。
- 35.00 レイヤーを選択し、U キーを押して、キーフレームを持つプロパティのみを表示します。
- タイムグラフで、すべてのキーフレームを囲むようにマーキーをドラッグして選択します。
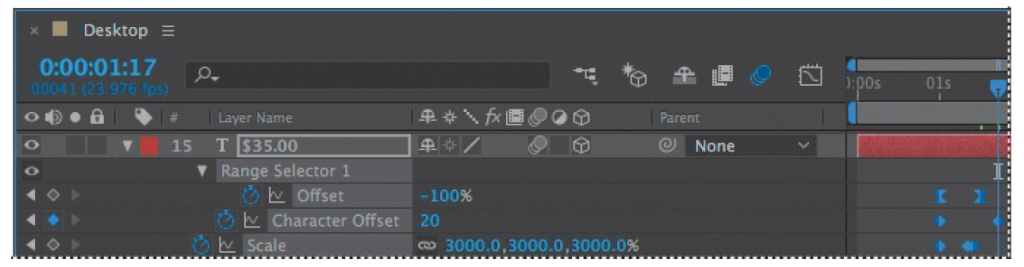
- キーフレームとその値をコピーします。
- 3:00に移動し、298.00ドルのレイヤーを選択します。編集>貼り付けを選択し、キーフレームとその値を貼り付けます。
キーフレームとその値を貼り付けます。 - 5:00に移動し、$612.00のレイヤーを選択します。Ctrl+V(Windows)またはCommand+V(Mac OS)を押して、キーフレームとその値を貼り付けます。
キーフレームとその値を貼り付けます。 - 7:00に移動し、$75.00のレイヤーを選択し、Ctrl+V(Windows)またはCommand+V(Mac OS)を押します。
- 9:00に移動し、$500.00のレイヤーを選択し、Ctrl+V(Windows)またはCommand+V(Mac OS)を押します。
- すべてのレイヤーのプロパティを非表示にし、ファイル > 保存を選択します。
カメラの被写界深度を調整する
イントロはかなりいい感じですが、CG要素をよりソース映像に近づけることができます。
3Dカメラの被写界深度を調整すれば、CG要素をよりソース映像に近づけることができます。撮影したカメラで使われた
を使用するので、カメラから遠くにあるテキストは、よりボケて見えます。
カメラから遠いテキストは、よりピンボケに見えます。
- タイムラインパネルで3Dトラッカーカメラレイヤーを選択します。
- レイヤー>カメラ設定」を選択します。
- カメラ設定ダイアログボックスで、以下の操作を行ってから OK をクリックします:
- 被写界深度を有効にする]を選択します。
- フォーカス距離を200mmに設定します。
- F-Stop 値を 5.6 に変更します。
- 焦点距離を27.2に設定する。
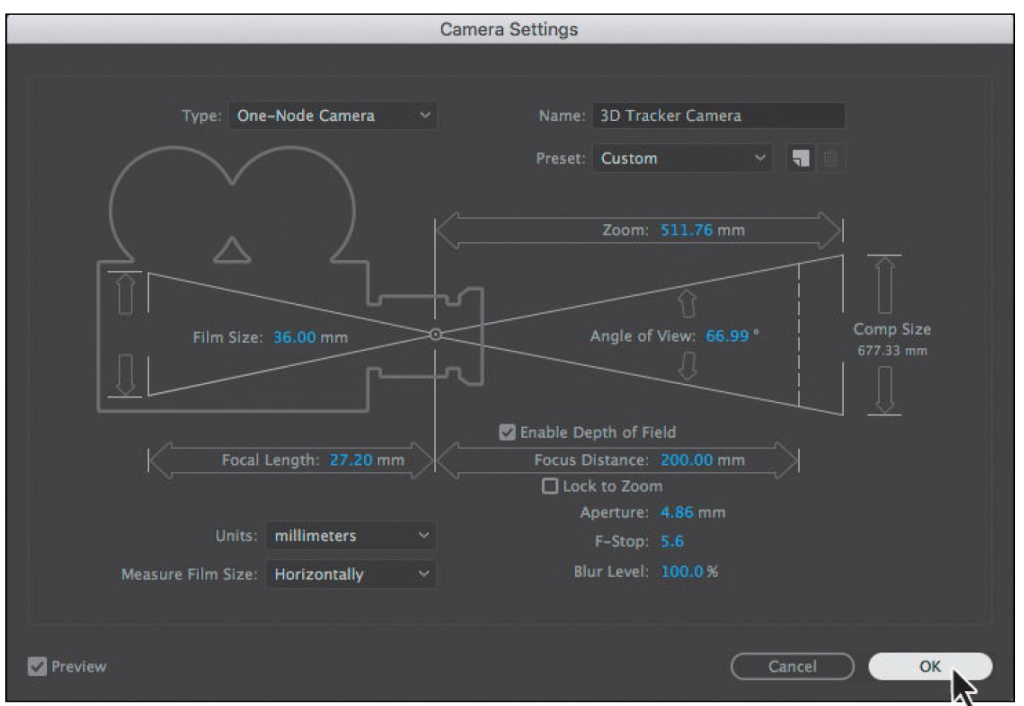
- タイムラインパネルで、オーディオレイヤー以外のすべてのレイヤーを選択します。次に、レイヤーの1つに対してモーション
を選択し、選択したすべてのレイヤーに適用します。 - タイムラインパネルの上部にある[モーションブラーを有効にする]ボタン( )をクリックし、すべてのレイヤーのモーションブラーを有効にします。をクリックします。
- 出力ファイル]列の青いテキストをクリックし、[Lesson12/Finished_Project]フォルダに移動します、
保存]をクリックします。
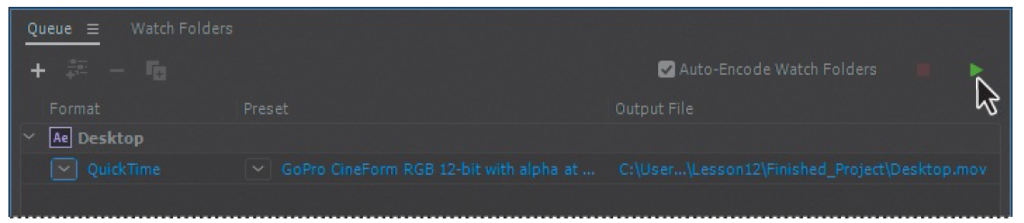
- Adobe Media Encoderがコンポジションのレンダリングを完了したら、ムービーを再生して、あなたの作品を鑑賞してください。
作品を鑑賞します!
復習問題 - 3Dカメラトラッカーエフェクトは何をしますか?
- 追加された3D要素を、カメラから遠い要素と同じ大きさに見せるにはどうしたらいいですか?
同じ大きさに見せるには? - ローリングシャッターリペア効果とは何ですか?
答えの復習
- 3Dカメラトラッカーエフェクトは、既存の2D映像に存在する動きを自動的に分析します、 シーンを撮影した実際のカメラの位置とレンズの種類を抽出し、それに合わせてAfter Effectsで新しい3Dカメラを作成します。
このエフェクトは、3Dトラックポイントも2D映像に重ねます、 元の映像に新しい3Dレイヤーを簡単に貼り付けることができます。
- 追加した3Dエレメントを後退させて、カメラから遠くにあるように見せるには、Scaleプロパティを調整します。
Scaleプロパティを調整します。Scaleプロパティを調整すると、パースペクティブが
を維持します。
- 3.ローリングシャッター補正エフェクトは、デジタルカメラで撮影した写真によく見られる「ローリング」シャッターの問題を補正します。
CMOSセンサーを搭載したデジタルカメラを使用する場合によく発生する「ローリング」シャッターの問題を修正しようとするエフェクトです。
走査線間のタイムラグのため スキャンライン間のタイムラグのため、画像のすべての部分が正確に同時に記録されるわけではありません。
が正確に同時に記録されないため、フレームの下に動きが波打つことになります。カメラや被写体が
カメラや被写体が動いている場合、ローリングシャッターは、傾いた建物や歪んだ画像などの歪みの原因となります。
画像になります。このエフェクトを使用するには、タイムラインパネルで問題のレイヤーを選択し、エフェクト > 歪曲 > ローリングシャッター修復を選択します。歪み > ローリングシャッター修復を選択します。