Creating compositions
About compositions
コンポジションには、ビデオ、オーディオ、静止画など、1つまたは複数の映像アイテムが含まれ、コ
ンポジションパネルとタイムラインパネルに配置されます。シンプルなプロジェクトではコンポジ
ションは1つだけですが、手の込んだプロジェクトでは、大量のフッテージや複雑なエフェクトシーケ
ンスを整理するために、複数のコンポジションが含まれることがあります。
コンポジションには、少なくとも1つのレイヤーが含まれます。フッテージアイテムをコンポジション
に追加すると、そのフッテージが新しいレイヤーのソースになります。また、コンポジションを別の
コンポジションのレイヤーとして含めることもでき、これを「ネスト」と呼びます。
コンポジションは、すべてのアニメーション、レイヤー、およびエフェクトを作成する作業スペース
です。他のグラフィックプログラムのワークスペースと同様に、コンポジションは特定の空間的なが
さを持っています。これらの空間的な次元に加えて、コンポジションはデュレーションと呼ばれる時
間的な次元も持っています。各コンポジションには、全体的なデュレーション、つまり時間的な長さ
があります。
詳細については、アドビのWebサイトのAdobe Studioをご覧ください。
アドビは、ソフトウェアやヘルプのアップデートを定期的に提供しています。アップデートを確認するには、Adobe Help Center
の「環境設定」ボタンをクリックし、「アップデートを確認する」をクリックし画面の指示に従います。
Creating a new composition and changing settings
最初に新しいプロジェクトを作成する際、映像の加工を始める前にコンポジションを作成する必要項目があります。
一度作成したコンポジションは、いつでも設定を変更することができます。ただしフレームサイズやピクセルアスペクト比は、最終的なムービーに影響を与えるので、できるだけプロジェクトの初期段階で設定してください
。
フローチャートビューは、複雑なプロジェクトを大局的に把握するためにより詳しく説明します。
「コンポジション設定]ダイアログボックスで設定を変更せずにコンポジションを作成した場合、新しいコンポジションは、前のコンポジションと同じ設定を使用します。
注意:複雑なコンポジションを作成する場合、コンポジションを構成するレイヤーを整理する方が簡単な場合があります。
ネスト(1つ以上のコンポジションを別のコンポジションに入れること)と呼ばれる手法で作成することができます。何段階もネストすることができます。詳しくは、130ページの「ネスティングについ
て」をご覧ください)。
See also
“プロジェクトパネルで映像を整理する” on page 58
To create a composition
1 Choose Composition > New Composition.
2 Type a Composition Name.
ADOBE AFTER EFFECTS 7.0
User Guide
110
3 プリセットメニューからプリセットを選択するか、以下のように基本的な構図を指定します。
Width and Height テキストボックスにフレームサイズの値を入力します。一般的に、フレームサイズとアスペクト比は、意図する出力メディアと一致させる必要があります。プリセットを選択した場合
は、自動的に設定されます。
Lock Aspect Ratio アスペクト比をロック メニューに含まれていない幅や高さを入力する場合や、After Effects
が構図の寸法が現在の値のアスペクト比に適合していることを確認したい場合に選択します。 Pixel Aspect Ratio ピクセルアスペクト比
メニューから比率を選択します。これは、プリセットを選択した場合、自動的に設定されます。
Frame Rate フレームレート フレームレートテキストボックスに、1秒あたりのフレーム数を入力します。これはプリセットを選択すると自動的に設定されます。
Resolution 解像度 メニューから[フル]、[ハーフ]、[サード]、[クォーター]を選択するか、
[カスタム]を選択して、水平および垂直方向にレンダリングするピクセル数を指定する。
Start Timecode このテキストボックスに値を入力して、コンポジションの最初のフレームの時間値を設定します。この値はレンダリングには影響しません。
Duration デュレーションをテキストボックスに入力します。
4 「詳細設定」タブをクリックして、詳細設定を指定します。
Anchor アンカー コンポジションがリサイズされたときに、レイヤーをコンポジションのコーナーやエッジに固定したい場合は、矢印のいずれかをクリックします。
Shutter Angle and Shutter Phase シャッターアングルとシャッターフェイズ モーションブラーの設定を指
定します。
Rendering Plug-In メニューから3Dレンダリングプラグインを選択します。
Preserve Frame Rate フレームレートを維持する このオプションをクリックすると、コンポジションが特定のフレームレートに固定されます。
Preserve Resolution 解像度を保持する このオプションをクリックすると、ネストされたコンポジションが解像度の設定を保持するように強制されます。
5 Click OK.
注:既存のコンポジションの設定を変更するには、「コンポジション」→「コンポジション設定」を選択し、ステップ3~5を実行します。
See also
“ネスティングについて” on page 130
「111ページの「コンポジション設定を指定する
To create a composition from Project panel footage
プロジェクトパネルに保存されている複数のフッテージアイテムから、新しいコンポジションを作成することができます。選択範囲から新規コンポジション]ダイアログボックスで、単一または複数のコンポジションを作成
し、それぞれの新規コンポジションにコンポジションオプションを指定することができます。
1 「プロジェクト」パネルで、1 つまたは複数のフッテージアイテムを選択します。
2 次のいずれかを実行します。
- 選択したフッテージをプロジェクトパネルの下部にある「新規コンポジション作成」ボタンにドラッグします。
- ファイル」→「選択範囲から新規コンポジション」を選択します。
3 複数の映像アイテムを選択している場合は、「選択範囲から新規合成」ダイアログボックスで「単一合成」または「複数合成」のいずれかを選択し、必要に応じて設定を選択し、「OK」をクリックします。
Use Dimensions From 新しいコンポジションの寸法を指定するフッテージアイテムを選択します。
Still Duration 新しいコンポジションの静止画の時間を設定するための値を指定します。
Add To Render Queue レンダリングキューに追加 新しいコンポジションをレンダリングキューに追加します。
Sequence Layers レイヤーをシーケンス化する レイヤーをシーケンスに配置する。
Overlap フッテージからレイヤーをオーバーラップさせます。
Duration and Transition フッテージのレイヤーがどのように重なるかを制御します。
Composition settings
Specifying composition settings
新しいコンポジションを作成すると、プロジェクトパネルに新しい項目として表示されます。新しいコンポジションを設定する前に、最終的な出力の仕様を決定します。これらの仕様は、フレームサイズ、デュレーション、
フレームレート、ピクセルアスペクト比のために選択するコンポジション設定に影響を与えます。コンポジション設定は4つの要素で決まります。
- -カスタムプリセット値を保存するには、[コンポジション設定]ダイアログボックスで[幅]
[高さ][ピクセルアスペクト比][フレームレート]の値を指定し、[保存]ボタンをクリックしてください。 プリセットの名前を入力し、[OK]をクリックします。 - カスタムプリセット値を再利用するには、[コンポジション設定]ダイアログボックスで[プリセット]メニューからカスタム名を選択します。
- プリセットを削除するには、プリセットメニューからカスタム名を選択し、削除アイコンをクリックします。 .
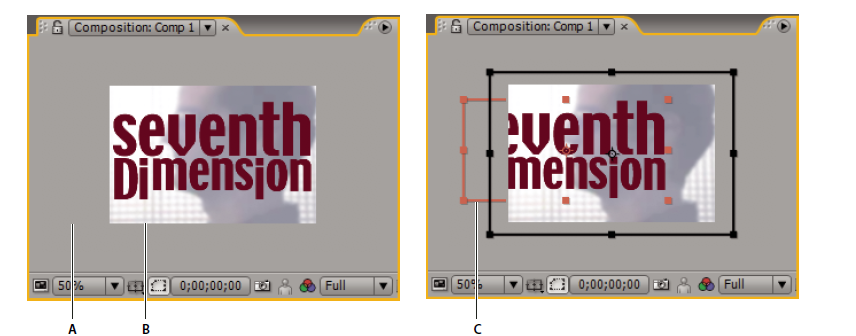
コンポジションパネル内のビューイングフレーム
A. 合成作業領域 B.ビューイングフレーム C. 映像アイテムの一部がフレームの外に出ている状態
To set the anchor
コンポジションのフレームサイズを変更すると、デフォルトでは、レイヤーは新しい寸法内で中央に配置されます。アンカー」コントロールを使用すると、コンポジションのサイズが変更されたとき
に、レイヤーをコンポジションのコーナーまたはエッジに固定することができます。
� アンカー図(合成設定ダイアログボックスの詳細欄)の矢印ボタンをクリックして、既存のレイヤーを配置する場所を指示します。
To work with composition settings presets
コンポジション設定]ダイアログボックスで設定した値を保存し、他のコンポジションに再適用することができます。幅]、[高さ]、[ピクセルアスペクト比]、[フレームレート]オプションの設定は、プリセットと一
緒に保存されます。ただし、「解像度」、「開始タイムコード」、「デュレーション」、「高度なコンポジション」オプションは保存されません。
- -カスタムプリセット値を保存するには、[コンポジション設定]ダイアログボックスで[幅]
[高さ][ピクセルアスペクト比][フレームレート]の値を指定し、[保存]ボタンをクリックしてください。 プリセットの名前を入力し、[OK]をクリックします。 - カスタムプリセット値を再利用するには、[コンポジション設定]ダイアログボックスで[プリセット]メニューからカスタム名を選択します。
- プリセットを削除するには、プリセットメニューからカスタム名を選択し、削除アイコンをクリックします。 .
Setting pixel aspect ratio for compositions
一般的なコンピュータのモニターは正方形の画素を使用していますが、ITU-R 601(D1)やDVビデオでは非正方形の画素を使用していますが、アフタ-エフェクトでは長方形のピクセルを使用しています。
ピクセルアスペクト比オプションは、D1ビデオの非正方形ピクセルを補正するもので最終的な出力フォーマットに対応するピクセルアスペクト比を設定します。
D1とDVではピクセルアスペクト比は同じですが、若干の違いがあり、コンポジションフレームサイズで表示します。状況によっては、画素の縦横比が一致しない事が為モニターで発生する場合がある、その為に最終出力
を調整する必要があります。
To correct pixel aspect ratio for previewing
� コンポジションパネルの下部にある「ピクセルアスペクト比補正の切り替え」ボタンをクリックします。
To set the pixel aspect ratio for a composition
1 コンポジションを開く。
2 「コンポジション」→「コンポジション設定」を選択します。
3 「ピクセルアスペクト比」メニューから比率を選択し、「OK」をクリックします。
To use square-pixel footage for output to D1/DV NTSC
D1出力フォーマットでムービーを作成する場合は、D1 NTSCまたはD1 PALを選択してください。正しい
D1 NTSCまたはD1 PALのピクセルアスペクト比は、対応するものを選択すると自動的に選択されま
す。
プリセット項目です。
1 以下のいずれかの最終出力用に、フレーム全体を埋める正方形ピクセルの映像を用意する。
DVNTSC 720×534のフレームサイズで作成し保存します。 D1NTSC 720×540のフレームサイズで作成し保存する。ム D1/DV PAL
768×576のフレームサイズで作成し保存します。
2 ファイルをAfter Effectsにインポートします。
3 (オプション)正方形ピクセルの映像が720×486または720×480で作成・保存されている場合、以下の項目を選択します。
4• 「合成」→「新規合成」を選択し、次のいずれかを実行します。
- 最終出力が DV の場合、「プリセット」に NTSC DV、「720×480」、「ピクセル」に D1/DV NTSC (0.9) を選択します。Aspect Ratio(アスペクト比)。
- 最終出力がD1の場合は、「プリセット」に「NTSC D1、720×486」、「ピクセルアスペクト比」に
「D1/DV NTSC(0.9)」を選択してください。最終出力がD1の場合,プリセットにCD1、720×486、ピクセルアスペクト比にD1/DV NTSC(0.9)を選択します。
5 その他のコンポジション設定を任意に選択し、[OK]をクリックします。
6 映像を新しいコンポジションに追加します。
7 正方形ピクセルの映像を含むレイヤーを選択し、Ctrl+Alt+F(Windows)またはCommand+Option
+F(Mac OS)を押して、Fit To Compコマンドを適用します。
以下もご参照ください。
「取り込んだ映像のピクセルアスペクト比を設定するには」P.98
Setting frame rate
コンポジションフレームレートは、1秒間に表示されるフレーム数を決定します。フレームレートは、通常、作成する出力の種類によって決定されます。NTSCビデオは29.97フレーム/秒(fps)、PALビデオ
は25fps、映画フィルムは24fpsのフレームレートを持っています。DVDビデオは、放送方式によっ
て、NTSCビデオやPALビデオと同じフレームレートや、23.976のフレームレートを持つことがあります。CD-ROMやWeb向けの映像は、10~15fpsのものが多い。
コンポジション内の各動画アイテムもフレームレートを持つことができ、映像アイテムのフレーム
レートとコンポジションのフレームレートの関係によって、レイヤーのスムーズな再生が決定されます。例えば、映像アイテムのフレームレートが30fpsで、コンポジションのフレームレートが30fpsの場合、レイ
ヤーが1フレーム進むたびに、次のコンポジションのフレームが表示されます。フッテージアイテムのフレームレートが15fpsでコンポジションのフレームレートが30fpsの場合、フレームブレン
ディングが有効でない限り、現在のレイヤーが1フレーム進む前に2つのコンポジションフレームが表示される。
NTSC規格の29.97fpsで撮影またはレンダリングされた映像を使用し、コンポジションのフレームレートが30fpsの場合、異なるレートを補正するために、1分間に約2枚の映像フレームが繰り返されます。
フレームが繰り返されないようにするには、コンポジションのフレームレートをソース映像に合わせるか、レイヤーのフレームブレンドを有効にしてください。
コンポジションフレームレートを出力フォーマットのレートの2倍に設定すると、After
Effectsは、インタレースされたソース映像の各フィールドを、コンポジションパネルにそれ自身の独立したフレームとして表示します。この処理により、個々のフィールドにキーフレームを設定し、マスクをアニメ
ーション化する際の精度を高めることができます。
Setting resolution
解像度は、画像の寸法をピクセル単位で決定するもので、レンダリングされたコンポジット画像の画質に影響する。解像度を低く設定すると、フレーム描画の速度が大幅に向上し、描画に必要なメモリ量も少なくなります。
ムービーのアニメーションやプレビューでは低解像度を使用し、最終的なムービーをレンダリングする前に解像度を上げることができます。
コンポジション設定]ダイアログボックスで、次の解像度設定のいずれかを選択します。
Full フル コンポジション内の各ピクセルをレンダリングします。この設定では画質が最も良くなりますが、レンダリングに最も時間がかかります。
Half ハーフ フル解像度の画像に含まれるピクセルの4分の1(列と行の半分ずつ)をレンダリングしま
す。この結果、レンダリング時間は、画像全体をフル解像度でレンダリングするのに必要な時間の約1/4となります。
Third 第三に、フル解像度の画像に含まれるピクセルの9分の1をレンダリングします。レンダリング時間は、フル解像度で画像全体をレンダリングするのに必要な時間の約9分の1になります。
Quarter 1/4 フル解像度画像に含まれるピクセルの16分の1をレンダリングします。レンダリング時間は、フル解像度で画像全体をレンダリングするのに必要な時間の約16分の1になります。
Custom カスタム 指定した解像度で画像をレンダリングします。
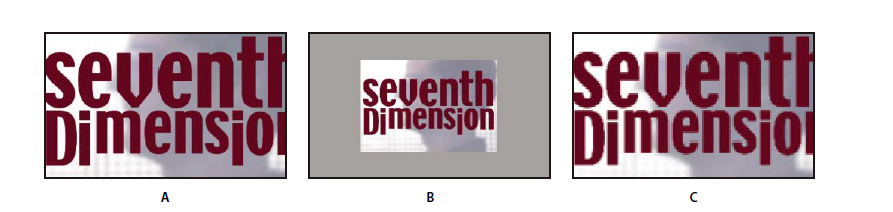
合成解像度とハーフ解像度での画像例
A. 元の構図での解像度 B. 同じ鮮明さでも半分の解像度にすることで、より鮮明な映像が得られる。画面サイズ C. 同じ画面サイズで半分の解像度になるが、鮮明度が落ちる
To determine appearance of lower-resolution compositions
解像度を設定すると、構図の大きさや見た目を決めることができます。を設定するときの解像度を下げることで、画像の鮮明さを維持することができます。
のサイズになります。また、サイズはそのままに、画像の鮮明度を下げ、レイヤーがブロック状に見えるようにすることも可能となり、より画素数が多くなります。画面上の小さな画像は、オリジナルサイズの画像よりも速
く更新され低い解像度で表示することができます。
1 Choose Edit > Preferences > Display (Windows) or After Effects > Preferences > Display (Mac OS).
2 Select Auto-Zoom When Resolution Changes to reduce the size of the composition while maintaining
image clarity. Deselect this option to maintain the composition size in the Composition panel but
display layers with less clarity.
3 Click OK.
コンポジションパネルのメニューを使用して、倍率を設定することもできます。
Setting start timecode or start frame
コンポジション設定]ダイアログボックスを使用して、コンポジションがいつ開始されるかを決定します。の名前を指定します。
コンポジション設定]ダイアログボックスのオプションは、[タイムコード]、[フレーム]、または[コンポジション]のいずれかを選択した場合に決定されます。
Project SettingsダイアログボックスでFeet + Framesが選択されている。例えば、Timecode Baseが
が指定されている場合は、Start Timecodeオプションを使用して、コンポジションを開始するタイミングを指定することができます。
Framesが選択されている場合は、Start Frameオプションを使用して、フレーム番号を指定し、そこでの作曲が始まります。
See also
「タイムコードとデュレーションについて」(54ページ
To set duration
デュレーションは、コンポジションの全体の長さです。
� Sコンポジション設定]ダイアログボックスの[デュレーション]ボックスに値を入力して、デュレーションを設定します。
� ムービーをプレビューまたはレンダリングするときに、全体のうち一部だけをプレビューまたはレンダリングするように選択することができます。
� の継続が必要です。
See also
「121ページ「作業領域を設定するには
To set the rendering plug-in
3D空間でレイヤーをアニメーションさせることができます。この3D環境には、シャドウ、スペキュラハイライト、ラック フォーカス、および深度に基づいてレイヤーを合成する自動手法。
デフォルトの3Dレンダリング プラグインはAdvanced 3Dです。コンポジション設定ダイアログボックスのアドバンスドタブでは、以下のようなことができます。
Standard 3DまたはAdvanced 3Dのレンダリングプラグインを指定します。また、サードパーティ製のレンダリングプラグインは順次追加されます。ただし、Standard
3Dレンダリングプラグインで、以下の機能はありません交差する3Dレイヤーに対応しています。
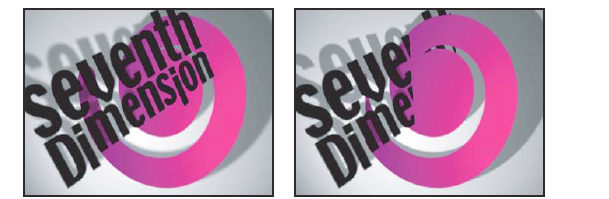
レイヤーが交差する3DファイルをStandard 3Dレンダリングプラグインでレンダリングした例(左)。アドバンスト3Dレンダリングプラグイン(右)
1 「コンポジション」→「コンポジション設定」を選択し、「コンポジション」の「詳細設定」タブをクリックします。設定]ダイアログボックス
2 「標準3D」、「高度な3D」、「OpenGL Hardware」、「サードパーティ製プラグイン(利用可能な場合)」から選択します。レンダリングプラグイン]メニューをクリックします。
3 [オプション]をクリックし、[標準3Dオプション]または[レンダリングプラグイン]のいずれかで以下の設定を行います。
Advanced 3D Options」ダイアログボックスで、「OK」をクリックします。
Standard 3D 標準3D アンチエイリアシングメニューからオプションを選択します。
Advanced 3D 高度な3D シャドウマップ解像度メニューからオプションを選択します。
Composition panel
コンポジションパネルについて
コンポジションパネルを使用して、コンポジションをプレビューし、その内容を手動でアニメートします。について
ス例クえロばー、ルレさイせヤたーりをすドるラこッとグがしでてき移ま動すし。たり、ハンドルをドラッグしてレイヤーを拡大縮小したり、ハンドツール
また、コンポジションの背景色を変更することができます。コンポジションパネル
には、レイヤーの操作に役立つ多くの機能とコントロールが含まれています。
Always Preview This View button 現在のビューをプレビューのデフォルトビューとして切り替えます。
Magnification Ratio menu タイトルアクションセーフメニュー
Title-Action Safe menu タイトル/アクション セーフゾーン、プロポーショナルグリッド、グリッド、ガイド、ルーラー、3DReference
Axisを切り替える142ページを参照してください。
Toggle View Masks button コンポジション内のマスクの表示と、マスクなしの画像の表示を切り替える
Current Time button Go To Timeダイアログボックスを開きます。テキストボックスで新しいフレームまたは時間を指定します。
Take Snapshot and Show Last Snapshot buttons
パネルの内容の画像をキャプチャまたは表示します。スナップショットはディスクに保存されません。最後のスナップショットを表示]ボタンをクリック
したままにしておくと、アクティブなコンポジションではなく、最新のスナップショットを表示する ことができます。
Show Channel menu RGB、赤、緑、青、アルファの設定を切り替え、RGBストレートとカラーラ
イズを提供します。のモディファイを行います。RGBはデフォルトの設定で、完全なフルカラーの
RGB画像を表示します。赤、緑、青の設定は、指示された色チャンネルを表示し、高い色の値は白として表示されます。アルファは、透明な部分を黒、不透明な部分を白として表示し、不透明度はグレーの濃淡で表示しま
す。RGBストレートは、アルファチャンネルの解釈モードとして、プリマルチ
プライドとRGBストレートを切り替えます。Colorize は、Red、Green、Blue の各チャンネルを白黒ではなく、それぞれの色で表示します。解像度/ダウンサンプル係数メニュー
現在のコンポジションの解像度を指定します。
Region Of Interest button プレビュー用の合成領域を狭める。”関心領域の変更 “を参照
118ページで紹介していま。
Toggle Transparency Grid button 一松模様の背景を表示するか、透明度を表示するかを切り替えます。
3D View menu メニューから3Dレイヤーのビューを指定する。177ページ「3Dビューについて」をご参照ください。
Select View Layout menu
1ビュー、2ビュー、4ビューのレイアウトオプションを切り替えます。デフォルトでは、ビューアオプション(グリッド、ルーラーなど)は現在選択されているビューにのみ影響します。このメニューからビューオプショ
ンの共有を選択すると、現在のレイアウトのすべての
ビューアに変更が適用されます。Ctrl(Windows)またはCommand(Mac OS)を押しながら操作すると、このオプションは一瞬で無効になります。
ビューレイアウト選択]メニューボタンにポインターを置いたままマウスホイールを回すと、利用可能なビューレイアウトをスクロールすることができます。
Toggle Pixel Aspect Ratio Correction button
ピクセルのアスペクト比補正のオン/オフを切り替えます。ピクセルアスペクト補正をオンにすると、画像が縮小または伸張され、非正方形ピクセルのアスペクト比が補正されます。ピクセルアスペクト補正は、正方形ピク
セルのコンポジション、レイヤー、またはフッテージには効果がありません。また、「移動作成」または「書き出し」コマンドでファイルを作成した場合にも、効果はありません。スケーリングは高品質ではないので、ピク
セルアスペクト補正は、細かいピクセルの詳細ではなく、形状を評価するために使用してください。
Fast Previews button メニューからプレビューオプションを指定するか、「高速プレビュー設定」を選択してプレビュー設定]ダイアログボックスを表示します。
Timeline button
現在のコンポジションのタイムラインパネルを表示させます。
Comp Flowchart button 現在のコンポジションのフローチャートビューを表示させます。について」を参照してくだださい。59ページの「フローチャートパネル」をご覧ください。
To set background or pasteboard color
コンポジション」パネルのデフォルトの背景色は黒ですが、いつでも色を変更することができます。あるコンポジションを2番目のコンポジションに追加する(ネストする)と、2番目のコンポジションの背景色が保持され
、1番目のコンポジションの背景は透明になります。1つ目のコンポジションのベタの背景色を保持したい場合は、1つ目のコンポジションの背景レイヤーとして使用する、色のついたベタを新規に作成します。また、コン
ポジションパネルでペーストボードの色を変更することができます。
1 Do one of the following:
- コンポジションの背景色を設定するには、「コンポジション」 > 「背景色」を選択します。
- すべてのAfter Effectsコンポジションのペーストボードカラーを設定するには、「編集」→「環境設定」→「ユーザーインターフェイスカラー」(Windows)または「After
Effects」→「環境設定」→
「ユーザーインターフェイスカラー」(Mac OS)を選択します。
2 色見本をクリックして色を選択するか、スポイトをクリックして画面上の任意の場所から色をサンプリングします。その後、「OK」をクリックします。
See also
150 ページ 「ベタ塗りレイヤー”を作成する」 60 ページ 「ネスティングを使用してプロジェクトを整理する」。
To turn the transparency grid on or off
トランスペアレンシーグリッドのオン/オフを切り替えるには
透明度のグリッドのオン・オフを切り替えることができます(Adobe Photoshopが表示するグリッドのようなものです)。transparency)を使用します。
� Composition パネルメニューから Transparency Grid を選択するか、Toggle をクリックします。コンポジションパネルの下部に表示します。
Changing the region of interest
関心領域」ボタンを使用すると、「コンポジション」パネルの長方形のプレビューを作成することができます。
関心領域を小さくすることで、プレビュー時に必要なメモリが少なくなり、インタラクションが
を高速化し、RAMプレビューの時間を長くすることができます。関心領域を変更しても、ファイルには影響しません 。構図の大きさを恒久的に変更することができます。
To change the region of interest
� コンポジションパネルで、次のいずれかを行います。
- 関心領域を描くには、関心領域ボタンをクリックし、マーキーをドラッグします。ツールを使って、コンポジションパネルの画像を表示させたい領域を横切ります。
- 関心領域とコンポジション領域全体の表示を切り替えるには、「領域」ボタンをクリックします。オブ・インタレスト」ボタンをもう一度クリックします。
- マーキーツールでやり直すには、Alt(Windows)またはOption(Mac OS)を押しながら Region Of Interest(関心領域)」ボタン。
To crop to the region of interest
1 「Region Of Interest」ボタンをクリックし、マーキーツールをドラッグして、「Region Of Interest」の領域を横切ります。
画像を表示させたい場所に、コンポジションパネルを設置します。
2 「コンポジション」→「コンポジットを関心領域へ切り取る」を選択します。
Timeline panel
About the Timeline panel
タイムラインパネルを使用して、レイヤーのプロパティをアニメーション化し、レイヤーのイン点とアウト点を設定します。多くのタイムラインパネルのコントロールは、関連する機能の列で構成されています。
デフォルトでは、タイムラインパネルには多数のカラムとコントロールが含まれています。また、オプションのカラムは 使用することができます。
注:全てのレイヤースイッチは一緒に移動します。列の中でスイッチの配置を変更することはできません。
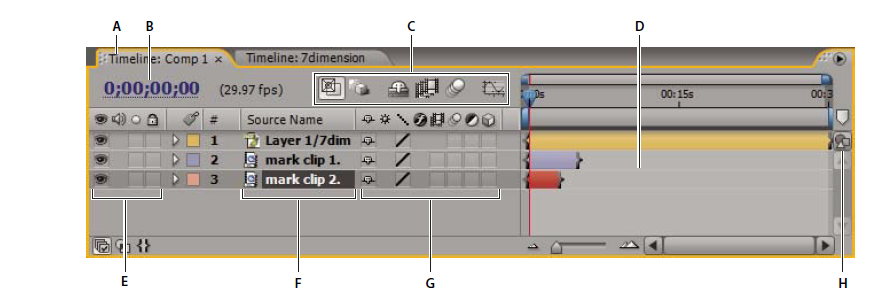
Default controls and columns in the Timeline panel
タイムラインパネルのデフォルトのコントロールとカラム
A. タイムラインタブ B. 現在時刻 C. スイッチ/モード欄 D. レイヤーバー/グラフエディター領域 E.
オーディオ/ビデオスイッチ欄 F. ソース名/レイヤー名欄 G. タイムラインパネルスイッチ H.
コンポジションボタン
Timeline tab タイムラインに関連付けられたコンポジション名が表示されます。タブをドラッグするとタイムラインを別のエリアに移動したり、他のパネルとドッキングさせたりすることができます。
Current time 現在時刻 プロジェクト内の現在時刻を表示します。クリックすると、[時間へ]ダイアログボックスが表示されます。
Switches/Modes column スイッチ/モード列 表示やパフォーマンスの機能をコントロールするためのオプ
ションが含まれています。レイヤーに設定することができます。グラフエディターモードとレイヤーを切り替えるグラフエディターボタンを含むバーモードです。
Layer bar/Graph Editor area レイヤーバーモードではレイヤーバーを表示し、グラフモードではグラフエディターを表示します。
Audio/Video Switches column
オーディオとビデオの有効/無効を切り替えるスイッチが含まれています。このレイヤーをロックするためのロックスイッチと、レイヤーのみを表示するためのソロスイッチも備えています。
Source Name/Layer Name column ソース名/レイヤー名欄 ラベル、番号(After
Effectsが付与)、ソースが含まれます。各レイヤーの名前またはレイヤー名を入力します。を交互に表示するには、列見出しをクリックします。ソース名とレイヤー名を表示します。レイヤーの左側にある三角形を
クリックすると、レイヤーを確認しマスク、エフェクト、トランスフォーム機能のプロパティを設定します。
Timeline panel switches ライブプレビュー、ドラフト3D、シャイレイヤー、フレームブレンディング、モーションが含まれますぼかし]、[グラフエディター]の各スイッチです。
Composition button 対応するコンポジションパネルを呼び出します。
To work with columns in the Timeline panel
- 列の幅を変更するには、盛り上がった縦棒を左右にドラッグして新しい幅を設定します。列の右端に盛り上がった垂直バーがない場合は、サイズを変更することができません。
- 列を並べ替えるには、列の見出しをタイムラインパネルの別の場所にドラッグします列を表示させたい場所に緑のゴーストが表示されたら、マウスを離します。
- – タイムラインパネルにオプションの列を表示または非表示にするには、右クリック(Windows)またはControlキーを押しながらクリックします。
- (Mac OS)タイムラインパネルの列見出しを選択し、「列」サブメニューで以下の列を選びます。を表示または非表示にします。
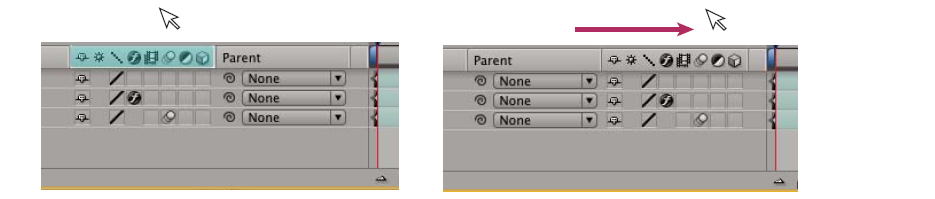
A 列をドラッグすると緑色のゴーストが表示され(左)、離すとその列が新しいの位置にあります(右)。
About the time graph
タイムラインパネルのタイムグラフ部分には、タイムルーラー、特定の時間を示すマーカーが含まれています。回、レイヤーバーモードではコンポジション内のレイヤーのデュレーションバー、そしてグラフ
グラフエディターモード中にエディター タイムグラフで、表示される時間の範囲を調整する。タイムラインパネルで、ムービー作成時やプレビュー時にレンダリングする時間の範囲を指定することができます。
また、タイムグラフには、レイヤーの時間調整、モーションの制御などのコントロールがあります。は時間と共に変化する。
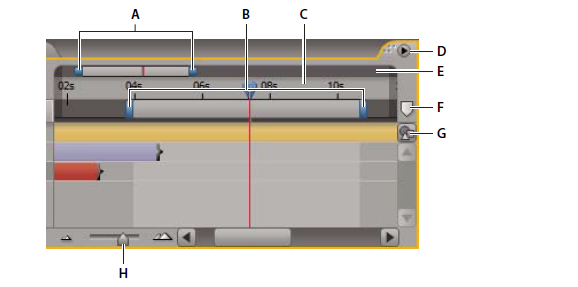
ワークエリアバーの中央。
- – 作業領域をコンポジションのサイズに拡大するには、作業領域の 中心をダブルクリックします 。
See also
“レンダリングについて” 590ページ
Working with footage
Adding and revealing footage
新しいコンポジションを作成し、フッテージをプロジェクトにインポートしたら、フッテージを追加することができます。アイテムや別のコンポジションと組み合わせて使用することができます。プロジェクトパネルにある
個々のアイテムは、いくつでも使用することができます。回、1つまたは複数のコン
ポジションで使用することができます。コンポジションに追加されたアイテムは、コンポジションパネルにドラッグして(または、コンポジション内の デフォルトでは、タイムラインの先頭(0.00s)にス
ナップします(プロジェクトパネル)。(これを変更するには 編集>環境設定>一般(Windows)または After Effects>環境設定>一般を選択します(Mac
OS)、「合成開始時刻にレイヤーを作成する」の選択を解除します。これにより、映像アイテム
をクリックすると、カレントタイムインジケーターに表示されます)。レイヤーを追加した後、任意の位置に移動させることができます
をコンポジションパネル内に追加します。複数のフッテージアイテムを追加すると、コンポジションに を選択した順番で表示しま す。
コンポジションパネルでは、レイヤーは現在アクティブである場合にのみ表示されます。
が表示されます。例えば、コンポジションに3つのレイヤーがあり、そのうちの2つのレイヤーが開始する場合
、6秒から1層ずつ、2層だけ合成しています。コンポジションパネルに表示されコンポジションを作成することができます。
注:コンポジションをそれ自体に直接追加することはできませんが、コンポジションを複製して オリジナルにコピーを追加します。
See also
こちらもご覧ください
「現在時刻を見る・設定する」P.120 「トリミングについて」P.162
コンポジションに1つまたは複数のフッテージアイテムを追加するには
1 アイテムを追加したいコンポジションのタイムラインパネルのタブをクリックします。
2 プロジェクトパネルで 1 つ以上のフッテージアイテムを選択します。
3 プロジェクトパネルからフッテージアイテム、フッテージアイテムのサムネイル、またはフォルダの
3か所です。 - – コンポジションパネルです。
- –
タイムラインパネルです。アイテムをタイムラインにドラッグすると、マウスボタンを離したときにレイヤーが表示される位置を示すハイライトバーが表示されます。タイムグラフエリアにアイテムをドラッグすると、マウ
スボタンを離したときにレイヤーのIn点がタイムマーカーで表示されます。 - – プロジェクトパネルに表示されるコンポジション名やアイコン。
注:タイムラインパネルでフッテージアイテムをクリックすると、情報パネルにアイテムの名前、デュレーション、In点、Out点が表示されます。
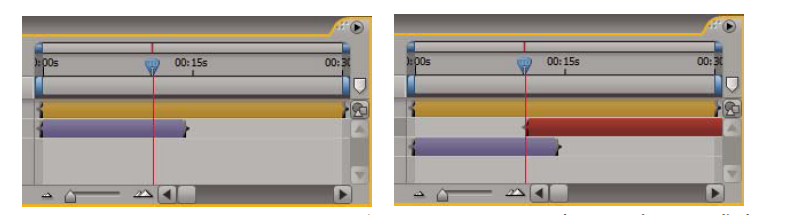
タイムラインパネルにアイテムをドラッグすると、レイヤーの順序とインポイントを指定することができます。
プロジェクトパネルでフッテージアイテムの名前を選択し、Ctrl+/( Windows)またはCommand+/
( Mac OS)を押すことでも、フッテージアイテムをコンポジションに追加することができます。
To reveal footage in the Timeline or Project panel
大規模なプロジェクトや複雑なプロジェクトでは、使用されたフッテージの特定のインスタンスを見つけるのが難しい場合があります(特に、アイテムを複数回使用する場合)。コンポジションで公
開」コマンドを使えば、タイムラインパネルのどの場所でも、フッテージアイテムのインスタンスを簡単に見つけて選択することができます。
以下のいずれかを行います。
- コンポジション内のフッテージを公開するには、プロジェクトパネルでフッテージアイテムを右クリック(Windows)またはControlキー(Mac
OS)して「コンポジション内で公開」を選択し、公開したい特定のインスタンス(コンポジション名、レイヤー名)を選びます。 - Tプロジェクトパネルでフッテージを公開するには、タイムラインパネルでレイヤーを右クリック
(Windows)またはControlキーを押しながらクリック(Mac OS)し、「レイヤーソースをプロジェクトで公開」を選択します。
Viewing and editing footage in a Footage panel
フッテージをインポートした後は、コンポジションパネルを使わずに、インポートしたフッテージの表示、編集、設定の変更を行うことができます。
プロジェクトパネルに表示されているムービーやグラフィックアイテムは、フッテージパネルで開くと原寸大で見ることができます。また、異なる倍率で映像を表示したり、個々のフレームを調べることもできます。
プロジェクトパネルでムービーをダブルクリックすると、デフォルトで適切なタイプのフッテージパネルで開きます。QuickTime (.mov) ファイルは QuickTime
フッテージパネルで開き、Video for Windows (.avi) ファイルは Video For Windows フッテージパネルで開く。静止画は常にAfter
Effectsのフッテージパネルに表示されます。
注:一部のAVIファイルはAVIフッテージパネルでサポートされていないため、After Effectsフッテージパネルで開かれます。Microsoft の DirectX DV
コーデックで作成されたファイルや、2GB を超えるすべてのファイルがこれに該当します。AVIフッテージパネルが空の場合は、Altキーを押しながらダブルクリックすると、After
Effectsのフッテージパネルで映像が開きます。
QuickTime および Video For Windows のフッテージパネルでは、アルファチャンネルの解釈方法など、
「フッテージの解釈」ダイアログボックスで行った設定の結果が表示されない。ただし、オーディオを含むフッテージアイテムの場合、QuickTime および Video For Windows
のフッテージパネルはオー ディオを再生し、After Effects のフッテージパネルは再生しない。アルファチャンネルの解釈方法の詳細については、242
ページの「ストレートチャンネルとプリマルチプライドチャンネルについて」を参照してください。フッテージの解釈方法については、71ページの「解釈ルールを指定するには」を参照してください。
フッテージをより多くのコントロールと情報で表示するが、オーディオは表示しない場合は、After Effects
のフッテージパネルで表示し、フッテージをトリミングしてタイムラインパネルに挿入することが可能です。
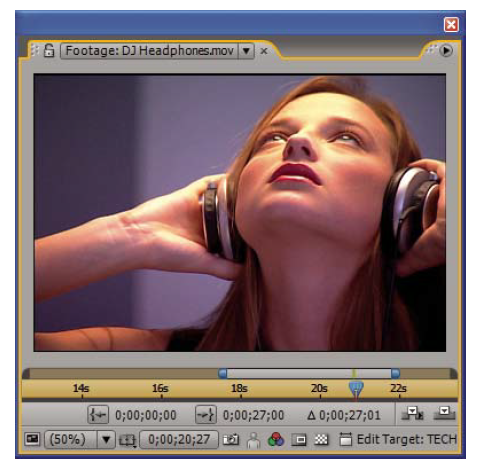
フッテージパネルを使って映像をトリミングし、タイムラインパネルに挿入する
To open a movie in the Footage panel
1 After Effectsのフッテージパネルでムービーを開くには、Alt(Windows)またはOption(Mac OS)を押しながら、プロジェクトパネルでムービーをダブルクリックします。
2 フッテージパネルでムービーを開くには、プロジェクトパネルでムービーをダブルクリックする
か、Alt(Windows)またはOption(Mac OS)を押しながら、タイムラインパネルのレイヤーまたはコンポジションパネルのムービーをダブルクリックする。
To edit footage in its original application
元のアプリケーションで映像を編集するには
フッテージアイテムを作成したアプリケーションで、After
Effectsプロジェクトから直接開いて編集することができます。元のアプリケーションは、使用しているコンピュータにインストールされている必要があり、実行するために十分な未使用の RAM
が必要です。元のアプリケーションでフッテージに対する変更を編集して保存すると、After
Effectsがアクティブなアプリケーションになった時点で、その変更がフッテージのすべてのインスタンスに適用されます。
注意:アルファチャンネルがあるフッテージを編集する場合は、アルファチャンネルを含むすべてのチャンネルを他のアプリケーションで表示および編集していることを確認します。そうしないと、変更した内容がアルファ
チャンネルに適用されず、カラーチャンネルとの位置がずれてしまう可能性があります。
タイムラインやコンポジションパネルで選択した静止画を編集する場合、個々の静止画はが開きます。で選択した静止画を編集すると、その静止画が表示されます。
プロジェクトパネルで、シーケンスの最初の画像が開きます。
1 プロジェクトパネル、コンポジションパネル、またはタイムラインパネルで、フッテージまたはレイヤーを選択します。
を含むフッテージが表示されます。コンポジション」または「タイムライン」から静止画のシーケンスを選択した場合
パネルで、編集したい静止画が表示されているフレームにカレントタイムインジケーターを移動します。
2 「編集」→「オリジナルを編集」を選びます。
3 元のアプリケーションでフッテージを編集し、変更内容を保存します。
注:フッテージファイルの変更を行う際にプロジェクトが開いている場合、After Effects はフッテージファイルを再読み込みすることができます。
プロジェクトが開いている間に、新しいバージョンのファイルを作成することができます。これを行うには、フッテージファイルを
プロジェクトパネルで、「ファイル」→「フッテージの再読み込み」を選択します。
フッテージのフレームレートを設定するには
任意の動画や静止画のシーケンスに対して、フレームレートを変更することができます。例えば、以下のようなことが可能です。
10枚の静止画を取り込み、フレームレートを5フレーム/秒(fps)に指定します。
1 プロジェクトパネルで項目を選択する。
2 「ファイル」→「映像の取り込み」→「メイン」の順に選択します。
3 [フレームレートに合わせる]を選択し、[フレーム/秒]テキストボックスに数値を入力します。注:インターレース・ビデオ映像から 3:2 プルダウンを削除すると、After Effects
は自動的に 3:2 プルダウンを設定します。
のフレームレートを、元のフレームレートの5分の4にすることができます。削除する場合
NTSCビデオからの3:2プルダウン、結果のフレームレートは24fpsです。
See also
「101ページ「3:2と24Paのプルダウンについて
映像をループさせるには
プロジェクト内でビジュアル映像を連続的にループさせる場合は、1つだけのをAfter Effectsでフッテージのサイクルにします。
1 「プロジェクト」パネルで、ループさせたいフッテージを選択します。
2 「ファイル」→「フッテージを補間する」→「メイン」と選択します。
3 「ループ」に整数値を入力し、「OK」をクリックします。
複数のフッテージアイテムに「フッテージ解釈」設定を適用するには
異なるフッテージアイテムで同じ「インタープリテーション・フッテージ」設定を使用するようにしたい場合は、コピーしてください。
の設定を、あるアイテムから他のアイテムに適用することができます。
1 プロジェクトパネルで、映像解釈の設定を適用したい項目を選択する。
2 「ファイル」→「フッテージ解釈」→「解釈の記憶」を選択します。
3 1つまたは複数のフッテージアイテムを選択します。
4 「ファイル」→「フッテージ解釈」→「解釈の適用」を選択します。After Effects がフッテージ解釈を適用します。
選択された項目に対する解釈オプション。
Copying between After Effects and Adobe Premiere Pro (Windows only)
Aきdまobすe A。fter EffectsとAdobe Premiere Proの間で、レイヤーやアセットをコピー&ペーストすることがで
- After Effectsから、映像やソリッドレイヤーをコピーして、Adobe Premiere Proに貼り付けることができます。Proのシーケンスです。
- Adobe Premiere Proから、アセット(トラック内の任意のアイテム)をコピーして、Afterにペーストすることができます。Effectsのコンポジット。
- After EffectsとAdobe Premiere Proのどちらからでも、映像をコピー&ペーストして、相手のプロジェクトパネルです。
注:Adobe PremiereのアセットをAfter Effectsのコンポジションに貼り付けることも可能です。きません。が、After EffectsからAdobe
Premiereのシーケンスに映像を貼り付けることができます。
Adobe Premiere Proのプロジェクトに含まれるすべてのクリップまたは1つのシーケンスを操作する場合は、Adobe Premiere
Proのプロジェクトに含まれるすべてのクリップまたは1つのシーケンスを操作する場合は プロジェクトをAfter EffectsにインポートするためのImportコマンドです。
Adobe Dynamic Linkを使用すると、新規または既存のプロジェクト間に、レンダリングなしで動的なリンクを作成できます。After Effects、Adobe Premiere
Proでのコンポジション。
See also
632 ページの「Adobe Dynamic Link について(Adobe Production Studio のみ)」。
Copying from After Effects to Adobe Premiere Pro (Windows only)
After Effectsのコンポジションから映像が入ったレイヤーをコピーして、貼り付けると
Adobe Premiere Proのシーケンスです。Adobe Premiere Proは、フッテージのレイヤーをシーケンス内のクリップに変換する。
をクリックし、ソース映像をAdobe Premiere Proのプロジェクトパネルにコピーします。レイヤーにで使用されるエフェクトは、Adobe Premiere
Proで変換され、エフェクトとすべての
の設定やキーフレームをコピーすることができます。また、ネストしたコンポジション、Photoshopレイヤー、ソリッドレイヤー、オーディオレイヤーもAfterからコピーできます。
エフェクトをAdobe Premiere Proへ。Adobe Premiere Proでは、ネストされたコンポジションをネストされたシーケンスに変換することができます。
ソリッドレイヤーをカラーマットに変換することができます。テキスト、カメラ、ライト、調整のコピーはできません。レイヤーをAdobe Premiere Proに貼り付けることができます。
レイヤーをAdobe Premiere Proのシーケンスに貼り付けると、キーフレームやエフェクトなどのコピーしたレイヤーに含まれるプロパティは、以下のように変換されます。
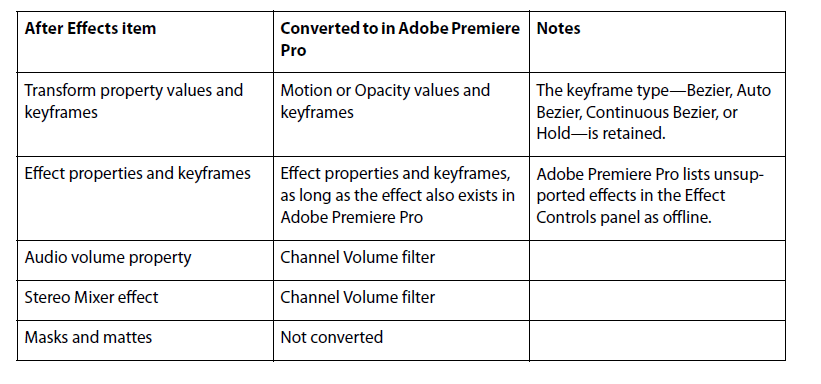
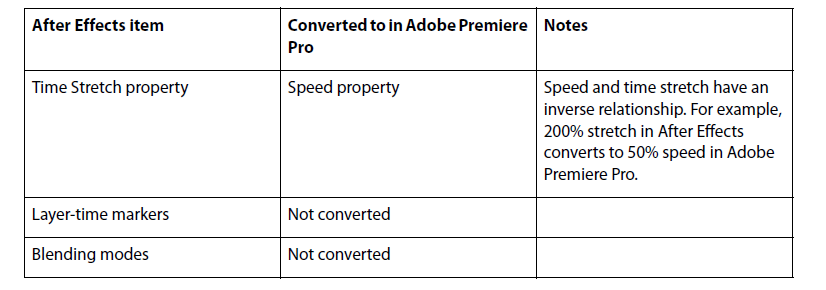
To copy from After Effects to Adobe Premiere Pro (Windows only)
1りAまdすobe)P。remiere Proを起動します(After Effectsでレイヤーをコピーする前に、この作業を行う必要があ
2 After Effects のタイムラインパネルからレイヤーを選択します。
3 「編集」→「コピー」を選択します。
4 Adobe Premiere Proで、タイムラインパネルでシーケンスを開きます。
5
カレントタイムインジケータを目的の場所に移動し、「編集」→「貼り付け」または「編集」→「挿入の貼り付け」のいずれかを選択します。AdobePremiereProのレイヤーの配置順は、AfterEffe
ctsでレイ ヤーを選択した順序に依存します。例えば、レイヤーを上から下へ選択した場合、Adobe Premiere Proでは逆の順序で表示され、一番下のレイヤーがトラック1上に表示されます。
Copying from Adobe Premiere Pro to After Effects (Windows only)
AfterEffectsは、アセットをコンポジションレイヤーに変換し、ソースフッテージをAfterEffectsProjectパネルにコピーすることができます。アセットにAfter
Effectsでも使用されるエフェクトが含まれている場合、 After Effectsはエフェクトとその設定およびキーフレームをすべて変換します。カラーマット、
にコピーするこ静止画、ネストされたシーケンス、オフラインファイルをAfter Effectsとができます
。After Effectsは、カラーマットをソリッドレイヤーに、ネストしたシーケンスをネストコンポジシ 変換
ョンに します。Photoshopの静止画をAfter Effectsにコピーすると、Photoshopのレイヤー情報が 保 。 After Effectsに 持されます
After Effects は、タイトルをソリッドレイヤーに変換します。アセットを ンに貼り After Effectsのコンポジショ
付けると、コピーしたアセットに含まれるキーフレーム、エフェクト、そ 、以
の他のプロパティは 下のように変換されます。
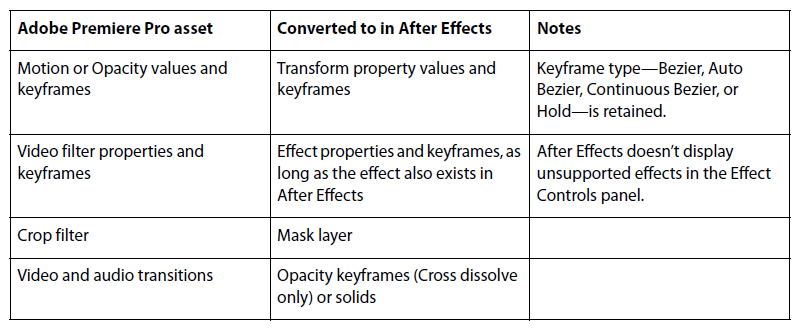
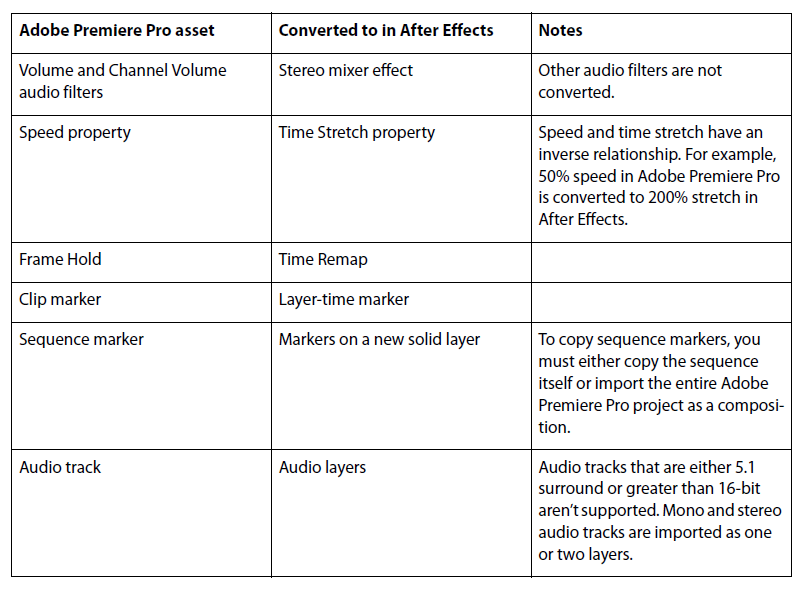
To copy from Adobe Premiere Pro to After Effects (Windows only)
1 Adobe Premiere Pro のタイムラインパネルからアセットを選択します。
2 「編集」 > 「コピー」を選択します。
3 After Effects で、タイムラインパネルにあるコンポジションを開きます。
4 「タイムライン」パネルがアクティブな状態で、「編集」 > 「貼り付け」を選択します。アセットが、タイムライン・パネルの最初のレイヤーとして表示されます。
メモ:アセットをカレントタイムインジケーターに貼り付けるには、カレントタイムインジケーターを位置決めして 、Ctrl+Alt+Vを押してください。
Replacing and substituting footage
About placeholders and proxies
一時的に映像の代用品を使いたいときは、プレースホルダーとプロキシの2つの選択肢のうち、どちらかを選びます。プレースホルダーとプロキシです。
Placeholder 一時的に映像の代用品を使いたいときは、プレースホルダーとプロキシの2つの選択肢のうち
、どちらかを選びます。プレースホルダーとプロキシです。
Proxy 既存の映像の低解像度版や静止画版で置き換えられることがほとんどです。オ
リジナルを使用して、処理時間を短縮することができます。プロキシを使うのは、実際の映像は持っているが、次のような場合です。
テストムービーのプレビューやレンダリングを高速化することができます。プロキシとして使用するためには、利用可能なファイルがある必要があります。
いずれの方法でも、マスク、属性、表現、エフェクト、キーフレームを適用したものはを挿入すると、プレースホルダーやプロキシが実際の映像に転送されます。を設定することも可能です。
プレースホルダーの代理人として、フル解像度の低解像度版や静止画版を使用することができます。の映像は、まだ入手できない。
最終的な映像が入手できず、単にドラフト映像やストーリーボードを代用したい場合
静止画の場合、下書き映像を取り込んで、後から最終映像に差し替えることができます。
To work with placeholders and missing footage
After
Effectsでは、プレースホルダーはカラーバーの静止画として表示されます。属性を適用することができます。表現、エフェクト、キーフレームをプレースホルダーに設定します。実際のフッテージアイテムになると
を利用できるので、プレースホルダーをそれに置き換えることで、適用された属性が引き継がれます。を、実際の映像に置き換えてください。
最良の結果を得るには、プレースホルダーを実際の映像とまったく同じサイズ、時間、フレームレートに設定します。
の実際のフッテージが表示されます。
プロジェクトを開いたときにAfter
Effectsがソースフッテージを見つけられない場合、フッテージ項目は次のように表示されますをクリックすると、プロジェクトパネルに「Missing」と表示され、欠損した映像の名前がイタリック体で表示さ
れます。任意のそのアイテムをレイヤーとして使用するコンポジションは、プレースホルダーに置き換わります。
この場合でも、プロジェクト内で欠落したアイテムを扱うことはできますし、レイヤーに適用したエフェクトはすべて、そのレイヤーに適用されます。
オリジナル映像がそのまま残ります。プレースホルダーをソースフッテージに置き換えると、アフ ターエフェクトは、フッテージを使用するすべてのコンポジションで、フッテージを正しい位置に配置します。
� 次のいずれかを行ってください。
- プレースホルダーを使用するには、「ファイル」→「インポート」→「プレースホルダー」または
「ファイル」→「フッテージの置き換え」→「プレースホルダー」を選択します。プレースホルダの名前、サイズ、フレームレート、継続時間を指定し、「OK」をクリックします。-
プレースホルダーを実際の映像に置き換えるには、「プロジェクト」パネルでプレースホルダーをダブルクリックしま
す。を選択するか、「ファイル」→「映像の置き換え」→「ファイル」を選択し、実際の映像を検索して選択します。をクリックし、「OK」(Windows)または「インポート」(Mac
OS)をクリックします。
フッテージの低解像度プロキシで作業するには
レイヤーとして使用されるムービー、画像、コンポジションは、かなりの量のRAMとディスクを占有する可能性があります。コンポジションで使用するとスペースが狭くなり、凝ったプロジェクトでは作業やレンダリング
が遅くなる可能性があります。
低解像度のプロキシアイテムを実際のアイテムの代わりに使用することで、作業者の負担を軽くすることができます。をコンピュータに転送し、作業をスピードアップします。プロキシに適用されるエフェクト、マスク、プ
ロパティは、以下のように適用されます。プロキシを実際の映像に置き換えると、実際の映像の項目が表示されます。
プロキシを使用すると、After Effectsはすべてのコンポジションで実際のフッテージとプロキシを置き換えます実際の映像のアイテムを使用するもの。作業が終了したら、再び実際の
フッテージアイテムをプロジェクトリストに追加します。その後、After Effectsはプロキシを実際のフッテージに置き換えます。
の項目は、どのコンポジションでも使用できます。コンポジションをムービーとしてレンダリングす る場合、実際のコンポジションに含まれる全ての
高解像度の映像アイテムまたはそのプロキシを使用します。プロキシは、レンダリングされた 例えば、素早くレンダリングできるラフムービーを使ってモーションをテストしたい場合などです。
プロキシは、実際の映像と同じアスペクト比になるように設定すると効果的です。について
例えば、実写のアイテムが640×480ピクセルのムービーであれば、160×120ピクセルのムービーを作成し使用します。プロキシを使用しています。プロキシアイテムがインポートされると、After
Effectsはアイテムを同じサイズとデュレーションにスケーリングするを実際の映像と同じにします。とは異なるアスペクト比のプロキシを作成した場合、そのアスペクト比を変更することはできません。の場合、ス
ケーリングに時間がかかります。
� プロジェクトパネルで、次のいずれかを実行します。 - -プロキシを検索して使用するには、フッテージアイテムを選択し、ファイル > プロキシを設定 > ファイル を選択し、プロキシを検索して使用します。で、プロキシとして使用するファイルを選択し、
開く」をクリックします。 - 元の映像とそのプロキシの使用を切り替えるには、左側のプロキシインジケータをクリックします。をフッテージ名とする。
- プロキシの使用を停止するには、元のフッテージアイテムを選択し、「ファイル」→「プロキシを設定」→「なし」を選択します。
プロジェクトパネルでプロキシアイテムを確認する
プロジェクトパネルでは、After Effectsが映像の名前をマークして、実際の映像かどうかを示しています。項目またはその代理人が現在使用中であることを示す。
- 黒い四角のボックスは、そのアイテムが現在使用されていることを示します。プロジェクトリストでは、代理人の名前が太字で表示されます。
- 空のボックスは、実際のフッテージアイテムがプロジェクト全体で使用されていることを示します。
- ボックスがない場合は,そのフッテージアイテムにプロキシが割り当てられていないことを示します。
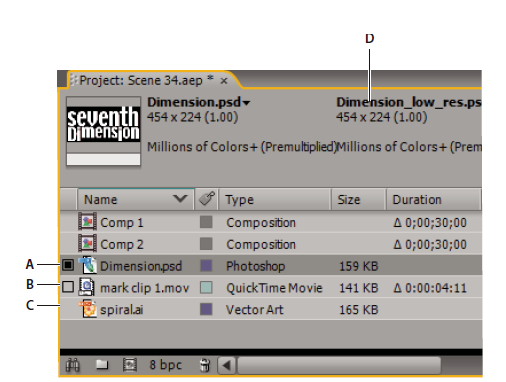
プロジェクトパネルにプロキシ項目
プロキシが割り当てられ、使用中である プロキシが割り当てられ、使用中である プロキシが割り当てられていな
D. プロキシ 名前
Nesting
About nesting
ネスティングは、1つのトランスフォームプロパティを複数のレイヤーに適用したい場合に便利です。
マスク、エフェクト、トランスフォームの変更を適用するための新たな機会が追加されます。例え ば、ネスティングを使用して、惑星を回転と回転の両方にすることができます(地球のように移動します。
自軸で回転し、太陽のまわりも回る)。ネストすることで、回転を適用することができます。惑星を1つのコンポジションに収め、そのコンポジションを別のコンポジションに移動させる。
を背景とする。を含むコンポジションで、惑星コンポジションが新しいレイヤーとなるを背景にします。
次に、この新しいレイヤーに回転を適用して、回転させることができます。この例を構成する別の方法として、ペアリングを使用することができます。詳しくは「親子で作業するには
レイヤー」(208ページ)を参照してください。
現在のコンポジションで特定の設定を変更すると、その設定はネストされた
のコンポジションを設定します。これらの設定には、「レイヤー」→「画質」の「画質」オプションや、いくつかのオプションがあります。
を「レイヤー」→「スイッチ」に、「タイムライン」パネルのメニューに3つのオプションがあります。モーションブラーを有効にする」「モーションブラーを有効にする フレームブレンディング」
「ドラフト3D」。オリジナルコンポジションの「解像度」設定は、以下にも適用されます
現在のコンポジションに対するこれらのスイッチ設定を、個々のコンポジションに適用させたくない場合は、次のようにします。
ネストしたコンポジションは、環境設定レベルで変更することができます。
コンポジションのネストは、プロジェクトパネルからコンポジションアイコンを別のパネルにドラッグして行います。
のコンポジションをタイムラインパネルで表示します。対象のコンポジションが「コンポジション」パネルで現在アクティブになっている場合
パネルで、ネストしたいコンポジションアイコンを直接コンポジションパネルにドラッグしてください。
Nesting options
コンポジション設定]ダイアログボックスの[詳細設定]タブには、2つのネストオプションがあります。
Preserve Resolution When Nested ネスティング時の解像度を保持する ネストしたコンポジションの解像度設
定を保持します。この場合 オプションが選択されていない場合、含むコンポジションの解像度は、
ネストしたコンポジションの の解像度を設定することができます。解像度を保持するオプションを使
用すると、例えば、低い解像度を保持するために ネストされたコンポジションのプレビュー時間を短
縮します。
Preserve Frame Rate When Nested Or In Render Queue ネストまたはレンダリングキュー内のフレームレートを
保持コンポジションを特定のフレームレートにロックします。
これは、多くの場合、パフォーマンスが向上し、Posterize
Timeを使用する必要がなくなるはずです。は、フレームレートを下げたエフェクトを作成する際に使用します。このオプションが選択されていない場合、含む
コンポジションのフレームレートは、ネストしたコンポジションのフレームレートに優先します。
ネストしたコンポジションの時間表示を同期させるには
タイムラインパネルやレイヤーパネルなど、コンポジションに関連するパネルを開くと、そのパネルが表示されます。
とエフェクトコントロールは、1つのパネルで現在時刻を変更すると、関連する他のパネルが更新されます。そのコンポジションで変更することができます。ただし、あるコンポジションで現在時刻を変更しても、そのコン
ポジションの 他のコンポジションに属するパネルの現在時刻は、ネストされたパネルで作業していない限りコンポジションで使用することができます。
ネストされたコンポジションに属する開いているパネルのカレントタイムインジケーターを同期させることができます。
After Effectsは、ネストされたコンポジションのすべてのパネルを移動すると更新する環境設定を提供しています。ネストされたコンポジションのカレントタイムインジケーターを表示します。
� Choose Edit > Preferences > General (Windows) or After Effects > Preferences > General (Mac OS),
click the Synchronize Time of All Related Items option to add a check mark, and click OK.
ネストしたコンポジションでトランスフォームを折りたたむには
トランスフォームのプロパティ(回転やスケールなど)の変更を計算する方法には、次の2つがあります。ネストされたコンポジションをレンダリングしている間
デフォルトの方法は、トランスフォームプロパティを適用し ネストしたコンポジションの各レベルでラスタライズする。別の方法としては のラスタライズとトランスフォームのプロパティの計算を延期します。
レンダリングプロセスが選択したレイヤーに到達するまで、ネストされたコンポジションがあります。
画像を増やすことができますトランスフォームを折りたたむことで、レンダリング時間の大幅な短縮と品質の向上を実現します。
コラプシングトランスフォームは、ネストしたコンポジションが縮小されたときに解像度を維持し その後、連続したコンポジションでスケールアップされます。折りたたみ変換がなければ、ネストされた
縮小されたコンポジションは、元の大きなサイズの解像度を失います。折りたたむと 変換では、入れ子になったコンポジションの元の解像度が保持され、その最終的な解像度が保持されます。
は、折りたたまれたトランスフォームを使用するコンポジション内のサイズによって決定されます。レイヤーのトランスフォームプロパティを折りたたむと、その内部にネストされたすべてのコンポジションが結合されます
。
その不透明度の設定は、折りたたみトランスフォームを使用するレイヤーの不透明度の設定と一致します。
レイヤーがネストされたコンポジションではなく、Adobe Illustrator ファイルを含む場合、Collapse
そのレイヤーのTransformationsスイッチがContinuously Rasterizeスイッチになり、これを利用することができます。
また、ネストされた3Dレイヤーを扱う際にも、トランスフォームを折りたたむことで、柔軟性が増します。のコンポジションがあります。を回さずに、その中に3Dオブジェクトを持つ下位のコンポジ
ションがある場合、そのコンポジションは、3Dオブジェクトを持たない。をクリックすると、After
Effectsはコンポジションを3Dの2Dイメージとしてレンダリングします。のアレンジを、次の上位コンポジションで行うことができます。ただし、「折りたたみ変換」をオンにした場合、「アフター
Effectsは、3Dレイヤーを次の上位コンポジションにレンダリングし、3Dレイヤーの3Dを保持するようにします。の関係や、他の3Dレイヤーとの関係も表示されます。を操作し続けることができます。下のコ
ンポジションからグループとしての 3D レイヤーの相対的な位置を確認します。
� タイムラインパネルのレイヤースイッチ欄で、「トランスフォームを折りたたむ」スイッチをクリックします。
� アイコンをネストされたコンポジションを含むレイヤーの横に表示します。
注:ネストされたコンポジションで「トランスフォームを折りたたむ」スイッチを有効にすると、
「ネストされたコンポジション」のガイドレイヤーは、「ネストされたコンポジション」のガイドレイヤーになります。
の場合、ネストされたコンポジションは表示されなくなります。
ネストされたコンポジションをプリレンダリングすることで時間を節約する
複雑なネストコンポジションは、プレビューとレンダリングに長い時間がかかることがあります。もし、ネストした
これ以上作業する予定のないコンポジションは、ネストされたコンポジションをレンダリングして
ムービーを作成し、それを実際のネストされたコンポジションのプロキシとして使用します。レンダリングされたムービーとして、このムービーには
の計算が少なくなり、大きなプロジェクトでの表示やレンダリングにかかる時間が短くなります。それでも
プリレンダリングされたコンポジションに変更を加えることができます。
をプロジェクトリストに追加します。元のネストされたコンポジションに大きな変更を加える場合、単に
を再度レンダリングします。ネストされたコンポジションをプリレンダリングすることは、特にネストされた
コンポジションは、1つのプロジェクトで何度も使用することができます。
また、ネストされたコンポジションの代わりにプリレンダリングムービーを使用することで、レンダリング時の時間とメモリの節約にもなります。メインコンポジションの最終バージョンです。ただ、最終的な出力設定を適
用する際に の場合、ネストしたコンポジションをプリレンダリングします。 コンポジションのプリレンダリングには、3つの段階があります。コンポジションを作成する、コンポジションをレンダリングする
作成したコンポジションからプロキシを作成し、レンダリングしたコンポジションからプロキシを作成します。を使用します。最後の2つのフェーズを自動化するプリレン ダーコマンド。
See also
「レンダリング設定を変更するには」(604ページ
To use the Pre-render command
プリレンダー」コマンドは、ネストしたコンポジションを平坦化する簡単な方法を提供し、大幅な短縮を実現します。プレビュー時間を設定します。このコマンドは、レンダーキューを開き、選択したレンダーアイテムの
レンダリング後のアクション」オプションとして「インポートと置換の使用法」が選択されているコンポジションを使用します。
1 「プロジェクト」または「コンポジション」パネルでコンポジションを選択します。
2 「コンポジション」 > 「プリレンダー」を選択します。必要に応じて設定を調整し、フッテージをレンダリングします。
プリレンダリングされたコンポジションを編集するには
1 プロジェクトパネルで、プリレンダリングされたコンポジションのプロキシインジケータを、以下のようにクリックします。これによりプロキシがオフになり、After
Effectsが実際のコンポジションを使用するようになります。をプロジェクトに追加します。
2 「プロジェクト」パネルで、プロキシムービーがレンダリングされたコンポジションをダブルクッます。
3 コンポジションを編集します。
4 プロジェクトを保存します。
5 前回のムービーと同じファイル名で、コンポジションを再度ムービーにレンダリングします。
6 レンダリング完了後、ムービーをコンポジションのプロキシとして設定する。次にムービーを含むコンポジションを表示するときは、新しいムービーが表示されます。
To precompose layers
プレコンポジションは、既存のコンポジション内にレイヤーをネストする簡単な方法です。プレコンポジションは、レイヤーを新しいコンポジションに移動させます。この新しいコンポジションは、選択したレイヤーの代わ
りとなり、通常のネストでは発生しないものです。レイヤーコンポーネントのレンダリング順序を変更したい場合、既存の階層に中間レベルのネストを作るには、precomposingが手っ取り早い方法ですまた、プ
レコンポジションは、新しいコンポジションをプロジェクトパネルに配置し、あらゆるコンポジションで使用できるようにします。
1 合成前のレイヤーを含むタイムラインパネルで、レイヤーを選択します。
2 「レイヤー」→「プリコンポーズ」を選択します。
3 「すべての属性を残す」または「すべての属性を新しいコンポジションに移動」を選択し、「OK」をクリックします。。
Leave All Attributes In で
選択したレイヤーのプロパティとキーフレームを元のコンポジションに残します。新しいコンポジションのフレームサイズは、選択したレイヤーのフレームサイズと同じになります。レイヤープロパティのレンダリング順序
を変更するのではなく、コンポジションを簡略化または再利用するためにのみレイヤーを事前合成する場合など、レンダリング順序を変更する必要がない場合に、このオプションを選択します。このオプションを使用すると
、元のレイヤーのプロパティに適用した変更が、元のコンポジションでそのレイヤーに適用されます。
Move All Attributes Into The New Composition
選択した1つ以上のレイヤーのプロパティとキーフレームを、コンポジション階層内のメインコンポジションから1つ先のレベルに移動させる。新しいコンポジションのフレームサイズは、元のコンポジションのフレームサ
イズと同じです。レイヤーを回転させ るがドロップシャドウは回転させない場合など、選択したレイヤーのレンダリング順序を変更したい 場合にこのオプションを選択します。