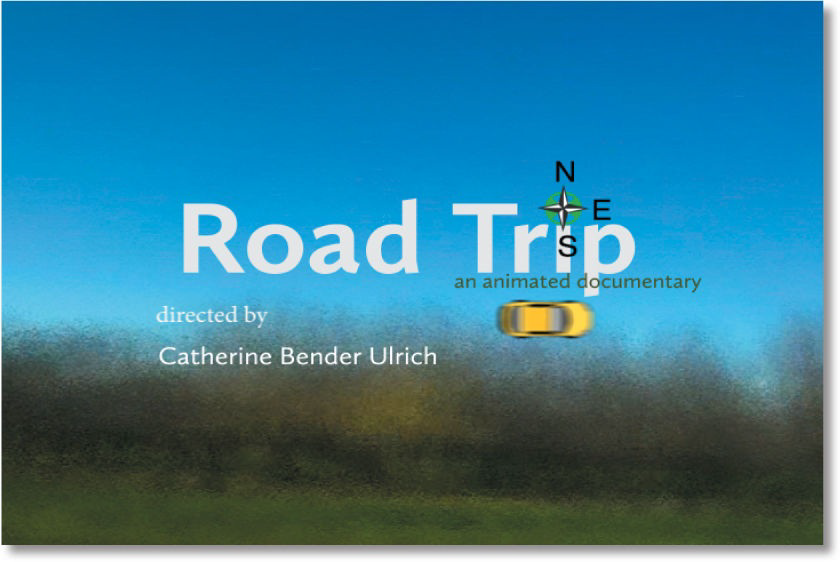After Effectsの様々なエフェクトやアニメーションのプリセットで、すぐに使えるようになります。これらを使って
アニメーションが簡単に作れます。
はじめに
このレッスンでは、Adobe After Effectsのプロジェクトワークフローをより深く理解することができます。
基本的な作業を行うための新しい方法を学びながら、架空の旅行番組であるAfter Effectsの簡単な識別グラフィックを作成します。
架空のケーブルネットワーク「Destinations」の架空の旅行番組「Travel Europe」用のシンプルな識別グラフィックを作成します。
旅行番組のIDをアニメーション化し、フェードインしてウォーターマークとなり、画面右下に表示されるようにします。
他のテレビ番組中に画面の右下隅に表示されます。そして、そのIDを放送出力用に書き出します。
を放送用出力に使用します。
まず、最終的なプロジェクトファイルを見て、何をするのか確認してください。
1. 1. 以下のファイルがハードディスクのLesson/Lesson02フォルダにあることを確認してください。
www.peachpit.com の Account ページからダウンロードしてください。
– Assetsフォルダの中:destinations_logo.ai, ParisRiver.jpg
– Sample_Moviesフォルダの中。Lesson02.avi、Lesson02.mov。
2. サンプルムービーLesson02.aviをWindows Media Playerで、Lesson02.movをWindows Media Playerで開いて再生してください。
Lesson02.movをQuickTime Playerで再生して、このレッスンで作成する内容を確認してください。
このレッスンで作成する内容を確認します。再生が終わったら、Windows Media PlayerまたはQuickTime Playerを終了してください。また
ハードディスクに保存できる容量が少ない場合は、サンプルムービーを削除してもかまいません。
レッスンを始める前に、After Effectsのアプリケーション設定を初期設定に戻します。
詳しくは2ページの「既定の環境設定に戻す」をご覧ください。
3. After Effectsを起動し、すぐにCtrl+Alt+Shift(Windows)または
Command+Option+Shift (Mac OS) を押したまま、初期設定に戻します。プロンプトが表示されたら
プロンプトが表示されたら、[OK] をクリックして環境設定を削除します。
4. スタート] ウィンドウで、[新規プロジェクト] をクリックします。
After Effects が開き、無題の空白のプロジェクトが表示されます。
5. ファイル] > [名前を付けて保存] > [名前を付けて保存] を選択します。
6. 6. 「名前を付けて保存」ダイアログボックスで、「Lessons/Lesson02/Finished_Project」フォルダに移動します。
7. 7. プロジェクト名を Lesson02_Finished.aep とし、[保存] をクリックします。
Adobe Bridgeを使用して映像をインポートする
Lesson 1では、ファイル>インポート>ファイルを選択して映像を取り込みました。しかし、次の方法も使えます。
Adobe Bridgeは、印刷物やウェブ用のコンテンツを作成するために必要なアセットを整理、閲覧、検索するための強力で柔軟なツールです。
印刷物、ウェブ、テレビ、DVD、映画、モバイルデバイス用のコンテンツを作成するために必要なアセットを整理、閲覧、検索するための強力で柔軟なツールです。アドビ
Bridgeは、PSDやPDFファイルなどのネイティブなAdobeファイルだけでなく、Adobe以外のアプリケーションのファイルも保存し、簡単にアクセスできるようにします。
アプリケーションのファイルにも簡単にアクセスできます。レイアウト、プロジェクト、コンポジションに必要に応じてアセットをドラッグし、プレビューすることができます。
また、アセットにメタデータ(ファイル情報)を追加して、ファイルを見つけやすくすることもできます。
メタデータ(ファイル情報)をアセットに追加して、ファイルの場所を特定しやすくすることもできます。
Adobe Bridgeは、After Effects CCには自動的にインストールされません。別途インストールする必要があります。
を別途インストールする必要があります。Bridgeがインストールされていない場合は、「ファイル」>「Bridgeで参照」を選択すると、インストールを促すメッセージが表示されます。
Bridgeを参照]を選択すると、インストールするよう促されます。
このエクササイズでは、Adobe Bridgeにジャンプして、コンポジションの背景となる静止画をインポートします。
この実習では、Adobe Bridgeにジャンプして、コンポジションの背景となる静止画を取り込みます。
1. ファイル] > [Bridgeを参照]を選択します。Adobe Bridgeの拡張機能を有効にするメッセージが表示された場合は
Adobe Bridgeの拡張機能を有効にするメッセージが表示されたら、「はい」をクリックします。
Adobe Bridgeが開き、パネル、メニュー、およびボタンのコレクションが表示されます。
2. Adobe Bridgeの左上隅にある「フォルダ」タブをクリックします。
3. フォルダ」パネルで、「Lessons/Lesson02/Assets」フォルダに移動します。矢印をクリックすると
をクリックすると、ネストしたフォルダが開きます。コンテンツ」パネルにあるフォルダのサムネイルアイコンをダブルクリックすることもできます。
パネルでフォルダのサムネイルアイコンをダブルクリックすることもできます。
補足
Adobe Bridgeを別途使用して、ファイルを管理することができます。Adobe Bridgeを直接開くには、「スタート」メニュー(Windows)から「Adobe Bridge」を選択します。
を直接開くには、「スタート」メニューから「Adobe Bridge」を選択するか(Windows)、「アプリケーション」/「Adobe Bridge」フォルダにある「Adobe Bridge」アイコンをダブルクリックします。
をダブルクリックします(Mac OS)。
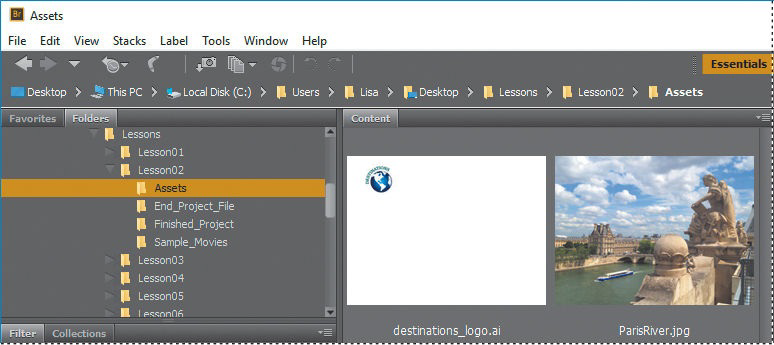
コンテンツ」パネルは、インタラクティブに更新されます。例えば、「フォルダ」パネルで「Assets」フォルダを選択すると、「コンテンツ」パネルにその内容のサムネイルプレビューが表示されます。
フォルダー」パネルで「Assets」フォルダーを選択すると、そのフォルダーのコンテンツのサムネイルプレビューが「コンテンツ」パネルに表示されます。Adobe
Bridgeでは、PSD、TIFF、JPEGなどの画像ファイルや、Illustratorのベクターファイル、マルチポイントの画像ファイルなどのプレビューが表示されます。
Illustratorのベクターファイル、マルチページのAdobe PDFファイル、QuickTimeのムービーファイルなどが表示されます。
注意事項
ここでは、BridgeのデフォルトのワークスペースであるEssentialsワークスペースを使用しています。
4. 4. Adobe Bridgeウィンドウの下部にあるサムネイルスライダーをドラッグすると、サムネイルプレビューが拡大されます。
サムネイルプレビューを拡大します。
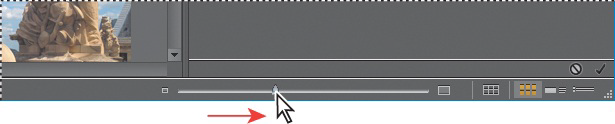
ヒント
Adobe Bridgeで異なる情報を優先させるには、ワークスペースを変更します。
ウィンドウ]>[ワークスペース]の順に選択し、ワークスペースを選択します。Adobe Bridgeのカスタマイズについては、Adobe Bridgeのヘルプを参照してください。
ヘルプを参照してください。
- 5. コンテンツパネルでParisRiver.jpgファイルを選択し、それがプレビューパネルにも表示されることに注目します。
プレビューパネルにも表示されます。ファイルに関する情報(作成日、ビット深度、ファイルサイズなど)がメタデータに表示されます。
ファイルに関する情報(作成日、ビット深度、ファイルサイズなど)は、「メタデータ」パネルに表示されます。
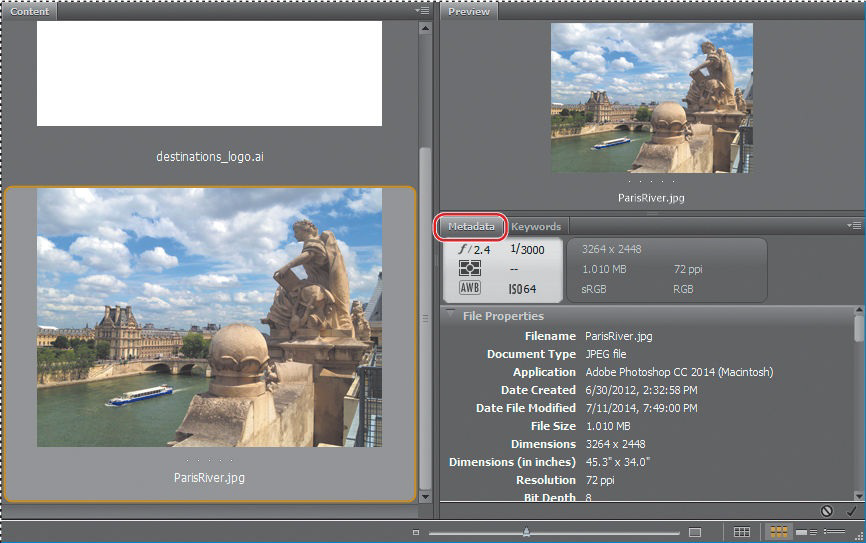
- コンテンツパネルにあるParisRiver.jpgのサムネイルをダブルクリックして、そのファイルをAfter Effectsプロジェクトに配置します。
をダブルクリックして、After Effectsプロジェクトに配置します。または、ParisRiver.jpgのサムネイルをAfter Effectsの「プロジェクト」パネルにドラッグします。
プロジェクトパネルにドラッグすることもできます。 - 7. After Effectsに戻る(まだ戻っていない場合)。
Adobe Bridgeを終了します。このレッスンでは、もう使うことはありません。
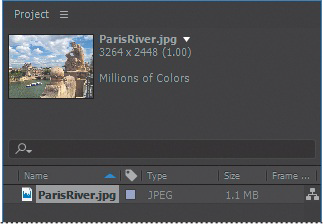
新規コンポジションの作成
レッスン1で学んだAfter Effectsのワークフローに従って、旅行番組IDを構築するための次のステップは、新しいコンポジションを作成することです。
旅行番組IDを作成するための次のステップは、新しいコンポジションを作成することです。レッスン1では、プロジェクトパネルで選択した映像アイテムをもとに
プロジェクトパネルで選択した映像アイテムを元にコンポジションを作成しました。また、空のコンポジションを作成し
コンポジションを作成し、そこに映像アイテムを追加することもできます。
- 以下のいずれかを行って、新しいコンポジションを作成します。
– プロジェクトパネル下部の「新規コンポジション作成」ボタン( )をクリックします。
– コンポジション」→「新規コンポジション」を選択します。
– Ctrl+N」(Windows)または「Command+N」(Mac OS)を押します。
2. コンポジション設定ダイアログボックスで、以下の操作を行います。
– コンポジションに「デスティネーション」という名前を付けます。
– プリセット]ポップアップメニューから[NTSC D1]を選択します。NTSC D1 は、米国の標準画質テレビの解像度です。
米国およびその他の一部の国における標準画質テレビの解像度です。この
このプリセットは、コンポジションの幅、高さ、ピクセルアスペクト比、フレームレートをNTSC規格に自動的に設定します。
コンポジションの幅、高さ、ピクセルのアスペクト比、フレームレートをNTSC規格に自動的に設定します。
– Duration]フィールドに[300]と入力し、3秒を指定します。
– OK]をクリックします。
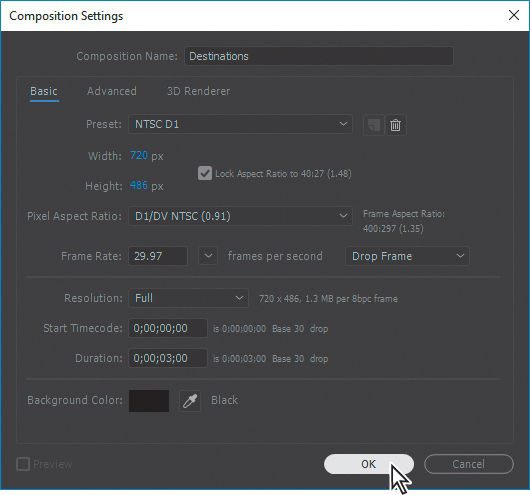
- ファイル] > [保存]を選択します。
エフェクトをプレビューする
すべてのエフェクトを一緒にプレビューする時間です。 - タイムラインパネルの「目的地」タブをクリックし、メインコンポジションに切り替えます。ホームキーを押すか
ホームキーを押すか、現在の時間インジケータをドラッグして、タイムルーラの先頭にいることを確認します。
タイムルーラーの先頭にいることを確認します。 - 2. デスティネーションタイムラインパネルで、両方のレイヤーでビデオスイッチ( )が選択されていることを確認します。
パネルに表示されます。 - プレビューパネルで再生ボタン( )をクリックするか、スペースバーを押して、プレビューを見ます。
プレビューを見ることができます。スペースバーを押すと、いつでも再生を停止することができます。

透過性を持たせる
多くのテレビ局では、ロゴをフレームの隅に半透明で表示し、ブランドを強調します。
を半透明で表示することがあります。このような使い方ができるように、IDの不透明度を下げます。
- Destinations Timelineパネルで、2:24に移動します。
- 2. destinations_logoレイヤーを選択し、Tキーを押して、そのOpacityプロパティを表示します。デフォルトでは
デフォルトでは、[不透明度]は100%で、完全に不透明になっています。ストップウォッチアイコン( )をクリックして、この時点に不透明度のキーフレームを設定します。
この時点で「不透明度」キーフレームを設定します。
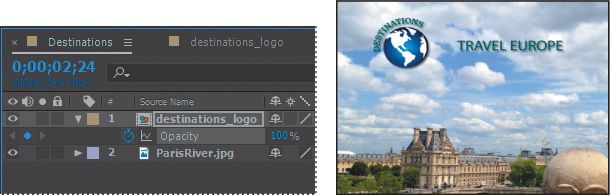
- Endキーを押すか、現在時刻のインジケータをドラッグして、タイムルーラーの最後(2:29)に移動します。
(2:29)に移動し、「不透明度」を40%に変更します。After Effectsがキーフレームを追加します。
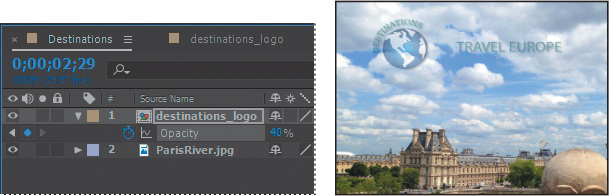
ロゴが表示され、Travel Europeの文字が飛び込んできて、すべてが40%の不透明度にフェードインします。
4. 4. プレビューパネルの再生ボタン( )をクリックするか、スペースバーを押すか、テンキーの0を押して、コンポジションをプレビューします。
キーパッドの0を押して、コンポジションをプレビューします。再生が終わったら、スペースバーで再生を停止します。
5. 5. 「ファイル」→「保存」を選択して、プロジェクトを保存します。
コンポジションをレンダリングする
旅番組IDを出力するための準備が整いました。出力を作成すると、コンポジションのレイヤー
コンポジションのレイヤーと各レイヤーのマスク、エフェクト、プロパティは、1つまたは複数の出力ファイルにフレームごとにレンダリングされます(画像シーケンスの場合は、1つまたは複数の出力ファイルにフレームごとにレンダリングされます)。
画像シーケンスの場合は、一連の連続したファイルにレンダリングされます。
テレビで放送できるようにレンダリングして、コンポジションを書き出すのです。
備考
最終納品形式への出力には、After Effectsのインストール時にインストールされるAdobe Media Encoderを使用することができます。
を使用することができます。Adobe Media Encoderについては、Lesson 14「レンダリングと出力」で学びます。
出力 “で学びます。
1. 以下のいずれかを行い、コンポジションをレンダーキューに追加します。
– プロジェクトパネルで「デスティネーション」コンポジションを選択し、「コンポジション」 > 「レンダリングキューに追加」を選択します。
レンダリングキューに追加するには、以下のいずれかの操作を行います。レンダリングキュー]パネルが自動的に開きます。
– ウィンドウ] > [レンダーキュー]を選択して[レンダーキュー]パネルを開き、[プロジェクト]パネルから[デスティネーション]コンポジションを[レンダーキュー]パネルにドラッグします。
プロジェクトパネルからレンダリングキューパネルにコンポジションをドラッグします。
2. 2. [レンダーキュー]タブをダブルクリックして、パネルを最大化し、アプリケーションウィンドウいっぱいに表示させます。
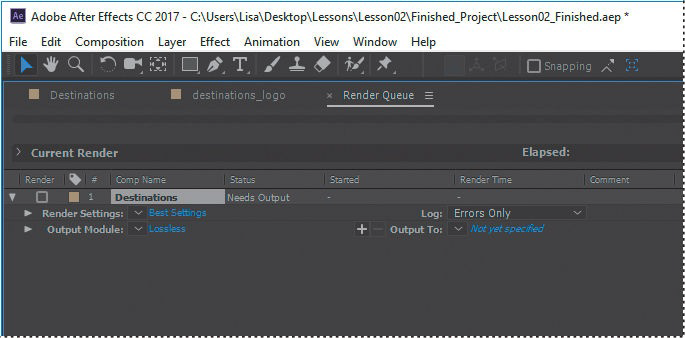
ヒント
パネルグループの最大化」コマンドのキーボードショートカットは、チルダ文字(~)と共通のアクサン
チルダ(~)と共通のキーであるアクセントグレイブ文字(`)です。
3. 三角形をクリックして、「レンダリング設定」オプションを展開します。デフォルトでは、After Effects
は、「最高品質」と「フル解像度」でコンポジションをレンダリングします。このプロジェクトでは、デフォルトの設定で問題ありません。
このプロジェクトでは、デフォルトの設定で問題ありません。
4. 三角形をクリックして、出力モジュールのオプションを展開します。デフォルトでは、After Effects はロスレス圧縮を使用して、レンダリングされたコンポジションをムービーファイルにエンコードします。
ロスレス圧縮を使用して、レンダリングされたコンポジションをムービーファイルにエンコードします。
このプロジェクトでは問題ありません。しかし、そのファイルをどこに保存するかを特定する必要があります。
5. 出力先」ポップアップメニューの横にある青い文字「未指定」をクリックします。
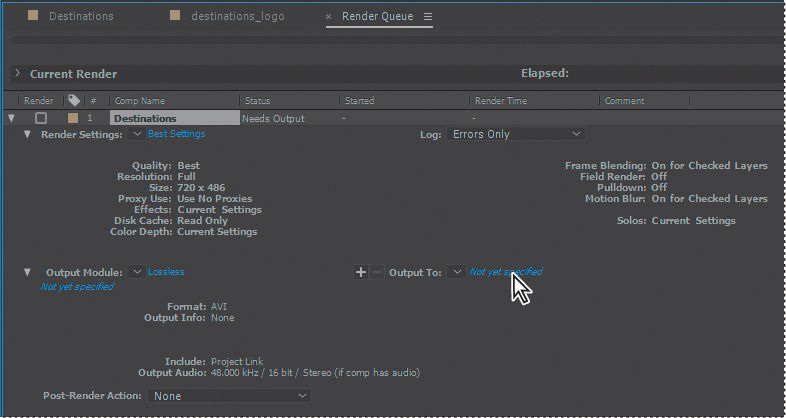
- ムービーの出力先]ダイアログボックスで、デフォルトのムービー名(Destinations)を選択し、出力先として
を選択し、[保存] をクリックします。 - 7. レンダーキューパネルに戻り、[レンダー]ボタンをクリックします。
終了後
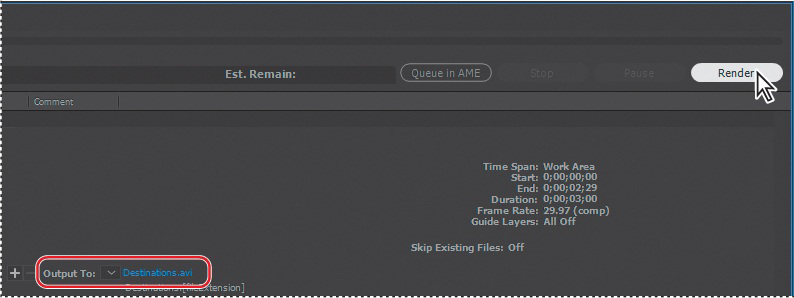
After Effectsは、レンダリングキューパネルにプログレスバーを表示しながらファイルのエンコードを行い、レンダリングキュー内のすべてのアイテムのレンダリングとエンコードが完了すると、音声による警告を発します。
レンダーキュー内のすべてのアイテムのレンダリングとエンコードが完了すると、オーディオアラートが表示されます。
8. ムービーが完成したら、「レンダーキュー」タブをダブルクリックして、ワークスペースを復元します。
ワークスペースに戻ります。
9. 9. 完成した作品を見たい場合は、Lesson の Destinations.avi または Destinations.mov ファイルをダブルクリックします。
9.完成した作品を見たい場合は、Lessons/Lesson02/Finished_ProjectフォルダのDestinations.aviまたはDestinations.movをダブルクリックして
Windows Media PlayerまたはQuickTimeで開いて、再生してください。
10. プロジェクトファイルを保存して閉じ、After Effectsを終了します。
おめでとうございます。放送に適した旅行番組IDの作成が完了しました。
復習問題
1. Adobe Bridgeを使ったファイルのプレビューとインポートの方法を教えてください。
2. プリコンポーズとは何ですか?
3. エフェクトをカスタマイズするには?
4. 4. コンポジション内のレイヤーの透明度を変更するには?
復習の答え
1. ファイル」→「Bridgeで参照」を選択し、After EffectsからAdobe Bridgeにジャンプします。Bridge
Bridgeがインストールされていない場合は、ダウンロードとインストールを促すメッセージが表示されます。Bridgeでは、画像アセットの検索とプレビューが可能です。
を検索し、画像アセットをプレビューできます。After Effectsのプロジェクトで使用したいアセットが見つかったら、それをダブルクリックします。
プロジェクトに使用するアセットを見つけたら、ダブルクリックするか、プロジェクトパネルにドラッグします。
2. プレコンポジションは、コンポジション内のレイヤーをネストさせる方法です。プレコンポジションは、レイヤーを新しいコンポジションに移動させます。
レイヤーを新しいコンポジションに移動し、選択したレイヤーの代わりとします。レイヤーの順番を変更したい場合
レイヤーコンポーネントのレンダリング順序を変更したい場合、プレコンポジションは、レイヤーコンポーネントのネストの中間レベルを作成する簡単な方法です。
レイヤーコンポーネントのレンダリング順序を変更したい場合、既存の階層に中間レベルのネストを作成する手軽な方法です。
3. コンポジション内のレイヤーにエフェクトを適用した後、「エフェクトコントロール」パネルでそのプロパティをカスタマイズできます。
3.コンポジション内のレイヤーにエフェクトを適用すると、「エフェクトコントロール」パネルでそのプロパティをカスタマイズできます。このパネルは、エフェクトを適用すると自動的に開きます。
または、エフェクトを適用したレイヤーを選択し、「ウィンドウ」 > 「エフェクトコントロール」を選択すると、いつでも開くことができます。
ウィンドウ > エフェクトコントロール]を選択します。
4. レイヤーの透明度を変更するには、その不透明度を下げます。タイムライン・パネルでレイヤーを選択し
タイムライン・パネルでレイヤーを選択し、T キーを押してその不透明度のプロパティを表示し、100% より低い値を入力します。
100%.
3.Animating Text
レッスンの概要
このレッスンでは、以下の操作を学習します。
– テキストレイヤーを作成し、アニメーション化する。
– 文字パネルと段落パネルを使用してテキストをスタイライズする。
– テキストアニメーションプリセットを適用し、カスタマイズする。
– Adobe Bridgeでアニメーションプリセットをプレビューする
– Adobe Typekitを使用したフォントのインストール
– キーフレームを使用したテキストアニメーション
– 親子関係を使用したレイヤーアニメーション
– 取り込んだAdobe Photoshopテキストの編集とアニメーション化
– テキストアニメーターグループを使用したレイヤー上の選択された文字のアニメーション化
このレッスンの所要時間は、約2時間です。このレッスンのプロジェクトファイルをダウンロードする
このレッスンのプロジェクトファイルをダウンロードし、「入門」セクションの「レッスンファイルおよび Web 版へのアクセス」の指示に従います。
レッスンファイルおよびWeb版へのアクセス」の「はじめに」の説明に従って、このレッスンのプロジェクトファイルをダウンロードします(まだダウンロードしていない場合)。このレッスンで作業する際に、開始ファイルを保存します。
開始ファイルを保存します。スタートファイルを復元する必要がある場合は、「アカウント」ページからダウンロードします。
からダウンロードしてください。