ボタンダイアログは、コントローラのボタンとハットスイッチのプログラミングに使用します。これらのボタンは、Control Manager デバイス(DirectX モード)のボタンを制御するようにプログラムすることができます。
Control Manager Devices (DirectX Mode) のボタンを制御するようにプログラムすることも、押したり離したりしたときにキーボード文字を送信するようにプログラムすることもできます (Programmed Mode)。また
また、マップの「シフトボタン」として指定することもできます。
ハットスイッチの注意点
帽子スイッチ(POV帽子を除く)は、コントロールマネージャでボタンとして扱われます。帽子
スイッチの選択方法は、少し異なります。左側の選択パネルでハットスイッチをクリックすると、設定ボックスの右側にある選択パネルが起動します。
設定ボックスの右側にある選択パネルがアクティブになります。プログラムするハットの方向を選択するには、「選択パネル」のグラフィックでその方向をクリックする必要があります。
ハットスイッチの位置
ハットスイッチの方向は特に直感的でないため、少し混乱することがありますが、特に「上」の位置がPro
スロットル 特定のハットやPOVを作動させるために使う指や親指を考えてみてください。スイッチの上に乗ると「上」方向を指します。
他の位置はその後に続きます。ジョイスティックやヨークでは、物理的に「上」か「前」のどちらかであり、その方向はかなり直感的です。プロスロットルのハットは
が、一般に混乱を招くものです。スロットルハンドルの裏側にある帽子の場合、「上」の位置は実際には右側で、親指がスロットルハンドルの上に乗ったときに指す方向です。
親指がスイッチの上にあるとき、親指が指す方向です。プロスロットル前面のハットは、人差し指が指す方向が “Up “です。
シフトボタン
Shift Button” ボックスは、ダイアログペイン上部の “Settings Box” にあります。このボックスにチェックを入れると、選択したボタンがマップを「通常モード」にするかどうかを決定します。
を制御するボタンとして指定されます。これにより、マップにプログラム可能なボタンコマンドの数が実質的に倍増します。1組のコマンド
マップがノーマルモードのときは1組のコマンドが、シフトモードのときは2組のコマンドが送信されます。指定されたボタンが押されないと、地図はノーマルモードになります。
ノーマルモード 指定されたボタンが押されたとき、地図はシフトモードになります。
シフトボタンとして指定できるのは、地図全体で1つのボタンだけです。通常、このボタンは他の機能には使用されません。
通常、ノーマルモードからシフトモードに変更するたびに何らかの機能が実行されることは好ましくないため、他の機能には使用されません。また
シフトボタンは、他のボタンを押している間、押したままにできるようにする必要があります。親指で操作するボタンを選ぶと、他のボタンが使えなくなります。
親指で操作するボタンを選ぶと、他のボタンが使えなくなります。最も一般的なアサインは、ジョイスティックの「小指」ボタン、あるいは
ヨークハンドルの前面にある人差し指で操作するボタンの1つです。
DirectXモード
設定ボックスのDirectX Modeチェックボックスをチェックすると、ボタンはDirectX Modeで動作します。このモードでは、ボタンはWindowsから見えるコントロールマネージャデバイスのボタンの1つを制御します。
このモードでは、ボタンは Windows から見える Control Manager Device のボタンの 1 つを制御したり、マウスのボタンの 1 つを作動させたり、POV ポジションを設定したりすることができます。ダイアログペインはこのような表示になります。
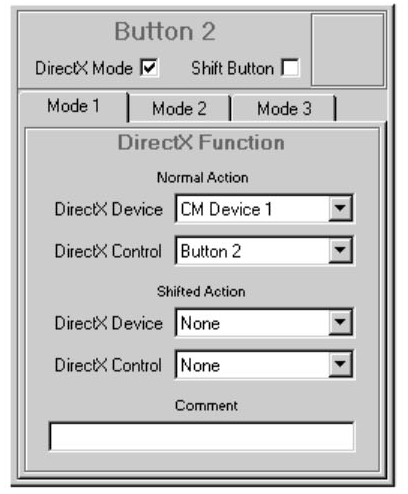
コントローラ設定セクションには、2 組のボックスがあります。ノーマ I アクション」セクションは、マップがノーマルモードのときに使用するコントロールマネージャデバイスとボタン ID を定義します。
マップがノーマルモードのときに使用するコントロールマネージャデバイスとボタンIDを定義します。Shifted Action “は、マップがShifted Modeのときに使用されるControl Manager DeviceとボタンIDを定義します。それ以外のセクションは
2つのセクションは同じです。
どちらのセクションにも2つのドロップダウンリストがあります。DirectX Device」ボックスは、ボタンが割り当てられる Control Manager Device を選択します。これは、任意のCM
デバイス ID またはマウスです。DirectX Control]ボックスは、選択したボタンが制御するコントロールマネージャデバイスのボタン ID を選択します。
両方のボックスに記入する必要はありません。Normal Action] セクションでは、デフォルトの動作が設定されます。Shifted Actionセクションを空白にすると、マップがNormal ActionかShifted Actionのどちらかの場合、Normal Actionが動作します。
マップがNormalまたはShiftedモードであるときに動作します。
ボタンをマウスボタンとして使用したい場合は、DX DeviceをMouseに設定し(ドロップダウンリストのCM Device 16の下にあります)、ボタンを以下のように割り当てる必要があります。
ボタン1、ボタン2、ボタン3のいずれかに割り当てます。それ以外のボタンはマウスとして認識されません。
CMS Controlsタブのボタンには、CMSスクリプトで位置を制御するための追加機能が含まれていることに注意してください。
POV。詳しくは「CMSの基本」の項を参照してください。
CMS コントロールにはそれ自体の POV はありませんが、いくつかの拡張ボタン機能があり、生成された Control Manager デバイスの POV の位置を制御することができます。
コントロール・マネージャー・デバイス CMS コントロールをマップで使用し、DX モードで CMS ボタンをプログラムする場合、”DirectX Control” ボックスで使用可能なアサインメントのリストが表示されます。
DX モードで CMS コントロールを使用し、CMS ボタンをプログラムする場合、通常モードとシフトモードの両方で “DirectX Control” ボックスで使用できるアサインメントのリストに “POV Up” や “POV Up/Right” などのラベルが付いた 8 つの追加セレクションがあります。プログラム方法
CMSボタンをプログラムしてPOV位置コマンドを送信するには、制御したいPOVを含むControl Manager Deviceを選択し、DirectXから希望のPOV位置コマンドを選択するだけです。
DirectX Controls ドロップダウンリストから、希望の POV ポジションコマンドを選択します。
これらのCMSで選択されたPOVコマンドの場合、ダウンロード時のコンフリクトチェックは無効となります。1台のControl Managerデバイスで、2つの8ウェイハットを割り当ててPOVを制御することはできませんが
1つのControl Managerデバイスで2つの8ウェイハットをPOVに割り当てることはできませんが、1つの8ウェイを完全なPOVに割り当て、CMSボタンで個々の位置を設定すれば、ダウンロード時にエラーになることはありません。
をダウンロードすることができます。これにより、POVスイッチを通常通り使用しながらも、CMSスクリプトで起動するいくつかの自動化された機能を使用することができます。
これは通常、POVとCMSコマンドが同時に発生しない場合、透過的になります。この2つが衝突した場合、CMSで生成されたコマンドが優先されます。
POVの位置によって生成されたコマンドよりも、CMSによって生成されたコマンドが優先されます。
CMSスクリプトを使用してPOVの位置を制御することは、様々な状況で役に立ちます。例えば、特定のビューの自動スキャンを開始するためのボタンを1つ設定することができます。
例えば、特定のビューのセットの自動スキャンを開始するためのボタンを設定することができます。また、8方向スイッチの1つを、あるモードではPOVとして、別のモードでは通常の8方向スイッチとして動作させることも可能でしょう。
これは、以前のバージョンのコントロールマネージャーでは不可能なことです。以前のバージョンのControl Managerでは、8ウェイハットに「POVとして使用」のタグを付け、すべてのモードでPOVとして動作させることができました。
というタグを付ける必要があり、すべてのモードでPOVとして機能します。新しい機能では、8ウェイハットをDXモードまたはプログラムモードのいずれかで動作するように設定し、特別なボタンB25からB32をそれらに割り当てることができます。
ボタンB25からB32を新しいPOVコマンドに割り当てることができます。CMSスクリプトの使用に関する詳細は、本書後半の「CMSユーザーガイド」を参照してください。
プログラムモード
Settings Box の DirectX Mode のチェックボックスをオフにすると、ボタンは Programmed Mode で動作し、文字を送信するようにプログラムされます。
ダイアログペインはこのような表示になります。
DirectX モードと同様に、このダイアログには、Normal Action と Shifted Action のセクションがあります。この場合も、Shifted Action がプログラムされていなければ、マップが Normal であろうと Normal Action が生成されます。
マップがNormal ModeであろうとShifted fvbdeであろうと、Normal Actionが生成されます。
各セクションには2つのボックスがあり、1つは「Press」、もう1つは「Release」と書かれています。ボタンが押されたときにコントローラに送信させたい文字と、ボタンが離されたときにコントローラに送信させたい文字を入力します。
ボタンを押したときに送信する文字と、ボタンを離したときに送信する文字をそれぞれ入力します。文字や文字列の入力方法については、「文字マクロのプログラミング」のセクションを参照してください。
文字や文字列、特殊文字などの入力方法については、「文字マクロのプログラム」の項を参照してください。
リストモード
文字をプログラムする方法には、「リストモード」と呼ばれる2つ目の方法があります。通常、ボタンは押したり離したりするたびに同じ文字を送りますが、これは現在のモードやシフトの状態によって異なります。
もちろん、現在のモードやシフトの状態などにもよりますが。リスト・モードでは、どのボタンに対しても、最大32個のプレス/リリース・コマンドのリストを指定することができます。ボタンが押されるたびに
ボタンが押されるたびに、リスト内の次のコマンドが送信されます。リストの末尾に達すると、やり直しになります。
リスト機能を使用するには、ボタンを選び、「DXモード」ボックスのチェックを外してください。DXモード」と「シフト」の間に新しいチェックボックスが表示されます。
これをチェックすると、ボタンのダイアログが2列のリストに変わります。このような感じです。
最初の8つのエントリーが表示され、右側にはスクロールバーがあり、他の24のエントリーをスクロールダウンすることができます。左の列は「押す」コマンド、右の列は「離す」コマンドを格納します。
右の列は「リリース」コマンドを保持します。通常のキャラクタボックスと同じようにコマンドを入力するだけです。どちらの入力も必須ではありません。
また、「Press」コマンドを入力しても「Release」コマンドは入力できません。
上の図では、「Press」が2つ(「GearUp」と「GearDown」)入力され、「Release」が入力されていません。ボタンが繰り返し押されると
ボタンが繰り返し押されると、コントロールマネージャーはボタンをクリックするたびに “GearUp” と “GearDown” のコマンドを交互に送信します。GearUp “と “GearDown “は、関連するCMCファイルで定義されている必要があります。
は、もちろん関連するCMCファイルで定義されていなければなりませんし、そうでなければ認識されません。
通常のテキストボックスと同じ基本的な「右クリック」機構は、リストダイアログでも機能します。主な違いは、右クリックでコマンドを受け取るセルが選択されることです。
コマンドを受信するセルを選択することで、他のボックスでは必要なかったことです。右クリックでCMCコマンドを挿入したり、キーストロークを生成することができます。
キーストローク生成機能でコマンドを入力することもできます。
リストプログラミングは、シフトボタンを認識しません。しかし、モードは認識しますので、同じボタンで異なるリストを作成することができます。
異なるモードのために同じボタンで異なるリストを持つことができます。モードが変わると、リストは通常、新しいモードの最初の項目から再開されます。リストモードは他のCMモードコマンドと同様に
リストモードは、他のCMモードコマンドと同様に、モード1をプログラムするだけで、他の3つのモードのうち、他にプログラムされていないモードで使用されます。このため
リストモードの最も一般的な使用方法は、リストが1つしかないため、モード変更によってリストが変更されない限り、リストはリセットされません。
例えば、リストだけをモード1にプログラムし、他のモードはそのリストがデフォルトになっている場合、モード切替でリストがリセットされることはありません。一方
モード1とモード3に異なるリストを設定した場合、モード1からモード2に切り替えてもリストはリセットされませんが、モード2からモード3に切り替えると、リストが変更されます。
モード2からモード3へ切り替えると、リストが変更されるため、リストがリセットされます。同様に、モード3からモード4への切り替えは、モード4がプログラムされていなくてもリセットされます。
モード1のリストを使用するため、モード4はプログラムされていなくてもリセットされます。
リストモードの使用
リストモードのプログラミングは、いくつかの方法で使用することができます。最も一般的なのは、トグルとしての使い方でしょう。例えば、2つのコマンドを必要とする関数があるとします。
「CanopyOpen” と “CanopyClose” あるいは “GearUp” と “GearDown” のように、2つのコマンドが必要な場合、1つのボタンで両方を処理できるようにしたい場合、2つのコマンドを
ボタンをクリックするたびに交互に切り替わるので、ボタンを「トグル」にすることができます。
リストはまた、シーケンスのプログラミングを簡素化することができます。例えば、既存の SELECT ブロック機能を使用する場合、シーケンスの各コマンドに異なる CMS ボタンを使用する必要があります。
を使用しなければなりません。リストがあれば、CMS ファイルは単に一つのボタンを押すだけで、リストが自動的にシーケンスの処理を行います。
ボタンダイアログのコメント欄
Button Dialogの下部にはComment Boxがあります。これはマップの操作には影響せず、ただボタンが何をするようにプログラムされているかをメモする場所を提供します。
をメモする場所です。