デバイスが 1 つでもマップに追加されると、ダイアログペインに 3 つ目のダイアログが表示されます。これは、プログラム設定
ダイアログです。現在、2つの数値項目 (キャラクタレートとマウス感度) と、1つのドロップダウン・セレクタ (モード制御) があります。
モード制御 プログラム設定ダイアログのペインはこのようになっています。
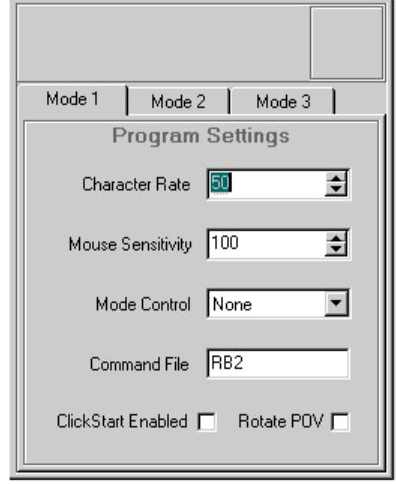
文字速度
キャラクタレートは、コントロールマネージャがキャラクタを送信する速度を制御するために使用 します。
ゲームによっては、キャラクタの送信速度が速すぎるとゲームが失敗することがあります。この値を大きくすると、キャラクタの生成速度が遅くなり、この問題を回避することができます。
この問題を回避するために使用します。キャラクタレート設定のデフォルト値は 50ms で、ほとんどの状況で使用可能です。
マウスの感度
Mouse Sensitivityは、Mouseデバイスがコントローラの1つに割り当てられている場合に、与えられたコントロールの動きに対してマウスカーソルが移動する速度を決定します。
を設定します。通常、ProThrottle のミニスティックをマウスカーソルとして使用する場合に使用します。この設定は、通常のシステムマウスには全く影響を与えません。
通常のシステムマウスには全く影響しません。Mouse Sensitivityのデフォルトは100%です。
モード制御
Mode Control 設定は、ユーザープログラム実行時に現在の「Made」を制御するために使用するデバイスを決定します。コントロール
マネージャーは各コントロールに3つのモードをサポートしていますが、ほとんどのCHデバイスはプログラミングの1つのモードしかサポートしていません。2 つ目と 3 つ目のモードは
は、FighterStick または ProThrottle を使用しているときに利用可能になります。FighterStickの場合、Modeをコントロールするボタンはジョイスティック上部の右側にあるボタンです。
ジョイスティック上部の右側にあるボタンです。ProThrottleの場合、モード切り替えはマイクロスティックのアクチュエータを真下に押し込むことで行います。
マイクロスティックのアクチュエータを真下に押すことでモードが切り替わります。どちらのデバイスにもモード切替機能が内蔵されており、LEDでモードが表示されます。
LEDで表示します。LEDは一定時間ごとに点灯するため、正しいスイッチを見つけると、LEDが点滅し始めます。
LEDが点灯し始めるので、正しいスイッチを見つけたことがわかります。
また、CMSコントロールの選択項目も追加されています。これは、コントロールマネージャースクリプトからモードを制御することができます。CMS
コントロールが使用されている場合、合計4つのモードが利用可能です。詳しくは、CMSプログラミングのセクションを参照してください。注意点として
CMSコントロールをモード切り替えデバイスとして使用する場合、FighterStickやProThrottleのLEDは、コントローラーのハードウェアによって作動するため、現在のモードを追跡することはできません。
FighterStickやProThrottleのLEDは、コントローラーのハードウェアによって作動するため、Control Managerで制御することはできません。
また、CMSプログラミングを使用して、FighterStickまたはProThrottle上のLEDの現在の状態を決定するオプションもあります。これによって
これにより、これらのデバイスのLEDのスイッチングをスクリプト内のサブモードの制御に使用することができます。これは、デバイスがプライマリモードコントローラーに設定されているかどうかに関係なく、実行することができます。
をプライマリモードコントローラーに設定してもしなくても可能です。LED 設定の参照については、「定義済み CMS 変数」のセクションを参照してください。
New Map “ボタンをクリックして初めてマップを起動すると、K/bde 1のタブが1つだけ表示されます。他のモードを有効にするには
他のモードを有効にするには、Mode Control設定を使って、マップ実行中にモードを制御するデバイスとしてFighterStick、ProThrottle、CMS Controlsのいずれかを選択します。
を選択します。これらのデバイスを選択すると、2つまたは3つのモードタブが表示され、マップのコントロールのモード情報を入力することができます。
を入力することができます。
コマンドファイル名
このエディットボックスは、スクリプトに関連付けるコマンドファイルの名前を設定するために使用します。このボックスをクリックすると、標準的なファイルを開くダイアログが表示されます。新規ファイルを作成するには
新しいファイルを作成するには、ボックスに新しいファイル名を手動で入力します。コマンドファイル名]のエントリをクリアするには、[ファイルを開く]ダイアログで[キャンセル]をクリックします。
詳細は、「コマンドファイル」のセクションを参照してください。
クリックスタート チェックボックス
このボックスをチェックすると、このマップの ClickStart 機能が有効になります。ClickStart 機能の詳細については、「ClickStart」のセクションを参照してください。
クリックスタート機能の詳細については、「クリックスタート」を参照してください。
POV回転チェックボックス
このボックスをチェックすると、Pro Throttle の POV が POV として使用されるとき、Control Manager に POV の動作方法を 90 度回転させるように指示します。
は、Hat “Up” 方向が Windows に POV Forward シグナルを発生させます。通常、帽子の「上」方向は Windows に POV Left 信号を生成します。
WindowsにPOV Left信号を発生します。このフラグは、スイッチがPOVとして使用されているときのみ有効です。DirectSボタンや文字送信にマッピングされている場合、ハット方向の変換は必要ありません。
ハット方向への変換は必要ありません。
.
スワップエクリプスハットチェックボックス
このボックスをチェックすると、Eclipse ヨークの右側の帽子を POV として使用するように Control Manager に指示します。デフォルトでは、左側のハットを使用します。
この設定はグローバルで、システムに接続されているすべてのエクリプスヨークに影響します。複数のEclipseヨークを接続している場合は
は、すべてPOVに左ハットまたは右ハットのいずれかを使用するようにします